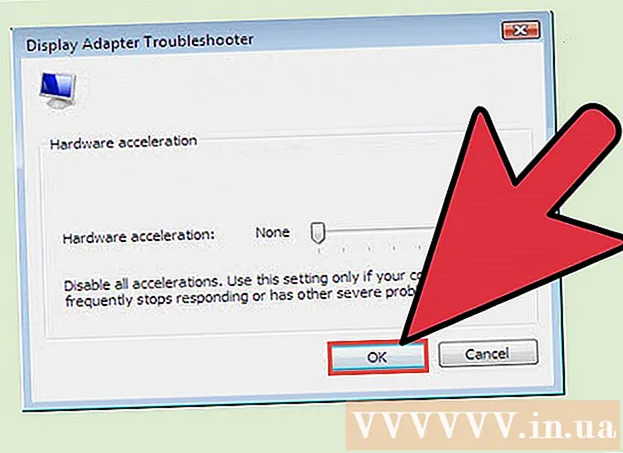Συγγραφέας:
Helen Garcia
Ημερομηνία Δημιουργίας:
18 Απρίλιος 2021
Ημερομηνία Ενημέρωσης:
26 Ιούνιος 2024

Περιεχόμενο
- Βήματα
- Μέθοδος 1 από 3: Online
- Μέθοδος 2 από 3: Σε κινητή συσκευή
- Μέθοδος 3 από 3: Σε υπολογιστή
- Συμβουλές
- Προειδοποιήσεις
Αυτό το άρθρο θα σας δείξει πώς να δημιουργήσετε μια υπογραφή στο γραμματοκιβώτιο του Microsoft Outlook. Μπορείτε να το κάνετε αυτό στον ιστότοπο, στην εφαρμογή για κινητά και στην επιτραπέζια έκδοση του Outlook. Αφού δημιουργήσετε μια βασική έκδοση της υπογραφής σας, μπορείτε να την επεξεργαστείτε για να την κάνετε πιο ελκυστική.
Βήματα
Μέθοδος 1 από 3: Online
 1 Ανοίξτε τον ιστότοπο του Outlook. Μεταβείτε στη σελίδα https://www.outlook.com/ σε ένα πρόγραμμα περιήγησης ιστού. Το γραμματοκιβώτιο του Outlook θα ανοίξει εάν είστε ήδη συνδεδεμένοι.
1 Ανοίξτε τον ιστότοπο του Outlook. Μεταβείτε στη σελίδα https://www.outlook.com/ σε ένα πρόγραμμα περιήγησης ιστού. Το γραμματοκιβώτιο του Outlook θα ανοίξει εάν είστε ήδη συνδεδεμένοι. - Εάν δεν είστε ήδη συνδεδεμένοι στον λογαριασμό σας Outlook, εισαγάγετε τη διεύθυνση ηλεκτρονικού ταχυδρομείου (ή τον αριθμό τηλεφώνου) και τον κωδικό πρόσβασής σας.
 2 Κάντε κλικ στην επιλογή "Επιλογές"
2 Κάντε κλικ στην επιλογή "Επιλογές"  . Αυτό το εικονίδιο σε σχήμα γραναζιού βρίσκεται στην επάνω δεξιά γωνία της σελίδας. Θα ανοίξει ένα μενού.
. Αυτό το εικονίδιο σε σχήμα γραναζιού βρίσκεται στην επάνω δεξιά γωνία της σελίδας. Θα ανοίξει ένα μενού.  3 Κάντε κλικ στο Παράμετροι. Είναι κοντά στο κάτω μέρος του μενού.
3 Κάντε κλικ στο Παράμετροι. Είναι κοντά στο κάτω μέρος του μενού.  4 Κάντε κύλιση προς τα κάτω και πατήστε Υπογραφή email. Βρίσκεται στην ενότητα "Δημοσίευση" στην αριστερή πλευρά της σελίδας.
4 Κάντε κύλιση προς τα κάτω και πατήστε Υπογραφή email. Βρίσκεται στην ενότητα "Δημοσίευση" στην αριστερή πλευρά της σελίδας. - Mayσως χρειαστεί να κάνετε πρώτα κλικ στην επιλογή Σύνταξη μηνυμάτων για να επεκτείνετε αυτήν την ενότητα για να εμφανιστεί η επιλογή Υπογραφή ηλεκτρονικού ταχυδρομείου.
 5 Εισαγάγετε την υπογραφή σας. Εισαγάγετε το κείμενο της υπογραφής σας στο πλαίσιο στη δεξιά πλευρά της σελίδας.
5 Εισαγάγετε την υπογραφή σας. Εισαγάγετε το κείμενο της υπογραφής σας στο πλαίσιο στη δεξιά πλευρά της σελίδας.  6 Ενεργοποιήστε την υπογραφή σας. Για να το κάνετε αυτό, επιλέξτε το πλαίσιο δίπλα στην επιλογή "Αυτόματη προσθήκη της υπογραφής μου στα δημιουργημένα μηνύματα". Στο εξής, κάθε νέο μήνυμα ηλεκτρονικού ταχυδρομείου που στέλνετε θα περιέχει υπογραφή.
6 Ενεργοποιήστε την υπογραφή σας. Για να το κάνετε αυτό, επιλέξτε το πλαίσιο δίπλα στην επιλογή "Αυτόματη προσθήκη της υπογραφής μου στα δημιουργημένα μηνύματα". Στο εξής, κάθε νέο μήνυμα ηλεκτρονικού ταχυδρομείου που στέλνετε θα περιέχει υπογραφή. - Μπορείτε επίσης να επιλέξετε το πλαίσιο δίπλα στην επιλογή "Αυτόματη προσθήκη της υπογραφής μου σε προωθημένα μηνύματα και απαντήσεις" για να προσθέσετε μια υπογραφή σε κάθε μήνυμα ηλεκτρονικού ταχυδρομείου που στέλνετε.
 7 Κάντε κλικ στο Σώσει. Είναι ένα κουμπί στην επάνω αριστερή γωνία της σελίδας. Οι αλλαγές που έγιναν θα αποθηκευτούν και μια υπογραφή θα προστεθεί στα γράμματά σας.
7 Κάντε κλικ στο Σώσει. Είναι ένα κουμπί στην επάνω αριστερή γωνία της σελίδας. Οι αλλαγές που έγιναν θα αποθηκευτούν και μια υπογραφή θα προστεθεί στα γράμματά σας.
Μέθοδος 2 από 3: Σε κινητή συσκευή
 1 Ξεκινήστε την εφαρμογή Outlook. Κάντε κλικ στο λευκό φάκελο και το λευκό O σε μπλε φόντο.
1 Ξεκινήστε την εφαρμογή Outlook. Κάντε κλικ στο λευκό φάκελο και το λευκό O σε μπλε φόντο. - Εάν δεν είστε ήδη συνδεδεμένοι στον λογαριασμό σας Outlook, εισαγάγετε τη διεύθυνση ηλεκτρονικού ταχυδρομείου (ή τον αριθμό τηλεφώνου) και τον κωδικό πρόσβασής σας.
 2 Παρακέντηση ☰. Βρίσκεται στην επάνω αριστερή γωνία της οθόνης σας.
2 Παρακέντηση ☰. Βρίσκεται στην επάνω αριστερή γωνία της οθόνης σας.  3 Πατήστε Επιλογές
3 Πατήστε Επιλογές  . Βρίσκεται στην κάτω αριστερή γωνία της οθόνης σας. Θα ανοίξει ένα μενού.
. Βρίσκεται στην κάτω αριστερή γωνία της οθόνης σας. Θα ανοίξει ένα μενού.  4 Κάντε κλικ στο Υπογραφή. Βρίσκεται στη μέση της σελίδας ρυθμίσεων.
4 Κάντε κλικ στο Υπογραφή. Βρίσκεται στη μέση της σελίδας ρυθμίσεων.  5 Εισαγάγετε μια νέα υπογραφή. Κάντε κλικ στην τρέχουσα υπογραφή, διαγράψτε την και εισαγάγετε μια νέα.
5 Εισαγάγετε μια νέα υπογραφή. Κάντε κλικ στην τρέχουσα υπογραφή, διαγράψτε την και εισαγάγετε μια νέα.  6 Παρακέντηση (iPhone) ή
6 Παρακέντηση (iPhone) ή  (Android). Είναι ένα κουμπί στην επάνω αριστερή γωνία της οθόνης. Οι αλλαγές σας θα αποθηκευτούν και θα επιστρέψετε στη σελίδα ρυθμίσεων. Στο εξής, οι επιστολές που αποστέλλονται από τη συσκευή μέσω του Outlook θα περιέχουν υπογραφή.
(Android). Είναι ένα κουμπί στην επάνω αριστερή γωνία της οθόνης. Οι αλλαγές σας θα αποθηκευτούν και θα επιστρέψετε στη σελίδα ρυθμίσεων. Στο εξής, οι επιστολές που αποστέλλονται από τη συσκευή μέσω του Outlook θα περιέχουν υπογραφή.
Μέθοδος 3 από 3: Σε υπολογιστή
 1 Ξεκινήστε το Outlook 2016. Κάντε κλικ στο μπλε και άσπρο εικονίδιο φακέλου με λευκό O.
1 Ξεκινήστε το Outlook 2016. Κάντε κλικ στο μπλε και άσπρο εικονίδιο φακέλου με λευκό O.  2 Κάντε κλικ στο Γράψε ένα μήνυμα. Βρίσκεται στην αριστερή πλευρά της γραμμής εργαλείων Home.
2 Κάντε κλικ στο Γράψε ένα μήνυμα. Βρίσκεται στην αριστερή πλευρά της γραμμής εργαλείων Home.  3 Κάντε κλικ στο Υπογραφή. Αυτό το μενού βρίσκεται στην ενότητα Συμπεράσματα της γραμμής εργαλείων μηνυμάτων.
3 Κάντε κλικ στο Υπογραφή. Αυτό το μενού βρίσκεται στην ενότητα Συμπεράσματα της γραμμής εργαλείων μηνυμάτων.  4 Κάντε κλικ στο Υπογραφές. Βρίσκεται στο μενού Υπογραφή.
4 Κάντε κλικ στο Υπογραφές. Βρίσκεται στο μενού Υπογραφή.  5 Κάντε κλικ στο Δημιουργώ. Αυτό το κουμπί βρίσκεται κάτω από το πλαίσιο κειμένου Επιλογή υπογραφής για επεξεργασία στην επάνω αριστερή γωνία του παραθύρου Υπογραφές και χαρτικά.
5 Κάντε κλικ στο Δημιουργώ. Αυτό το κουμπί βρίσκεται κάτω από το πλαίσιο κειμένου Επιλογή υπογραφής για επεξεργασία στην επάνω αριστερή γωνία του παραθύρου Υπογραφές και χαρτικά.  6 Εισαγάγετε ένα όνομα για την υπογραφή και κάντε κλικ Εντάξει.
6 Εισαγάγετε ένα όνομα για την υπογραφή και κάντε κλικ Εντάξει. 7 Εισαγάγετε το κείμενο της υπογραφής σας. Κάντε το στο πεδίο Επεξεργασία υπογραφής στο κάτω μέρος της σελίδας.
7 Εισαγάγετε το κείμενο της υπογραφής σας. Κάντε το στο πεδίο Επεξεργασία υπογραφής στο κάτω μέρος της σελίδας.  8 Ενεργοποιήστε την υπογραφή σε νέα μηνύματα ηλεκτρονικού ταχυδρομείου. Ανοίξτε το μενού Νέα μηνύματα: στην επάνω δεξιά γωνία του παραθύρου Υπογραφές και χαρτικά και, στη συνέχεια, κάντε κλικ στο όνομα της υπογραφής. Στο εξής, κάθε νέο μήνυμα ηλεκτρονικού ταχυδρομείου που στέλνετε θα περιέχει υπογραφή.
8 Ενεργοποιήστε την υπογραφή σε νέα μηνύματα ηλεκτρονικού ταχυδρομείου. Ανοίξτε το μενού Νέα μηνύματα: στην επάνω δεξιά γωνία του παραθύρου Υπογραφές και χαρτικά και, στη συνέχεια, κάντε κλικ στο όνομα της υπογραφής. Στο εξής, κάθε νέο μήνυμα ηλεκτρονικού ταχυδρομείου που στέλνετε θα περιέχει υπογραφή. - Εάν είναι απαραίτητο, επαναλάβετε αυτήν τη διαδικασία για το μενού Απαντήσεις / Εμπρός: για να προσθέσετε μια υπογραφή σε κάθε προωθημένο ή απαντητικό μήνυμα ηλεκτρονικού ταχυδρομείου.
 9 Κάντε κλικ στο Εντάξει. Είναι ένα κουμπί στο κάτω μέρος του παραθύρου. Οι αλλαγές που έγιναν θα αποθηκευτούν. στο εξής, οι επιστολές που αποστέλλονται από υπολογιστή μέσω του Outlook θα περιέχουν υπογραφή.
9 Κάντε κλικ στο Εντάξει. Είναι ένα κουμπί στο κάτω μέρος του παραθύρου. Οι αλλαγές που έγιναν θα αποθηκευτούν. στο εξής, οι επιστολές που αποστέλλονται από υπολογιστή μέσω του Outlook θα περιέχουν υπογραφή.
Συμβουλές
- Κατά κανόνα, δεν χρειάζεστε υπογραφή σε απάντηση και προωθούμενα μηνύματα ηλεκτρονικού ταχυδρομείου.
Προειδοποιήσεις
- Η υπογραφή δεν θα συγχρονιστεί μεταξύ των συσκευών σας.