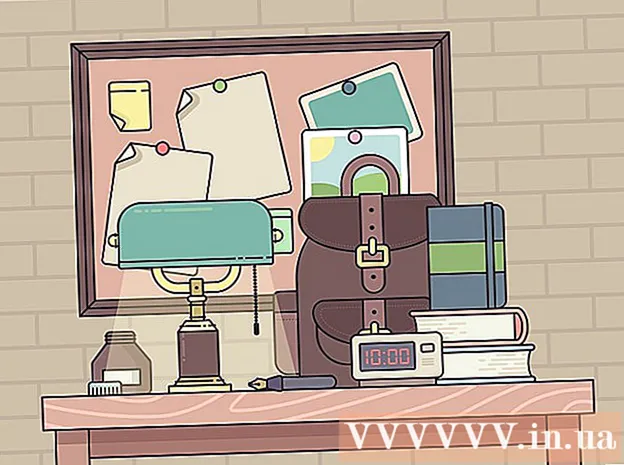Συγγραφέας:
Clyde Lopez
Ημερομηνία Δημιουργίας:
18 Ιούλιος 2021
Ημερομηνία Ενημέρωσης:
1 Ιούλιος 2024

Περιεχόμενο
- Βήματα
- Μέρος 1 από 4: Πώς να κατεβάσετε και να εξαγάγετε το Canon CameraWindow
- Μέρος 2 από 4: Πώς να εγκαταστήσετε το CameraWindow
- Μέρος 3 από 4: Πώς να συνδέσετε την κάμερα στον υπολογιστή σας
- Μέρος 4 από 4: Πώς να εισαγάγετε εικόνες
- Συμβουλές
- Προειδοποιήσεις
Αυτό το άρθρο θα σας δείξει πώς να εισαγάγετε εικόνες από τη φωτογραφική σας μηχανή Canon στον υπολογιστή σας χρησιμοποιώντας το Canon CameraWindow. Λάβετε υπόψη ότι η κάμερα Canon πρέπει να διαθέτει μονάδα Wi-Fi για να συνδεθείτε στο CameraWindow. Μεταξύ άλλων, το CameraWindow είναι ένα ξεπερασμένο πρόγραμμα και τα μοντέλα κάμερας που κυκλοφόρησαν μετά το 2015 ενδέχεται να μην μπορούν να συγχρονιστούν με αυτό.
Βήματα
Μέρος 1 από 4: Πώς να κατεβάσετε και να εξαγάγετε το Canon CameraWindow
 1 Ανοίξτε τη σελίδα λήψης CameraWindow. Ανοίξτε τον σύνδεσμο στο πρόγραμμα περιήγησης του υπολογιστή σας.
1 Ανοίξτε τη σελίδα λήψης CameraWindow. Ανοίξτε τον σύνδεσμο στο πρόγραμμα περιήγησης του υπολογιστή σας.  2 Κάντε κλικ Κατεβάστε (Κατεβάστε). Το κόκκινο κουμπί βρίσκεται στο κέντρο της σελίδας. Το αρχείο zip του CameraWindow θα μεταφορτωθεί στον υπολογιστή σας.
2 Κάντε κλικ Κατεβάστε (Κατεβάστε). Το κόκκινο κουμπί βρίσκεται στο κέντρο της σελίδας. Το αρχείο zip του CameraWindow θα μεταφορτωθεί στον υπολογιστή σας. - Πρώτον, ίσως χρειαστεί να επιλέξετε ένα φάκελο λήψης ή να επιβεβαιώσετε τη συγκατάθεσή σας.
 3 Κάντε διπλό κλικ στο ληφθέν αρχείο. Το αρχείο βρίσκεται στον προεπιλεγμένο φάκελο λήψεων (ή σε φάκελο της επιλογής σας). Αυτό θα ανοίξει το αρχείο ZIP.
3 Κάντε διπλό κλικ στο ληφθέν αρχείο. Το αρχείο βρίσκεται στον προεπιλεγμένο φάκελο λήψεων (ή σε φάκελο της επιλογής σας). Αυτό θα ανοίξει το αρχείο ZIP.  4 Κάντε κλικ Ανάκτηση. Αυτή η καρτέλα βρίσκεται στο επάνω μέρος του παραθύρου. Κάτω από την καρτέλα Ανάκτηση θα εμφανιστεί ένα νέο πάνελ.
4 Κάντε κλικ Ανάκτηση. Αυτή η καρτέλα βρίσκεται στο επάνω μέρος του παραθύρου. Κάτω από την καρτέλα Ανάκτηση θα εμφανιστεί ένα νέο πάνελ.  5 Κάντε κλικ Αποσυμπίεση όλων. Αυτό το κουμπί βρίσκεται στη γραμμή εργαλείων.
5 Κάντε κλικ Αποσυμπίεση όλων. Αυτό το κουμπί βρίσκεται στη γραμμή εργαλείων.  6 Κάντε κλικ Εκχύλισμα μετά από αίτημα. Το στοιχείο βρίσκεται στο κάτω μέρος του αναδυόμενου παραθύρου. Τα περιεχόμενα του αρχείου ZIP θα εξαχθούν σε έναν κανονικό φάκελο, ο οποίος θα ανοίξει σε νέο παράθυρο. Μόλις εξαχθεί, μπορείτε να ξεκινήσετε το CameraWindow.
6 Κάντε κλικ Εκχύλισμα μετά από αίτημα. Το στοιχείο βρίσκεται στο κάτω μέρος του αναδυόμενου παραθύρου. Τα περιεχόμενα του αρχείου ZIP θα εξαχθούν σε έναν κανονικό φάκελο, ο οποίος θα ανοίξει σε νέο παράθυρο. Μόλις εξαχθεί, μπορείτε να ξεκινήσετε το CameraWindow. - Μην ξεχάσετε να επιλέξετε το πλαίσιο δίπλα στην επιλογή "Εμφάνιση εξαγόμενων αρχείων", διαφορετικά θα πρέπει να ανοίξετε τον εξαγόμενο (κανονικό) φάκελο που θα δημιουργηθεί.
Μέρος 2 από 4: Πώς να εγκαταστήσετε το CameraWindow
 1 Κάντε διπλό κλικ στο αρχείο εγκατάστασης. Βρίσκεται στον εξαγόμενο φάκελο. Αυτό θα ανοίξει το παράθυρο ρύθμισης CameraWindow.
1 Κάντε διπλό κλικ στο αρχείο εγκατάστασης. Βρίσκεται στον εξαγόμενο φάκελο. Αυτό θα ανοίξει το παράθυρο ρύθμισης CameraWindow.  2 Επιλέξτε περιοχή. Επιλέξτε την περιοχή όπου ζείτε.
2 Επιλέξτε περιοχή. Επιλέξτε την περιοχή όπου ζείτε.  3 Επιλέξτε τη χώρα. Επιλέξτε τη χώρα διαμονής σας στο κέντρο του παραθύρου.
3 Επιλέξτε τη χώρα. Επιλέξτε τη χώρα διαμονής σας στο κέντρο του παραθύρου.  4 Κάντε κλικ Περαιτέρω. Το κουμπί βρίσκεται στην κάτω δεξιά γωνία του παραθύρου.
4 Κάντε κλικ Περαιτέρω. Το κουμπί βρίσκεται στην κάτω δεξιά γωνία του παραθύρου.  5 Διάλεξε γλώσσα. Επιλέξτε την επιθυμητή γλώσσα διεπαφής στο CameraWindow.
5 Διάλεξε γλώσσα. Επιλέξτε την επιθυμητή γλώσσα διεπαφής στο CameraWindow.  6 Κάντε κλικ Εντάξει μετά από αίτημα. Αφού κάνετε κλικ, θα ανοίξει η σελίδα επιβεβαίωσης εγκατάστασης.
6 Κάντε κλικ Εντάξει μετά από αίτημα. Αφού κάνετε κλικ, θα ανοίξει η σελίδα επιβεβαίωσης εγκατάστασης.  7 Κάντε κλικ Ναί. Το κουμπί βρίσκεται στη μέση του παραθύρου.
7 Κάντε κλικ Ναί. Το κουμπί βρίσκεται στη μέση του παραθύρου.  8 Κάντε κλικ Ναί μετά από αίτημα. Αυτό θα επιτρέψει στο CameraWindow να ξεκινήσει τη διαδικασία εγκατάστασης.
8 Κάντε κλικ Ναί μετά από αίτημα. Αυτό θα επιτρέψει στο CameraWindow να ξεκινήσει τη διαδικασία εγκατάστασης.  9 Κάντε κλικ Περαιτέρω. Το κουμπί βρίσκεται στην κάτω δεξιά γωνία του παραθύρου.
9 Κάντε κλικ Περαιτέρω. Το κουμπί βρίσκεται στην κάτω δεξιά γωνία του παραθύρου.  10 Επιλέξτε την επιλογή για εγγραφή αργότερα. Επιλέξτε το πλαίσιο "Όχι, εγγραφείτε αργότερα" και κάντε κλικ Εντάξει μετά από αίτημα.
10 Επιλέξτε την επιλογή για εγγραφή αργότερα. Επιλέξτε το πλαίσιο "Όχι, εγγραφείτε αργότερα" και κάντε κλικ Εντάξει μετά από αίτημα.  11 Κάντε κλικ Περαιτέρω. Το κουμπί βρίσκεται στην κάτω δεξιά γωνία του παραθύρου.
11 Κάντε κλικ Περαιτέρω. Το κουμπί βρίσκεται στην κάτω δεξιά γωνία του παραθύρου.  12 Κάντε κλικ Ετοιμος. Το κουμπί βρίσκεται στο κέντρο της σελίδας. Αυτό θα κλείσει το παράθυρο και θα ολοκληρώσει τη διαδικασία εγκατάστασης. Στη συνέχεια, μπορείτε να συνδέσετε την κάμερα στον υπολογιστή σας.
12 Κάντε κλικ Ετοιμος. Το κουμπί βρίσκεται στο κέντρο της σελίδας. Αυτό θα κλείσει το παράθυρο και θα ολοκληρώσει τη διαδικασία εγκατάστασης. Στη συνέχεια, μπορείτε να συνδέσετε την κάμερα στον υπολογιστή σας.
Μέρος 3 από 4: Πώς να συνδέσετε την κάμερα στον υπολογιστή σας
 1 Βεβαιωθείτε ότι ο υπολογιστής συνδεδεμένο σε δίκτυο Wi-Fi. Για να συνδέσετε την κάμερα με έναν υπολογιστή, ο υπολογιστής πρέπει να είναι συνδεδεμένος σε ασύρματο δίκτυο.
1 Βεβαιωθείτε ότι ο υπολογιστής συνδεδεμένο σε δίκτυο Wi-Fi. Για να συνδέσετε την κάμερα με έναν υπολογιστή, ο υπολογιστής πρέπει να είναι συνδεδεμένος σε ασύρματο δίκτυο. - Θέλετε να συνδέσετε την κάμερα στο ίδιο δίκτυο με τον υπολογιστή σας.
 2 Ενεργοποιήστε την κάμερα. Γυρίστε τον επιλογέα στη θέση "ON" ή πατήστε το κουμπί "Power"
2 Ενεργοποιήστε την κάμερα. Γυρίστε τον επιλογέα στη θέση "ON" ή πατήστε το κουμπί "Power"  .
.  3 Κάντε κλικ στο κουμπί Προβολή. Το κουμπί τριγώνου βρίσκεται στο πίσω μέρος της κάμερας.
3 Κάντε κλικ στο κουμπί Προβολή. Το κουμπί τριγώνου βρίσκεται στο πίσω μέρος της κάμερας.  4 Ανοίξτε το μενού Wi-Fi. Χρησιμοποιήστε τα κουμπιά με τα βέλη (ή τον τροχό) στην κάμερα για να εντοπίσετε τις ρυθμίσεις Wi-Fi ή Ασύρματης σύνδεσης και, στη συνέχεια, πατήστε για επιλογή FUNC. ΣΕΙΡΑ.
4 Ανοίξτε το μενού Wi-Fi. Χρησιμοποιήστε τα κουμπιά με τα βέλη (ή τον τροχό) στην κάμερα για να εντοπίσετε τις ρυθμίσεις Wi-Fi ή Ασύρματης σύνδεσης και, στη συνέχεια, πατήστε για επιλογή FUNC. ΣΕΙΡΑ.  5 Εισαγάγετε ένα όνομα για την κάμερα εάν είναι απαραίτητο. Εάν σας ζητηθεί να ορίσετε ένα όνομα κάμερας, χρησιμοποιήστε τα γράμματα στο OSD. Το όνομα είναι απαραίτητο για να μπορεί ο υπολογιστής να αναγνωρίσει ότι η κάμερά σας είναι συνδεδεμένη.
5 Εισαγάγετε ένα όνομα για την κάμερα εάν είναι απαραίτητο. Εάν σας ζητηθεί να ορίσετε ένα όνομα κάμερας, χρησιμοποιήστε τα γράμματα στο OSD. Το όνομα είναι απαραίτητο για να μπορεί ο υπολογιστής να αναγνωρίσει ότι η κάμερά σας είναι συνδεδεμένη.  6 Επιλέξτε το εικονίδιο "Υπολογιστής". Μεταβείτε στο εικονίδιο του υπολογιστή χρησιμοποιώντας τα βέλη ή τον τροχό και πατήστε το κουμπί FUNC. ΣΕΙΡΑγια να μπείτε στο μενού.
6 Επιλέξτε το εικονίδιο "Υπολογιστής". Μεταβείτε στο εικονίδιο του υπολογιστή χρησιμοποιώντας τα βέλη ή τον τροχό και πατήστε το κουμπί FUNC. ΣΕΙΡΑγια να μπείτε στο μενού.  7 Παρακαλώ επιλέξτε Εγγεγραμμένος. συσκευή σύνδεσης. Το στοιχείο βρίσκεται στο μενού που σας ανοίγει. Αυτό θα ανοίξει μια λίστα με τα διαθέσιμα δίκτυα Wi-Fi.
7 Παρακαλώ επιλέξτε Εγγεγραμμένος. συσκευή σύνδεσης. Το στοιχείο βρίσκεται στο μενού που σας ανοίγει. Αυτό θα ανοίξει μια λίστα με τα διαθέσιμα δίκτυα Wi-Fi.  8 Επιλέξτε το δίκτυο στο οποίο είναι συνδεδεμένος ο υπολογιστής σας. Βρείτε το απαιτούμενο δίκτυο στη λίστα και κάντε κλικ FUNC. ΣΕΙΡΑγια να επιλέξετε ένα τέτοιο δίκτυο.
8 Επιλέξτε το δίκτυο στο οποίο είναι συνδεδεμένος ο υπολογιστής σας. Βρείτε το απαιτούμενο δίκτυο στη λίστα και κάντε κλικ FUNC. ΣΕΙΡΑγια να επιλέξετε ένα τέτοιο δίκτυο.  9 Εισαγάγετε τον κωδικό πρόσβασης δικτύου όταν σας ζητηθεί. Χρησιμοποιήστε το πληκτρολόγιο οθόνης για να εισαγάγετε τον κωδικό πρόσβασής σας για να συνδεθείτε στο δίκτυο.
9 Εισαγάγετε τον κωδικό πρόσβασης δικτύου όταν σας ζητηθεί. Χρησιμοποιήστε το πληκτρολόγιο οθόνης για να εισαγάγετε τον κωδικό πρόσβασής σας για να συνδεθείτε στο δίκτυο.  10 Επιλέξτε τον υπολογιστή σας. Επιλέξτε το όνομα του υπολογιστή σας και κάντε κλικ FUNC. ΣΕΙΡΑ... Η κάμερα είναι τώρα συνδεδεμένη με τον υπολογιστή.
10 Επιλέξτε τον υπολογιστή σας. Επιλέξτε το όνομα του υπολογιστή σας και κάντε κλικ FUNC. ΣΕΙΡΑ... Η κάμερα είναι τώρα συνδεδεμένη με τον υπολογιστή. - Μερικές φορές πρέπει πρώτα να επιλέξετε Αυτο για να ορίσετε τις ρυθμίσεις δικτύου.
Μέρος 4 από 4: Πώς να εισαγάγετε εικόνες
 1 Εγκαταστήστε τα προγράμματα οδήγησης κάμερας εάν είναι απαραίτητο. Εάν δεν συνδέσατε την κάμερα στον υπολογιστή σας μέσω καλωδίου USB, θα χρειαστεί να εγκαταστήσετε τα προγράμματα οδήγησης της κάμερας:
1 Εγκαταστήστε τα προγράμματα οδήγησης κάμερας εάν είναι απαραίτητο. Εάν δεν συνδέσατε την κάμερα στον υπολογιστή σας μέσω καλωδίου USB, θα χρειαστεί να εγκαταστήσετε τα προγράμματα οδήγησης της κάμερας: - Ανοίξτε το File Explorer
 .
. - Κάντε κλικ Δίκτυο στην αριστερή πλευρά του παραθύρου.
- Κάντε διπλό κλικ στο όνομα της κάμερας.
- Ακολουθήστε τις οδηγίες στην οθόνη.
- Ανοίξτε το File Explorer
 2 Άνοιγμα "Έναρξη"
2 Άνοιγμα "Έναρξη"  . Για να το κάνετε αυτό, κάντε κλικ στο λογότυπο των Windows στην κάτω αριστερή γωνία της οθόνης.
. Για να το κάνετε αυτό, κάντε κλικ στο λογότυπο των Windows στην κάτω αριστερή γωνία της οθόνης.  3 Ανοίξτε το CameraWindow. Εισαγω camerawindow στη γραμμή αναζήτησης μενού έναρξης και, στη συνέχεια, κάντε κλικ CameraWindow στην κορυφή της λίστας αποτελεσμάτων αναζήτησης.
3 Ανοίξτε το CameraWindow. Εισαγω camerawindow στη γραμμή αναζήτησης μενού έναρξης και, στη συνέχεια, κάντε κλικ CameraWindow στην κορυφή της λίστας αποτελεσμάτων αναζήτησης.  4 Κάντε κλικ στο εικονίδιο "Ρυθμίσεις". Το εικονίδιο σε σχήμα γραναζιού βρίσκεται στην επάνω δεξιά γωνία του παραθύρου. Θα ανοίξει το παράθυρο ρυθμίσεων.
4 Κάντε κλικ στο εικονίδιο "Ρυθμίσεις". Το εικονίδιο σε σχήμα γραναζιού βρίσκεται στην επάνω δεξιά γωνία του παραθύρου. Θα ανοίξει το παράθυρο ρυθμίσεων.  5 Κάντε κλικ στην καρτέλα Εισαγωγή. Αυτή η καρτέλα βρίσκεται στο επάνω μέρος του παραθύρου προτιμήσεων.
5 Κάντε κλικ στην καρτέλα Εισαγωγή. Αυτή η καρτέλα βρίσκεται στο επάνω μέρος του παραθύρου προτιμήσεων.  6 Κάντε κλικ Διαμόρφωση φακέλου. Η καρτέλα βρίσκεται στο επάνω μέρος του παραθύρου.
6 Κάντε κλικ Διαμόρφωση φακέλου. Η καρτέλα βρίσκεται στο επάνω μέρος του παραθύρου.  7 Κάντε κλικ ΣΦΑΙΡΙΚΗ ΕΙΚΟΝΑ…. Το κουμπί βρίσκεται στα δεξιά στο κέντρο της σελίδας. Αυτό θα ανοίξει το File Explorer.
7 Κάντε κλικ ΣΦΑΙΡΙΚΗ ΕΙΚΟΝΑ…. Το κουμπί βρίσκεται στα δεξιά στο κέντρο της σελίδας. Αυτό θα ανοίξει το File Explorer.  8 Επιλέξτε ένα φάκελο. Κάντε κλικ στο φάκελο που θέλετε να χρησιμοποιήσετε για την αποθήκευση των εισαγόμενων φωτογραφιών και, στη συνέχεια, στο κουμπί Ανοιξε ή Επιλέξτε φάκελο στην κάτω δεξιά γωνία του αναδυόμενου παραθύρου.
8 Επιλέξτε ένα φάκελο. Κάντε κλικ στο φάκελο που θέλετε να χρησιμοποιήσετε για την αποθήκευση των εισαγόμενων φωτογραφιών και, στη συνέχεια, στο κουμπί Ανοιξε ή Επιλέξτε φάκελο στην κάτω δεξιά γωνία του αναδυόμενου παραθύρου.  9 Κάντε κλικ Εντάξει. Το κουμπί βρίσκεται στο κάτω μέρος του παραθύρου. Σας επιτρέπει να αποθηκεύσετε τις ρυθμίσεις και να κλείσετε το παράθυρο ρυθμίσεων.
9 Κάντε κλικ Εντάξει. Το κουμπί βρίσκεται στο κάτω μέρος του παραθύρου. Σας επιτρέπει να αποθηκεύσετε τις ρυθμίσεις και να κλείσετε το παράθυρο ρυθμίσεων.  10 Κάντε κλικ Εισαγωγή εικόνων από την κάμερα. Αυτό το στοιχείο βρίσκεται στο κέντρο του παραθύρου.
10 Κάντε κλικ Εισαγωγή εικόνων από την κάμερα. Αυτό το στοιχείο βρίσκεται στο κέντρο του παραθύρου.  11 Κάντε κλικ Εισαγωγή όλων των εικόνων. Αυτό το στοιχείο βρίσκεται στο κέντρο του μενού. Ξεκινά η μεταφορά φωτογραφιών από την κάμερα στον υπολογιστή.
11 Κάντε κλικ Εισαγωγή όλων των εικόνων. Αυτό το στοιχείο βρίσκεται στο κέντρο του μενού. Ξεκινά η μεταφορά φωτογραφιών από την κάμερα στον υπολογιστή. - Εάν θέλετε να επιλέξετε συγκεκριμένες εικόνες, κάντε κλικ Επιλέξτε εικόνες για εισαγωγή, επιλέξτε μεμονωμένα στιγμιότυπα και κάντε κλικ στο βέλος Εισαγωγή στην κάτω δεξιά γωνία του παραθύρου.
 12 Περιμένετε να ολοκληρωθεί η εισαγωγή. Όταν η γραμμή προόδου στο κέντρο του παραθύρου εξαφανιστεί, οι φωτογραφίες σας θα είναι ήδη στον υπολογιστή σας. Βρείτε εικόνες στον φάκελο που επιλέξατε προηγουμένως.
12 Περιμένετε να ολοκληρωθεί η εισαγωγή. Όταν η γραμμή προόδου στο κέντρο του παραθύρου εξαφανιστεί, οι φωτογραφίες σας θα είναι ήδη στον υπολογιστή σας. Βρείτε εικόνες στον φάκελο που επιλέξατε προηγουμένως.
Συμβουλές
- Εάν δεν μπορείτε να εγκαταστήσετε τα απαραίτητα προγράμματα οδήγησης για την κάμερα μέσω δικτύου, δοκιμάστε να συνδέσετε την κάμερα στον υπολογιστή σας με το παρεχόμενο καλώδιο USB και να εγκαταστήσετε τα προγράμματα οδήγησης.
Προειδοποιήσεις
- Στις περισσότερες περιπτώσεις, χρησιμοποιώντας το καλώδιο USB και την προεπιλεγμένη εφαρμογή Φωτογραφίες θα εισαγάγετε αρχεία ταχύτερα από ό, τι το CameraWindow.