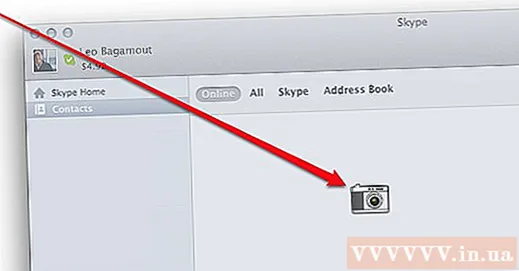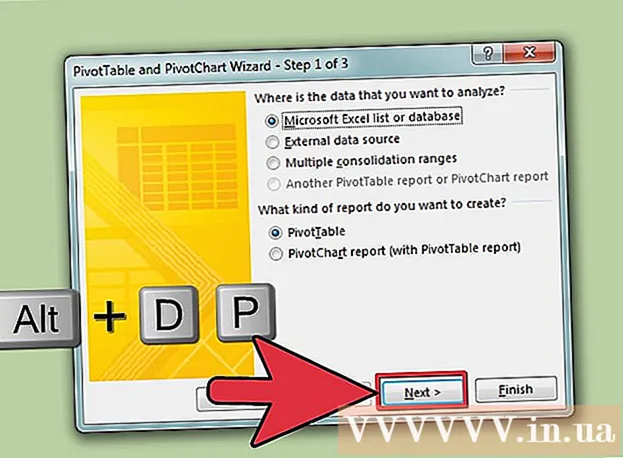Συγγραφέας:
Bobbie Johnson
Ημερομηνία Δημιουργίας:
9 Απρίλιος 2021
Ημερομηνία Ενημέρωσης:
1 Ιούλιος 2024

Περιεχόμενο
- Βήματα
- Μέρος 1 από 4: Πώς να χρησιμοποιήσετε τις καρτέλες App Store
- Μέρος 2 από 4: Πώς να εγκαταστήσετε την εφαρμογή
- Μέρος 3 από 4: Πώς να ενημερώσετε εφαρμογές
- Μέρος 4 από 4: Πώς να δείτε μια λίστα με όλες τις εφαρμογές που έχετε κατεβάσει
- Συμβουλές
Αυτό το άρθρο θα σας δείξει πώς να χρησιμοποιήσετε την εφαρμογή App Store στο iPhone σας, η οποία σας επιτρέπει να εγκαταστήσετε νέες εφαρμογές, να ενημερώσετε τις τρέχουσες εφαρμογές και να δείτε μια λίστα με όλες τις εφαρμογές που έχετε αγοράσει και κατεβάσει.
Βήματα
Μέρος 1 από 4: Πώς να χρησιμοποιήσετε τις καρτέλες App Store
 1 Εκκινήστε την εφαρμογή App Store. Κάντε κλικ στο μπλε εικονίδιο με ένα λευκό γράμμα "Α" που αποτελείται από σκεύη γραφής. Από προεπιλογή, αυτό το εικονίδιο βρίσκεται στην αρχική οθόνη.
1 Εκκινήστε την εφαρμογή App Store. Κάντε κλικ στο μπλε εικονίδιο με ένα λευκό γράμμα "Α" που αποτελείται από σκεύη γραφής. Από προεπιλογή, αυτό το εικονίδιο βρίσκεται στην αρχική οθόνη.  2 Κάντε κλικ στην επιλογή Επιλεγμένα. Αυτή η καρτέλα βρίσκεται στην κάτω αριστερή γωνία της οθόνης. Εδώ θα βρείτε τις πιο δημοφιλείς εφαρμογές.
2 Κάντε κλικ στην επιλογή Επιλεγμένα. Αυτή η καρτέλα βρίσκεται στην κάτω αριστερή γωνία της οθόνης. Εδώ θα βρείτε τις πιο δημοφιλείς εφαρμογές.  3 Πατήστε Κατηγορίες. Αυτή η καρτέλα βρίσκεται στα δεξιά της καρτέλας Συλλογή στο κάτω μέρος της οθόνης. Θα εμφανιστούν κατηγορίες εφαρμογών όπως Φωτογραφίες και βίντεο ή ertainυχαγωγία.
3 Πατήστε Κατηγορίες. Αυτή η καρτέλα βρίσκεται στα δεξιά της καρτέλας Συλλογή στο κάτω μέρος της οθόνης. Θα εμφανιστούν κατηγορίες εφαρμογών όπως Φωτογραφίες και βίντεο ή ertainυχαγωγία. - Κάντε κλικ σε μια κατηγορία για να δείτε δημοφιλείς υποκατηγορίες και εφαρμογές που προτείνουν οι χρήστες.
- Κάντε κλικ στο Πίσω στην επάνω αριστερή γωνία της οθόνης για να επιστρέψετε στη σελίδα Κατηγορίες.
 4 Κάντε κλικ στην επιλογή Κορυφαία γραφήματα. Αυτή η καρτέλα βρίσκεται στο κάτω μέρος της οθόνης. Θα βρείτε τις πιο ληφθείσες εφαρμογές εδώ, αλλά μπορούν να ταξινομηθούν χρησιμοποιώντας τις καρτέλες στο επάνω μέρος της οθόνης:
4 Κάντε κλικ στην επιλογή Κορυφαία γραφήματα. Αυτή η καρτέλα βρίσκεται στο κάτω μέρος της οθόνης. Θα βρείτε τις πιο ληφθείσες εφαρμογές εδώ, αλλά μπορούν να ταξινομηθούν χρησιμοποιώντας τις καρτέλες στο επάνω μέρος της οθόνης: - επί πληρωμή: αιτήσεις για τις οποίες πρέπει να πληρώσετε (από 60 ρούβλια και άνω).
- Δωρεάν: δωρεάν εφαρμογές.
- Δημοφιλής: οι πιο δημοφιλείς εφαρμογές.
 5 Κάντε κλικ στην Αναζήτηση. Είναι ένα εικονίδιο μεγεθυντικού φακού στην κάτω δεξιά γωνία της οθόνης. Τώρα που ξέρετε πώς να βρείτε την εφαρμογή, κατεβάστε την.
5 Κάντε κλικ στην Αναζήτηση. Είναι ένα εικονίδιο μεγεθυντικού φακού στην κάτω δεξιά γωνία της οθόνης. Τώρα που ξέρετε πώς να βρείτε την εφαρμογή, κατεβάστε την.
Μέρος 2 από 4: Πώς να εγκαταστήσετε την εφαρμογή
 1 Πατήστε τη γραμμή αναζήτησης. Βρίσκεται στο πάνω μέρος της οθόνης.
1 Πατήστε τη γραμμή αναζήτησης. Βρίσκεται στο πάνω μέρος της οθόνης.  2 Εισαγάγετε ένα όνομα για την εφαρμογή. Εάν δεν γνωρίζετε το όνομα της εφαρμογής που θέλετε, εισαγάγετε μια λέξη -κλειδί, όπως βίντεο ή σχέδιο.
2 Εισαγάγετε ένα όνομα για την εφαρμογή. Εάν δεν γνωρίζετε το όνομα της εφαρμογής που θέλετε, εισαγάγετε μια λέξη -κλειδί, όπως βίντεο ή σχέδιο. - Καθώς εισάγετε μια λέξη -κλειδί, οι αντίστοιχες εφαρμογές θα εμφανιστούν κάτω από τη γραμμή αναζήτησης - πατήστε μία για να βρείτε.
 3 Κάντε κλικ στην Εύρεση. Είναι ένα μπλε κουμπί στην κάτω δεξιά γωνία του πληκτρολογίου iPhone σας.
3 Κάντε κλικ στην Εύρεση. Είναι ένα μπλε κουμπί στην κάτω δεξιά γωνία του πληκτρολογίου iPhone σας.  4 Επιλέξτε τη σωστή εφαρμογή. Για να το κάνετε αυτό, μετακινηθείτε στη λίστα των εφαρμογών που βρέθηκαν ή εισαγάγετε έναν νέο όρο αναζήτησης.
4 Επιλέξτε τη σωστή εφαρμογή. Για να το κάνετε αυτό, μετακινηθείτε στη λίστα των εφαρμογών που βρέθηκαν ή εισαγάγετε έναν νέο όρο αναζήτησης. - Μπορείτε επίσης να επιστρέψετε στην καρτέλα που ανοίξατε νωρίτερα και να κάνετε κλικ στην εφαρμογή που θέλετε.
 5 Πατήστε Λήψη. Βρίσκεται στα δεξιά της εφαρμογής. Εάν έχετε επιλέξει μια εφαρμογή επί πληρωμή, η τιμή θα εμφανιστεί αντί αυτής της επιλογής.
5 Πατήστε Λήψη. Βρίσκεται στα δεξιά της εφαρμογής. Εάν έχετε επιλέξει μια εφαρμογή επί πληρωμή, η τιμή θα εμφανιστεί αντί αυτής της επιλογής. - Εάν έχετε κατεβάσει αυτήν την εφαρμογή στο παρελθόν, θα εμφανιστεί ένα εικονίδιο σύννεφων με βέλος αντί της καθορισμένης επιλογής.
 6 Κάντε κλικ στην επιλογή Εγκατάσταση. Αυτό το κουμπί θα εμφανιστεί αντί για το κουμπί Λήψη ή τις τιμές. Τώρα πρέπει να εισαγάγετε τον κωδικό πρόσβασης Apple ID σας.
6 Κάντε κλικ στην επιλογή Εγκατάσταση. Αυτό το κουμπί θα εμφανιστεί αντί για το κουμπί Λήψη ή τις τιμές. Τώρα πρέπει να εισαγάγετε τον κωδικό πρόσβασης Apple ID σας. - Εάν δεν έχετε συνδεθεί στο iPhone σας, εισαγάγετε επίσης τη διεύθυνση ηλεκτρονικού ταχυδρομείου του Apple ID σας.
 7 Εισαγάγετε τον κωδικό πρόσβασής σας στο Apple ID. Or τοποθετήστε το δάχτυλό σας στον αισθητήρα Touch ID.
7 Εισαγάγετε τον κωδικό πρόσβασής σας στο Apple ID. Or τοποθετήστε το δάχτυλό σας στον αισθητήρα Touch ID.  8 Περιμένετε να ολοκληρωθεί η λήψη της εφαρμογής. Ένα εικονίδιο κύκλου με ένα τετράγωνο θα εμφανιστεί στα δεξιά της εφαρμογής - η εφαρμογή θα μεταφορτωθεί στη συσκευή μόλις ζωγραφιστεί ολόκληρος ο κύκλος. Αυτό θα διαρκέσει από μερικά δευτερόλεπτα έως αρκετά λεπτά, ανάλογα με το μέγεθος της εφαρμογής και την ταχύτητα της σύνδεσής σας στο διαδίκτυο.
8 Περιμένετε να ολοκληρωθεί η λήψη της εφαρμογής. Ένα εικονίδιο κύκλου με ένα τετράγωνο θα εμφανιστεί στα δεξιά της εφαρμογής - η εφαρμογή θα μεταφορτωθεί στη συσκευή μόλις ζωγραφιστεί ολόκληρος ο κύκλος. Αυτό θα διαρκέσει από μερικά δευτερόλεπτα έως αρκετά λεπτά, ανάλογα με το μέγεθος της εφαρμογής και την ταχύτητα της σύνδεσής σας στο διαδίκτυο. - Κάντε κλικ στο τετράγωνο στο κέντρο του κύκλου για να σταματήσετε τη φόρτωση.
- Σας συνιστούμε να μην κάνετε λήψη εφαρμογών εάν η συσκευή είναι συνδεδεμένη στο κινητό Διαδίκτυο, επειδή αυτό μπορεί να οδηγήσει σε περιττά έξοδα.
- Όταν γίνεται λήψη της εφαρμογής, κάντε κλικ στο Άνοιγμα (αυτό το κουμπί θα εμφανιστεί αντί του κουμπιού Εγκατάσταση) για να ξεκινήσει η εφαρμογή.
Μέρος 3 από 4: Πώς να ενημερώσετε εφαρμογές
 1 Κάντε κλικ στην επιλογή Ενημερώσεις. Αυτή η καρτέλα βρίσκεται στην κάτω δεξιά γωνία της οθόνης.
1 Κάντε κλικ στην επιλογή Ενημερώσεις. Αυτή η καρτέλα βρίσκεται στην κάτω δεξιά γωνία της οθόνης.  2 Ελέγξτε τις εφαρμογές που χρειάζονται ενημέρωση. Από προεπιλογή, οι εφαρμογές ενημερώνονται αυτόματα. για μη αυτόματη ενημέρωση εφαρμογών, μεταβείτε στην καρτέλα Ενημερώσεις.
2 Ελέγξτε τις εφαρμογές που χρειάζονται ενημέρωση. Από προεπιλογή, οι εφαρμογές ενημερώνονται αυτόματα. για μη αυτόματη ενημέρωση εφαρμογών, μεταβείτε στην καρτέλα Ενημερώσεις. - Εάν υπάρχει ένα κουμπί Άνοιγμα στα δεξιά της εφαρμογής, η εφαρμογή δεν χρειάζεται ενημέρωση.
- Εάν υπάρχει ένα κουμπί Ενημέρωση στα δεξιά μιας εφαρμογής, αυτή η εφαρμογή χρειάζεται ενημέρωση. Κάντε κλικ στην επιλογή Τι νέο υπάρχει στο εικονίδιο της εφαρμογής για να δείτε λεπτομέρειες ενημέρωσης.
 3 Κάντε κλικ στην επιλογή Ενημέρωση όλων. Αυτό το κουμπί βρίσκεται στην επάνω δεξιά γωνία της οθόνης. Όλες οι εφαρμογές θα ενημερωθούν.
3 Κάντε κλικ στην επιλογή Ενημέρωση όλων. Αυτό το κουμπί βρίσκεται στην επάνω δεξιά γωνία της οθόνης. Όλες οι εφαρμογές θα ενημερωθούν. - Εάν αυτό το κουμπί δεν υπάρχει, οι εφαρμογές έχουν ήδη ενημερωθεί.
- Μπορείτε επίσης να κάνετε κλικ στην επιλογή Ενημέρωση στα δεξιά των εφαρμογών που θέλετε να τις ενημερώσετε ξεχωριστά.
 4 Περιμένετε να ενημερωθεί η εφαρμογή. Δεν είναι δυνατή η εκκίνηση της εφαρμογής ενώ βρίσκεται σε διαδικασία ενημέρωσης.
4 Περιμένετε να ενημερωθεί η εφαρμογή. Δεν είναι δυνατή η εκκίνηση της εφαρμογής ενώ βρίσκεται σε διαδικασία ενημέρωσης.
Μέρος 4 από 4: Πώς να δείτε μια λίστα με όλες τις εφαρμογές που έχετε κατεβάσει
 1 Κάντε κλικ στην επιλογή Αγορές. Είναι κοντά στην κορυφή της σελίδας Ενημερώσεις.
1 Κάντε κλικ στην επιλογή Αγορές. Είναι κοντά στην κορυφή της σελίδας Ενημερώσεις.  2 Πατήστε Όλα. Είναι κοντά στην κορυφή της σελίδας. Θα εμφανιστεί μια λίστα με όλες τις εφαρμογές που έχετε κατεβάσει (είτε βρίσκονται στο iPhone είτε όχι).
2 Πατήστε Όλα. Είναι κοντά στην κορυφή της σελίδας. Θα εμφανιστεί μια λίστα με όλες τις εφαρμογές που έχετε κατεβάσει (είτε βρίσκονται στο iPhone είτε όχι). - Κάντε κλικ στην επιλογή "Όχι σε αυτό το iPhone" για να δείτε εφαρμογές που δεν βρίσκονται στο smartphone σας.
 3 Κάντε κλικ στο εικονίδιο σύννεφο για να κατεβάσετε ξανά την εφαρμογή. Βρίσκεται στα δεξιά του ονόματος της εφαρμογής.
3 Κάντε κλικ στο εικονίδιο σύννεφο για να κατεβάσετε ξανά την εφαρμογή. Βρίσκεται στα δεξιά του ονόματος της εφαρμογής. - Εάν αγοράσατε μια εφαρμογή και στη συνέχεια την απεγκαταστήσατε, η εκ νέου λήψη θα είναι δωρεάν.
Συμβουλές
- Το App Store λειτουργεί το ίδιο σε iPhone, iPad και iPod touch.