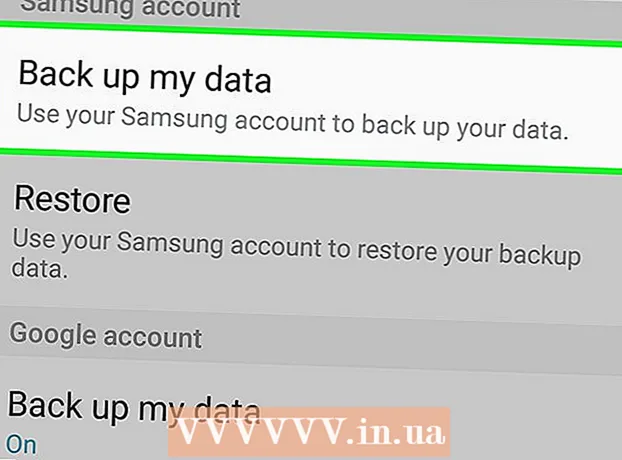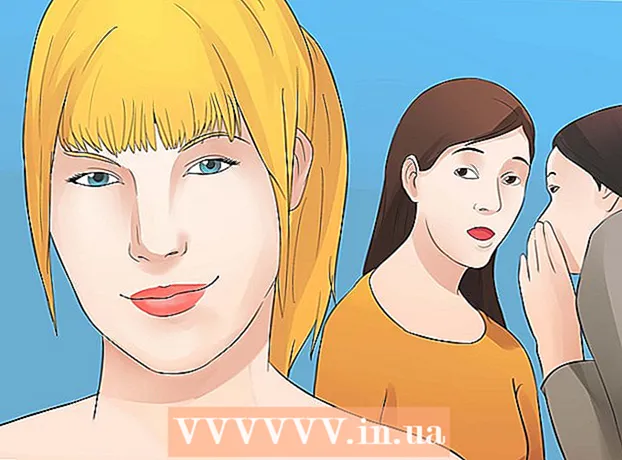Συγγραφέας:
Alice Brown
Ημερομηνία Δημιουργίας:
24 Ενδέχεται 2021
Ημερομηνία Ενημέρωσης:
1 Ιούλιος 2024

Περιεχόμενο
- Βήματα
- Μέρος 1 από 5: Ανοίξτε τις Προτιμήσεις συστήματος
- Μέρος 2 από 5: Βρείτε και ανοίξτε τις ρυθμίσεις του Trackpad
- Μέρος 3 από 5: Αλλάξτε τις ρυθμίσεις του Trackpad
- Μέρος 4 από 5: Προσαρμογή επιλογών κύλισης και ζουμ
- Μέρος 5 από 5: Αλλαγή της ρύθμισης του ποντικιού
Το trackpad στους φορητούς υπολογιστές της Apple χρειάζεται να συνηθίσει, καθώς διαφέρει από τα touchpads σε άλλους φορητούς υπολογιστές (δεν υπάρχουν κουμπιά, δεν υπάρχουν σημάδια, βαθμονομείται διαφορετικά).
Βήματα
Μέρος 1 από 5: Ανοίξτε τις Προτιμήσεις συστήματος
 1 Υπάρχουν δύο τρόποι για να ανοίξετε τις ρυθμίσεις συστήματος, οι οποίες περιέχουν τις ρυθμίσεις του trackpad και του ποντικιού:
1 Υπάρχουν δύο τρόποι για να ανοίξετε τις ρυθμίσεις συστήματος, οι οποίες περιέχουν τις ρυθμίσεις του trackpad και του ποντικιού: 2 Στο κάτω μέρος της οθόνης, κάντε κλικ στο εικονίδιο με τα τρία γρανάζια. Θα ανοίξει ένα παράθυρο με ρυθμίσεις συστήματος.
2 Στο κάτω μέρος της οθόνης, κάντε κλικ στο εικονίδιο με τα τρία γρανάζια. Θα ανοίξει ένα παράθυρο με ρυθμίσεις συστήματος. - Or κάντε κλικ στο εικονίδιο του μεγεθυντικού φακού στην επάνω δεξιά γωνία της οθόνης (δίπλα στο ρολόι) ή πατήστε Command + Space.
 3 Στο παράθυρο που ανοίγει, πληκτρολογήστε "Προτιμήσεις συστήματος". Το εικονίδιο ρυθμίσεων συστήματος θα εμφανιστεί στην ενότητα Top Hit ή στην ενότητα Εφαρμογές. Κάντε κλικ στο εικονίδιο προτιμήσεων συστήματος για να τις ανοίξετε.
3 Στο παράθυρο που ανοίγει, πληκτρολογήστε "Προτιμήσεις συστήματος". Το εικονίδιο ρυθμίσεων συστήματος θα εμφανιστεί στην ενότητα Top Hit ή στην ενότητα Εφαρμογές. Κάντε κλικ στο εικονίδιο προτιμήσεων συστήματος για να τις ανοίξετε. - Το παράθυρο Προτιμήσεις συστήματος χωρίζεται σε ενότητες, καθένα από τα οποία περιλαμβάνει εικονίδια βοηθητικών προγραμμάτων για ευκολότερη εύρεση. Ενότητες: Προσωπικά, Υλικό, Διαδίκτυο & Ασύρματο, Σύστημα, Άλλο.
Μέρος 2 από 5: Βρείτε και ανοίξτε τις ρυθμίσεις του Trackpad
 1 Οι ρυθμίσεις του trackpad βρίσκονται στην ενότητα Υλικό. Είναι το έκτο εικονίδιο από τα αριστερά, ένα γκρι ορθογώνιο που θυμίζει trackpad.
1 Οι ρυθμίσεις του trackpad βρίσκονται στην ενότητα Υλικό. Είναι το έκτο εικονίδιο από τα αριστερά, ένα γκρι ορθογώνιο που θυμίζει trackpad. - Εάν δεν θέλετε να αναζητήσετε τις ρυθμίσεις της επιφάνειας αφής στο παράθυρο Προτιμήσεις συστήματος, κάντε κλικ στο εικονίδιο μεγεθυντικού φακού στην επάνω δεξιά γωνία της οθόνης και πληκτρολογήστε "Trackpad" στο παράθυρο που ανοίγει.
- Στις ρυθμίσεις του συστήματος, στα δεξιά κάθε επιλογής που μπορείτε να ενεργοποιήσετε ή να απενεργοποιήσετε, υπάρχει ένα βίντεο που εξηγεί πώς να χρησιμοποιήσετε αυτήν την επιλογή. Τοποθετήστε το δείκτη του ποντικιού πάνω από το βίντεο για να το δείτε.
 2 Οι ρυθμίσεις του ποντικιού βρίσκονται στην ενότητα Υλικό του παραθύρου Προτιμήσεις συστήματος. Είναι το πέμπτο εικονίδιο από τα αριστερά και μοιάζει με ποντίκι υπολογιστή.
2 Οι ρυθμίσεις του ποντικιού βρίσκονται στην ενότητα Υλικό του παραθύρου Προτιμήσεις συστήματος. Είναι το πέμπτο εικονίδιο από τα αριστερά και μοιάζει με ποντίκι υπολογιστή. - Εάν δεν θέλετε να αναζητήσετε τις ρυθμίσεις του ποντικιού σας στο παράθυρο Προτιμήσεις συστήματος, κάντε κλικ στο μεγεθυντικό φακό στην επάνω δεξιά γωνία της οθόνης και πληκτρολογήστε "Ποντίκι" στο παράθυρο που ανοίγει.
Μέρος 3 από 5: Αλλάξτε τις ρυθμίσεις του Trackpad
 1 Στο παράθυρο Προτιμήσεις Trackpad, κάντε κλικ στην καρτέλα Σημείο & κλικ. Αυτή η καρτέλα περιλαμβάνει τέσσερις επιλογές και ένα ρυθμιστικό για την αλλαγή της ταχύτητας του δρομέα.
1 Στο παράθυρο Προτιμήσεις Trackpad, κάντε κλικ στην καρτέλα Σημείο & κλικ. Αυτή η καρτέλα περιλαμβάνει τέσσερις επιλογές και ένα ρυθμιστικό για την αλλαγή της ταχύτητας του δρομέα. - Μπορείτε να χρησιμοποιήσετε το trackpad στο MacBook Pro με δύο τρόπους: πατήστε και αγγίξτε το. Το πάτημα αντιστοιχεί στο πάτημα ενός κουμπιού. το άγγιγμα είναι παρόμοιο με το κλικ στην οθόνη αφής. Εάν θέλετε να επιλέξετε το άγγιγμα, ελέγξτε την πρώτη επιλογή (επιλέξτε το μπλε πλαίσιο ελέγχου δίπλα σε αυτήν την επιλογή).
- Η δεύτερη επιλογή είναι το Secondary Click.Αυτό το κλικ είναι παρόμοιο με το δεξί κουμπί του ποντικιού. Μπορείτε να χρησιμοποιήσετε τις προεπιλεγμένες ρυθμίσεις (πάτημα δύο δακτύλων) ή να επιλέξετε μια διαφορετική επιλογή από το αναπτυσσόμενο μενού. Το βίντεο στα δεξιά θα σας δείξει πώς να χρησιμοποιήσετε αυτήν την επιλογή.
- Η επιλογή "Look Up" είναι υπεύθυνη για τον προσδιορισμό της σημασίας της επιλεγμένης λέξης. Τοποθετώντας το δείκτη του ποντικιού πάνω από μια λέξη και κάνοντας κλικ στο trackpad με τρία δάχτυλα, θα ανοίξει μια περιγραφή της σημασίας της λέξης.
- Η επιλογή "Σύρσιμο τριών δακτύλων" είναι υπεύθυνη για τη γρήγορη μετακίνηση ανοιχτών παραθύρων. Εάν αποφασίσετε να χρησιμοποιήσετε αυτήν την επιλογή, τοποθετήστε τον κέρσορα στο παράθυρο που θέλετε να μετακινήσετε.
- Αλλάξτε την ταχύτητα με την οποία κινείται ο δρομέας χρησιμοποιώντας το ρυθμιστικό. Κάντε το δρομέα να κινηθεί πιο αργά ή γρηγορότερα από τα δάχτυλά σας. Δοκιμάστε αρκετές ταχύτητες ταξιδιού και επιλέξτε την πιο βέλτιστη.
Μέρος 4 από 5: Προσαρμογή επιλογών κύλισης και ζουμ
 1 Στο παράθυρο Προτιμήσεις Trackpad, κάντε κλικ στην καρτέλα Κύλιση και ζουμ. Αυτή η καρτέλα περιλαμβάνει τέσσερις επιλογές (επιλέξτε το πλαίσιο για να ενεργοποιήσετε μια επιλογή και καταργήστε την επιλογή για να την απενεργοποιήσετε). Αυτές είναι οι πιο διάσημες επιλογές σε συσκευές Apple, καθώς υπάρχουν και στο iOS.
1 Στο παράθυρο Προτιμήσεις Trackpad, κάντε κλικ στην καρτέλα Κύλιση και ζουμ. Αυτή η καρτέλα περιλαμβάνει τέσσερις επιλογές (επιλέξτε το πλαίσιο για να ενεργοποιήσετε μια επιλογή και καταργήστε την επιλογή για να την απενεργοποιήσετε). Αυτές είναι οι πιο διάσημες επιλογές σε συσκευές Apple, καθώς υπάρχουν και στο iOS. - Η πρώτη επιλογή είναι "Scroll direction: natural". Καθορίζει την κύλιση χρησιμοποιώντας το trackpad και όχι τη γραμμή κύλισης στην οθόνη.
- Από προεπιλογή, η κύλιση γίνεται με τα δάχτυλά σας. Τοποθετήστε δύο δάχτυλα στο trackpad και σύρετέ τα πάνω / κάτω για κύλιση προς τα κάτω / πάνω στη σελίδα. Εάν απενεργοποιήσετε αυτήν την επιλογή, η κατεύθυνση κίνησης θα αντιστραφεί.
 2 Η δεύτερη επιλογή είναι "Μεγέθυνση ή σμίκρυνση". Για μεγέθυνση, τοποθετήστε δύο διπλωμένα δάχτυλα στο trackpad και απλώστε τα. Σφίξτε τα δάχτυλά σας για σμίκρυνση.
2 Η δεύτερη επιλογή είναι "Μεγέθυνση ή σμίκρυνση". Για μεγέθυνση, τοποθετήστε δύο διπλωμένα δάχτυλα στο trackpad και απλώστε τα. Σφίξτε τα δάχτυλά σας για σμίκρυνση. - Η τρίτη επιλογή είναι "Έξυπνο ζουμ". Απλώς κάντε διπλό κλικ στο trackpad με δύο δάχτυλα για μεγέθυνση / σμίκρυνση. Μπορείτε να κάνετε μεγέθυνση / σμίκρυνση πιο αποτελεσματικά διπλώνοντας τα δάχτυλά σας στο trackpad.
- Η επιλογή Περιστροφή χρησιμοποιείται συνήθως κατά την επεξεργασία μιας εικόνας για περιστροφή της με τα δάχτυλά σας στο trackpad. Τοποθετήστε δύο δάχτυλα στο trackpad και περιστρέψτε τα για να περιστρέψετε το μοτίβο προς τα δεξιά ή προς τα αριστερά.
 3 Στο παράθυρο Προτιμήσεις Trackpad, κάντε κλικ στην καρτέλα Περισσότερες κινήσεις. Αυτή η καρτέλα περιλαμβάνει πολλές επιλογές για τροποποίηση του trackpad, όπως πλοήγηση σε σελίδες, πλοήγηση μεταξύ εφαρμογών πλήρους οθόνης, εμφάνιση στοιχείων συστήματος (Action Center, Mission Control, Launch Pad, Desktop).
3 Στο παράθυρο Προτιμήσεις Trackpad, κάντε κλικ στην καρτέλα Περισσότερες κινήσεις. Αυτή η καρτέλα περιλαμβάνει πολλές επιλογές για τροποποίηση του trackpad, όπως πλοήγηση σε σελίδες, πλοήγηση μεταξύ εφαρμογών πλήρους οθόνης, εμφάνιση στοιχείων συστήματος (Action Center, Mission Control, Launch Pad, Desktop). - Χρησιμοποιήστε την επιλογή "App Expose" για να προβάλετε τα παράθυρα όλων των εφαρμογών που εκτελούνται. Για να το κάνετε αυτό, χρησιμοποιήστε τρία ή τέσσερα δάχτυλα. μερικές φορές χρησιμοποιήστε τον αντίχειρά σας όταν διπλώνετε ή απλώνετε τα δάχτυλά σας (το Κέντρο δράσης απαιτεί μόνο δύο δάχτυλα).
- Ορισμένες από τις επιλογές περιλαμβάνουν δευτερεύουσες επιλογές με τις οποίες μπορείτε να προσαρμόσετε τις κινήσεις των δακτύλων σας. Συνιστάται να παρακολουθείτε το βίντεο για κάθε επιλογή, ώστε να μπορείτε να κατανοήσετε τον σκοπό της και να αποφασίσετε εάν θα ενεργοποιήσετε αυτήν την επιλογή ή όχι.
Μέρος 5 από 5: Αλλαγή της ρύθμισης του ποντικιού
 1 Στο παράθυρο ρυθμίσεων του ποντικιού, μπορείτε να αλλάξετε την κατεύθυνση κύλισης. Από προεπιλογή, το ποντίκι κάνει κύλιση σελίδων όπως αυτή - όταν μετακινείτε τον τροχό του ποντικιού "προς το μέρος σας", θα μετακινηθείτε προς τα κάτω στη σελίδα. μετακινώντας τον τροχό του ποντικιού "μακριά σας" θα μετακινηθείτε προς τα πάνω στη σελίδα.
1 Στο παράθυρο ρυθμίσεων του ποντικιού, μπορείτε να αλλάξετε την κατεύθυνση κύλισης. Από προεπιλογή, το ποντίκι κάνει κύλιση σελίδων όπως αυτή - όταν μετακινείτε τον τροχό του ποντικιού "προς το μέρος σας", θα μετακινηθείτε προς τα κάτω στη σελίδα. μετακινώντας τον τροχό του ποντικιού "μακριά σας" θα μετακινηθείτε προς τα πάνω στη σελίδα. - Καταργήστε την επιλογή αυτής της επιλογής εάν θέλετε να αλλάξετε την κατεύθυνση κύλισης.
- Θα έπρεπε να έχετε αλλάξει την ταχύτητα του δρομέα στις ρυθμίσεις του trackpad, αλλά μπορείτε επίσης να το προσαρμόσετε στο παράθυρο ρυθμίσεων του ποντικιού (επίσης χρησιμοποιώντας το ρυθμιστικό). Δοκιμάστε αρκετές ταχύτητες ταξιδιού και επιλέξτε την πιο βέλτιστη.
- Μπορείτε επίσης να αλλάξετε την ταχύτητα με την οποία τα δάχτυλά σας μετακινούνται στις σελίδες. Ανοίξτε μια σελίδα με μια γραμμή κύλισης για να ελέγξετε την ταχύτητα κύλισης.
 2 Προσαρμόστε την ταχύτητα για μονό και διπλό κλικ. Όσο πιο αργά κάνετε κλικ, τόσο πιο αργά μπορείτε να κάνετε κλικ στα εικονίδια για να ανοίξετε έγγραφα ή να ξεκινήσετε εφαρμογές.
2 Προσαρμόστε την ταχύτητα για μονό και διπλό κλικ. Όσο πιο αργά κάνετε κλικ, τόσο πιο αργά μπορείτε να κάνετε κλικ στα εικονίδια για να ανοίξετε έγγραφα ή να ξεκινήσετε εφαρμογές. - Συνιστάται να μην αλλάξετε το κύριο κουμπί του ποντικιού (από προεπιλογή, αυτό είναι το αριστερό κουμπί). Εάν το αλλάξετε στο δεξί κουμπί, θα χρειαστεί να κάνετε δεξί κλικ (όχι αριστερά) για να ανοίξετε έγγραφα ή να ξεκινήσετε εφαρμογές.
- Όλες οι αλλαγές που γίνονται αποθηκεύονται αυτόματα. Για έξοδο από τις Προτιμήσεις συστήματος, μεταβείτε στη γραμμή εργαλείων (επάνω αριστερά στην οθόνη δίπλα στο εικονίδιο Apple) και επιλέξτε Προτιμήσεις συστήματος - Κλείστε τις προτιμήσεις συστήματος.