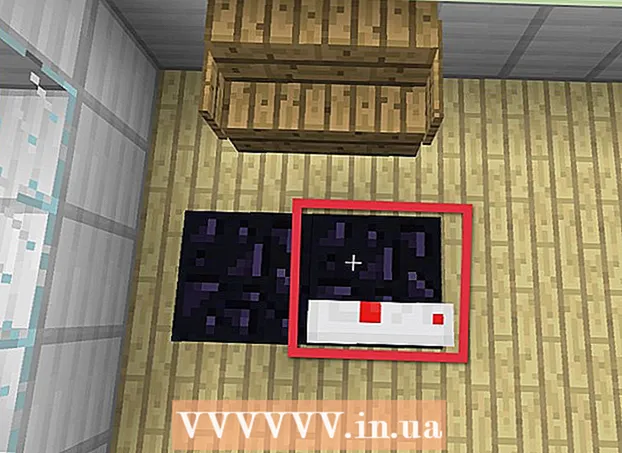Συγγραφέας:
Clyde Lopez
Ημερομηνία Δημιουργίας:
22 Ιούλιος 2021
Ημερομηνία Ενημέρωσης:
1 Ιούλιος 2024
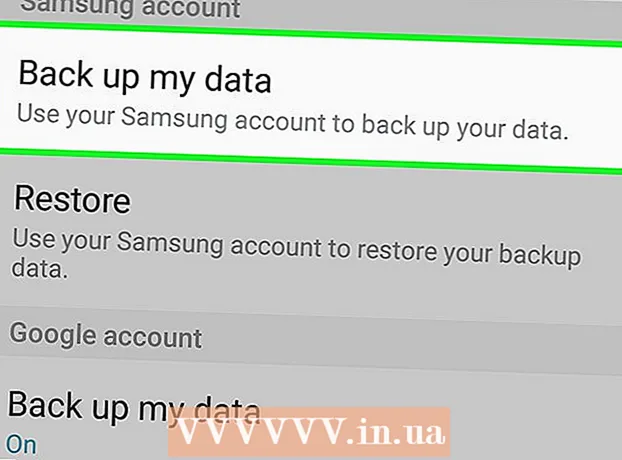
Περιεχόμενο
- Βήματα
- Μέθοδος 1 από 3: Χρήση της εφαρμογής Ρυθμίσεις
- Μέθοδος 2 από 3: Χρήση της λειτουργίας ανάκτησης
- Μέθοδος 3 από 3: Πώς να δημιουργήσετε αντίγραφα ασφαλείας της συσκευής σας
- Συμβουλές
- Προειδοποιήσεις
Σε αυτό το άρθρο, θα σας δείξουμε πώς να διαγράψετε όλες τις πληροφορίες από τη συσκευή σας Android και να τις επαναφέρετε στις εργοστασιακές ρυθμίσεις. Καθώς αυτή η διαδικασία θα διαγράψει όλα τα δεδομένα, σας συνιστούμε να δημιουργήσετε πρώτα αντίγραφα ασφαλείας της συσκευής σας.
Βήματα
Μέθοδος 1 από 3: Χρήση της εφαρμογής Ρυθμίσεις
 1 Δημιουργήστε αντίγραφα ασφαλείας της συσκευής σας. Κάντε αυτό για να διατηρήσετε σημαντικά δεδομένα που είναι αποθηκευμένα στη συσκευή σας.
1 Δημιουργήστε αντίγραφα ασφαλείας της συσκευής σας. Κάντε αυτό για να διατηρήσετε σημαντικά δεδομένα που είναι αποθηκευμένα στη συσκευή σας.  2 Εκκινήστε την εφαρμογή Ρυθμίσεις. Σύρετε προς τα κάτω από το επάνω μέρος της οθόνης και, στη συνέχεια, πατήστε το εικονίδιο της εφαρμογής Ρυθμίσεις
2 Εκκινήστε την εφαρμογή Ρυθμίσεις. Σύρετε προς τα κάτω από το επάνω μέρος της οθόνης και, στη συνέχεια, πατήστε το εικονίδιο της εφαρμογής Ρυθμίσεις  που μοιάζει με γρανάζι και βρίσκεται στην επάνω δεξιά γωνία του μενού.
που μοιάζει με γρανάζι και βρίσκεται στην επάνω δεξιά γωνία του μενού. - Σε ορισμένες συσκευές Android, πρέπει να σύρετε την οθόνη με δύο δάχτυλα.
 3 Κάντε κύλιση προς τα κάτω και πατήστε Σύστημα. Είναι κοντά στο κάτω μέρος της σελίδας ρυθμίσεων.
3 Κάντε κύλιση προς τα κάτω και πατήστε Σύστημα. Είναι κοντά στο κάτω μέρος της σελίδας ρυθμίσεων. - Στο Samsung Galaxy, πατήστε Γενικές ρυθμίσεις.
 4 Παρακέντηση Επαναφορά. Αυτή η επιλογή βρίσκεται στη σελίδα Σύστημα (ή Γενικές ρυθμίσεις).
4 Παρακέντηση Επαναφορά. Αυτή η επιλογή βρίσκεται στη σελίδα Σύστημα (ή Γενικές ρυθμίσεις). - Σε ορισμένες συσκευές, πρέπει να κάνετε κλικ στην επιλογή "Επαναφορά ρυθμίσεων".
 5 Κάντε κλικ στο Επαναφορά. Είναι στο κάτω μέρος της σελίδας.
5 Κάντε κλικ στο Επαναφορά. Είναι στο κάτω μέρος της σελίδας. - Σε ορισμένες συσκευές, ίσως χρειαστεί να πατήσετε Master Reset.
 6 Κάντε κύλιση προς τα κάτω και πατήστε Επαναφορά. Είναι στο κάτω μέρος της σελίδας.
6 Κάντε κύλιση προς τα κάτω και πατήστε Επαναφορά. Είναι στο κάτω μέρος της σελίδας. - Σε ορισμένες συσκευές, πρέπει να κάνετε κλικ στην επιλογή "Επαναφορά ρυθμίσεων".
 7 Εισαγάγετε το PIN σας. Αυτός είναι ο κωδικός που χρησιμοποιείται για το ξεκλείδωμα της συσκευής.
7 Εισαγάγετε το PIN σας. Αυτός είναι ο κωδικός που χρησιμοποιείται για το ξεκλείδωμα της συσκευής. - Σως χρειαστεί να κάνετε κλικ στο κουμπί Συνέχεια.
- Εάν χρησιμοποιείτε ένα μοτίβο για να ξεκλειδώσετε τη συσκευή σας, εισαγάγετε το.
 8 Κάντε κλικ στο Διαγράψτε τα πάντα. Αυτή η επιλογή βρίσκεται στο κάτω μέρος της οθόνης. Θα ξεκινήσει η διαδικασία επαναφοράς εργοστασιακών ρυθμίσεων.
8 Κάντε κλικ στο Διαγράψτε τα πάντα. Αυτή η επιλογή βρίσκεται στο κάτω μέρος της οθόνης. Θα ξεκινήσει η διαδικασία επαναφοράς εργοστασιακών ρυθμίσεων. - Στο Samsung Galaxy, πατήστε Κατάργηση όλων.
- Η διαδικασία επαναφοράς εργοστασιακών ρυθμίσεων θα διαρκέσει περίπου 30 λεπτά.
Μέθοδος 2 από 3: Χρήση της λειτουργίας ανάκτησης
 1 Θυμηθείτε πότε να χρησιμοποιήσετε τη λειτουργία ανάκτησης. Η λειτουργία ανάκτησης είναι ένα ενσωματωμένο μενού στο οποίο μπορείτε να έχετε πρόσβαση όταν δεν ενεργοποιείται η συσκευή, δεν λειτουργούν ορισμένες λειτουργίες ή δεν μπορείτε να ξεκλειδώσετε τη συσκευή. Εάν δεν μπορείτε να επαναφέρετε τη συσκευή σας μέσω της εφαρμογής Ρυθμίσεις, χρησιμοποιήστε τη λειτουργία ανάκτησης.
1 Θυμηθείτε πότε να χρησιμοποιήσετε τη λειτουργία ανάκτησης. Η λειτουργία ανάκτησης είναι ένα ενσωματωμένο μενού στο οποίο μπορείτε να έχετε πρόσβαση όταν δεν ενεργοποιείται η συσκευή, δεν λειτουργούν ορισμένες λειτουργίες ή δεν μπορείτε να ξεκλειδώσετε τη συσκευή. Εάν δεν μπορείτε να επαναφέρετε τη συσκευή σας μέσω της εφαρμογής Ρυθμίσεις, χρησιμοποιήστε τη λειτουργία ανάκτησης.  2 Δημιουργήστε αντίγραφα ασφαλείας της συσκευής σας, αν είναι δυνατόν. Εάν δεν μπορείτε να επαναφέρετε τη συσκευή σας χρησιμοποιώντας την εφαρμογή Ρυθμίσεις, αλλά μπορείτε να χρησιμοποιήσετε τη λειτουργία δημιουργίας αντιγράφων ασφαλείας, δημιουργήστε αντίγραφα ασφαλείας της συσκευής σας για να αποφύγετε να χάσετε τις φωτογραφίες, τα βίντεο, τις εφαρμογές και τις ρυθμίσεις σας.
2 Δημιουργήστε αντίγραφα ασφαλείας της συσκευής σας, αν είναι δυνατόν. Εάν δεν μπορείτε να επαναφέρετε τη συσκευή σας χρησιμοποιώντας την εφαρμογή Ρυθμίσεις, αλλά μπορείτε να χρησιμοποιήσετε τη λειτουργία δημιουργίας αντιγράφων ασφαλείας, δημιουργήστε αντίγραφα ασφαλείας της συσκευής σας για να αποφύγετε να χάσετε τις φωτογραφίες, τα βίντεο, τις εφαρμογές και τις ρυθμίσεις σας. - Εάν αποφασίσετε να χρησιμοποιήσετε τη λειτουργία ανάκτησης επειδή η συσκευή δεν θα ενεργοποιηθεί, πιθανότατα δεν θα μπορείτε να δημιουργήσετε αντίγραφο ασφαλείας.
 3 Ορίστε έναν συνδυασμό κουμπιών για μετάβαση στη λειτουργία ανάκτησης. Εξαρτάται από το μοντέλο της συσκευής:
3 Ορίστε έναν συνδυασμό κουμπιών για μετάβαση στη λειτουργία ανάκτησης. Εξαρτάται από το μοντέλο της συσκευής: - Πλέγμα - κουμπί αύξησης έντασης ήχου, κουμπί μείωσης έντασης ήχου και κουμπί λειτουργίας.
- Samsung - κουμπί αύξησης της έντασης ήχου, κουμπί αρχικής σελίδας και κουμπί λειτουργίας.
- Moto X - κουμπί μείωσης έντασης, κουμπί αρχικής οθόνης και κουμπί λειτουργίας.
- Σε άλλες συσκευές Android, πρέπει να πατήσετε το κουμπί μείωσης έντασης ήχου και το κουμπί αρχικής οθόνης για να μπείτε στη λειτουργία ανάκτησης. Εάν αυτό δεν λειτουργεί, δοκιμάστε να πατήσετε το κουμπί Home και το κουμπί λειτουργίας.
 4 Απενεργοποιήστε τη συσκευή. Για να το κάνετε αυτό, πατήστε παρατεταμένα το κουμπί λειτουργίας και, στη συνέχεια, πατήστε "Απενεργοποίηση" στην οθόνη. Mayσως χρειαστεί να κάνετε ξανά κλικ στο κουμπί Απενεργοποίηση για να επιβεβαιώσετε την απόφασή σας.
4 Απενεργοποιήστε τη συσκευή. Για να το κάνετε αυτό, πατήστε παρατεταμένα το κουμπί λειτουργίας και, στη συνέχεια, πατήστε "Απενεργοποίηση" στην οθόνη. Mayσως χρειαστεί να κάνετε ξανά κλικ στο κουμπί Απενεργοποίηση για να επιβεβαιώσετε την απόφασή σας. - Σε ορισμένες συσκευές, πρέπει πρώτα να εισαγάγετε έναν κωδικό πρόσβασης.
 5 Πατήστε παρατεταμένα τον συνδυασμό πλήκτρων για να μπείτε στη λειτουργία ανάκτησης. Η συσκευή θα ξεκινήσει σε λειτουργία ανάκτησης.
5 Πατήστε παρατεταμένα τον συνδυασμό πλήκτρων για να μπείτε στη λειτουργία ανάκτησης. Η συσκευή θα ξεκινήσει σε λειτουργία ανάκτησης.  6 Αφήστε τα κουμπιά όταν σας ζητηθεί. Όταν εμφανιστεί το μήνυμα ή το λογότυπο Android στην επάνω αριστερή γωνία της οθόνης, αφήστε τα κουμπιά.
6 Αφήστε τα κουμπιά όταν σας ζητηθεί. Όταν εμφανιστεί το μήνυμα ή το λογότυπο Android στην επάνω αριστερή γωνία της οθόνης, αφήστε τα κουμπιά.  7 Επιλέξτε μια επιλογή Διαγραφή δεδομένων και επαναφορά εργοστασιακών ρυθμίσεων. Κάντε το με το κουμπί μείωσης έντασης.
7 Επιλέξτε μια επιλογή Διαγραφή δεδομένων και επαναφορά εργοστασιακών ρυθμίσεων. Κάντε το με το κουμπί μείωσης έντασης. - Στη λειτουργία ανάκτησης, το κουμπί μείωσης έντασης λειτουργεί σαν κουμπί κάτω βέλους και το κουμπί αύξησης της έντασης λειτουργεί σαν κουμπί βέλους επάνω.
 8 Πατήστε το κουμπί λειτουργίας. Ανοίγει το μενού Διαγραφή δεδομένων και επαναφορά ρυθμίσεων.
8 Πατήστε το κουμπί λειτουργίας. Ανοίγει το μενού Διαγραφή δεδομένων και επαναφορά ρυθμίσεων. - Το κουμπί λειτουργίας στη λειτουργία ανάκτησης λειτουργεί όπως το κουμπί Enter.
 9 Κάντε κύλιση προς τα κάτω και επιλέξτε μια επιλογή Ναί. Βρίσκεται στη μέση του μενού.
9 Κάντε κύλιση προς τα κάτω και επιλέξτε μια επιλογή Ναί. Βρίσκεται στη μέση του μενού. - Σε ορισμένες συσκευές, πρέπει να επιλέξετε την επιλογή "Ναι, διαγραφή όλων των δεδομένων χρήστη".
 10 Πατήστε το κουμπί λειτουργίας. Αυτό θα επιβεβαιώσει την απόφασή σας και θα ξεκινήσει τη διαδικασία επαναφοράς εργοστασιακών ρυθμίσεων.
10 Πατήστε το κουμπί λειτουργίας. Αυτό θα επιβεβαιώσει την απόφασή σας και θα ξεκινήσει τη διαδικασία επαναφοράς εργοστασιακών ρυθμίσεων. - Αυτή η διαδικασία θα διαρκέσει περίπου 30 λεπτά.
Μέθοδος 3 από 3: Πώς να δημιουργήσετε αντίγραφα ασφαλείας της συσκευής σας
 1 Δημιουργήστε αντίγραφα ασφαλείας για τις φωτογραφίες και τα βίντεό σας. Μπορείτε να το κάνετε αυτό στην εφαρμογή Φωτογραφίες Google:
1 Δημιουργήστε αντίγραφα ασφαλείας για τις φωτογραφίες και τα βίντεό σας. Μπορείτε να το κάνετε αυτό στην εφαρμογή Φωτογραφίες Google: - Εκκινήστε την εφαρμογή Φωτογραφίες, η οποία έχει ένα εικονίδιο που μοιάζει με μια πολύχρωμη μαργαρίτα.
- Κάντε κλικ στο "" στην επάνω αριστερή γωνία της οθόνης.
- Επιλέξτε Προτιμήσεις από το αναδυόμενο μενού.
- Κάντε κλικ στην επιλογή Δημιουργία αντιγράφων ασφαλείας και συγχρονισμός.
- Πατήστε το λευκό ρυθμιστικό δίπλα στην επιλογή Δημιουργία αντιγράφων ασφαλείας και συγχρονισμός. Εάν το ρυθμιστικό είναι μπλε, οι φωτογραφίες και τα βίντεό σας έχουν ήδη αποθηκευτεί στον Λογαριασμό σας Google.
 2 Εκκινήστε την εφαρμογή Ρυθμίσεις. Σύρετε προς τα κάτω από το επάνω μέρος της οθόνης και, στη συνέχεια, πατήστε το εικονίδιο της εφαρμογής Ρυθμίσεις
2 Εκκινήστε την εφαρμογή Ρυθμίσεις. Σύρετε προς τα κάτω από το επάνω μέρος της οθόνης και, στη συνέχεια, πατήστε το εικονίδιο της εφαρμογής Ρυθμίσεις  που μοιάζει με γρανάζι και βρίσκεται στην επάνω δεξιά γωνία του μενού.
που μοιάζει με γρανάζι και βρίσκεται στην επάνω δεξιά γωνία του μενού. - Σε ορισμένες συσκευές Android, πρέπει να σύρετε την οθόνη με δύο δάχτυλα.
 3 Κάντε κύλιση προς τα κάτω και πατήστε Σύστημα. Είναι κοντά στο κάτω μέρος της σελίδας ρυθμίσεων.
3 Κάντε κύλιση προς τα κάτω και πατήστε Σύστημα. Είναι κοντά στο κάτω μέρος της σελίδας ρυθμίσεων. - Στο Samsung Galaxy, πατήστε Cloud & Accounts.
 4 Παρακέντηση Αντιγράφων ασφαλείας. Αυτή η επιλογή βρίσκεται στο κέντρο της οθόνης.
4 Παρακέντηση Αντιγράφων ασφαλείας. Αυτή η επιλογή βρίσκεται στο κέντρο της οθόνης. - Στο Samsung Galaxy, πατήστε Δημιουργία αντιγράφων ασφαλείας και επαναφορά> Λογαριασμός Google.
 5 Κάντε κλικ στο λευκό ρυθμιστικό δίπλα στο στοιχείο Μεταφόρτωση στο Google Drive
5 Κάντε κλικ στο λευκό ρυθμιστικό δίπλα στο στοιχείο Μεταφόρτωση στο Google Drive  . Το ρυθμιστικό γίνεται μπλε
. Το ρυθμιστικό γίνεται μπλε  - αυτό σημαίνει ότι θα δημιουργηθεί αντίγραφο ασφαλείας του λογαριασμού σας Google στο Google Drive.
- αυτό σημαίνει ότι θα δημιουργηθεί αντίγραφο ασφαλείας του λογαριασμού σας Google στο Google Drive. - Εάν το ρυθμιστικό είναι ήδη μπλε, ένα αντίγραφο του Λογαριασμού σας Google γράφεται ήδη στο Google Drive.
 6 Δημιουργήστε αντίγραφα ασφαλείας εφαρμογών και ρυθμίσεων στο Samsung Galaxy. Εάν διαθέτετε Samsung Galaxy, δημιουργήστε αντίγραφα ασφαλείας των εφαρμογών και των ρυθμίσεών σας στο Samsung cloud:
6 Δημιουργήστε αντίγραφα ασφαλείας εφαρμογών και ρυθμίσεων στο Samsung Galaxy. Εάν διαθέτετε Samsung Galaxy, δημιουργήστε αντίγραφα ασφαλείας των εφαρμογών και των ρυθμίσεών σας στο Samsung cloud: - Κάντε κλικ στο κουμπί Πίσω στη σελίδα Λογαριασμού Google.
- Κάντε κλικ στην επιλογή Δημιουργία αντιγράφων ασφαλείας δεδομένων στο επάνω μέρος της σελίδας.
- Κάντε κλικ στο Δημιουργία στο κάτω μέρος της σελίδας.
Συμβουλές
- Η επαναφορά της συσκευής σας Android μπορεί να διορθώσει πολλά προβλήματα (όπως επιβράδυνση και πάγωμα). Θα σας βοηθήσει επίσης να εγκαταστήσετε μια ενημέρωση που δεν θέλει λήψη.
Προειδοποιήσεις
- Εάν επαναφέρετε τις ρυθμίσεις χωρίς να δημιουργήσετε αντίγραφο ασφαλείας, οι διαγραμμένες πληροφορίες μπορούν να επιστραφούν μόνο με χρήση υπηρεσιών ανάκτησης δεδομένων.
- Η επαναφορά των ρυθμίσεών σας δεν θα διαγράψει οριστικά τα δεδομένα σας. Εάν θέλετε να απορρίψετε μια συσκευή, καταστρέψτε τη φυσικά και όχι απλώς επαναφέρετε την.