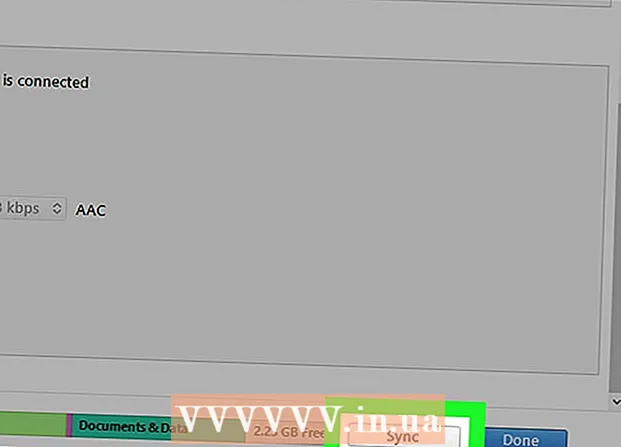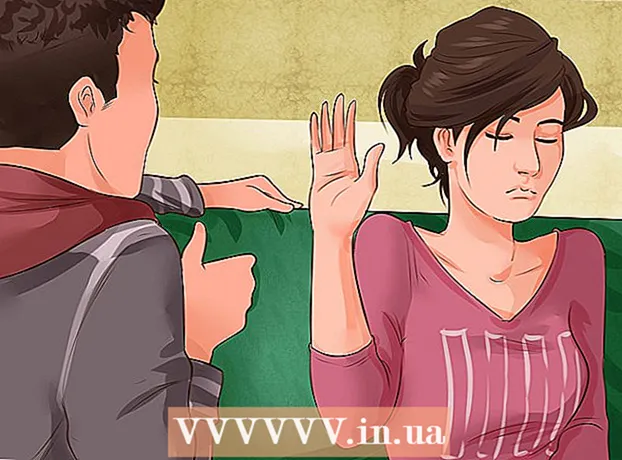Συγγραφέας:
William Ramirez
Ημερομηνία Δημιουργίας:
22 Σεπτέμβριος 2021
Ημερομηνία Ενημέρωσης:
1 Ιούλιος 2024
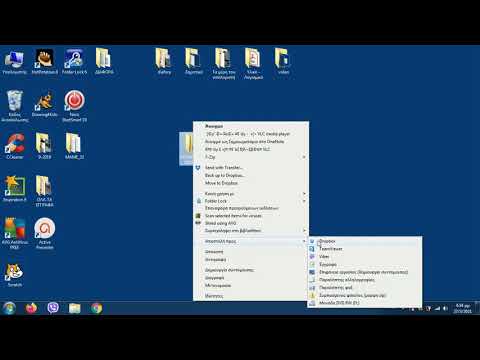
Περιεχόμενο
- Βήματα
- Μέθοδος 1 από 4: Πώς να αλλάξετε την επέκταση αρχείου στο πρόγραμμα
- Μέθοδος 2 από 4: Πώς να εμφανίσετε επεκτάσεις αρχείων στα Windows
- Μέθοδος 3 από 4: Πώς να εμφανίσετε επεκτάσεις αρχείων στα Windows 8
- Μέθοδος 4 από 4: Πώς να εμφανίσετε επεκτάσεις αρχείων στο Mac OS X
Η επέκταση αρχείου ενημερώνει το σύστημα για τη μορφή (τύπο) και το πρόγραμμα στο οποίο μπορεί να ανοίξει αυτό το αρχείο. Ο ευκολότερος τρόπος για να αλλάξετε την επέκταση αρχείου είναι να την αποθηκεύσετε σε διαφορετική μορφή στο πρόγραμμα. Εάν αλλάξετε την επέκταση αρχείου στο όνομα του αρχείου, η μορφή δεν θα αλλάξει, αλλά το αρχείο θα αναγνωριστεί εσφαλμένα από το σύστημα. Στα Windows και Mac OS X, οι επεκτάσεις αρχείων είναι συχνά κρυμμένες. Αυτό το άρθρο περιγράφει τον τρόπο αλλαγής της επέκτασης αρχείου (μορφή) σε σχεδόν οποιοδήποτε πρόγραμμα, καθώς και τον τρόπο εμφάνισης της επέκτασης αρχείου σε Windows και Mac OS X.
Βήματα
Μέθοδος 1 από 4: Πώς να αλλάξετε την επέκταση αρχείου στο πρόγραμμα
 1 Ανοίξτε το αρχείο στο πρόγραμμά του.
1 Ανοίξτε το αρχείο στο πρόγραμμά του. 2 Ανοίξτε το μενού Αρχείο και επιλέξτε Αποθήκευση ως.
2 Ανοίξτε το μενού Αρχείο και επιλέξτε Αποθήκευση ως. 3 Επιλέξτε ένα φάκελο για να αποθηκεύσετε το αρχείο.
3 Επιλέξτε ένα φάκελο για να αποθηκεύσετε το αρχείο. 4 Εισαγάγετε ένα όνομα για το αρχείο.
4 Εισαγάγετε ένα όνομα για το αρχείο. 5 Στο παράθυρο Αποθήκευση ως, βρείτε το μενού Τύπος αρχείου.
5 Στο παράθυρο Αποθήκευση ως, βρείτε το μενού Τύπος αρχείου. 6 Επιλέξτε μια μορφή αρχείου από το μενού.
6 Επιλέξτε μια μορφή αρχείου από το μενού. 7 Κάντε κλικ στην επιλογή "Αποθήκευση ως". Το αρχικό αρχείο θα παραμείνει ανοιχτό στο πρόγραμμα.
7 Κάντε κλικ στην επιλογή "Αποθήκευση ως". Το αρχικό αρχείο θα παραμείνει ανοιχτό στο πρόγραμμα.  8 Βρείτε το αποθηκευμένο αρχείο στον καθορισμένο φάκελο.
8 Βρείτε το αποθηκευμένο αρχείο στον καθορισμένο φάκελο.
Μέθοδος 2 από 4: Πώς να εμφανίσετε επεκτάσεις αρχείων στα Windows
 1 Ανοίξτε τον Πίνακα Ελέγχου. Ανοίξτε το μενού "Έναρξη" και επιλέξτε "Πίνακας Ελέγχου". Εάν χρησιμοποιείτε Windows 8, κάντε κλικ εδώ.
1 Ανοίξτε τον Πίνακα Ελέγχου. Ανοίξτε το μενού "Έναρξη" και επιλέξτε "Πίνακας Ελέγχου". Εάν χρησιμοποιείτε Windows 8, κάντε κλικ εδώ.  2 Κάντε κλικ στην επιλογή Εμφάνιση και εξατομίκευση. Θα βρείτε αυτήν την επιλογή στον Πίνακα Ελέγχου.
2 Κάντε κλικ στην επιλογή Εμφάνιση και εξατομίκευση. Θα βρείτε αυτήν την επιλογή στον Πίνακα Ελέγχου. - Στα Windows 8, κάντε κλικ στην επιλογή Επιλογές.
 3 Κάντε κλικ στην επιλογή Επιλογές φακέλου.
3 Κάντε κλικ στην επιλογή Επιλογές φακέλου. 4 Κάντε κλικ στην καρτέλα Προβολή στο παράθυρο Επιλογές φακέλου.
4 Κάντε κλικ στην καρτέλα Προβολή στο παράθυρο Επιλογές φακέλου. 5 Εμφάνιση επεκτάσεων αρχείων. Κάντε κύλιση προς τα κάτω στη λίστα Επιλογές για προχωρημένους στην επιλογή Απόκρυψη επεκτάσεων για καταχωρημένους τύπους αρχείων. Καταργήστε την επιλογή αυτής της επιλογής.
5 Εμφάνιση επεκτάσεων αρχείων. Κάντε κύλιση προς τα κάτω στη λίστα Επιλογές για προχωρημένους στην επιλογή Απόκρυψη επεκτάσεων για καταχωρημένους τύπους αρχείων. Καταργήστε την επιλογή αυτής της επιλογής.  6 Κάντε κλικ στην επιλογή Εφαρμογή> ΟΚ.
6 Κάντε κλικ στην επιλογή Εφαρμογή> ΟΚ. 7 Ανοίξτε το File Explorer - θα εμφανίσει τις επεκτάσεις αρχείων.
7 Ανοίξτε το File Explorer - θα εμφανίσει τις επεκτάσεις αρχείων.
Μέθοδος 3 από 4: Πώς να εμφανίσετε επεκτάσεις αρχείων στα Windows 8
 1 Ανοίξτε το File Explorer.
1 Ανοίξτε το File Explorer. 2 Κάντε κλικ στην καρτέλα "Προβολή".
2 Κάντε κλικ στην καρτέλα "Προβολή". 3 Επιλέξτε το πλαίσιο δίπλα στην επιλογή "Επεκτάσεις αρχείων" στην ενότητα "Εμφάνιση / Απόκρυψη".
3 Επιλέξτε το πλαίσιο δίπλα στην επιλογή "Επεκτάσεις αρχείων" στην ενότητα "Εμφάνιση / Απόκρυψη". 4 Ανοίξτε το File Explorer - θα εμφανίσει τις επεκτάσεις αρχείων.
4 Ανοίξτε το File Explorer - θα εμφανίσει τις επεκτάσεις αρχείων.
Μέθοδος 4 από 4: Πώς να εμφανίσετε επεκτάσεις αρχείων στο Mac OS X
 1 Μεταβείτε σε ένα παράθυρο Finder ή ανοίξτε ένα νέο παράθυρο Finder. Μπορείτε επίσης να κάνετε κλικ στην επιφάνεια εργασίας για να μεταβείτε στο Finder.
1 Μεταβείτε σε ένα παράθυρο Finder ή ανοίξτε ένα νέο παράθυρο Finder. Μπορείτε επίσης να κάνετε κλικ στην επιφάνεια εργασίας για να μεταβείτε στο Finder.  2 Κάντε κλικ στο μενού Finder. Στη συνέχεια, κάντε κλικ στο "Ρυθμίσεις".
2 Κάντε κλικ στο μενού Finder. Στη συνέχεια, κάντε κλικ στο "Ρυθμίσεις".  3 Κάντε κλικ στο "Advanced" στο παράθυρο ρυθμίσεων.
3 Κάντε κλικ στο "Advanced" στο παράθυρο ρυθμίσεων.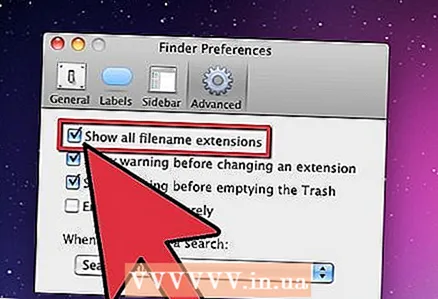 4 Επιλέξτε το πλαίσιο δίπλα στην επιλογή "Εμφάνιση επεκτάσεων αρχείων".
4 Επιλέξτε το πλαίσιο δίπλα στην επιλογή "Εμφάνιση επεκτάσεων αρχείων". 5 Κλείστε το παράθυρο Προτιμήσεις Finder.
5 Κλείστε το παράθυρο Προτιμήσεις Finder. 6 Ανοίξτε ένα νέο παράθυρο Finder. Οι επεκτάσεις αρχείων θα εμφανίζονται τώρα.
6 Ανοίξτε ένα νέο παράθυρο Finder. Οι επεκτάσεις αρχείων θα εμφανίζονται τώρα.