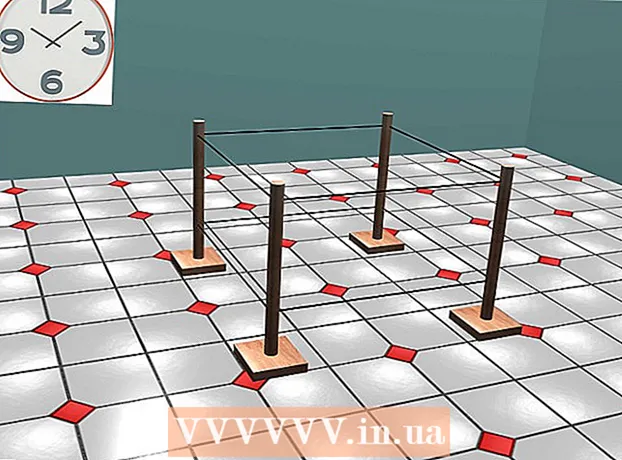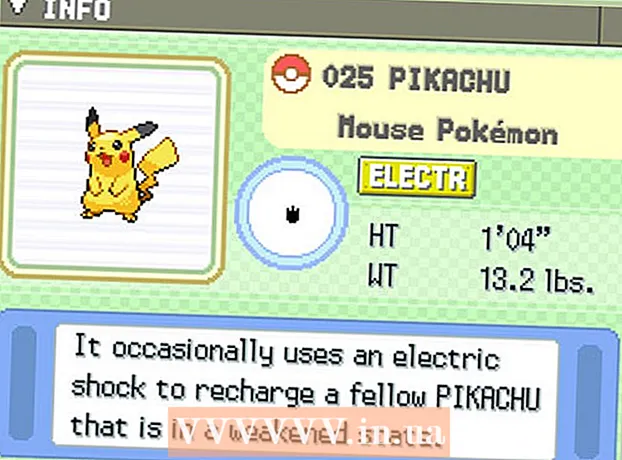Συγγραφέας:
Janice Evans
Ημερομηνία Δημιουργίας:
24 Ιούλιος 2021
Ημερομηνία Ενημέρωσης:
1 Ιούλιος 2024

Περιεχόμενο
- Βήματα
- Μέθοδος 1 από 2: Πώς να αλλάξετε το χρώμα και τη γραμματοσειρά
- Μέθοδος 2 από 2: Πώς να προσθέσετε μια νέα γραμματοσειρά
- Συμβουλές
- Προειδοποιήσεις
Μερικοί άνθρωποι χρησιμοποιούν τακτικά τη Γραμμή εντολών των Windows. Αλλά το πρόβλημα είναι ότι κάθε φορά που εκτελείτε τη γραμμή εντολών, η εμφάνιση της διεπαφής της είναι διαφορετική. Σε αυτό το άρθρο, θα μάθετε πώς να αλλάζετε την εμφάνιση της διεπαφής της γραμμής εντολών, καθώς και πώς να προσθέτετε νέες γραμματοσειρές. Επιπλέον, θα σας πούμε πώς να αλλάξετε άλλες ρυθμίσεις της γραμμής εντολών.
Βήματα
Μέθοδος 1 από 2: Πώς να αλλάξετε το χρώμα και τη γραμματοσειρά
 1 Ανοίξτε μια γραμμή εντολών. Για να το κάνετε αυτό, κάντε κλικ στο "Έναρξη"> "Εκτέλεση", εισαγάγετε "cmd" και κάντε κλικ στο "OK".
1 Ανοίξτε μια γραμμή εντολών. Για να το κάνετε αυτό, κάντε κλικ στο "Έναρξη"> "Εκτέλεση", εισαγάγετε "cmd" και κάντε κλικ στο "OK".  2 Κάντε δεξί κλικ στο επάνω μέρος (τίτλος) του παραθύρου Γραμμή εντολών και επιλέξτε Ιδιότητες από το μενού. Μπορείτε επίσης να πατήσετε ALT + SPACE + P. Στο παράθυρο που ανοίγει, θα βρείτε τις καρτέλες Γενικά, Γραμματοσειρά, Τακτοποίηση και Χρώματα.
2 Κάντε δεξί κλικ στο επάνω μέρος (τίτλος) του παραθύρου Γραμμή εντολών και επιλέξτε Ιδιότητες από το μενού. Μπορείτε επίσης να πατήσετε ALT + SPACE + P. Στο παράθυρο που ανοίγει, θα βρείτε τις καρτέλες Γενικά, Γραμματοσειρά, Τακτοποίηση και Χρώματα.  3 Μεταβείτε στην καρτέλα Γενικά και επιλέξτε το πλαίσιο δίπλα στο Γρήγορη εισαγωγή. Τώρα μπορείτε να χρησιμοποιήσετε τη λειτουργία Αντιγραφή και επικόλληση στη γραμμή εντολών.
3 Μεταβείτε στην καρτέλα Γενικά και επιλέξτε το πλαίσιο δίπλα στο Γρήγορη εισαγωγή. Τώρα μπορείτε να χρησιμοποιήσετε τη λειτουργία Αντιγραφή και επικόλληση στη γραμμή εντολών. - Σας συνιστούμε επίσης να επιλέξετε το πλαίσιο δίπλα στην επιλογή "Απόρριψη επαναλήψεων".
 4 Κάντε κλικ στην καρτέλα "Διάταξη". Βρείτε τις ενότητες "Μέγεθος buffer οθόνης" και "Μέγεθος παραθύρου".
4 Κάντε κλικ στην καρτέλα "Διάταξη". Βρείτε τις ενότητες "Μέγεθος buffer οθόνης" και "Μέγεθος παραθύρου". - Στην ενότητα "Μέγεθος παραθύρου", μπορείτε να ορίσετε το μέγεθος του ενεργού παραθύρου.
- Στην ενότητα "Μέγεθος buffer οθόνης", μπορείτε να ορίσετε το μέγεθος του buffer οθόνης (η μέγιστη τιμή είναι 9999). Για να προβάλετε το buffer οθόνης, πρέπει να χρησιμοποιήσετε τη γραμμή κύλισης.
- 5 Καθορίστε το μέγεθος του buffer οθόνης με βάση τις προτιμήσεις σας. Κατά κανόνα, το πλάτος του είναι 80 και το ύψος του 300.

 6 Ορίστε το χρώμα του κειμένου, του φόντου και των αναδυόμενων παραθύρων. Κάντε το στην καρτέλα "Χρώματα". Στην ενότητα Επιλεγμένο χρώμα, μπορείτε να καθορίσετε χρώματα χρησιμοποιώντας αριθμούς. Για παράδειγμα, για να ορίσετε ένα σκούρο πράσινο χρώμα, πληκτρολογήστε 0 στην κόκκινη γραμμή, 100 στην πράσινη γραμμή, 0 στη γραμμή μπλε.
6 Ορίστε το χρώμα του κειμένου, του φόντου και των αναδυόμενων παραθύρων. Κάντε το στην καρτέλα "Χρώματα". Στην ενότητα Επιλεγμένο χρώμα, μπορείτε να καθορίσετε χρώματα χρησιμοποιώντας αριθμούς. Για παράδειγμα, για να ορίσετε ένα σκούρο πράσινο χρώμα, πληκτρολογήστε 0 στην κόκκινη γραμμή, 100 στην πράσινη γραμμή, 0 στη γραμμή μπλε.  7 Κάντε κλικ στην καρτέλα "Γραμματοσειρά". Εκεί μπορείτε να επιλέξετε μια γραμματοσειρά, συγκεκριμένα "Γραμματοσειρές σημείου" (επιλεγμένες από προεπιλογή) ή "Κονσόλα Lucida". Σε αυτό το στάδιο, είναι διαθέσιμες μόνο αυτές οι δύο γραμματοσειρές, αλλά στην επόμενη ενότητα, θα μάθετε πώς να προσθέτετε νέες γραμματοσειρές.
7 Κάντε κλικ στην καρτέλα "Γραμματοσειρά". Εκεί μπορείτε να επιλέξετε μια γραμματοσειρά, συγκεκριμένα "Γραμματοσειρές σημείου" (επιλεγμένες από προεπιλογή) ή "Κονσόλα Lucida". Σε αυτό το στάδιο, είναι διαθέσιμες μόνο αυτές οι δύο γραμματοσειρές, αλλά στην επόμενη ενότητα, θα μάθετε πώς να προσθέτετε νέες γραμματοσειρές.
Μέθοδος 2 από 2: Πώς να προσθέσετε μια νέα γραμματοσειρά
 1 Προσθέστε μια νέα γραμματοσειρά. Κάντε κλικ στο "Έναρξη"> "Εκτέλεση", πληκτρολογήστε "regedit" και κάντε κλικ στο "OK". Θα ανοίξει το παράθυρο του Επεξεργαστή Μητρώου.
1 Προσθέστε μια νέα γραμματοσειρά. Κάντε κλικ στο "Έναρξη"> "Εκτέλεση", πληκτρολογήστε "regedit" και κάντε κλικ στο "OK". Θα ανοίξει το παράθυρο του Επεξεργαστή Μητρώου.  2 Αναπτύξτε τον κλάδο: HKEY_LOCAL_MACHINE Software Microsoft Windows NT CurrentVersion Console TrueTypeFont
2 Αναπτύξτε τον κλάδο: HKEY_LOCAL_MACHINE Software Microsoft Windows NT CurrentVersion Console TrueTypeFont  3 Διαβάστε την ενότητα Προειδοποιήσεις πριν προχωρήσετε. Κάντε δεξιό κλικ στην παράμετρο TrueTypeFont και, στη συνέχεια, κάντε κλικ στην επιλογή Δημιουργία> Παράμετρος συμβολοσειράς.
3 Διαβάστε την ενότητα Προειδοποιήσεις πριν προχωρήσετε. Κάντε δεξιό κλικ στην παράμετρο TrueTypeFont και, στη συνέχεια, κάντε κλικ στην επιλογή Δημιουργία> Παράμετρος συμβολοσειράς.  4 Ονομάστε τη παράμετρο συμβολοσειράς που δημιουργήθηκε "00" (χωρίς εισαγωγικά). Ονομάστε τις ακόλουθες παραμέτρους "000", "0000" και ούτω καθεξής, με ένα μηδέν προστιθέμενο. Ονομάστε τις παραμέτρους με αυτόν τον τρόπο, διαφορετικά δεν θα λειτουργήσει.
4 Ονομάστε τη παράμετρο συμβολοσειράς που δημιουργήθηκε "00" (χωρίς εισαγωγικά). Ονομάστε τις ακόλουθες παραμέτρους "000", "0000" και ούτω καθεξής, με ένα μηδέν προστιθέμενο. Ονομάστε τις παραμέτρους με αυτόν τον τρόπο, διαφορετικά δεν θα λειτουργήσει.  5 Κάντε διπλό κλικ στην παράμετρο που δημιουργήσατε. Στη γραμμή "Τιμή", εισαγάγετε ένα όνομα για τη γραμματοσειρά, για παράδειγμα, "Courier New".
5 Κάντε διπλό κλικ στην παράμετρο που δημιουργήσατε. Στη γραμμή "Τιμή", εισαγάγετε ένα όνομα για τη γραμματοσειρά, για παράδειγμα, "Courier New".  6 Κλείστε το παράθυρο του Επεξεργαστή Μητρώου και κάντε επανεκκίνηση του υπολογιστή σας. Εκκινήστε τη γραμμή εντολών, ανοίξτε τις ιδιότητές της και μεταβείτε στην καρτέλα "Γραμματοσειρά" - εκεί θα βρείτε μια νέα γραμματοσειρά.
6 Κλείστε το παράθυρο του Επεξεργαστή Μητρώου και κάντε επανεκκίνηση του υπολογιστή σας. Εκκινήστε τη γραμμή εντολών, ανοίξτε τις ιδιότητές της και μεταβείτε στην καρτέλα "Γραμματοσειρά" - εκεί θα βρείτε μια νέα γραμματοσειρά.  7 Κάντε κλικ στο "OK" στο παράθυρο ιδιοτήτων της γραμμής εντολών. Τώρα αποθηκεύστε τις αλλαγές σας. για να το κάνετε αυτό, επιλέξτε μία από τις ακόλουθες επιλογές:
7 Κάντε κλικ στο "OK" στο παράθυρο ιδιοτήτων της γραμμής εντολών. Τώρα αποθηκεύστε τις αλλαγές σας. για να το κάνετε αυτό, επιλέξτε μία από τις ακόλουθες επιλογές: - Εφαρμογή στο ενεργό παράθυρο. Σε αυτήν την περίπτωση, οι αλλαγές που πραγματοποιούνται θα καταργηθούν μόλις κλείσετε το τρέχον παράθυρο της γραμμής εντολών.
- Αποθήκευση για όλα τα παράθυρα με το ίδιο όνομα. Σε αυτήν την περίπτωση, οι αλλαγές θα εφαρμοστούν σε όλα τα παράθυρα της γραμμής εντολών που ανοίγετε χρησιμοποιώντας την ίδια συντόμευση. Δηλαδή, επιλέξτε αυτήν την επιλογή για να αλλάξετε τις ιδιότητες μιας συγκεκριμένης συντόμευσης.
 8 Κάντε δεξί κλικ στο επάνω μέρος (τίτλος) του παραθύρου Γραμμή εντολών και επιλέξτε Προεπιλογές από το μενού. Το παράθυρο που ανοίγει θα είναι ακριβώς το ίδιο με το παράθυρο "Ιδιότητες", αλλά τυχόν αλλαγές που γίνονται σε αυτό το παράθυρο θα εφαρμοστούν σε όλα τα παράθυρα της γραμμής εντολών (ανεξάρτητα από τη συντόμευση).
8 Κάντε δεξί κλικ στο επάνω μέρος (τίτλος) του παραθύρου Γραμμή εντολών και επιλέξτε Προεπιλογές από το μενού. Το παράθυρο που ανοίγει θα είναι ακριβώς το ίδιο με το παράθυρο "Ιδιότητες", αλλά τυχόν αλλαγές που γίνονται σε αυτό το παράθυρο θα εφαρμοστούν σε όλα τα παράθυρα της γραμμής εντολών (ανεξάρτητα από τη συντόμευση).
Συμβουλές
- Για προγραμματιστές που χρειάζονται επιπλέον γραμματοσειρές, σας συνιστούμε να μεταβείτε σε αυτόν τον ιστότοπο. Έχει πολλές γραμματοσειρές (κυρίως δωρεάν) για προγραμματισμό.
- Για ένα πρόγραμμα, μπορείτε να δημιουργήσετε πολλές συντομεύσεις ταυτόχρονα και κάθε μία μπορεί να προσαρμοστεί με τον δικό της τρόπο.
Προειδοποιήσεις
- Πριν κάνετε αλλαγές στο μητρώο, δημιουργήστε αντίγραφα ασφαλείας. Δεδομένου ότι θα αλλάξετε μόνο την παράμετρο "κονσόλα", δημιουργήστε ένα αντίγραφο αυτής της παραμέτρου μόνο. Για να το κάνετε αυτό, κάντε δεξί κλικ στην επιλογή και κάντε κλικ στην επιλογή Εξαγωγή και, στη συνέχεια, αποθηκεύστε ένα αντίγραφο σε ένα διαμέρισμα διαφορετικό από το διαμέρισμα των Windows. Με αυτόν τον τρόπο, η παράμετρος μπορεί να αποκατασταθεί εάν κάτι πάει στραβά.