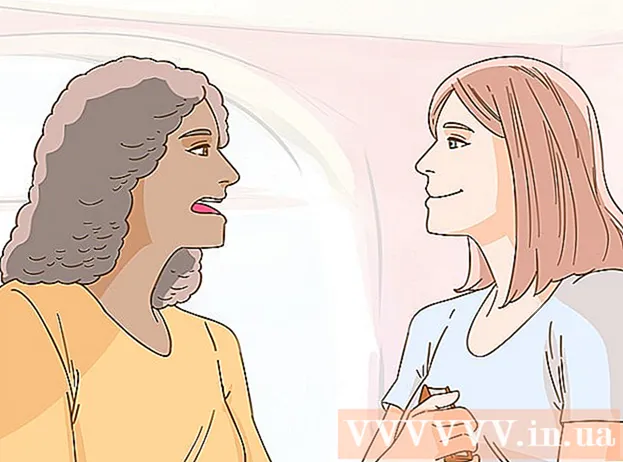Συγγραφέας:
Florence Bailey
Ημερομηνία Δημιουργίας:
24 Μάρτιος 2021
Ημερομηνία Ενημέρωσης:
1 Ιούλιος 2024
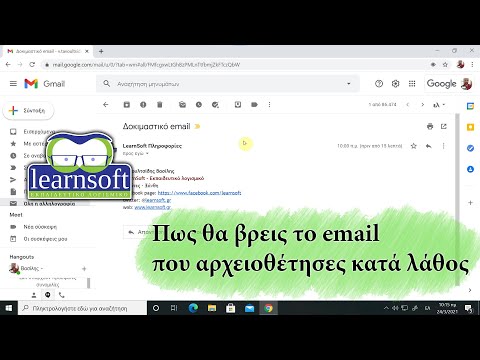
Περιεχόμενο
- Βήματα
- Μέθοδος 1 από 5: Πώς να αναζητήσετε μηνύματα ηλεκτρονικού ταχυδρομείου κατά ημερομηνία σε μια κινητή συσκευή
- Μέθοδος 2 από 5: Πώς να αναζητήσετε μηνύματα ηλεκτρονικού ταχυδρομείου κατά ημερομηνία στον υπολογιστή σας
- Μέθοδος 3 από 5: Πώς να αναζητήσετε μηνύματα ηλεκτρονικού ταχυδρομείου ανά αποστολέα ή περιεχόμενο
- Μέθοδος 4 από 5: Πώς να προβάλετε διαγραμμένα μηνύματα σε υπολογιστή
- Μέθοδος 5 από 5: Πώς να προβάλετε διαγραμμένα μηνύματα στο smartphone ή το tablet σας
- Συμβουλές
Αυτό το άρθρο θα σας δείξει πώς μπορείτε να βρείτε παλιά ή χαμένα μηνύματα ηλεκτρονικού ταχυδρομείου στο Gmail στον υπολογιστή, το smartphone και το tablet σας. Μπορείτε να αναζητήσετε γράμματα κατά ημερομηνία, αποστολέα και περιεχόμενο.
Βήματα
Μέθοδος 1 από 5: Πώς να αναζητήσετε μηνύματα ηλεκτρονικού ταχυδρομείου κατά ημερομηνία σε μια κινητή συσκευή
 1 Ανοίξτε την εφαρμογή Gmail. Το εικονίδιο μοιάζει με φάκελο με κόκκινο "M". Η εφαρμογή Gmail είναι διαθέσιμη από το Google Play store για συσκευές Android και το App Store για iPhone ή iPad.
1 Ανοίξτε την εφαρμογή Gmail. Το εικονίδιο μοιάζει με φάκελο με κόκκινο "M". Η εφαρμογή Gmail είναι διαθέσιμη από το Google Play store για συσκευές Android και το App Store για iPhone ή iPad. - Εάν δεν είστε συνδεδεμένοι στον λογαριασμό σας Gmail, τότε πρέπει να προσθέσετε τον λογαριασμό σας Google για συσκευές Android, iPhone ή iPad.
 2 Κάντε κλικ στη γραμμή αναζήτησης στο επάνω μέρος της οθόνης. Σε αυτήν τη γραμμή, μπορείτε να ταξινομήσετε μηνύματα κατά παραλήπτη, θέμα ή ημερομηνία.
2 Κάντε κλικ στη γραμμή αναζήτησης στο επάνω μέρος της οθόνης. Σε αυτήν τη γραμμή, μπορείτε να ταξινομήσετε μηνύματα κατά παραλήπτη, θέμα ή ημερομηνία.  3 Τυπώνω πριν: στη γραμμή αναζήτησης... Αυτή η εντολή θα αναζητήσει μηνύματα ηλεκτρονικού ταχυδρομείου έως μια συγκεκριμένη ημερομηνία.
3 Τυπώνω πριν: στη γραμμή αναζήτησης... Αυτή η εντολή θα αναζητήσει μηνύματα ηλεκτρονικού ταχυδρομείου έως μια συγκεκριμένη ημερομηνία.  4 Παρακαλώ εισάγετε την ημερομηνία με τη μορφή ΕΕΕΕ / ΜΜ / ΗΗ. Το σύστημα θα αναζητήσει μηνύματα ηλεκτρονικού ταχυδρομείου έως μια συγκεκριμένη ημερομηνία. Εάν πρέπει να βρείτε μηνύματα πριν από το 2019, πληκτρολογήστε πριν: 2019/01/01 στη γραμμή αναζήτησης.
4 Παρακαλώ εισάγετε την ημερομηνία με τη μορφή ΕΕΕΕ / ΜΜ / ΗΗ. Το σύστημα θα αναζητήσει μηνύματα ηλεκτρονικού ταχυδρομείου έως μια συγκεκριμένη ημερομηνία. Εάν πρέπει να βρείτε μηνύματα πριν από το 2019, πληκτρολογήστε πριν: 2019/01/01 στη γραμμή αναζήτησης. - Μπορείτε επίσης να καθορίσετε μια συγκεκριμένη χρονική περίοδο εάν χρησιμοποιήσετε την εντολή "μετά:" και καθορίσετε την πρώτη ημερομηνία σε μορφή ΕΕΕΕ / ΜΜ / ΗΗ, ακολουθούμενη από "πριν:" (πριν) και την ημερομηνία λήξης όπως πριν στο ΕΕΕΕ / ΜΜ / Μορφή DD ... Για παράδειγμα, για να αναζητήσετε μηνύματα ηλεκτρονικού ταχυδρομείου για τον Μάιο, πληκτρολογήστε μετά: 2019/05/01 πριν: 2019/05/31 στη γραμμή αναζήτησης.
- Μπορείτε να περιορίσετε την αναζήτησή σας ακόμη περισσότερο καθορίζοντας το όνομα ή τη διεύθυνση ηλεκτρονικού ταχυδρομείου του παραλήπτη ή του αποστολέα μετά την ημερομηνία ή λέξεις και φράσεις από το σώμα του μηνύματος ηλεκτρονικού ταχυδρομείου. Για παράδειγμα, μπορείτε να εκτυπώσετε πριν: 2019/01/01 [email protected] ή μετά: 2019/05/01 πριν: 2019/05/31 κλείστε ραντεβού με γιατρό.
 5 Κάντε κλικ στο Αναζήτηση ή ένα εικονίδιο μεγεθυντικού φακού. Η αναζήτηση θα πραγματοποιηθεί για γράμματα εντός της καθορισμένης χρονικής περιόδου.
5 Κάντε κλικ στο Αναζήτηση ή ένα εικονίδιο μεγεθυντικού φακού. Η αναζήτηση θα πραγματοποιηθεί για γράμματα εντός της καθορισμένης χρονικής περιόδου.
Μέθοδος 2 από 5: Πώς να αναζητήσετε μηνύματα ηλεκτρονικού ταχυδρομείου κατά ημερομηνία στον υπολογιστή σας
 1 Παω σε Σύνδεσμος. Συνδεθείτε στο λογαριασμό σας εάν δεν είστε ήδη συνδεδεμένοι.
1 Παω σε Σύνδεσμος. Συνδεθείτε στο λογαριασμό σας εάν δεν είστε ήδη συνδεδεμένοι.  2 Κάντε κλικ στο εικονίδιο του τριγώνου
2 Κάντε κλικ στο εικονίδιο του τριγώνου  στη γραμμή αναζήτησης. Βρίσκεται στη δεξιά πλευρά. Θα ανοίξουν τα διαθέσιμα φίλτρα αναζήτησης.
στη γραμμή αναζήτησης. Βρίσκεται στη δεξιά πλευρά. Θα ανοίξουν τα διαθέσιμα φίλτρα αναζήτησης.  3 Επιλέξτε "Ημερομηνία" από το αναπτυσσόμενο μενού. Βρίσκεται στο κάτω μέρος του αναπτυσσόμενου πλαισίου φίλτρου αναζήτησης.
3 Επιλέξτε "Ημερομηνία" από το αναπτυσσόμενο μενού. Βρίσκεται στο κάτω μέρος του αναπτυσσόμενου πλαισίου φίλτρου αναζήτησης.  4 Καθορίστε το χρονικό εύρος. Εδώ μπορείτε να επιλέξετε μια σειρά από ημερομηνίες πριν και μετά από μία ημέρα έως ένα έτος.
4 Καθορίστε το χρονικό εύρος. Εδώ μπορείτε να επιλέξετε μια σειρά από ημερομηνίες πριν και μετά από μία ημέρα έως ένα έτος.  5 Κάντε κλικ στο επόμενο πεδίο στη γραμμή "Ημερομηνία". Στα δεξιά αυτού του πεδίου υπάρχει ένα εικονίδιο ημερολογίου. Επιλέξτε την επιθυμητή ημερομηνία στο αναπτυσσόμενο ημερολόγιο.
5 Κάντε κλικ στο επόμενο πεδίο στη γραμμή "Ημερομηνία". Στα δεξιά αυτού του πεδίου υπάρχει ένα εικονίδιο ημερολογίου. Επιλέξτε την επιθυμητή ημερομηνία στο αναπτυσσόμενο ημερολόγιο.  6 Επιλέξτε ημερομηνία. Κάντε κλικ στην επιθυμητή ημέρα στο ημερολόγιο. Χρησιμοποιήστε τα κουμπιά "" ή ">»Στην κορυφή του ημερολογίου για εναλλαγή μηνών.
6 Επιλέξτε ημερομηνία. Κάντε κλικ στην επιθυμητή ημέρα στο ημερολόγιο. Χρησιμοποιήστε τα κουμπιά "" ή ">»Στην κορυφή του ημερολογίου για εναλλαγή μηνών. - Βεβαιωθείτε ότι η επιλογή "Όλη η αλληλογραφία"Στη γραμμή" Αναζήτηση "στο κάτω μέρος των φίλτρων αναζήτησης.
- Για μια πιο στενή αναζήτηση, μπορείτε να καθορίσετε το όνομα ή τη διεύθυνση ηλεκτρονικού ταχυδρομείου του παραλήπτη ή του αποστολέα στα πεδία Από: ή Προς: στο παράθυρο φίλτρων αναζήτησης. Για να αναζητήσετε λέξεις ή φράσεις στο σώμα ή στη γραμμή θέματος, πληκτρολογήστε τις λέξεις ή φράσεις στη γραμμή Περιέχει λέξεις.
 7 Κάντε κλικ Αναζήτηση. Αυτό το μπλε κουμπί βρίσκεται στο κάτω μέρος του παραθύρου φίλτρων αναζήτησης. Η αναζήτηση θα πραγματοποιηθεί στο καθορισμένο εύρος ημερομηνιών.
7 Κάντε κλικ Αναζήτηση. Αυτό το μπλε κουμπί βρίσκεται στο κάτω μέρος του παραθύρου φίλτρων αναζήτησης. Η αναζήτηση θα πραγματοποιηθεί στο καθορισμένο εύρος ημερομηνιών. - Επίσης, για να αναζητήσετε γράμματα πριν από μια συγκεκριμένη ημερομηνία, μπορείτε να πληκτρολογήσετε "πριν:" και να καθορίσετε την ημερομηνία στη μορφή ΕΕΕΕ / ΜΜ / ΗΗ στη γραμμή αναζήτησης. Δηλώστε λοιπόν πριν: 2018/04/08 για αναζήτηση παλιών γραμμάτων.
- Μπορείτε επίσης να καθορίσετε μια συγκεκριμένη χρονική περίοδο εάν χρησιμοποιήσετε την εντολή "μετά:" και καθορίσετε την πρώτη ημερομηνία σε μορφή ΕΕΕΕ / ΜΜ / ΗΗ, ακολουθούμενη από "πριν:" (πριν) και την ημερομηνία λήξης όπως πριν στο ΕΕΕΕ / ΜΜ / Μορφή DD ... Για παράδειγμα, για να αναζητήσετε μηνύματα ηλεκτρονικού ταχυδρομείου για τον Μάιο, πληκτρολογήστε μετά: 2019/05/01 πριν: 2019/05/31 στη γραμμή αναζήτησης.
- Μπορείτε να περιορίσετε ακόμη περισσότερο την αναζήτησή σας καθορίζοντας το όνομα ή τη διεύθυνση ηλεκτρονικού ταχυδρομείου του παραλήπτη ή του αποστολέα μετά την ημερομηνία ή λέξεις και φράσεις από το σώμα του μηνύματος ηλεκτρονικού ταχυδρομείου.
Μέθοδος 3 από 5: Πώς να αναζητήσετε μηνύματα ηλεκτρονικού ταχυδρομείου ανά αποστολέα ή περιεχόμενο
 1 Παω σε Σύνδεσμος. Συνδεθείτε στο λογαριασμό σας εάν δεν είστε ήδη συνδεδεμένοι.
1 Παω σε Σύνδεσμος. Συνδεθείτε στο λογαριασμό σας εάν δεν είστε ήδη συνδεδεμένοι. - Εάν χρησιμοποιείτε το Gmail στο smartphone ή το tablet σας, πατήστε το εικονίδιο της εφαρμογής Gmail, έναν ερυθρόλευκο φάκελο στην αρχική οθόνη ή στο μενού εφαρμογών.
- Όλα τα μηνύματα στο λογαριασμό σας στο Gmail θα αναζητηθούν, συμπεριλαμβανομένων των αρχειοθετημένων μηνυμάτων.
 2 Κάντε κλικ στη γραμμή αναζήτησης. Βρίσκεται στο πάνω μέρος της οθόνης.
2 Κάντε κλικ στη γραμμή αναζήτησης. Βρίσκεται στο πάνω μέρος της οθόνης.  3 Εισαγάγετε τα κριτήρια αναζήτησης στη γραμμή αναζήτησης. Η γραμμή αναζήτησης βρίσκεται στο επάνω μέρος του παραθύρου ή της εφαρμογής Gmail. Διατίθενται διάφορες επιλογές αναζήτησης ανά αποστολέα, παραλήπτη, λέξεις -κλειδιά:
3 Εισαγάγετε τα κριτήρια αναζήτησης στη γραμμή αναζήτησης. Η γραμμή αναζήτησης βρίσκεται στο επάνω μέρος του παραθύρου ή της εφαρμογής Gmail. Διατίθενται διάφορες επιλογές αναζήτησης ανά αποστολέα, παραλήπτη, λέξεις -κλειδιά: - Αναζήτηση κατά Αποστολέα: εισαγω από:αποστολέας στη γραμμή αναζήτησης, αλλά αντικαταστήστε τον "αποστολέα" με το όνομα ή τη διεύθυνση ηλεκτρονικού ταχυδρομείου του ατόμου που σας έστειλε το μήνυμα ηλεκτρονικού ταχυδρομείου.
- Αναζήτηση ανά παραλήπτη: εισαγω προς το:παραλήπτης, αλλά αντικαταστήστε τον "παραλήπτη" με το όνομα ή τη διεύθυνση ηλεκτρονικού ταχυδρομείου του ατόμου στο οποίο στείλατε το μήνυμα ηλεκτρονικού ταχυδρομείου.
- Αναζήτηση με λέξη ή φράση: Εισαγω λέξη ή φράση, αλλά αντικαταστήστε τη "λέξη ή φράση" με λέξεις -κλειδιά από το γράμμα.
- Αναζήτηση ανά γραμμή θέματος: εισαγω θέμα:λέξηαλλά αντικαταστήστε τη λέξη με ό, τι θυμάστε από τη γραμμή θέματος.
- Μπορείτε επίσης να συνδυάσετε κριτήρια αναζήτησης. Για παράδειγμα, εάν θέλετε να δείτε μηνύματα από το [email protected] με τη λέξη "μάθετε" στη γραμμή θέματος, πληκτρολογήστε: από: [email protected] θέμα: μάθετε.
- Ανατρέξτε στο βήμα "Πώς να αναζητήσετε μηνύματα ηλεκτρονικού ταχυδρομείου κατά ημερομηνία" για να αναζητήσετε μηνύματα ηλεκτρονικού ταχυδρομείου που ελήφθησαν πριν, μετά από μια συγκεκριμένη ημερομηνία ή εντός συγκεκριμένου χρονικού πλαισίου.
 4 Κάντε κλικ στο Εισαγάγετε ή Επιστροφή. Η οθόνη θα εμφανίσει όλα τα αποτελέσματα αναζήτησης ταξινομημένα κατά ημερομηνία από το νεότερο στο παλαιότερο.
4 Κάντε κλικ στο Εισαγάγετε ή Επιστροφή. Η οθόνη θα εμφανίσει όλα τα αποτελέσματα αναζήτησης ταξινομημένα κατά ημερομηνία από το νεότερο στο παλαιότερο. - Στον υπολογιστή σας, στην επάνω δεξιά γωνία του παραθύρου αποτελεσμάτων, θα δείτε τον ακριβή αριθμό μηνυμάτων ηλεκτρονικού ταχυδρομείου που ταιριάζουν με τα κριτήρια αναζήτησης. Τιμές όπως "1-50 από 133" (οι αριθμοί ενδέχεται να διαφέρουν) σημαίνει ότι τα αποτελέσματα αναζήτησης εκτείνονται σε πολλές σελίδες. Χρησιμοποιήστε τα βέλη για πλοήγηση μεταξύ σελίδων.
- Εάν υπάρχουν αρκετές εκατοντάδες αποτελέσματα αναζήτησης, τότε μπορείτε να αλλάξετε τη σειρά έκδοσης από παλιά γράμματα σε νέα. Κάντε κλικ στον αριθμό των αποτελεσμάτων και, στη συνέχεια, επιλέξτε Παλαιότερα.
Μέθοδος 4 από 5: Πώς να προβάλετε διαγραμμένα μηνύματα σε υπολογιστή
 1 Παω σε Σύνδεσμος. Συνδεθείτε στο λογαριασμό σας εάν δεν είστε ήδη συνδεδεμένοι.
1 Παω σε Σύνδεσμος. Συνδεθείτε στο λογαριασμό σας εάν δεν είστε ήδη συνδεδεμένοι. - Χρησιμοποιήστε αυτήν τη μέθοδο για να προβάλετε ή να ανακτήσετε διαγραμμένα μηνύματα.
- Τα διαγραμμένα μηνύματα διατηρούνται στον φάκελο Κάδος απορριμμάτων για 30 ημέρες έως ότου διαγραφούν πλήρως. Μετά από αυτό το γράμμα δεν είναι πλέον δυνατή η ανάκτηση.
 2 Κάντε κλικ Καλάθι. Αυτό το στοιχείο βρίσκεται στο μενού στην αριστερή πλευρά της οθόνης. Εδώ εμφανίζονται μηνύματα που δεν έχουν ακόμη διαγραφεί οριστικά.
2 Κάντε κλικ Καλάθι. Αυτό το στοιχείο βρίσκεται στο μενού στην αριστερή πλευρά της οθόνης. Εδώ εμφανίζονται μηνύματα που δεν έχουν ακόμη διαγραφεί οριστικά. - Εάν εμφανίζονται μόνο εικονίδια αντί για ονόματα στοιχείων μενού, επιλέξτε το εικονίδιο του κάδου απορριμμάτων.
- Μερικές φορές πρέπει να πατήσετε ένα κουμπί Περισσότερο στο κάτω μέρος του μενού.
 3 Ανοίξτε το γράμμα. Για να το κάνετε αυτό, απλώς κάντε κλικ στο θέμα του μηνύματος ηλεκτρονικού ταχυδρομείου. Το αρχικό περιεχόμενο του email θα εμφανιστεί στην οθόνη.
3 Ανοίξτε το γράμμα. Για να το κάνετε αυτό, απλώς κάντε κλικ στο θέμα του μηνύματος ηλεκτρονικού ταχυδρομείου. Το αρχικό περιεχόμενο του email θα εμφανιστεί στην οθόνη.  4 Κάντε κλικ στο εικονίδιο σε σχήμα φακέλου με ένα βέλος που δείχνει προς τα δεξιά. Βρίσκεται στο επάνω μέρος της οθόνης κάτω από τη γραμμή αναζήτησης. Αυτό είναι ένα εικονίδιο Μετακίνηση σε. Θα εμφανιστεί ένα αναπτυσσόμενο μενού φακέλων από τον λογαριασμό σας Gmail και Google.
4 Κάντε κλικ στο εικονίδιο σε σχήμα φακέλου με ένα βέλος που δείχνει προς τα δεξιά. Βρίσκεται στο επάνω μέρος της οθόνης κάτω από τη γραμμή αναζήτησης. Αυτό είναι ένα εικονίδιο Μετακίνηση σε. Θα εμφανιστεί ένα αναπτυσσόμενο μενού φακέλων από τον λογαριασμό σας Gmail και Google.  5 Κάντε κλικ Inbox. Αυτό το στοιχείο βρίσκεται στο αναπτυσσόμενο μενού, το οποίο μπορεί να κληθεί κάνοντας κλικ στο κουμπί "Μετακίνηση σε". Αυτό θα μεταφέρει το γράμμα από το φάκελο "Κάδος απορριμμάτων" στο φάκελο "Εισερχόμενα".
5 Κάντε κλικ Inbox. Αυτό το στοιχείο βρίσκεται στο αναπτυσσόμενο μενού, το οποίο μπορεί να κληθεί κάνοντας κλικ στο κουμπί "Μετακίνηση σε". Αυτό θα μεταφέρει το γράμμα από το φάκελο "Κάδος απορριμμάτων" στο φάκελο "Εισερχόμενα".
Μέθοδος 5 από 5: Πώς να προβάλετε διαγραμμένα μηνύματα στο smartphone ή το tablet σας
 1 Ανοίξτε την εφαρμογή Gmail στο smartphone ή το tablet σας. Το ερυθρόλευκο εικονίδιο φακέλου βρίσκεται συνήθως στην αρχική οθόνη (iPhone / iPad) ή στο μενού εφαρμογών (Android).
1 Ανοίξτε την εφαρμογή Gmail στο smartphone ή το tablet σας. Το ερυθρόλευκο εικονίδιο φακέλου βρίσκεται συνήθως στην αρχική οθόνη (iPhone / iPad) ή στο μενού εφαρμογών (Android). - Χρησιμοποιήστε αυτήν τη μέθοδο για να προβάλετε ή να ανακτήσετε διαγραμμένα μηνύματα.
- Τα διαγραμμένα μηνύματα διατηρούνται στον φάκελο Κάδος απορριμμάτων για 30 ημέρες έως ότου διαγραφούν πλήρως. Μετά από αυτό το γράμμα δεν είναι πλέον δυνατή η ανάκτηση.
 2 Κάντε κλικ στο κουμπί ≡. Βρίσκεται στην επάνω αριστερή γωνία της οθόνης.
2 Κάντε κλικ στο κουμπί ≡. Βρίσκεται στην επάνω αριστερή γωνία της οθόνης.  3 Κάντε κλικ στο Καλάθι. Μπορεί να χρειαστεί να μετακινηθείτε προς τα κάτω στη λίστα, ανάλογα με το μέγεθος της οθόνης. Εδώ εμφανίζονται μηνύματα που δεν έχουν ακόμη διαγραφεί οριστικά.
3 Κάντε κλικ στο Καλάθι. Μπορεί να χρειαστεί να μετακινηθείτε προς τα κάτω στη λίστα, ανάλογα με το μέγεθος της οθόνης. Εδώ εμφανίζονται μηνύματα που δεν έχουν ακόμη διαγραφεί οριστικά.  4 Κάντε κλικ στο γράμμα. Το αρχικό περιεχόμενο της επιστολής θα ανοίξει. Αν θέλετε να ανακτήσετε το μήνυμα, συνεχίστε να διαβάζετε.
4 Κάντε κλικ στο γράμμα. Το αρχικό περιεχόμενο της επιστολής θα ανοίξει. Αν θέλετε να ανακτήσετε το μήνυμα, συνεχίστε να διαβάζετε.  5 Κάντε κλικ στο ⋮. Το κουμπί βρίσκεται στην επάνω δεξιά γωνία της οθόνης στα δεξιά του μικρού φακέλου.
5 Κάντε κλικ στο ⋮. Το κουμπί βρίσκεται στην επάνω δεξιά γωνία της οθόνης στα δεξιά του μικρού φακέλου.  6 Κάντε κλικ στο Κίνηση. Αυτό είναι ένα από τα κορυφαία στοιχεία μενού. Στη συνέχεια, θα ανοίξει μια λίστα με τους διαθέσιμους φακέλους.
6 Κάντε κλικ στο Κίνηση. Αυτό είναι ένα από τα κορυφαία στοιχεία μενού. Στη συνέχεια, θα ανοίξει μια λίστα με τους διαθέσιμους φακέλους.  7 Επιλέξτε τον επιθυμητό προορισμό. Εάν θέλετε να μετακινήσετε το γράμμα στο φάκελο Εισερχόμενα, επιλέξτε Χωρίς ταξινόμηση. Το γράμμα θα μετακινηθεί στον καθορισμένο φάκελο.
7 Επιλέξτε τον επιθυμητό προορισμό. Εάν θέλετε να μετακινήσετε το γράμμα στο φάκελο Εισερχόμενα, επιλέξτε Χωρίς ταξινόμηση. Το γράμμα θα μετακινηθεί στον καθορισμένο φάκελο. - Εάν δεν μπορείτε να βρείτε ένα μήνυμα που διαγράψατε πριν από λιγότερο από 30 ημέρες, τότε πιθανότατα κατέληξε στο αρχείο. Χρησιμοποιήστε την κατάλληλη μέθοδο αναζήτησης από το άρθρο.
Συμβουλές
- Εάν δεν μπορείτε να βρείτε το γράμμα στο φάκελο "Μη ταξινομημένο", αναζητήστε τους φακέλους Ανεπιθυμητη αλληλογραφια, Κοινωνικό δίκτυο, Προσφορές ή Καλάθι.
- Για αναζήτηση σε όλα τα μηνύματα ηλεκτρονικού ταχυδρομείου, μην ξεχάσετε να επιλέξετε Όλη η αλληλογραφία στη λίστα εισερχομένων.