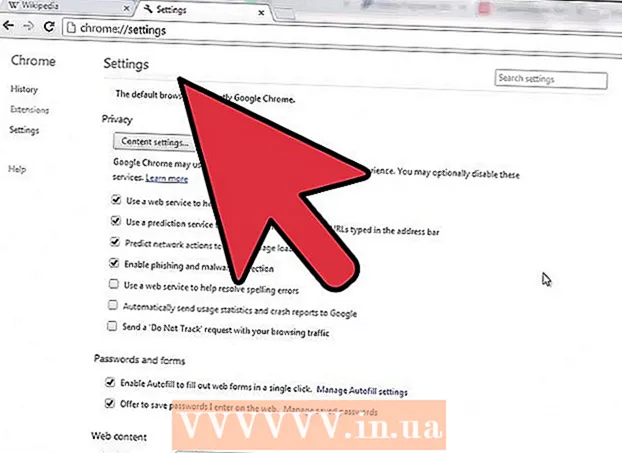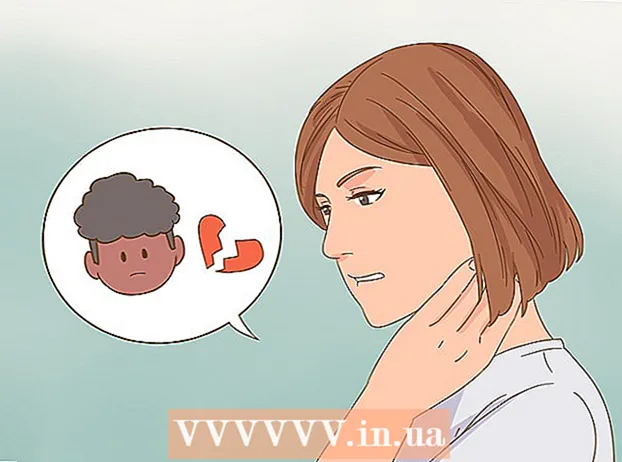Συγγραφέας:
Janice Evans
Ημερομηνία Δημιουργίας:
28 Ιούλιος 2021
Ημερομηνία Ενημέρωσης:
1 Ιούλιος 2024

Περιεχόμενο
- Βήματα
- Μέθοδος 1 από 4: Προγράμματα γονικού ελέγχου
- Μέθοδος 2 από 4: Ασφάλιση του τοπικού σας δικτύου
- Μέθοδος 3 από 4: Οικογενειακή ασφάλεια των Windows
- Μέθοδος 4 από 4: Επεξεργασία του αρχείου hosts
Ο Παγκόσμιος Ιστός μπορεί να είναι επικίνδυνος και εκφοβιστικός λόγω του περιεχομένου του, ειδικά για τα παιδιά. Ευτυχώς, έχετε στη διάθεσή σας εργαλεία που μπορούν να μειώσουν τους κινδύνους και να ελέγξουν τη χρήση του Διαδικτύου από το παιδί σας. Είναι στο χέρι σας να μειώσετε τις πιθανότητες να συναντήσει το παιδί σας επικίνδυνα άτομα ή ακατάλληλο περιεχόμενο.
Βήματα
Μέθοδος 1 από 4: Προγράμματα γονικού ελέγχου
- 1 Επιλέξτε το σωστό λογισμικό. Υπάρχουν δεκάδες προγράμματα που διαφέρουν ελαφρώς στη λειτουργικότητα, αλλά μερικές φορές εντυπωσιακά διαφέρουν μεταξύ τους ως προς την τιμή. Ευτυχώς, υπάρχουν και δωρεάν επιλογές. Εδώ είναι μερικά από τα πιο δημοφιλή στη ρωσική αγορά:
- Οικογένεια Νόρτον
- ChildWebGuardian
- Γονικός έλεγχος Hidetools
- Γονικός έλεγχος KinderGate
- Παιδικά PC Time Administrator
- Παιδικός έλεγχος 2013
- Λογοκριτής Διαδικτύου
- CyberMom
- NetKids
- Μόνος στο σπίτι
- Kidlogger
- Αφεντικό του χρόνου
- NetPolice Pro
- 2 Εγκαταστήστε το πρόγραμμα στον υπολογιστή σας. Ανεξάρτητα από το αν έχετε επιλέξει ένα πρόγραμμα επί πληρωμή ή δωρεάν, πρέπει να το εγκαταστήσετε στον υπολογιστή σας.
- 3 Εκτελέστε το αρχείο προγράμματος και ακολουθήστε τις οδηγίες του προγράμματος εγκατάστασης. Αφού ολοκληρωθεί η εγκατάσταση, ίσως χρειαστεί να κάνετε επανεκκίνηση του υπολογιστή σας.
- 4 Αποκλεισμένο περιεχόμενο. Τα περισσότερα προγράμματα σάς επιτρέπουν να προσαρμόσετε λίστες απαγορευμένων ιστότοπων, κατηγοριών (σε ορισμένα προγράμματα, μπορείτε να εισάγετε ανεξάρτητα λέξεις -κλειδιά με τις οποίες θα πραγματοποιηθεί η ταξινόμηση).
- Τα φίλτρα ενημερώνονται συχνά αυτόματα και η λίστα των ιστότοπων προς αποκλεισμό αυξάνεται συνεχώς.
- Μπορείτε επίσης να αρνηθείτε την πρόσβαση στο Διαδίκτυο για προγράμματα που είναι εγκατεστημένα στον υπολογιστή σας.
- 5 Ορίστε χρονικά όρια. Ορισμένα προγράμματα παρακολούθησης ιστού σάς επιτρέπουν να ορίσετε χρονικά πλαίσια για τον αποκλεισμό / τον αποκλεισμό της πρόσβασης σε συγκεκριμένο περιεχόμενο.
- Για παράδειγμα, μπορείτε να αρνηθείτε την πρόσβαση στα κοινωνικά δίκτυα τις ώρες που το παιδί πρέπει να κάνει την εργασία του.
- 6 Κούτσουρα. Τα περισσότερα προγράμματα παρέχουν τη δυνατότητα διατήρησης ιστορικού και αποθήκευσης προσπαθειών πρόσβασης σε απαγορευμένο περιεχόμενο στα αρχεία καταγραφής. Δηλαδή, μπορείτε να μάθετε αν το παιδί σας έχει προσπαθήσει να παρακολουθήσει κάτι.
Μέθοδος 2 από 4: Ασφάλιση του τοπικού σας δικτύου
 1 OpenDNS. Αυτό το λογισμικό καθιστά δυνατό τον αποκλεισμό της πρόσβασης σε απαγορευμένο περιεχόμενο, δουλεύοντας με δρομολογητή. Χάρη σε αυτό, το πρόγραμμα λειτουργεί σε όλες τις συσκευές που είναι συνδεδεμένες στο δρομολογητή (υπολογιστές, φορητούς υπολογιστές, tablet, τηλέφωνα).
1 OpenDNS. Αυτό το λογισμικό καθιστά δυνατό τον αποκλεισμό της πρόσβασης σε απαγορευμένο περιεχόμενο, δουλεύοντας με δρομολογητή. Χάρη σε αυτό, το πρόγραμμα λειτουργεί σε όλες τις συσκευές που είναι συνδεδεμένες στο δρομολογητή (υπολογιστές, φορητούς υπολογιστές, tablet, τηλέφωνα).  2 Μεταβείτε στις ρυθμίσεις του δρομολογητή. Αυτό συνήθως μπορεί να γίνει εισάγοντας 192.168.1.1 ή 192.168.0.1 στη γραμμή διευθύνσεων του προγράμματος περιήγησης, μετά την οποία ίσως χρειαστεί να εισαγάγετε τα στοιχεία σύνδεσης και τον κωδικό πρόσβασης για το δρομολογητή.
2 Μεταβείτε στις ρυθμίσεις του δρομολογητή. Αυτό συνήθως μπορεί να γίνει εισάγοντας 192.168.1.1 ή 192.168.0.1 στη γραμμή διευθύνσεων του προγράμματος περιήγησης, μετά την οποία ίσως χρειαστεί να εισαγάγετε τα στοιχεία σύνδεσης και τον κωδικό πρόσβασης για το δρομολογητή. - Η μέθοδος εισαγωγής των ρυθμίσεων, καθώς και η σύνδεση και ο κωδικός πρόσβασης, υποδεικνύονται συνήθως στο εγχειρίδιο χρήστη για το δρομολογητή.

- Η μέθοδος εισαγωγής των ρυθμίσεων, καθώς και η σύνδεση και ο κωδικός πρόσβασης, υποδεικνύονται συνήθως στο εγχειρίδιο χρήστη για το δρομολογητή.
 3 Βρείτε την καρτέλα για την αλλαγή των ρυθμίσεων DNS. Η ακριβής τοποθεσία εξαρτάται από το συγκεκριμένο μοντέλο δρομολογητή, αλλά συνήθως αυτές οι ρυθμίσεις είναι διαθέσιμες στην ενότητα "Διαδίκτυο". Στη συνέχεια, αναζητήστε τα πεδία εισαγωγής για τη διεύθυνση IP με την ένδειξη "Χρήση αυτών των διακομιστών DNS".
3 Βρείτε την καρτέλα για την αλλαγή των ρυθμίσεων DNS. Η ακριβής τοποθεσία εξαρτάται από το συγκεκριμένο μοντέλο δρομολογητή, αλλά συνήθως αυτές οι ρυθμίσεις είναι διαθέσιμες στην ενότητα "Διαδίκτυο". Στη συνέχεια, αναζητήστε τα πεδία εισαγωγής για τη διεύθυνση IP με την ένδειξη "Χρήση αυτών των διακομιστών DNS".  4 Εισαγάγετε νέες διευθύνσεις. Χρησιμοποιήστε τις ακόλουθες διευθύνσεις:
4 Εισαγάγετε νέες διευθύνσεις. Χρησιμοποιήστε τις ακόλουθες διευθύνσεις: - 208.67.222.222 για τον κύριο DNS (κύριος διακομιστής DNS)
- 208.67.220.220 για δευτερεύοντα DNS (δευτερεύων διακομιστής DNS)
 5 Κάντε κλικ στην επιλογή Εφαρμογή ρυθμίσεων ή Αποθήκευση ρυθμίσεων.
5 Κάντε κλικ στην επιλογή Εφαρμογή ρυθμίσεων ή Αποθήκευση ρυθμίσεων.- 6 Ενεργοποίηση δυναμικής υποστήριξης IP. Αυτό είναι απαραίτητο για να συνεχίσει να λειτουργεί το πρόγραμμα όταν αλλάζει η διεύθυνση.
- Συνδεθείτε στον λογαριασμό σας στον ιστότοπο του OpenDNS.com χρησιμοποιώντας τα στοιχεία σύνδεσης και τον κωδικό πρόσβασης που δημιουργήθηκαν κατά την εγγραφή.

- Κάντε κλικ στο κουμπί "Προσθήκη δικτύου".

- Στη συνέχεια, εισαγάγετε το όνομα του δικτύου (σκεφτείτε το μόνοι σας), επιλέξτε το πλαίσιο "δυναμική διεύθυνση IP" και κατεβάστε το πρόγραμμα. Στη συνέχεια, κάντε κλικ στο "Τέλος".

- Συνδεθείτε στον λογαριασμό σας στον ιστότοπο του OpenDNS.com χρησιμοποιώντας τα στοιχεία σύνδεσης και τον κωδικό πρόσβασης που δημιουργήθηκαν κατά την εγγραφή.
- 7 Ρύθμιση φίλτρων. Μπορείτε να ορίσετε ένα συγκεκριμένο επίπεδο αποκλεισμού, να φιλτράρετε κατά κατηγορία, να αποκλείσετε συγκεκριμένους ιστότοπους ή να επιτρέψετε συγκεκριμένους ιστότοπους.
 8 Μεταβείτε στην καρτέλα "Ρυθμίσεις", επιλέξτε το δίκτυό σας από τη λίστα.
8 Μεταβείτε στην καρτέλα "Ρυθμίσεις", επιλέξτε το δίκτυό σας από τη λίστα.- Τα επίπεδα φιλτραρίσματος είναι Υψηλά, Μεσαία, Χαμηλά, Απενεργοποιημένα και Προσαρμόσιμα. Εάν θέλετε να επιλέξετε μόνοι σας τις αποκλεισμένες κατηγορίες, ενεργοποιήστε το τελευταίο επίπεδο.

- Παρακάτω, στο πεδίο "Διαχείριση μεμονωμένων τομέων", μπορείτε να προσθέσετε ιστότοπους μόνοι σας. Εάν προσθέσετε το twitter.com στο επιτρέπεται, τότε μόνο αυτό θα λειτουργήσει. Ο αποκλεισμός ενός μεμονωμένου ιστότοπου πραγματοποιείται με 2 μεθόδους - αποκλεισμός μόνο του ιστότοπου και αποκλεισμός κατηγοριών ιστότοπων που περιέχουν την αποκλεισμένη διεύθυνση.

- Τα επίπεδα φιλτραρίσματος είναι Υψηλά, Μεσαία, Χαμηλά, Απενεργοποιημένα και Προσαρμόσιμα. Εάν θέλετε να επιλέξετε μόνοι σας τις αποκλεισμένες κατηγορίες, ενεργοποιήστε το τελευταίο επίπεδο.
 9 Ιστορία. Στην ενότητα "Στατιστικά και αρχεία καταγραφής" επιλέξτε το πλαίσιο δίπλα στην επιλογή "Ενεργοποίηση στατιστικών και αρχείων καταγραφής". Τώρα θα μπορείτε να δείτε το ιστορικό αιτημάτων σας και να δείτε αν τα παιδιά σας έχουν προσπαθήσει να έχουν πρόσβαση σε απαγορευμένους ιστότοπους (περιλαμβάνονται ημερομηνία και ώρα).
9 Ιστορία. Στην ενότητα "Στατιστικά και αρχεία καταγραφής" επιλέξτε το πλαίσιο δίπλα στην επιλογή "Ενεργοποίηση στατιστικών και αρχείων καταγραφής". Τώρα θα μπορείτε να δείτε το ιστορικό αιτημάτων σας και να δείτε αν τα παιδιά σας έχουν προσπαθήσει να έχουν πρόσβαση σε απαγορευμένους ιστότοπους (περιλαμβάνονται ημερομηνία και ώρα).
Μέθοδος 3 από 4: Οικογενειακή ασφάλεια των Windows
 1 Εγκαταστήστε το πρόγραμμα. Προσοχή! Αυτό το λογισμικό είναι προεγκατεστημένο στα Windows 8 και μπορεί να εγκατασταθεί στα Windows 7, οι προηγούμενες εκδόσεις των Windows και άλλα λειτουργικά συστήματα δεν υποστηρίζονται.
1 Εγκαταστήστε το πρόγραμμα. Προσοχή! Αυτό το λογισμικό είναι προεγκατεστημένο στα Windows 8 και μπορεί να εγκατασταθεί στα Windows 7, οι προηγούμενες εκδόσεις των Windows και άλλα λειτουργικά συστήματα δεν υποστηρίζονται.  2 Ενεργοποιήστε το πρόγραμμα. Χρειάζεστε ένα κοινόχρηστο Windows Live ID για να συνδεθείτε. Εάν δεν το έχετε, τότε η ευκολότερη επιλογή είναι να δημιουργήσετε ένα γραμματοκιβώτιο στο hotmail.com και να χρησιμοποιήσετε το όνομα και τον κωδικό πρόσβασης του γραμματοκιβωτίου από αυτό για να συνδεθείτε.
2 Ενεργοποιήστε το πρόγραμμα. Χρειάζεστε ένα κοινόχρηστο Windows Live ID για να συνδεθείτε. Εάν δεν το έχετε, τότε η ευκολότερη επιλογή είναι να δημιουργήσετε ένα γραμματοκιβώτιο στο hotmail.com και να χρησιμοποιήσετε το όνομα και τον κωδικό πρόσβασης του γραμματοκιβωτίου από αυτό για να συνδεθείτε. - Επιλέξτε τους απαιτούμενους λογαριασμούς παρακολούθησης. Είναι καλύτερα αν κάθε μέλος της οικογένειας έχει τον δικό του λογαριασμό.

- Απενεργοποιήστε τον λογαριασμό επισκέπτη για να αποτρέψετε τη χρήση του από παιδιά.

- Επιλέξτε τους απαιτούμενους λογαριασμούς παρακολούθησης. Είναι καλύτερα αν κάθε μέλος της οικογένειας έχει τον δικό του λογαριασμό.
 3 Παράθυρα 8. Εδώ, όλοι οι δημιουργημένοι "θυγατρικοί λογαριασμοί" παρακολουθούνται από προεπιλογή. Για να ενεργοποιήσετε την παρακολούθηση σε έναν κανονικό λογαριασμό, πρέπει επίσης να τον επισημάνετε ως "παιδί".
3 Παράθυρα 8. Εδώ, όλοι οι δημιουργημένοι "θυγατρικοί λογαριασμοί" παρακολουθούνται από προεπιλογή. Για να ενεργοποιήσετε την παρακολούθηση σε έναν κανονικό λογαριασμό, πρέπει επίσης να τον επισημάνετε ως "παιδί". - 4 Συνδεθείτε στο λογαριασμό σας στη διεύθυνση familysafety.microsoft.com
- Επιλέξτε έναν χρήστη για προβολή. Θα δείτε μια λίστα με τους διαθέσιμους χρήστες για παρακολούθηση, για καθένα από τα οποία μπορείτε να διαμορφώσετε φίλτρα, ιστορικό, χρονικά όρια, περιορισμούς παιχνιδιών.

- Το φιλτράρισμα ακολουθεί την αρχή της ίδιας κατηγορίας. Μπορείτε επίσης να αποκλείσετε τη λήψη αρχείων από το Διαδίκτυο.

- Μπορείτε επίσης να αποκλείσετε / επιτρέψετε ορισμένους ιστότοπους.

- Μπορείτε να στείλετε αιτήματα προσαρμογής. Στη συνέχεια, όταν προσπαθείτε να αποκτήσετε πρόσβαση σε έναν απαγορευμένο ιστότοπο, θα λάβετε μια ειδοποίηση και μπορείτε να αποφασίσετε εάν θα δώσετε πρόσβαση ή όχι.

- Τα χρονικά πλαίσια σάς επιτρέπουν να ορίσετε την ώρα πρόσβασης στον υπολογιστή. Στο τέλος της περιόδου διαθεσιμότητας, ο λογαριασμός χρήστη θα κλειδωθεί.

- Οι περιορισμοί των παιχνιδιών σάς επιτρέπουν να αρνηθείτε την πρόσβαση στα παιχνίδια είτε με λίστα είτε με αξιολόγηση.

- Επιλέξτε έναν χρήστη για προβολή. Θα δείτε μια λίστα με τους διαθέσιμους χρήστες για παρακολούθηση, για καθένα από τα οποία μπορείτε να διαμορφώσετε φίλτρα, ιστορικό, χρονικά όρια, περιορισμούς παιχνιδιών.
Μέθοδος 4 από 4: Επεξεργασία του αρχείου hosts
- 1 Το αρχείο κεντρικών υπολογιστών και τα Windows. Μπορείτε να προσθέσετε διευθύνσεις ιστότοπου σε αυτό το αρχείο και θα είναι απρόσιτες για όλους τους χρήστες, χωρίς εξαίρεση.
- Το αρχείο βρίσκεται συνήθως στη διαδρομή C: Windows System32 drivers etc και πρέπει να ανοίξει με σημειωματάριο ή άλλο πρόγραμμα επεξεργασίας κειμένου.

- Μετακινήστε τον κέρσορα στο τέλος του εγγράφου (σε νέα γραμμή μετά την τελευταία καταχώριση).

- Πληκτρολογήστε 127.0.0.1 όνομα ιστότοπου> και πατήστε Enter. Αντί για όνομα ιστότοπου> εισαγάγετε τη διεύθυνση του ιστότοπου που θέλετε να αποκλείσετε (για παράδειγμα, facebook.com ή ok.ru).

- Στην επόμενη γραμμή, πληκτρολογήστε το ίδιο, αλλά προσθέστε "www". - η γραμμή πρέπει να μοιάζει με αυτήν - 127.0.0.1 www.facebook.com (www.ok.ru).

- Αυτό αξίζει να το κάνετε για κάθε ιστότοπο που προσθέτετε. Εάν γνωρίζετε ότι έχει άλλους υποτομείς ή ξένες εκδόσεις, αποκλείστε τους επίσης (για παράδειγμα, 127.0.0.1 m.facebook.com, 127.0.0.1 ok.ua).

- Αποθηκεύστε το αρχείο. Μην αλλάξετε το όνομα, τον τύπο ή τη θέση του αρχείου! Επανεκκινήστε το πρόγραμμα περιήγησής σας για να εφαρμόσετε τις αλλαγές.

- Το αρχείο βρίσκεται συνήθως στη διαδρομή C: Windows System32 drivers etc και πρέπει να ανοίξει με σημειωματάριο ή άλλο πρόγραμμα επεξεργασίας κειμένου.
- 2 Το αρχείο hosts και το Mac. Η αρχή της επεξεργασίας είναι η ίδια. Το αρχείο ανοίγει μέσω του "Τερματικού" με την εντολή sudo nano / etc / hosts
- Η επεξεργασία αρχείων είναι παρόμοια στα Windows. αφού αποθηκεύσετε τις αλλαγές, πρέπει να ενημερώσετε τις εγγραφές DNS. για αυτό στο "Τερματικό" πρέπει να εισαγάγετε την εντολή dscacheutil -flushcache

- Η επεξεργασία αρχείων είναι παρόμοια στα Windows. αφού αποθηκεύσετε τις αλλαγές, πρέπει να ενημερώσετε τις εγγραφές DNS. για αυτό στο "Τερματικό" πρέπει να εισαγάγετε την εντολή dscacheutil -flushcache
- 3 Το αρχείο των κεντρικών υπολογιστών και το Linux. Η αρχή της επεξεργασίας είναι η ίδια. Το αρχείο ανοίγει με την εντολή sudo gedit / etc / hosts μέσω της γραμμής εντολών. Η επεξεργασία περιεχομένου είναι παρόμοια με τα Windows.