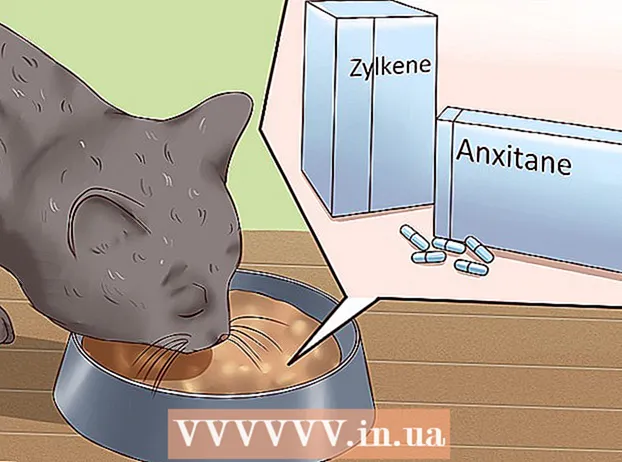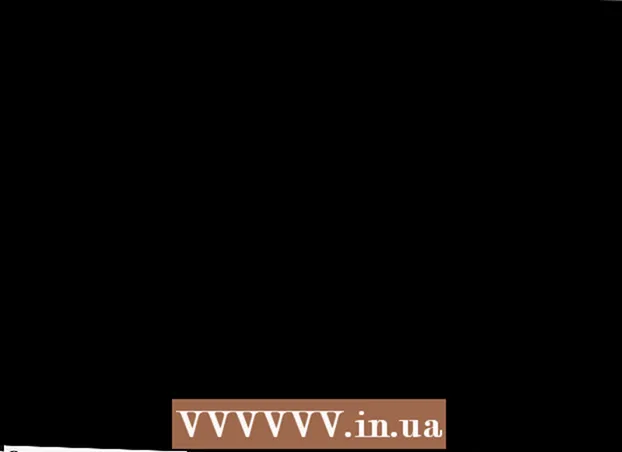Συγγραφέας:
Helen Garcia
Ημερομηνία Δημιουργίας:
18 Απρίλιος 2021
Ημερομηνία Ενημέρωσης:
1 Ιούλιος 2024

Περιεχόμενο
- Βήματα
- Μέθοδος 1 από 3: Μη αυτόματη ενημέρωση
- Μέθοδος 2 από 3: Μέσω της εμπειρίας GeForce
- Μέθοδος 3 από 3: Ενημέρωση προγραμμάτων οδήγησης Ubuntu
Η Nvidia κάνει συνεχώς αλλαγές στο λογισμικό που ελέγχει τη λειτουργία των καρτών βίντεο. Συνήθως, νέοι οδηγοί κυκλοφορούν κάθε λίγες εβδομάδες. Η εγκατάσταση των πιο πρόσφατων προγραμμάτων οδήγησης θα σας προσφέρει την καλύτερη απόδοση παιχνιδιού.
Βήματα
Μέθοδος 1 από 3: Μη αυτόματη ενημέρωση
 1 Εκτελέστε το DirectX Diagnostic. Αυτός είναι ο πιο γρήγορος τρόπος για να μάθετε το ακριβές όνομα μοντέλου της κάρτας γραφικών σας. Παραλείψτε αυτό το βήμα εάν γνωρίζετε ήδη ποιο μοντέλο έχετε.
1 Εκτελέστε το DirectX Diagnostic. Αυτός είναι ο πιο γρήγορος τρόπος για να μάθετε το ακριβές όνομα μοντέλου της κάρτας γραφικών σας. Παραλείψτε αυτό το βήμα εάν γνωρίζετε ήδη ποιο μοντέλο έχετε. - Κάντε κλικ στο ⊞ Κέρδισε+R και μπείτε dxdiag.
- Ανοίξτε την καρτέλα Οθόνη... Βρείτε την καταχώριση "Τύπος τσιπ". Το μοντέλο της κάρτας γραφικών σας θα γραφτεί εδώ.
- Ανοίξτε την καρτέλα Σύστημα... Αναζητήστε την επιλογή "Λειτουργικό σύστημα" για να μάθετε ποια έκδοση των Windows έχετε (32-bit ή 64-bit).
 2 Μεταβείτε στον ιστότοπο της Nvidia GeForce. Μπορείτε να κατεβάσετε τα πιο πρόσφατα προγράμματα οδήγησης από τον ιστότοπο της GeForce (geforce.com).
2 Μεταβείτε στον ιστότοπο της Nvidia GeForce. Μπορείτε να κατεβάσετε τα πιο πρόσφατα προγράμματα οδήγησης από τον ιστότοπο της GeForce (geforce.com).  3 Κάντε κλικ στην καρτέλα Προγράμματα οδήγησης. Οι περισσότερες κάρτες γραφικών Nvidia είναι της σειράς GeForce. Μεταβείτε στη διεύθυνση nvidia.com εάν η κάρτα βίντεο σας προέρχεται από διαφορετική σειρά.
3 Κάντε κλικ στην καρτέλα Προγράμματα οδήγησης. Οι περισσότερες κάρτες γραφικών Nvidia είναι της σειράς GeForce. Μεταβείτε στη διεύθυνση nvidia.com εάν η κάρτα βίντεο σας προέρχεται από διαφορετική σειρά.  4 Επιλέξτε την κάρτα γραφικών σας. Υπάρχουν τρεις τρόποι για να βρείτε τα προγράμματα οδήγησης που χρειάζεστε:
4 Επιλέξτε την κάρτα γραφικών σας. Υπάρχουν τρεις τρόποι για να βρείτε τα προγράμματα οδήγησης που χρειάζεστε: - Αυτόματες ενημερώσεις προγραμμάτων οδήγησης - Χρησιμοποιήστε το Nvidia GeForce Experience για να παρακολουθείτε τις ενημερώσεις προγραμμάτων οδήγησης. Κάντε κλικ εδώ για να μάθετε περισσότερα.
- Μη αυτόματη εύρεση προγραμμάτων οδήγησης - Χρησιμοποιήστε τις πληροφορίες στο βήμα 1 για να επιλέξετε το σωστό πρόγραμμα οδήγησης. Τα τέσσερα πιο πρόσφατα προγράμματα οδήγησης εμφανίζονται στα αποτελέσματα αναζήτησης.
- Αυτόματη ανίχνευση κάρτας γραφικών - Ο ιστότοπος Nvidia χρησιμοποιεί ένα βοηθητικό πρόγραμμα Java για τον εντοπισμό της κάρτας γραφικών σας και την εμφάνιση των κατάλληλων προγραμμάτων οδήγησης. Η Java πρέπει να είναι εγκατεστημένη στον υπολογιστή σας για να την εκτελέσετε. Η τρέχουσα έκδοση του βοηθητικού προγράμματος είναι ξεπερασμένη, επομένως ενδέχεται να προκύψουν σφάλματα σε ορισμένα προγράμματα περιήγησης. Χρησιμοποιήστε καλύτερα τις δύο πρώτες μεθόδους σε αυτό το βήμα.
 5 Κατεβάστε τα πιο πρόσφατα προγράμματα οδήγησης. Κάντε κλικ στον σύνδεσμο για να κατεβάσετε το πιο πρόσφατο πρόγραμμα οδήγησης. Πάντα να κατεβάζετε το πιο πρόσφατο πρόγραμμα οδήγησης, εκτός αν ψάχνετε για μια συγκεκριμένη προηγούμενη έκδοση. Τα πιο πρόσφατα προγράμματα οδήγησης θα παρέχουν γενικά τη βέλτιστη απόδοση για την κάρτα γραφικών σας.
5 Κατεβάστε τα πιο πρόσφατα προγράμματα οδήγησης. Κάντε κλικ στον σύνδεσμο για να κατεβάσετε το πιο πρόσφατο πρόγραμμα οδήγησης. Πάντα να κατεβάζετε το πιο πρόσφατο πρόγραμμα οδήγησης, εκτός αν ψάχνετε για μια συγκεκριμένη προηγούμενη έκδοση. Τα πιο πρόσφατα προγράμματα οδήγησης θα παρέχουν γενικά τη βέλτιστη απόδοση για την κάρτα γραφικών σας.  6 Εκτελέστε το αρχείο εγκατάστασης. Ανοίξτε το ληφθέν αρχείο εγκατάστασης για να ξεκινήσετε την ενημέρωση του προγράμματος οδήγησης. Το πρόγραμμα εγκατάστασης θα αφαιρέσει αυτόματα τα παλιά προγράμματα οδήγησης και θα εγκαταστήσει νέα.
6 Εκτελέστε το αρχείο εγκατάστασης. Ανοίξτε το ληφθέν αρχείο εγκατάστασης για να ξεκινήσετε την ενημέρωση του προγράμματος οδήγησης. Το πρόγραμμα εγκατάστασης θα αφαιρέσει αυτόματα τα παλιά προγράμματα οδήγησης και θα εγκαταστήσει νέα. - Οι περισσότεροι χρήστες επιλέγουν Express Install.
- Η οθόνη ενδέχεται να τρεμοπαίζει ή να σκουραίνει κατά την εγκατάσταση.
 7 Χρησιμοποιήστε την Επαναφορά Συστήματος εάν η εγκατάσταση ενός νέου προγράμματος οδήγησης προκαλεί πρόβλημα. Μετά την ενημέρωση του προγράμματος οδήγησης, δημιουργείται αυτόματα ένα σημείο επαναφοράς συστήματος. Με τη βοήθειά του, το σύστημα μπορεί να γυρίσει πίσω τη στιγμή που εγκαταστάθηκε το νέο πρόγραμμα οδήγησης.
7 Χρησιμοποιήστε την Επαναφορά Συστήματος εάν η εγκατάσταση ενός νέου προγράμματος οδήγησης προκαλεί πρόβλημα. Μετά την ενημέρωση του προγράμματος οδήγησης, δημιουργείται αυτόματα ένα σημείο επαναφοράς συστήματος. Με τη βοήθειά του, το σύστημα μπορεί να γυρίσει πίσω τη στιγμή που εγκαταστάθηκε το νέο πρόγραμμα οδήγησης. - Κάντε κλικ εδώ για να μάθετε περισσότερα σχετικά με την Επαναφορά Συστήματος.
Μέθοδος 2 από 3: Μέσω της εμπειρίας GeForce
 1 Κατεβάστε και εγκαταστήστε το GeForce Experience. Αυτό είναι ένα πρόγραμμα της Nvidia που διαχειρίζεται προγράμματα οδήγησης και ρυθμίσεις παιχνιδιών. Μπορείτε να κατεβάσετε το αρχείο εγκατάστασης του προγράμματος από τον ιστότοπο geforce.com/geforce-experience.
1 Κατεβάστε και εγκαταστήστε το GeForce Experience. Αυτό είναι ένα πρόγραμμα της Nvidia που διαχειρίζεται προγράμματα οδήγησης και ρυθμίσεις παιχνιδιών. Μπορείτε να κατεβάσετε το αρχείο εγκατάστασης του προγράμματος από τον ιστότοπο geforce.com/geforce-experience. - Το πρόγραμμα εγκατάστασης θα σαρώσει το σύστημά σας για υποστηριζόμενα στοιχεία. Το σφάλμα μπορεί να προκύψει μόνο εάν έχετε κάρτα βίντεο που δεν είναι Nvidia ή είναι πολύ παλιά.
- Εκτελέστε το πρόγραμμα μετά την ολοκλήρωση της εγκατάστασης.
 2 Αφήστε το GeForce Experience να ενημερωθεί στην πιο πρόσφατη έκδοση. Όταν εκτελείτε το πρόγραμμα, θα ελέγξει το σύστημα για διαθέσιμες ενημερώσεις.
2 Αφήστε το GeForce Experience να ενημερωθεί στην πιο πρόσφατη έκδοση. Όταν εκτελείτε το πρόγραμμα, θα ελέγξει το σύστημα για διαθέσιμες ενημερώσεις.  3 Κάντε κλικ στην καρτέλα "Προγράμματα οδήγησης". Όλα τα διαθέσιμα προγράμματα οδήγησης θα εμφανιστούν εδώ. Κάντε κλικ στο κουμπί "Έλεγχος για ενημερώσεις" εάν το πρόγραμμα δεν έχει ελέγξει το σύστημα για μεγάλο χρονικό διάστημα.
3 Κάντε κλικ στην καρτέλα "Προγράμματα οδήγησης". Όλα τα διαθέσιμα προγράμματα οδήγησης θα εμφανιστούν εδώ. Κάντε κλικ στο κουμπί "Έλεγχος για ενημερώσεις" εάν το πρόγραμμα δεν έχει ελέγξει το σύστημα για μεγάλο χρονικό διάστημα.  4 Κάντε κλικ στο κουμπί Λήψη για λήψη της ενημέρωσης. Το GeForce Experience μπορεί να έχει ήδη κατεβάσει όλα τα αρχεία.
4 Κάντε κλικ στο κουμπί Λήψη για λήψη της ενημέρωσης. Το GeForce Experience μπορεί να έχει ήδη κατεβάσει όλα τα αρχεία.  5 Κάντε κλικ στο κουμπί Express Install. Οι προχωρημένοι χρήστες μπορούν να επιλέξουν την επιλογή "Προσαρμοσμένη εγκατάσταση". Η εγκατάσταση Express θα λειτουργήσει για τους περισσότερους χρήστες.
5 Κάντε κλικ στο κουμπί Express Install. Οι προχωρημένοι χρήστες μπορούν να επιλέξουν την επιλογή "Προσαρμοσμένη εγκατάσταση". Η εγκατάσταση Express θα λειτουργήσει για τους περισσότερους χρήστες. - Η προσαρμοσμένη εγκατάσταση θα σας επιτρέψει να επιλέξετε ποια προγράμματα οδήγησης θέλετε να εγκαταστήσετε.
 6 Περιμένετε να ολοκληρωθεί η εγκατάσταση. Η GeForce Experience κάνει όλες τις εργασίες εγκατάστασης για εσάς. Κατά την εγκατάσταση, η οθόνη σας ενδέχεται να τρεμοπαίζει ή να σκουραίνει για λίγο.
6 Περιμένετε να ολοκληρωθεί η εγκατάσταση. Η GeForce Experience κάνει όλες τις εργασίες εγκατάστασης για εσάς. Κατά την εγκατάσταση, η οθόνη σας ενδέχεται να τρεμοπαίζει ή να σκουραίνει για λίγο.  7 Χρησιμοποιήστε την Επαναφορά Συστήματος για να επαναφέρετε το σύστημά σας σε περίπτωση προβλημάτων. Όταν η Nvidia ενημερώσει το πρόγραμμα οδήγησης, τα Windows θα δημιουργήσουν ένα σημείο επαναφοράς συστήματος. Μπείτε στην ασφαλή λειτουργία και εκτελέστε Επαναφορά συστήματος για να επαναφέρετε τον υπολογιστή σας στο σημείο όπου ενημερώθηκαν τα προγράμματα οδήγησης.
7 Χρησιμοποιήστε την Επαναφορά Συστήματος για να επαναφέρετε το σύστημά σας σε περίπτωση προβλημάτων. Όταν η Nvidia ενημερώσει το πρόγραμμα οδήγησης, τα Windows θα δημιουργήσουν ένα σημείο επαναφοράς συστήματος. Μπείτε στην ασφαλή λειτουργία και εκτελέστε Επαναφορά συστήματος για να επαναφέρετε τον υπολογιστή σας στο σημείο όπου ενημερώθηκαν τα προγράμματα οδήγησης. - Κάντε κλικ εδώ για να μάθετε περισσότερα σχετικά με την Επαναφορά Συστήματος.
Μέθοδος 3 από 3: Ενημέρωση προγραμμάτων οδήγησης Ubuntu
 1 Ανοίξτε το παράθυρο διαλόγου Πρόσθετα προγράμματα οδήγησης. Τα προγράμματα οδήγησης Nvidia δεν ενημερώνονται αυτόματα στο Ubuntu. Αντ 'αυτού, το Ubuntu χρησιμοποιεί δημόσια διαθέσιμα προγράμματα οδήγησης που δεν είναι τόσο ισχυρά όσο τα προγράμματα οδήγησης της Nvidia. Μπορείτε να εγκαταστήσετε τα προγράμματα οδήγησης Nvidia στο παράθυρο διαλόγου Πρόσθετα προγράμματα οδήγησης.
1 Ανοίξτε το παράθυρο διαλόγου Πρόσθετα προγράμματα οδήγησης. Τα προγράμματα οδήγησης Nvidia δεν ενημερώνονται αυτόματα στο Ubuntu. Αντ 'αυτού, το Ubuntu χρησιμοποιεί δημόσια διαθέσιμα προγράμματα οδήγησης που δεν είναι τόσο ισχυρά όσο τα προγράμματα οδήγησης της Nvidia. Μπορείτε να εγκαταστήσετε τα προγράμματα οδήγησης Nvidia στο παράθυρο διαλόγου Πρόσθετα προγράμματα οδήγησης. - Εκκινήστε το μενού Dash και εισαγάγετε "προγράμματα οδήγησης" για να ανοίξετε το παράθυρο Πρόσθετα προγράμματα οδήγησης.
 2 Περιμένετε να φορτωθεί η λίστα με τα διαθέσιμα προγράμματα οδήγησης. Αυτό μπορεί να διαρκέσει μερικά λεπτά.
2 Περιμένετε να φορτωθεί η λίστα με τα διαθέσιμα προγράμματα οδήγησης. Αυτό μπορεί να διαρκέσει μερικά λεπτά.  3 Επιλέξτε το πιο πρόσφατο πρόγραμμα οδήγησης από τη λίστα. Βεβαιωθείτε ότι είναι πρόγραμμα οδήγησης Nvidia και όχι πρόγραμμα οδήγησης Nouveau. Επιλέξτε ένα πρόγραμμα οδήγησης για να ξεκινήσετε τη λήψη αρχείων.
3 Επιλέξτε το πιο πρόσφατο πρόγραμμα οδήγησης από τη λίστα. Βεβαιωθείτε ότι είναι πρόγραμμα οδήγησης Nvidia και όχι πρόγραμμα οδήγησης Nouveau. Επιλέξτε ένα πρόγραμμα οδήγησης για να ξεκινήσετε τη λήψη αρχείων.  4 Κάντε κλικ στο κουμπί "Εφαρμογή". Θα εγκατασταθεί το πρόγραμμα οδήγησης Nvidia. Η οθόνη ενδέχεται να τρεμοπαίζει ή να σκουραίνει για λίγο κατά την εγκατάσταση.
4 Κάντε κλικ στο κουμπί "Εφαρμογή". Θα εγκατασταθεί το πρόγραμμα οδήγησης Nvidia. Η οθόνη ενδέχεται να τρεμοπαίζει ή να σκουραίνει για λίγο κατά την εγκατάσταση.  5 Επανεκκινήστε τον υπολογιστή σας. Επανεκκινήστε τον υπολογιστή σας για να ολοκληρώσετε τη διαδικασία εγκατάστασης.
5 Επανεκκινήστε τον υπολογιστή σας. Επανεκκινήστε τον υπολογιστή σας για να ολοκληρώσετε τη διαδικασία εγκατάστασης.