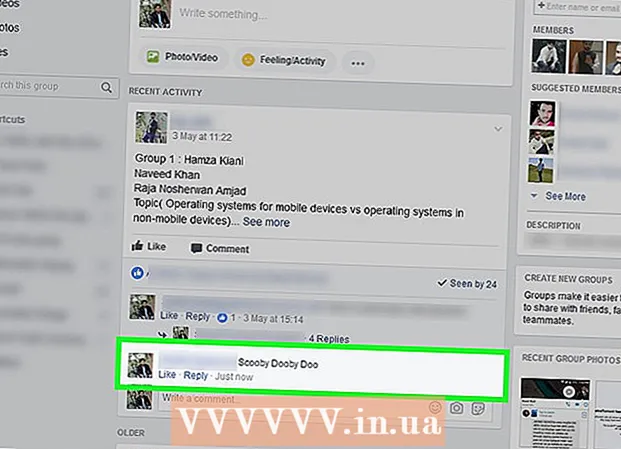Συγγραφέας:
Virginia Floyd
Ημερομηνία Δημιουργίας:
6 Αύγουστος 2021
Ημερομηνία Ενημέρωσης:
1 Ιούλιος 2024
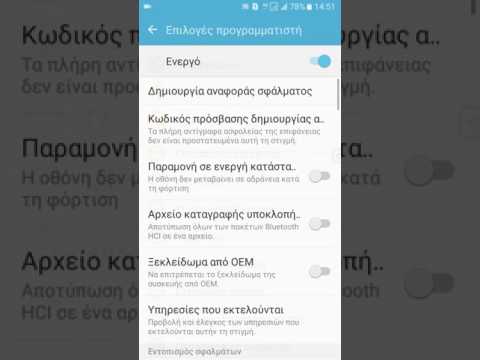
Περιεχόμενο
- Βήματα
- Μέθοδος 1 από 4: Chrome (στα Windows)
- Μέθοδος 2 από 4: Safari (για κινητά)
- Μέθοδος 3 από 4: Microsoft Edge
- Μέθοδος 4 από 4: Firefox (επιτραπέζιος υπολογιστής)
- Συμβουλές
- Προειδοποιήσεις
Αυτό το άρθρο θα σας δείξει πώς να απενεργοποιήσετε την ανώνυμη ή ιδιωτική λειτουργία σε ορισμένα προγράμματα περιήγησης. Από τον Απρίλιο του 2017, το Safari iOS είναι το μόνο πρόγραμμα περιήγησης που μπορεί να ρυθμιστεί ώστε να απενεργοποιεί τη λειτουργία ανώνυμης περιήγησης. για τον Firefox υπάρχει ένα ειδικό plugin με το οποίο μπορείτε να απενεργοποιήσετε την ιδιωτική λειτουργία. Χρησιμοποιώντας το πρόγραμμα επεξεργασίας πολιτικής ομάδας, μπορείτε να απενεργοποιήσετε την κατάσταση ανώνυμης περιήγησης και τη λειτουργία InPrivate στο Chrome και το Microsoft Edge, αντίστοιχα.
Βήματα
Μέθοδος 1 από 4: Chrome (στα Windows)
- 1 Δημιουργώ δημιουργήστε αντίγραφα ασφαλείας των δεδομένων που είναι αποθηκευμένα στον υπολογιστή σας. Αυτή η μέθοδος περιλαμβάνει την επεξεργασία ευαίσθητων στοιχείων του λειτουργικού συστήματος του υπολογιστή, οπότε δημιουργήστε αντίγραφα ασφαλείας σημαντικών πληροφοριών σε περίπτωση που κάτι δεν πάει καλά.
- 2 Μεταβείτε στη σελίδα Ρυθμίσεις κανόνων Chrome. Βρίσκεται στη διεύθυνση https://support.google.com/chrome/a/answer/187202?hl=el. Σε αυτήν τη σελίδα, μπορείτε να κάνετε λήψη αρχείων που θα σας επιτρέψουν να διαμορφώσετε τις ρυθμίσεις του προγράμματος επεξεργασίας πολιτικής ομάδας.
- Εάν ο υπολογιστής σας εκτελεί Windows Home, δεν θα μπορείτε να χρησιμοποιήσετε αυτήν τη μέθοδο επειδή το σύστημα δεν υποστηρίζει τον Επεξεργαστή πολιτικής ομάδας.
- 3 Κάντε κλικ στις επιλογές Windows και Linux. Θα το δείτε στο επάνω μέρος της σελίδας.
- 4 Κάντε κλικ στο σύνδεσμο για το αρχείο. Πλήρες κείμενο αυτού του συνδέσμου: "Αρχείο συμπιεσμένο με πρότυπα και τεκμηρίωση Google Chrome". θα βρείτε τον σύνδεσμο κάτω από το κείμενο στην κορυφή του παραθύρου Windows & Linux. Όταν κάνετε κλικ στο σύνδεσμο, το αρχείο θα ξεκινήσει τη λήψη στον υπολογιστή σας.
- Mayσως χρειαστεί να καθορίσετε πρώτα το φάκελο λήψης και κάντε κλικ στο OK.
- 5 Κάντε διπλό κλικ στα πρότυπα πολιτικής. Θα το βρείτε στο φάκελο λήψεων (καθορίζεται από εσάς ή χρησιμοποιείται από προεπιλογή).
- 6 Κάντε διπλό κλικ στο φάκελο των Windows. Βρίσκεται στο φάκελο που μόλις ανοίξατε (κάτω από το φάκελο "Κοινό").
- 7 Κάντε διπλό κλικ στο admx. Αυτός ο φάκελος βρίσκεται στο επάνω μέρος του παραθύρου.
- 8 Κάντε κύλιση προς τα κάτω και κάντε δεξί κλικ στο αρχείο "chrome.admx". Είναι στο κάτω μέρος του παραθύρου. Θα ανοίξει ένα αναδυόμενο μενού.
- 9 Κάντε κλικ στην επιλογή Αντιγραφή. Το αρχείο θα αντιγραφεί. Τώρα πρέπει να το επικολλήσετε στον κατάλληλο φάκελο.
- 10 Ανοίξτε το παράθυρο This PC. Για να το κάνετε αυτό, στη γραμμή αναζήτησης του μενού Έναρξη, εισαγάγετε "αυτόν τον υπολογιστή" (χωρίς τα εισαγωγικά). Μπορείτε επίσης να κάνετε διπλό κλικ στο εικονίδιο Αυτός ο υπολογιστής στην επιφάνεια εργασίας σας.
- Σε ορισμένους υπολογιστές, η επιλογή Αυτός ο υπολογιστής ονομάζεται Ο Υπολογιστής μου ή Υπολογιστής.
- 11 Κάντε διπλό κλικ στο εικονίδιο του σκληρού σας δίσκου. Βρίσκεται στο κάτω μέρος του παραθύρου αυτού του υπολογιστή. συνήθως η μονάδα σκληρού δίσκου αναγνωρίζεται με το γράμμα "C:".
- 12 Κάντε διπλό κλικ στα Windows. Αυτός ο φάκελος βρίσκεται στη μέση του παραθύρου.
- 13 Κάντε κύλιση προς τα κάτω και κάντε διπλό κλικ στο PolicyDefinitions. Οι φάκελοι ταξινομούνται αλφαβητικά, οπότε βρείτε το φάκελο κάτω από το "P".
- 14 Κάντε δεξί κλικ σε έναν κενό χώρο σε αυτόν τον φάκελο και, στη συνέχεια, κάντε κλικ στην επιλογή Επικόλληση. Το αρχείο chrome.admx θα επικολληθεί στο φάκελο PolicyDefinitions.
- 15 Μεταβείτε στα πρότυπα πολιτικής_αρχείου. Υπάρχει ένα άλλο αρχείο που πρέπει να αντιγραφεί και να επικολληθεί σε έναν συγκεκριμένο φάκελο.
- 16 Κάντε κύλιση προς τα πάνω και κάντε διπλό κλικ στο chromeos. Στη συνέχεια, ανοίξτε τους φακέλους "admx" και "ru".
- 17 Αντιγράψτε το αρχείο "chrome.adml". Βρίσκεται στο πάνω μέρος της σελίδας.
- 18 Μεταβείτε στο παράθυρο Αυτός ο υπολογιστής. Θα πρέπει να περιέχει το φάκελο PolicyDefinitions όπου αντιγράψατε το αρχείο chrome.admx.
- 19 Κάντε διπλό κλικ στο ru-RU. Αυτός ο φάκελος βρίσκεται στο επάνω μέρος της σελίδας.
- 20 Επικολλήστε το αρχείο "chrome.adml" στο φάκελο ru-RU. Τώρα μπορείτε να απενεργοποιήσετε τη λειτουργία ανώνυμης περιήγησης στο Google Chrome.
- 21 Κάντε κλικ στο ⊞ Κέρδισε+R. Θα ανοίξει το παράθυρο Εκτέλεση.
- Εναλλακτικά, μπορείτε να κάνετε δεξί κλικ στο μενού Έναρξη στην κάτω αριστερή γωνία της οθόνης σας και στη συνέχεια να επιλέξετε Εκτέλεση.
- 22 Στο παράθυρο Εκτέλεση, πληκτρολογήστε gpedit.msc. Αυτή η εντολή θα ανοίξει το πρόγραμμα επεξεργασίας πολιτικής ομάδας.
- 23 Κάντε κλικ στο Εισαγάγετε ή ΟΚ. Εάν ο Επεξεργαστής πολιτικής ομάδας είναι εγκατεστημένος στον υπολογιστή σας, θα ανοίξει το παράθυρό του.
- 24 Κάντε κλικ στο βέλος στα αριστερά της Διαμόρφωσης υπολογιστή. Βρίσκεται στην αριστερή πλευρά της σελίδας.
- 25 Κάντε κλικ στο βέλος στα αριστερά των προτύπων διαχείρισης. Βρίσκεται στην αριστερή πλευρά της σελίδας, στην ενότητα Διαμόρφωση υπολογιστή.
- 26 Κάντε κλικ στο Google Chrome. Βρίσκεται στην ενότητα "Πρότυπα διαχείρισης" στην αριστερή πλευρά της σελίδας. Σε αυτήν την περίπτωση, οι τιμές "Google Chrome" θα εμφανίζονται στη δεξιά πλευρά της σελίδας.
- 27 Κάντε διπλό κλικ στη Διαθεσιμότητα Λειτουργίας ανώνυμης περιήγησης. Αυτή η επιλογή βρίσκεται στη μέση της σελίδας. Θα ανοίξει ένα νέο παράθυρο με διάφορες επιλογές.
- 28 Κάντε κλικ στο αναπτυσσόμενο μενού στην περιοχή Επιλογές και επιλέξτε Ανώνυμη λειτουργία απενεργοποιημένη.
- Βεβαιωθείτε ότι έχετε επιλέξει το πλαίσιο ελέγχου Ενεργοποιημένο πάνω από την ενότητα Επιλογές.
- 29 Κάντε κλικ στο OK. Η κατάσταση ανώνυμης περιήγησης θα απενεργοποιηθεί πλέον στην έκδοση για υπολογιστές του Chrome.
- Mayσως χρειαστεί να κάνετε επανεκκίνηση του Chrome για να ισχύσουν οι αλλαγές. Εάν αυτό δεν λειτουργεί, δοκιμάστε να επανεκκινήσετε τον υπολογιστή σας και να ανοίξετε το Chrome.
Μέθοδος 2 από 4: Safari (για κινητά)
- 1 Ανοίξτε την εφαρμογή Ρυθμίσεις. Το εικονίδιο για αυτήν την εφαρμογή μοιάζει με γρανάζια και συνήθως βρίσκεται στην αρχική οθόνη.
- 2 Κάντε κύλιση προς τα κάτω και πατήστε Γενικά. Το εικονίδιο για αυτήν την επιλογή μοιάζει με γρανάζι.
- 3 Κάντε κύλιση προς τα κάτω και πατήστε Περιορισμοί. Εάν έχουν ήδη οριστεί περιορισμοί στο iPhone ή το iPad σας, εισαγάγετε τον κωδικό πρόσβασης.
- Εάν δεν υπάρχουν ακόμη περιορισμοί, κάντε κλικ στην επιλογή Ενεργοποίηση περιορισμών, δημιουργήστε έναν κωδικό πρόσβασης και, στη συνέχεια, παραλείψτε το επόμενο βήμα.
- 4 Εισαγάγετε τον κωδικό πρόσβασης περιορισμού. Αυτός ο κωδικός μπορεί να διαφέρει από τον κωδικό που χρησιμοποιείτε για να κλειδώσετε το iPhone ή το iPad σας.
- 5 Κάντε κύλιση προς τα κάτω και κάντε κλικ στην επιλογή Ιστότοποι. Βρίσκεται στην ενότητα Περιεχόμενο (κάτω από τα κουμπιά επιλογής).
- 6 Κάντε κλικ στην επιλογή Περιορισμός περιεχομένου για ενήλικες. Είναι κοντά στην κορυφή της σελίδας. Όταν κάνετε κλικ σε αυτήν την επιλογή, ένα μπλε σημάδι ελέγχου θα εμφανιστεί στα δεξιά της.
- 7 Κάντε κλικ στο Πίσω. Βρίσκεται στην επάνω αριστερή γωνία της οθόνης. Οι αλλαγές που έγιναν θα αποθηκευτούν. δεν μπορείτε πλέον να ενεργοποιήσετε την ιδιωτική περιήγηση στο Safari.
- Εάν προσπαθείτε να περιορίσετε την πρόσβαση άλλου χρήστη στη λειτουργία ανώνυμης περιήγησης, σύρετε το διακόπτη Εγκατάσταση εφαρμογών στη θέση Απενεργοποίηση. Αυτή η επιλογή αποτελεί μέρος της δεύτερης ομάδας επιλογών στη σελίδα "Περιορισμοί" και θα εμποδίσει άλλους χρήστες να εγκαταστήσουν διαφορετικά προγράμματα περιήγησης (όπως κάθε άλλη εφαρμογή).
Μέθοδος 3 από 4: Microsoft Edge
- 1 Κάντε κλικ στο ⊞ Κέρδισε+R. Ανοίγει ένα παράθυρο Εκτέλεση, από το οποίο μπορείτε να ξεκινήσετε ένα πρόγραμμα που απενεργοποιεί τη λειτουργία InPrivate στο Microsoft Edge.
- Δεν μπορείτε να απενεργοποιήσετε τη λειτουργία InPrivate στο Windows 10 Home.
- Εναλλακτικά, μπορείτε να κάνετε δεξί κλικ στο μενού Έναρξη στην κάτω αριστερή γωνία της οθόνης σας και να επιλέξετε Εκτέλεση από το αναδυόμενο μενού.
- 2 Εισαγω gpedit.msc στη γραμμή αναζήτησης. Εισαγάγετε την εντολή χωρίς σφάλματα ή κενά.
- 3 Κάντε κλικ στο OK. Θα ανοίξει ο τοπικός επεξεργαστής πολιτικής ομάδας.
- Εάν έχετε συνδεθεί ως επισκέπτης και όχι ως διαχειριστής, ο Επεξεργαστής πολιτικής ομάδας δεν θα ανοίξει.
- 4 Κάντε κλικ στο βέλος στα αριστερά της Διαμόρφωσης υπολογιστή. Βρίσκεται στην αριστερή πλευρά της σελίδας.
- 5 Κάντε κλικ στο βέλος στα αριστερά των προτύπων διαχείρισης. Βρίσκεται στην αριστερή πλευρά της σελίδας, στην ενότητα Διαμόρφωση υπολογιστή.
- 6 Κάντε κλικ στο βέλος στα αριστερά του φακέλου Windows Components. Κάντε κύλιση προς τα κάτω εάν δεν βλέπετε αυτόν το φάκελο.
- 7 Κάντε κλικ στο φάκελο Microsoft Edge. Τα περιεχόμενα του φακέλου θα εμφανιστούν στη δεξιά πλευρά του παραθύρου.
- 8Κάντε διπλό κλικ στο φάκελο Microsoft Edge (στα δεξιά) για να τον ανοίξετε.
- 9 Κάντε κλικ στην επιλογή Απενεργοποίηση περιήγησης InPrivate. Είναι κοντά στην κορυφή των περιεχομένων του φακέλου.
- 10 Κάντε κλικ στο κουμπί επιλογής δίπλα στο Ενεργοποιημένο. Αυτό θα ενεργοποιήσει την επιλογή Απενεργοποίηση InPrivate Mode.
- 11 Κάντε κλικ στο OK. Οι αλλαγές θα αποθηκευτούν. Όποιος χρησιμοποιεί το Microsoft Edge σε αυτόν τον υπολογιστή ή έναν υπολογιστή στο τοπικό δίκτυο δεν θα μπορεί πλέον να ενεργοποιήσει τη λειτουργία InPrivate.
Μέθοδος 4 από 4: Firefox (επιτραπέζιος υπολογιστής)
- 1 Ανοίξτε το πρόγραμμα περιήγησης Firefox. Το εικονίδιο αυτού του προγράμματος περιήγησης μοιάζει με μια πορτοκαλί αλεπού σε μια μπλε μπάλα.
- 2 Ανοίξτε τη σελίδα προσθήκης "Απενεργοποίηση ιδιωτικής περιήγησης συν". Μεταβείτε στη διεύθυνση https://addons.mozilla.org/en/firefox/addon/disable-private-browsing-pl/.
- 3 Κάντε κλικ στην επιλογή Προσθήκη στον Firefox. Ένα αναδυόμενο μενού θα ανοίξει στην επάνω αριστερή γωνία της σελίδας.
- 4 Κάντε κλικ στην επιλογή Εγκατάσταση. Αυτό το κουμπί βρίσκεται στο αναδυόμενο μενού.
- 5 Κάντε κλικ στην επιλογή Επανεκκίνηση τώρα. Ο Firefox θα εγκαταστήσει την προσθήκη, θα κλείσει και θα ανοίξει ξανά. τώρα δεν μπορείτε να μεταβείτε σε ιδιωτική λειτουργία.
- Εάν είναι απαραίτητο, κάντε κλικ στην επιλογή Εκτέλεση σε ασφαλή λειτουργία.
- Αυτό το πρόσθετο εμποδίζει τη διαγραφή του ιστορικού.
- Επίσης, δεν θα μπορείτε να διαγράψετε σελιδοδείκτες εάν αυτό το πρόσθετο είναι ενεργοποιημένο.
Συμβουλές
- Για να απεγκαταστήσετε την προσθήκη Firefox, απεγκαταστήστε και επανεγκαταστήστε τον Firefox στον υπολογιστή σας.
Προειδοποιήσεις
- Τα περισσότερα προγράμματα περιήγησης δεν μπορούν να απενεργοποιήσουν την ιδιωτική ή την ανώνυμη λειτουργία. Επομένως, για να αποτρέψετε την πρόσβαση σε αμφισβητήσιμους ιστότοπους σε κατάσταση ανώνυμης περιήγησης, ενεργοποιήστε τη λειτουργία ή εγκαταστήστε την εφαρμογή Γονικός έλεγχος, με την οποία μπορείτε να ελέγχετε τη χρήση του Διαδικτύου σε κατάσταση ανώνυμης περιήγησης.