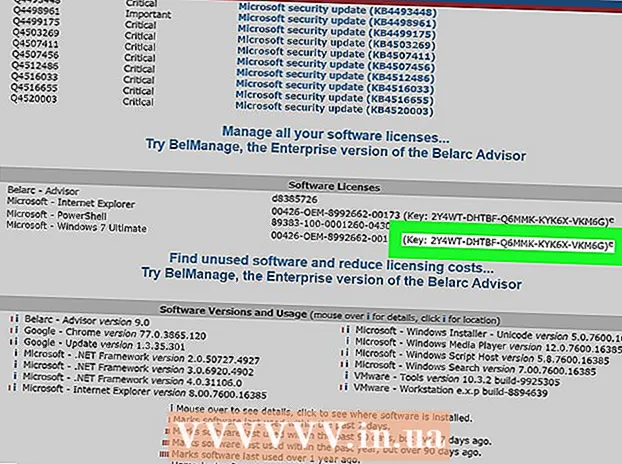Συγγραφέας:
Janice Evans
Ημερομηνία Δημιουργίας:
25 Ιούλιος 2021
Ημερομηνία Ενημέρωσης:
1 Ιούλιος 2024

Περιεχόμενο
- Βήματα
- Μέθοδος 1 από 4: 7-Zip (Windows)
- Μέθοδος 2 από 4: WinZip (Windows)
- Μέθοδος 3 από 4: The Unarchiver (Mac OS X)
- Μέθοδος 4 από 4: iZip (για κινητά)
- Συμβουλές
Εάν συναντήσετε ένα αρχείο με την επέκταση ".7z" και δεν ξέρετε πώς να το ανοίξετε, αυτό το άρθρο θα σας βοηθήσει. Τα "7z" ή "7-Zip" είναι αρχεία ενός ή περισσότερων αρχείων σε μια συμπιεσμένη μορφή. Για να εξαγάγετε αυτά τα αρχεία από το αρχείο, πρέπει να εγκαταστήσετε το πρόγραμμα αρχειοθέτησης. Αυτά τα προγράμματα μπορούν συνήθως να εγκατασταθούν δωρεάν σε οποιοδήποτε λειτουργικό σύστημα (συμπεριλαμβανομένων των iOS και Android). Αυτό το άρθρο θα σας δείξει πώς να ανοίγετε αρχεία 7z χρησιμοποιώντας iZip σε κινητή συσκευή, χρησιμοποιώντας 7-Zip ή WinZip σε υπολογιστή Windows και χρησιμοποιώντας το Unarchiver σε Mac OS X.
Βήματα
Μέθοδος 1 από 4: 7-Zip (Windows)
 1 Παω σε Ιστοσελίδα 7-Zip. Δεδομένου ότι τα αρχεία 7z είναι συμπιεσμένα αρχεία, τα περιεχόμενά τους δεν μπορούν να προβληθούν μέχρι να εξαχθούν τα αρχεία από ένα πρόγραμμα αρχειοθέτησης. Με τη βοήθεια του προγράμματος 7-Zip, οι χρήστες των Windows μπορούν να εξαγάγουν το περιεχόμενο του αρχείου εντελώς δωρεάν.
1 Παω σε Ιστοσελίδα 7-Zip. Δεδομένου ότι τα αρχεία 7z είναι συμπιεσμένα αρχεία, τα περιεχόμενά τους δεν μπορούν να προβληθούν μέχρι να εξαχθούν τα αρχεία από ένα πρόγραμμα αρχειοθέτησης. Με τη βοήθεια του προγράμματος 7-Zip, οι χρήστες των Windows μπορούν να εξαγάγουν το περιεχόμενο του αρχείου εντελώς δωρεάν. - Το WinZip είναι ένα άλλο δημοφιλές πρόγραμμα που διαθέτει δωρεάν δοκιμή. Εάν το 7-Zip δεν λειτουργεί για εσάς, δοκιμάστε να εγκαταστήσετε το WinZip.
 2 Κάντε κλικ στο "Λήψη" δίπλα στο αρχείο για την έκδοση των Windows (32-bit ή 64-bit).
2 Κάντε κλικ στο "Λήψη" δίπλα στο αρχείο για την έκδοση των Windows (32-bit ή 64-bit).- Εάν δεν γνωρίζετε τη χωρητικότητα του υπολογιστή σας, κάντε κλικ στο ⊞ Κέρδισε+μικρόγια να ξεκινήσετε μια αναζήτηση και, στη συνέχεια, πληκτρολογήστε "σύστημα". Κάντε κλικ στο "Σύστημα" στο παράθυρο αποτελεσμάτων αναζήτησης και, στη συνέχεια, βρείτε "Τύπος συστήματος".
 3 Καθορίστε το φάκελο αποθήκευσης (για παράδειγμα, Desktop) και κάντε κλικ στην επιλογή "Αποθήκευση".
3 Καθορίστε το φάκελο αποθήκευσης (για παράδειγμα, Desktop) και κάντε κλικ στην επιλογή "Αποθήκευση". 4 Κάντε διπλό κλικ στο αρχείο 7-Zip.exe και επιλέξτε "Άνοιγμα". Ακολουθήστε τις οδηγίες για να εγκαταστήσετε το 7-Zip.
4 Κάντε διπλό κλικ στο αρχείο 7-Zip.exe και επιλέξτε "Άνοιγμα". Ακολουθήστε τις οδηγίες για να εγκαταστήσετε το 7-Zip. - Όταν ολοκληρωθεί η εγκατάσταση, κάντε κλικ στο Τέλος.
 5 Κάντε διπλό κλικ στο αρχείο 7z που θέλετε να ανοίξετε. Το περιεχόμενο του αρχείου θα εμφανιστεί στο παράθυρο 7-Zip.
5 Κάντε διπλό κλικ στο αρχείο 7z που θέλετε να ανοίξετε. Το περιεχόμενο του αρχείου θα εμφανιστεί στο παράθυρο 7-Zip.  6 Κάντε κλικ στο Ctrl+ΕΝΑγια να επιλέξετε όλα τα αρχεία στο αρχείο και, στη συνέχεια, κάντε κλικ στην επιλογή Εξαγωγή.
6 Κάντε κλικ στο Ctrl+ΕΝΑγια να επιλέξετε όλα τα αρχεία στο αρχείο και, στη συνέχεια, κάντε κλικ στην επιλογή Εξαγωγή. 7 Κάντε κλικ στο κουμπί "..." για να επιλέξετε έναν φάκελο για εξαγωγή αρχείων. Τα αρχεία που εξάγονται από το αρχείο 7z θα τοποθετηθούν στον καθορισμένο φάκελο.
7 Κάντε κλικ στο κουμπί "..." για να επιλέξετε έναν φάκελο για εξαγωγή αρχείων. Τα αρχεία που εξάγονται από το αρχείο 7z θα τοποθετηθούν στον καθορισμένο φάκελο. - Από προεπιλογή, θα δημιουργηθεί ένας φάκελος στον τρέχοντα κατάλογο με το ίδιο όνομα με το αρχείο 7z.
- Για παράδειγμα, εάν το αρχείο ονομάζεται Blue.7z και βρίσκεται στην επιφάνεια εργασίας, θα δημιουργηθεί εδώ ένας νέος φάκελος με το όνομα Blue.
 8 Κάντε κλικ στο OK για εξαγωγή των αρχείων σε ένα φάκελο. Θα δείτε μια αποσυμπίεση της γραμμής προόδου. Όταν εξαχθούν τα αρχεία, η ένδειξη θα εξαφανιστεί. Στη συνέχεια, κάντε διπλό κλικ στο φάκελο για πρόσβαση στα αρχεία.
8 Κάντε κλικ στο OK για εξαγωγή των αρχείων σε ένα φάκελο. Θα δείτε μια αποσυμπίεση της γραμμής προόδου. Όταν εξαχθούν τα αρχεία, η ένδειξη θα εξαφανιστεί. Στη συνέχεια, κάντε διπλό κλικ στο φάκελο για πρόσβαση στα αρχεία.
Μέθοδος 2 από 4: WinZip (Windows)
 1 Κάντε διπλό κλικ στο αρχείο 7z. Ένα αρχείο 7z είναι ένα αρχείο που περιέχει ένα ή περισσότερα αρχεία συμπιεσμένα σε μικρότερο μέγεθος. Για να αποκτήσετε πρόσβαση σε αυτά, πρέπει πρώτα να τα εξαγάγετε. Ορισμένοι χρήστες των Windows ενδέχεται να έχουν ήδη εγκατεστημένο το WinZip, το οποίο μπορεί να αποσυμπιέσει αρχεία 7z.
1 Κάντε διπλό κλικ στο αρχείο 7z. Ένα αρχείο 7z είναι ένα αρχείο που περιέχει ένα ή περισσότερα αρχεία συμπιεσμένα σε μικρότερο μέγεθος. Για να αποκτήσετε πρόσβαση σε αυτά, πρέπει πρώτα να τα εξαγάγετε. Ορισμένοι χρήστες των Windows ενδέχεται να έχουν ήδη εγκατεστημένο το WinZip, το οποίο μπορεί να αποσυμπιέσει αρχεία 7z. - Εάν το διπλό κλικ στο αρχείο 7z δεν ανοίξει το αρχείο, συνεχίστε με τα επόμενα βήματα για να κατεβάσετε μια δοκιμαστική έκδοση του WinZip.
- Μια δωρεάν εναλλακτική λύση για χρήστες Windows είναι το 7-Zip.
 2 Ανοίξτε τη σελίδα http://www.winzip.com/win/ru/. Το πρόγραμμα κοστίζει από 2.251 έως 3.755 ρούβλια (η τιμή εξαρτάται από την έκδοση), αλλά οι χρήστες μπορούν να εγκαταστήσουν το πρόγραμμα και να το χρησιμοποιήσουν κατά τη διάρκεια μιας δοκιμαστικής περιόδου 30 ημερών.
2 Ανοίξτε τη σελίδα http://www.winzip.com/win/ru/. Το πρόγραμμα κοστίζει από 2.251 έως 3.755 ρούβλια (η τιμή εξαρτάται από την έκδοση), αλλά οι χρήστες μπορούν να εγκαταστήσουν το πρόγραμμα και να το χρησιμοποιήσουν κατά τη διάρκεια μιας δοκιμαστικής περιόδου 30 ημερών.  3 Κάντε κλικ στο "Δοκιμάστε το δωρεάν" και, στη συνέχεια, αποθηκεύστε το αρχείο εγκατάστασης στο φάκελο "Λήψεις".
3 Κάντε κλικ στο "Δοκιμάστε το δωρεάν" και, στη συνέχεια, αποθηκεύστε το αρχείο εγκατάστασης στο φάκελο "Λήψεις". 4 Κάντε διπλό κλικ στο αρχείο εγκατάστασης και, στη συνέχεια, κάντε κλικ στο "Ναι". Το πρόγραμμα θα εγκατασταθεί στον υπολογιστή σας.
4 Κάντε διπλό κλικ στο αρχείο εγκατάστασης και, στη συνέχεια, κάντε κλικ στο "Ναι". Το πρόγραμμα θα εγκατασταθεί στον υπολογιστή σας.  5 Κάντε διπλό κλικ στο αρχείο .7z. Τα περιεχόμενα του αρχείου θα εμφανιστούν στο παράθυρο WinZip.
5 Κάντε διπλό κλικ στο αρχείο .7z. Τα περιεχόμενα του αρχείου θα εμφανιστούν στο παράθυρο WinZip.  6 Κάντε κλικ στο Ctrl+ΕΝΑγια να επισημάνετε όλα τα αρχεία και τους φακέλους που περιέχονται στο αρχείο.
6 Κάντε κλικ στο Ctrl+ΕΝΑγια να επισημάνετε όλα τα αρχεία και τους φακέλους που περιέχονται στο αρχείο. 7 Κάντε κλικ στο κουμπί "Αποσυμπίεση για:».
7 Κάντε κλικ στο κουμπί "Αποσυμπίεση για:».  8 Επιλέξτε πού θα αποσυμπιέσετε τα αρχεία στον υπολογιστή σας ή στο cloud και, στη συνέχεια, καθορίστε το φάκελο προορισμού. Από προεπιλογή, το πρόγραμμα θα δημιουργήσει έναν νέο φάκελο με το ίδιο όνομα με το αρχείο.
8 Επιλέξτε πού θα αποσυμπιέσετε τα αρχεία στον υπολογιστή σας ή στο cloud και, στη συνέχεια, καθορίστε το φάκελο προορισμού. Από προεπιλογή, το πρόγραμμα θα δημιουργήσει έναν νέο φάκελο με το ίδιο όνομα με το αρχείο.  9 Κάντε κλικ στο Unzip για να εξαγάγετε τα περιεχόμενα του αρχείου 7z σε ένα φάκελο. Τώρα μπορείτε να ανοίξετε αρχεία που έχουν συμπιεστεί σε ένα αρχείο 7z.
9 Κάντε κλικ στο Unzip για να εξαγάγετε τα περιεχόμενα του αρχείου 7z σε ένα φάκελο. Τώρα μπορείτε να ανοίξετε αρχεία που έχουν συμπιεστεί σε ένα αρχείο 7z.
Μέθοδος 3 από 4: The Unarchiver (Mac OS X)
 1 Εκκινήστε το App Store στο Mac σας. Για να αποκτήσετε πρόσβαση στα αρχεία που βρίσκονται στο αρχείο 7z, θα πρέπει να εγκαταστήσετε ένα πρόγραμμα για να τα εξαγάγετε. Το Unarchiver είναι ένα δημοφιλές πρόγραμμα για χρήστες Mac που μπορείτε να κατεβάσετε και να εγκαταστήσετε από το App Store.
1 Εκκινήστε το App Store στο Mac σας. Για να αποκτήσετε πρόσβαση στα αρχεία που βρίσκονται στο αρχείο 7z, θα πρέπει να εγκαταστήσετε ένα πρόγραμμα για να τα εξαγάγετε. Το Unarchiver είναι ένα δημοφιλές πρόγραμμα για χρήστες Mac που μπορείτε να κατεβάσετε και να εγκαταστήσετε από το App Store.  2 Εισαγάγετε "Unarchiver" στο πλαίσιο αναζήτησης στο επάνω μέρος του App Store και, στη συνέχεια, επιλέξτε το πρόγραμμα όταν εμφανίζεται στα αποτελέσματα αναζήτησης.
2 Εισαγάγετε "Unarchiver" στο πλαίσιο αναζήτησης στο επάνω μέρος του App Store και, στη συνέχεια, επιλέξτε το πρόγραμμα όταν εμφανίζεται στα αποτελέσματα αναζήτησης. 3 Κάντε κλικ στην επιλογή Λήψη και, στη συνέχεια, Εγκατάσταση.
3 Κάντε κλικ στην επιλογή Λήψη και, στη συνέχεια, Εγκατάσταση. 4 Ακολουθήστε τις οδηγίες στην οθόνη για να εγκαταστήσετε το "The Unarchiver" στον υπολογιστή σας.
4 Ακολουθήστε τις οδηγίες στην οθόνη για να εγκαταστήσετε το "The Unarchiver" στον υπολογιστή σας. 5 Εκτελέστε το πρόγραμμα όταν είναι εγκατεστημένο. Στην οθόνη θα εμφανιστεί μια λίστα συσχετίσεων αρχείων.
5 Εκτελέστε το πρόγραμμα όταν είναι εγκατεστημένο. Στην οθόνη θα εμφανιστεί μια λίστα συσχετίσεων αρχείων.  6 Επιλέξτε "Αρχείο 7-Zip" από τη λίστα "Μορφές αρχείων". Αυτό θα πει στο πρόγραμμα να αναγνωρίσει και να ανοίξει αρχεία με την επέκταση .7z στο μέλλον.
6 Επιλέξτε "Αρχείο 7-Zip" από τη λίστα "Μορφές αρχείων". Αυτό θα πει στο πρόγραμμα να αναγνωρίσει και να ανοίξει αρχεία με την επέκταση .7z στο μέλλον.  7 Μεταβείτε στην καρτέλα Εξαγωγή.
7 Μεταβείτε στην καρτέλα Εξαγωγή. 8 Επιλέξτε "Ζητήστε έναν φάκελο προορισμού" από το αναπτυσσόμενο μενού. Αυτή η επιλογή θα σας επιτρέψει να επιλέξετε τη θέση όπου θα εξαχθούν τα αρχεία.
8 Επιλέξτε "Ζητήστε έναν φάκελο προορισμού" από το αναπτυσσόμενο μενού. Αυτή η επιλογή θα σας επιτρέψει να επιλέξετε τη θέση όπου θα εξαχθούν τα αρχεία.  9 Κάντε διπλό κλικ στο αρχείο 7z που θέλετε να ανοίξετε. Θα σας ζητηθεί να καθορίσετε το φάκελο στον οποίο θα εξαχθούν τα αρχεία.
9 Κάντε διπλό κλικ στο αρχείο 7z που θέλετε να ανοίξετε. Θα σας ζητηθεί να καθορίσετε το φάκελο στον οποίο θα εξαχθούν τα αρχεία.  10 Καθορίστε το φάκελο όπου θα αποθηκευτούν τα αρχειοθετημένα αρχεία και, στη συνέχεια, κάντε κλικ στην επιλογή "Εξαγωγή". Το πρόγραμμα θα αποσυμπιέσει τα αρχεία και θα τα αντιγράψει στον καθορισμένο φάκελο. Όταν εξαφανιστεί η γραμμή προόδου, ανοίξτε τα αρχεία.
10 Καθορίστε το φάκελο όπου θα αποθηκευτούν τα αρχειοθετημένα αρχεία και, στη συνέχεια, κάντε κλικ στην επιλογή "Εξαγωγή". Το πρόγραμμα θα αποσυμπιέσει τα αρχεία και θα τα αντιγράψει στον καθορισμένο φάκελο. Όταν εξαφανιστεί η γραμμή προόδου, ανοίξτε τα αρχεία.
Μέθοδος 4 από 4: iZip (για κινητά)
 1 Αναζητήστε την εφαρμογή iZip στο App Store ή στο Play Store. Ένα αρχείο 7z είναι ένα συμπιεσμένο αρχείο που περιέχει ένα ή περισσότερα αρχεία. Για πρόσβαση στα αρχεία μέσα στο αρχείο, χρειάζεστε ένα πρόγραμμα που μπορεί να τα εξαγάγει. Το προτεινόμενο δωρεάν πρόγραμμα για εργασία με τον συγκεκριμένο τύπο αρχείου είναι η εφαρμογή iZip.
1 Αναζητήστε την εφαρμογή iZip στο App Store ή στο Play Store. Ένα αρχείο 7z είναι ένα συμπιεσμένο αρχείο που περιέχει ένα ή περισσότερα αρχεία. Για πρόσβαση στα αρχεία μέσα στο αρχείο, χρειάζεστε ένα πρόγραμμα που μπορεί να τα εξαγάγει. Το προτεινόμενο δωρεάν πρόγραμμα για εργασία με τον συγκεκριμένο τύπο αρχείου είναι η εφαρμογή iZip.  2 Κάντε κλικ στην επιλογή Λήψη ή Εγκατάσταση. Η εφαρμογή θα γίνει λήψη και εγκατάσταση στη συσκευή σας.
2 Κάντε κλικ στην επιλογή Λήψη ή Εγκατάσταση. Η εφαρμογή θα γίνει λήψη και εγκατάσταση στη συσκευή σας.  3 Κάντε κλικ στο εικονίδιο iZip για να ξεκινήσει η εφαρμογή.
3 Κάντε κλικ στο εικονίδιο iZip για να ξεκινήσει η εφαρμογή. 4 Κάντε κλικ στα Τοπικά αρχεία για να εντοπίσετε το αρχείο .7z. Εάν το αρχείο 7z βρίσκεται στο cloud, επιλέξτε την επιλογή "iCloud Drive" ή "Google Drive".
4 Κάντε κλικ στα Τοπικά αρχεία για να εντοπίσετε το αρχείο .7z. Εάν το αρχείο 7z βρίσκεται στο cloud, επιλέξτε την επιλογή "iCloud Drive" ή "Google Drive".  5 Κρατήστε πατημένο το όνομα αρχείου 7z. Κάντε κλικ στο αρχείο και μην το αφήσετε μέχρι να δείτε ένα πεδίο με το κείμενο: "Θέλετε να αποσυμπιέσετε όλα τα αρχεία;" (Θέλετε να εξαγάγετε όλα τα αρχεία;).
5 Κρατήστε πατημένο το όνομα αρχείου 7z. Κάντε κλικ στο αρχείο και μην το αφήσετε μέχρι να δείτε ένα πεδίο με το κείμενο: "Θέλετε να αποσυμπιέσετε όλα τα αρχεία;" (Θέλετε να εξαγάγετε όλα τα αρχεία;).  6 Κάντε κλικ στο OK. Τα περιεχόμενα του αρχείου 7z θα εξαχθούν σε ένα φάκελο με το ίδιο όνομα.
6 Κάντε κλικ στο OK. Τα περιεχόμενα του αρχείου 7z θα εξαχθούν σε ένα φάκελο με το ίδιο όνομα. - Όταν εξαφανιστεί η γραμμή προόδου, κάντε κλικ στα αρχεία μέσα στην εφαρμογή ή μεταβείτε στο φάκελο όπου βρίσκονται.
Συμβουλές
- Το αρχείο 7z μπορεί να είναι μικρότερο από το φάκελο που δημιουργήθηκε μετά τη διαδικασία εξαγωγής. Θα έπρεπε να είναι έτσι. Οι άνθρωποι συμπιέζουν αρχεία σε αυτήν τη μορφή για να δημιουργήσουν ένα μικρότερο αρχείο που είναι ευκολότερο να μετακινηθεί.
- Τα περισσότερα προγράμματα που μπορούν να αποσυμπιέσουν αρχεία 7z μπορούν να τα δημιουργήσουν.