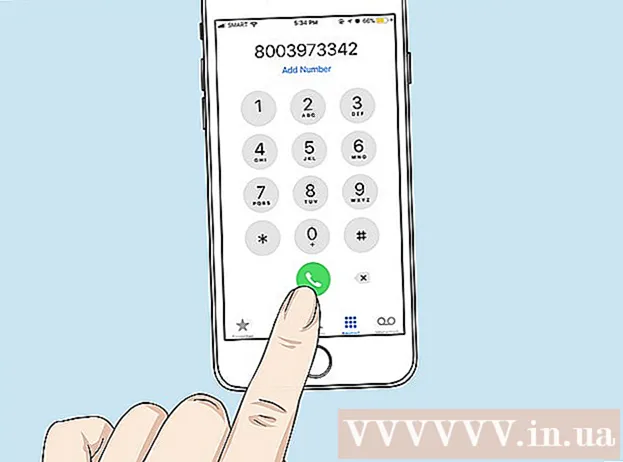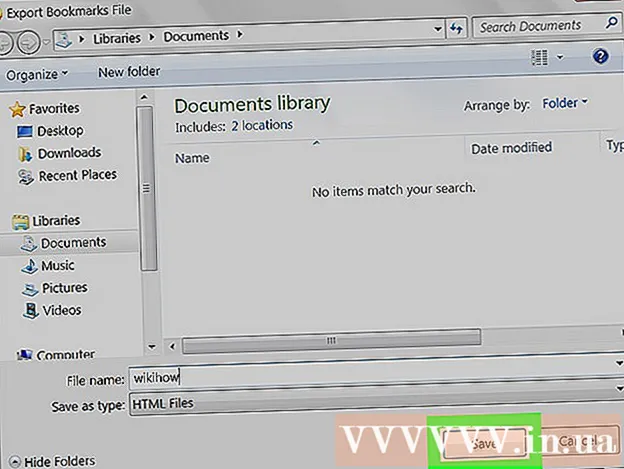Συγγραφέας:
Ellen Moore
Ημερομηνία Δημιουργίας:
17 Ιανουάριος 2021
Ημερομηνία Ενημέρωσης:
1 Ιούλιος 2024

Περιεχόμενο
- Βήματα
- Μέθοδος 1 από 4: Υπολογιστής σε τηλέφωνο
- Μέθοδος 2 από 4: Τηλέφωνο σε τηλέφωνο
- Μέθοδος 3 από 4: Υπολογιστής στο iPhone
- Μέθοδος 4 από 4: Υπολογιστής σε τηλέφωνο Android
Εάν πρέπει να μεταφέρετε πολλές φωτογραφίες στο κινητό σας τηλέφωνο, υπάρχουν πολλοί τρόποι για να το κάνετε. Η επιλογή της μεθόδου εξαρτάται από τη φύση της μεταφοράς: στέλνετε φωτογραφίες στο τηλέφωνό σας ή κάποιου άλλου; Ο παραλήπτης των φωτογραφιών διαθέτει smartphone (iPhone, Android, Windows Phone); Οι εικόνες είναι αποθηκευμένες στον υπολογιστή σας ή στο τηλέφωνό σας; Η απάντηση σε αυτές τις ερωτήσεις θα σας βοηθήσει να καταλάβετε πώς να υποβάλετε εικόνες.
Βήματα
Μέθοδος 1 από 4: Υπολογιστής σε τηλέφωνο
 1 Ανοίξτε έναν πελάτη ηλεκτρονικού ταχυδρομείου ή έναν ιστότοπο υπηρεσίας ηλεκτρονικού ταχυδρομείου στον υπολογιστή σας για να στείλετε εικόνες στο τηλέφωνό σας ως συνημμένο email. Μπορείτε επίσης να μεταφέρετε εικόνες μέσω MMS (Υπηρεσία μηνυμάτων πολυμέσων).
1 Ανοίξτε έναν πελάτη ηλεκτρονικού ταχυδρομείου ή έναν ιστότοπο υπηρεσίας ηλεκτρονικού ταχυδρομείου στον υπολογιστή σας για να στείλετε εικόνες στο τηλέφωνό σας ως συνημμένο email. Μπορείτε επίσης να μεταφέρετε εικόνες μέσω MMS (Υπηρεσία μηνυμάτων πολυμέσων).  2 Συνθέστε ένα νέο γράμμα. Στα περισσότερα smartphone, μπορείτε να ελέγξετε το email απευθείας στη συσκευή.
2 Συνθέστε ένα νέο γράμμα. Στα περισσότερα smartphone, μπορείτε να ελέγξετε το email απευθείας στη συσκευή.  3 Επισυνάψτε εικόνες. Για να το κάνετε αυτό, κάντε κλικ στο κουμπί "Συνημμένα" (στο παράθυρο νέου μηνύματος). Οι περισσότερες υπηρεσίες ηλεκτρονικού ταχυδρομείου θα σας επιτρέψουν να επισυνάψετε αρχεία έως 20 MB (περίπου 5 φωτογραφίες) στο email σας.
3 Επισυνάψτε εικόνες. Για να το κάνετε αυτό, κάντε κλικ στο κουμπί "Συνημμένα" (στο παράθυρο νέου μηνύματος). Οι περισσότερες υπηρεσίες ηλεκτρονικού ταχυδρομείου θα σας επιτρέψουν να επισυνάψετε αρχεία έως 20 MB (περίπου 5 φωτογραφίες) στο email σας.  4 Εισαγάγετε τη διεύθυνση ηλεκτρονικού ταχυδρομείου του παραλήπτη. Μπορείτε να το κάνετε αυτό με διαφορετικούς τρόπους, ανάλογα με τον τρόπο αποστολής της εικόνας:
4 Εισαγάγετε τη διεύθυνση ηλεκτρονικού ταχυδρομείου του παραλήπτη. Μπορείτε να το κάνετε αυτό με διαφορετικούς τρόπους, ανάλογα με τον τρόπο αποστολής της εικόνας: - Τυπικό email. Εισαγάγετε τη διεύθυνση ηλεκτρονικού ταχυδρομείου σας εάν προσπαθείτε να μεταφέρετε εικόνες στο τηλέφωνό σας ή εισαγάγετε τη διεύθυνση ηλεκτρονικού ταχυδρομείου ενός άλλου ατόμου εάν στέλνετε εικόνες σε κάποιον άλλο.
- MMS Εισαγάγετε τη διεύθυνση MMS του παραλήπτη. Διαβάστε αυτό το άρθρο για λεπτομέρειες σχετικά με την εύρεση της διεύθυνσης MMS ενός άλλου ατόμου.
 5 Στείλε γράμμα. Mayσως χρειαστεί να περιμένετε λίγο για να μεταφορτωθεί η εικόνα στον διακομιστή αλληλογραφίας και να αποσταλεί.
5 Στείλε γράμμα. Mayσως χρειαστεί να περιμένετε λίγο για να μεταφορτωθεί η εικόνα στον διακομιστή αλληλογραφίας και να αποσταλεί.  6 Ανοίξτε το μήνυμα ηλεκτρονικού ταχυδρομείου ή MMS (εάν στείλατε μια εικόνα στο τηλέφωνό σας, θα λάβετε ένα μήνυμα σε λίγα λεπτά). Βεβαιωθείτε ότι το τηλέφωνό σας είναι ενεργοποιημένο και συνδεδεμένο στο δίκτυο.
6 Ανοίξτε το μήνυμα ηλεκτρονικού ταχυδρομείου ή MMS (εάν στείλατε μια εικόνα στο τηλέφωνό σας, θα λάβετε ένα μήνυμα σε λίγα λεπτά). Βεβαιωθείτε ότι το τηλέφωνό σας είναι ενεργοποιημένο και συνδεδεμένο στο δίκτυο. - Για να λάβετε MMS πρέπει να ενεργοποιήσετε την υπηρεσία ανταλλαγής δεδομένων.
 7 Αποθηκεύστε τις εικόνες. Αυτή η διαδικασία εξαρτάται από το μοντέλο του τηλεφώνου σας, αλλά στις περισσότερες περιπτώσεις, πατήστε παρατεταμένα μια ανοιχτή εικόνα ή πατήστε το κουμπί Μενού και επιλέξτε Αποθήκευση. Επαναλάβετε αυτήν τη διαδικασία για κάθε συνημμένη εικόνα.
7 Αποθηκεύστε τις εικόνες. Αυτή η διαδικασία εξαρτάται από το μοντέλο του τηλεφώνου σας, αλλά στις περισσότερες περιπτώσεις, πατήστε παρατεταμένα μια ανοιχτή εικόνα ή πατήστε το κουμπί Μενού και επιλέξτε Αποθήκευση. Επαναλάβετε αυτήν τη διαδικασία για κάθε συνημμένη εικόνα.
Μέθοδος 2 από 4: Τηλέφωνο σε τηλέφωνο
 1 Ανοίξτε την εικόνα που θέλετε να στείλετε στο τηλέφωνό σας. Για να το κάνετε αυτό, χρησιμοποιήστε την εφαρμογή "Φωτογραφίες".
1 Ανοίξτε την εικόνα που θέλετε να στείλετε στο τηλέφωνό σας. Για να το κάνετε αυτό, χρησιμοποιήστε την εφαρμογή "Φωτογραφίες".  2 Κάντε κλικ στην επιλογή Υποβολή.
2 Κάντε κλικ στην επιλογή Υποβολή. 3 Επιλέξτε πώς θέλετε να στείλετε την εικόνα ανάλογα με τις εφαρμογές που έχετε στο τηλέφωνό σας.
3 Επιλέξτε πώς θέλετε να στείλετε την εικόνα ανάλογα με τις εφαρμογές που έχετε στο τηλέφωνό σας.- ΗΛΕΚΤΡΟΝΙΚΗ ΔΙΕΥΘΥΝΣΗ. Θα στείλετε τη φωτογραφία ως συνημμένο email.
- Μήνυμα. Θα στείλετε τη φωτογραφία μέσω MMS ή iMessage (εσείς και ο παραλήπτης πρέπει να έχετε iPhone).
- Επιλογές εφαρμογής. Υπάρχουν πολλές επιλογές εδώ ανάλογα με την εφαρμογή, για παράδειγμα Facebook, Hangouts, WhatsApp. Επιλέξτε την επιλογή που ταιριάζει καλύτερα στις ανάγκες σας.
 4 Υποβολή εικόνας. Αυτό μπορεί να διαρκέσει λίγο εάν υποβάλλετε πολλές εικόνες.
4 Υποβολή εικόνας. Αυτό μπορεί να διαρκέσει λίγο εάν υποβάλλετε πολλές εικόνες.
Μέθοδος 3 από 4: Υπολογιστής στο iPhone
 1 Αντιγράψτε όλες τις εικόνες που θέλετε να μεταφέρετε σε ένα φάκελο. Σε αυτόν τον φάκελο, μπορείτε να ταξινομήσετε τις φωτογραφίες σας σε υποφάκελους.
1 Αντιγράψτε όλες τις εικόνες που θέλετε να μεταφέρετε σε ένα φάκελο. Σε αυτόν τον φάκελο, μπορείτε να ταξινομήσετε τις φωτογραφίες σας σε υποφάκελους.  2 Συνδέστε το iPhone στον υπολογιστή με καλώδιο USB.
2 Συνδέστε το iPhone στον υπολογιστή με καλώδιο USB. 3 Ανοίξτε το iTunes.
3 Ανοίξτε το iTunes. 4 Επιλέξτε το iPhone σας. Εάν δεν έχετε συνδέσει το iPhone σας στον υπολογιστή σας στο παρελθόν, θα πρέπει να εξουσιοδοτήσετε τη συσκευή χρησιμοποιώντας το Apple ID και τον κωδικό πρόσβασής σας.
4 Επιλέξτε το iPhone σας. Εάν δεν έχετε συνδέσει το iPhone σας στον υπολογιστή σας στο παρελθόν, θα πρέπει να εξουσιοδοτήσετε τη συσκευή χρησιμοποιώντας το Apple ID και τον κωδικό πρόσβασής σας. - Θα σας ζητηθεί επίσης να επιβεβαιώσετε τη σύνδεση με τον υπολογιστή στην οθόνη του iPhone σας.
 5 Με το iPhone σας επιλεγμένο, ελέγξτε την επιλογή "Φωτογραφίες" στο αριστερό μενού.
5 Με το iPhone σας επιλεγμένο, ελέγξτε την επιλογή "Φωτογραφίες" στο αριστερό μενού. 6 Ελέγξτε την επιλογή "Συγχρονισμός φωτογραφιών".
6 Ελέγξτε την επιλογή "Συγχρονισμός φωτογραφιών". 7 Επιλέξτε το φάκελο με τις φωτογραφίες που θέλετε να μεταφέρετε.
7 Επιλέξτε το φάκελο με τις φωτογραφίες που θέλετε να μεταφέρετε. 8 Κάντε κλικ στην επιλογή Εφαρμογή. Οι φωτογραφίες σας θα συγχρονιστούν με το iPhone σας και μπορείτε να τις δείτε στην εφαρμογή Φωτογραφίες.
8 Κάντε κλικ στην επιλογή Εφαρμογή. Οι φωτογραφίες σας θα συγχρονιστούν με το iPhone σας και μπορείτε να τις δείτε στην εφαρμογή Φωτογραφίες.
Μέθοδος 4 από 4: Υπολογιστής σε τηλέφωνο Android
 1 Κάντε τα εξής, ανάλογα με το λειτουργικό σύστημα του υπολογιστή σας:
1 Κάντε τα εξής, ανάλογα με το λειτουργικό σύστημα του υπολογιστή σας:- Windows. Βεβαιωθείτε ότι έχετε Windows Media Player 10 ή νεότερη έκδοση. Μπορείτε να ελέγξετε για ενημερώσεις κάνοντας κλικ στο "Help" - "Check for Updates".
- Mac OS X. Λήψη του βοηθητικού προγράμματος "Μεταφορά αρχείων Android". Αυτό το βοηθητικό πρόγραμμα σάς επιτρέπει να συνδέσετε τη συσκευή σας Android στον υπολογιστή σας Mac. Μπορείτε να κατεβάσετε το βοηθητικό πρόγραμμα στον ιστότοπο android.com/filetransfer/.
 2 Συνδέστε τη συσκευή σας Android στον υπολογιστή σας χρησιμοποιώντας ένα καλώδιο USB. Στα Windows, πιθανότατα θα ανοίξει ένα παράθυρο αυτόματης εκτέλεσης. Στο Mac OS, η συσκευή σας Android θα εμφανίζεται στην επιφάνεια εργασίας.
2 Συνδέστε τη συσκευή σας Android στον υπολογιστή σας χρησιμοποιώντας ένα καλώδιο USB. Στα Windows, πιθανότατα θα ανοίξει ένα παράθυρο αυτόματης εκτέλεσης. Στο Mac OS, η συσκευή σας Android θα εμφανίζεται στην επιφάνεια εργασίας.  3 Ανοίξτε τη συσκευή σας Android σε έναν υπολογιστή για να δείτε τα αρχεία που είναι αποθηκευμένα στη συσκευή.
3 Ανοίξτε τη συσκευή σας Android σε έναν υπολογιστή για να δείτε τα αρχεία που είναι αποθηκευμένα στη συσκευή. 4 Ανοίξτε το φάκελο "Εικόνες". Η πρόσβαση στο φάκελο αυτό γίνεται από τις εφαρμογές Συλλογή και Φωτογραφίες.
4 Ανοίξτε το φάκελο "Εικόνες". Η πρόσβαση στο φάκελο αυτό γίνεται από τις εφαρμογές Συλλογή και Φωτογραφίες.  5 Αντιγράψτε τις εικόνες που θέλετε στο φάκελο "Εικόνες" (σε συσκευή Android). Για να το κάνετε αυτό, αντιγράψτε και επικολλήστε τις εικόνες ή απλώς σύρετε και αποθέστε τις στο φάκελο "Εικόνες". Μπορεί να χρειαστεί λίγος χρόνος εάν αντιγράφετε πολλές εικόνες.
5 Αντιγράψτε τις εικόνες που θέλετε στο φάκελο "Εικόνες" (σε συσκευή Android). Για να το κάνετε αυτό, αντιγράψτε και επικολλήστε τις εικόνες ή απλώς σύρετε και αποθέστε τις στο φάκελο "Εικόνες". Μπορεί να χρειαστεί λίγος χρόνος εάν αντιγράφετε πολλές εικόνες. - Μην αποσυνδέετε τη συσκευή σας Android έως ότου ολοκληρωθεί η μεταφορά.