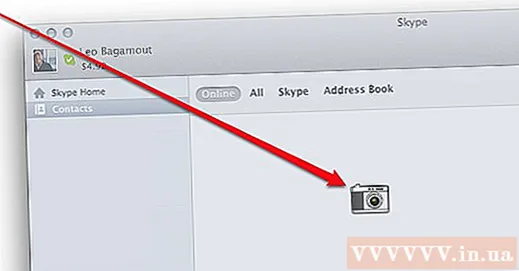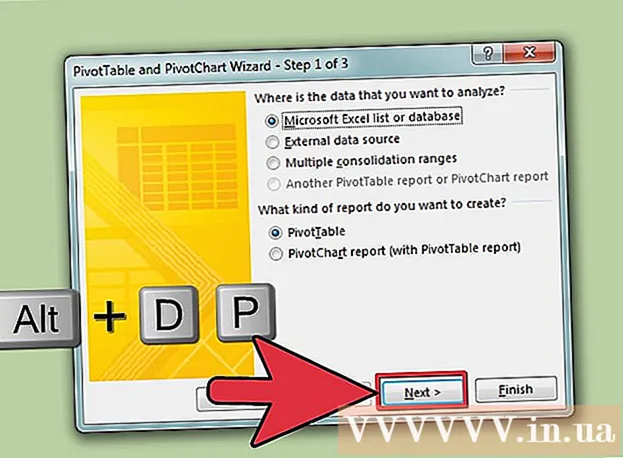Συγγραφέας:
William Ramirez
Ημερομηνία Δημιουργίας:
16 Σεπτέμβριος 2021
Ημερομηνία Ενημέρωσης:
1 Ιούλιος 2024

Περιεχόμενο
- Βήματα
- Μέθοδος 1 από 6: Άμεση σύνδεση
- Μέθοδος 2 από 6: Αναγνώστης καρτών USB
- Μέθοδος 3 από 6: Email
- Μέθοδος 4 από 6: Σύννεφο
- Μέθοδος 5 από 6: iCloud
- Μέθοδος 6 από 6: Windows XP
Οι ψηφιακές φωτογραφικές μηχανές έχουν ξυπνήσει τους φωτογράφους σε πολλούς από εμάς, επιτρέποντάς μας να επιτύχουμε ένα πρωτοφανές επίπεδο δημιουργικότητας - και ως αποτέλεσμα, αρχίσαμε να φωτογραφίζουμε εκατοντάδες!
Φυσικά, η προβολή φωτογραφιών με φίλους δεν είναι δυνατή στη μικρή οθόνη της κάμερας. Ο μόνος τρόπος λοιπόν για να απολαύσετε τις φωτογραφίες σας (και να τις ανεβάσετε στο Facebook) είναι να τις ανεβάσετε στον υπολογιστή σας. Θα σας δείξουμε κάποιους τρόπους για να το κάνετε αυτό.
Βήματα
Μέθοδος 1 από 6: Άμεση σύνδεση
 1 Χρησιμοποιήστε καλώδιο USB. Δεδομένου ότι πολλές κάμερες σήμερα υποστηρίζουν τη λειτουργία σύνδεσης USB, αυτή είναι μια πολύ απλή μέθοδος. Ωστόσο, δεν είναι πάντα αποτελεσματικό καθώς εξαρτάται από τον συγκεκριμένο συνδυασμό της κάμερας, του υπολογιστή και του λειτουργικού σας συστήματος.
1 Χρησιμοποιήστε καλώδιο USB. Δεδομένου ότι πολλές κάμερες σήμερα υποστηρίζουν τη λειτουργία σύνδεσης USB, αυτή είναι μια πολύ απλή μέθοδος. Ωστόσο, δεν είναι πάντα αποτελεσματικό καθώς εξαρτάται από τον συγκεκριμένο συνδυασμό της κάμερας, του υπολογιστή και του λειτουργικού σας συστήματος.  2 Απενεργοποιήστε την κάμερα. Όταν συνδέετε ή αποσυνδέετε ηλεκτρονικές συσκευές, ιδιαίτερα ευαίσθητες, όπως οι ψηφιακές φωτογραφικές μηχανές, είναι καλύτερο να τις απενεργοποιήσετε πρώτα.
2 Απενεργοποιήστε την κάμερα. Όταν συνδέετε ή αποσυνδέετε ηλεκτρονικές συσκευές, ιδιαίτερα ευαίσθητες, όπως οι ψηφιακές φωτογραφικές μηχανές, είναι καλύτερο να τις απενεργοποιήσετε πρώτα. - Συνδέστε το ένα άκρο του καλωδίου (συνήθως με ένα μικρό βύσμα) στην κάμερα.

- Συνδέστε το άλλο άκρο του καλωδίου (ευρεία υποδοχή) στη θύρα USB του υπολογιστή σας.

- Συνδέστε το ένα άκρο του καλωδίου (συνήθως με ένα μικρό βύσμα) στην κάμερα.
 3 Ενεργοποιήστε την κάμερα. Η κάμερά σας πρέπει να εμφανίζεται ως μονάδα δίσκου στην επιφάνεια εργασίας σας.
3 Ενεργοποιήστε την κάμερα. Η κάμερά σας πρέπει να εμφανίζεται ως μονάδα δίσκου στην επιφάνεια εργασίας σας.
Μέθοδος 2 από 6: Αναγνώστης καρτών USB
- 1 Βρείτε έναν αναγνώστη καρτών SD. Είναι μια μικρή εξωτερική συσκευή όπως ένα κουτί που συνδέεται σε μια θύρα USB.
 2 Συνδέστε τη συσκευή ανάγνωσης καρτών σε μια θύρα USB του υπολογιστή σας. Η συσκευή μπορεί να συνδεθεί απευθείας σε υπολογιστή ή να έχει καλώδιο USB στο ένα άκρο.
2 Συνδέστε τη συσκευή ανάγνωσης καρτών σε μια θύρα USB του υπολογιστή σας. Η συσκευή μπορεί να συνδεθεί απευθείας σε υπολογιστή ή να έχει καλώδιο USB στο ένα άκρο.  3 Τοποθετήστε την κάρτα SD από τη φωτογραφική σας μηχανή στο πρόγραμμα ανάγνωσης καρτών. Ο χάρτης θα εμφανιστεί στην επιφάνεια εργασίας ως δίσκος.
3 Τοποθετήστε την κάρτα SD από τη φωτογραφική σας μηχανή στο πρόγραμμα ανάγνωσης καρτών. Ο χάρτης θα εμφανιστεί στην επιφάνεια εργασίας ως δίσκος. - Σύρετε εικόνες από την κάρτα στον υπολογιστή σας. Ετοιμος!

- Σύρετε εικόνες από την κάρτα στον υπολογιστή σας. Ετοιμος!
Μέθοδος 3 από 6: Email
 1 Τραβήξτε φωτογραφίες με την κάμερα του smartphone σας. Η Empty δεν είναι μια κάμερα του επιπέδου της Canon EOS 7D, αλλά οι κάμερες των σύγχρονων smartphone είναι αρκετές για να τραβήξετε φωτογραφίες υψηλής ποιότητας.
1 Τραβήξτε φωτογραφίες με την κάμερα του smartphone σας. Η Empty δεν είναι μια κάμερα του επιπέδου της Canon EOS 7D, αλλά οι κάμερες των σύγχρονων smartphone είναι αρκετές για να τραβήξετε φωτογραφίες υψηλής ποιότητας.  2 Πάρε μία φωτογραφία. Όλες οι φωτογραφίες ξεκινούν με το πάτημα του κουμπιού κλείστρου της κάμερας!
2 Πάρε μία φωτογραφία. Όλες οι φωτογραφίες ξεκινούν με το πάτημα του κουμπιού κλείστρου της κάμερας!  3 Δημιουργήστε ένα νέο έγγραφο ηλεκτρονικού ταχυδρομείου. Επισυνάψτε μια φωτογραφία σε αυτήν ως συνημμένο αρχείο και στείλτε ένα email στον εαυτό σας.
3 Δημιουργήστε ένα νέο έγγραφο ηλεκτρονικού ταχυδρομείου. Επισυνάψτε μια φωτογραφία σε αυτήν ως συνημμένο αρχείο και στείλτε ένα email στον εαυτό σας.
Μέθοδος 4 από 6: Σύννεφο
 1 Χρησιμοποιήστε την κάμερα του smartphone σας. Ορισμένες εφαρμογές, όπως το Instagram, ανεβάζουν αυτόματα εικόνες στον κοινόχρηστο χώρο. Έτσι, οι εικόνες σας θα είναι διαθέσιμες σε εσάς ή άλλους χρήστες για λήψη στον υπολογιστή σας.
1 Χρησιμοποιήστε την κάμερα του smartphone σας. Ορισμένες εφαρμογές, όπως το Instagram, ανεβάζουν αυτόματα εικόνες στον κοινόχρηστο χώρο. Έτσι, οι εικόνες σας θα είναι διαθέσιμες σε εσάς ή άλλους χρήστες για λήψη στον υπολογιστή σας.  2 Βγάλτε μια φωτογραφία με το Instagram. Εφαρμόστε φίλτρα όπως θέλετε.
2 Βγάλτε μια φωτογραφία με το Instagram. Εφαρμόστε φίλτρα όπως θέλετε.  3 Δημοσιεύστε μια φωτογραφία στο Instagram και στείλτε email από εκεί στον εαυτό σας.
3 Δημοσιεύστε μια φωτογραφία στο Instagram και στείλτε email από εκεί στον εαυτό σας.
Μέθοδος 5 από 6: iCloud
 1 Μεταβείτε στο iCloud. Αυτός είναι ίσως ο ευκολότερος και γρηγορότερος τρόπος για τη μεταφορά εικόνων από την κάμερα στον υπολογιστή σας. Με το iCloud, οι φωτογραφίες της φωτογραφικής σας μηχανής iOS μεταφορτώνονται αυτόματα στο cloud και διατίθενται σε συσκευές με δυνατότητα iCloud, είτε πρόκειται για Mac είτε για υπολογιστή.
1 Μεταβείτε στο iCloud. Αυτός είναι ίσως ο ευκολότερος και γρηγορότερος τρόπος για τη μεταφορά εικόνων από την κάμερα στον υπολογιστή σας. Με το iCloud, οι φωτογραφίες της φωτογραφικής σας μηχανής iOS μεταφορτώνονται αυτόματα στο cloud και διατίθενται σε συσκευές με δυνατότητα iCloud, είτε πρόκειται για Mac είτε για υπολογιστή.  2 Πάρε μία φωτογραφία. Όταν φτάσετε στο σπίτι, αποκτήστε πρόσβαση στη Ροή φωτογραφιών χρησιμοποιώντας iPhoto, Διάφραγμα ή οποιαδήποτε συσκευή αναγνωρίζει τη Ροή φωτογραφιών.
2 Πάρε μία φωτογραφία. Όταν φτάσετε στο σπίτι, αποκτήστε πρόσβαση στη Ροή φωτογραφιών χρησιμοποιώντας iPhoto, Διάφραγμα ή οποιαδήποτε συσκευή αναγνωρίζει τη Ροή φωτογραφιών.
Μέθοδος 6 από 6: Windows XP
 1 Συνδέστε την κάμερα ή την κάρτα μνήμης στον υπολογιστή σας. Αυτό είναι ένα εύκολο βήμα. Μπορείτε να συνδέσετε απευθείας τη φωτογραφική μηχανή στον υπολογιστή ή να αφαιρέσετε την κάρτα μνήμης και να την τοποθετήσετε σε μια συσκευή ανάγνωσης καρτών συνδεδεμένη στον υπολογιστή. Συνήθως η σύνδεση γίνεται μέσω USB.
1 Συνδέστε την κάμερα ή την κάρτα μνήμης στον υπολογιστή σας. Αυτό είναι ένα εύκολο βήμα. Μπορείτε να συνδέσετε απευθείας τη φωτογραφική μηχανή στον υπολογιστή ή να αφαιρέσετε την κάρτα μνήμης και να την τοποθετήσετε σε μια συσκευή ανάγνωσης καρτών συνδεδεμένη στον υπολογιστή. Συνήθως η σύνδεση γίνεται μέσω USB. - Θα πρέπει να εμφανιστεί το παράθυρο Οδηγός σύνδεσης κάμερας. Εάν δεν εμφανίζεται, τότε μπορείτε να το καλέσετε με μη αυτόματο τρόπο: Έναρξη> Αξεσουάρ> Οδηγός για εργασία με σαρωτή ή ψηφιακή φωτογραφική μηχανή.
 2 Επιλέξτε εικόνες. Αυτό το βήμα θα σας επιτρέψει να επιλέξετε τις εικόνες που θέλετε να μετακινήσετε. Ο οδηγός θα σας επιτρέψει επίσης να περιστρέψετε εικόνες και να δείτε πληροφορίες σχετικά με αυτές, όπως την ημερομηνία λήψης. Με αυτόν τον τρόπο μπορείτε να ορίσετε μόνοι σας πώς θα ονομάσετε το φάκελο για φωτογραφίες. Στις περισσότερες περιπτώσεις, απλώς αντιγράφετε όλες τις εικόνες σε έναν φάκελο στον υπολογιστή σας, αλλά εάν χρειάζεστε πληροφορίες, ο οδηγός θα σας τις παράσχει.
2 Επιλέξτε εικόνες. Αυτό το βήμα θα σας επιτρέψει να επιλέξετε τις εικόνες που θέλετε να μετακινήσετε. Ο οδηγός θα σας επιτρέψει επίσης να περιστρέψετε εικόνες και να δείτε πληροφορίες σχετικά με αυτές, όπως την ημερομηνία λήψης. Με αυτόν τον τρόπο μπορείτε να ορίσετε μόνοι σας πώς θα ονομάσετε το φάκελο για φωτογραφίες. Στις περισσότερες περιπτώσεις, απλώς αντιγράφετε όλες τις εικόνες σε έναν φάκελο στον υπολογιστή σας, αλλά εάν χρειάζεστε πληροφορίες, ο οδηγός θα σας τις παράσχει.  3 Επιλέξτε το φάκελο προορισμού. Τώρα πρέπει να συμπληρώσετε δύο πεδία.
3 Επιλέξτε το φάκελο προορισμού. Τώρα πρέπει να συμπληρώσετε δύο πεδία. - Πρώτο πεδίο: "Εισαγάγετε ένα όνομα για την ομάδα φωτογραφιών." Η τιμή που εισάγετε θα εμφανίζεται στο όνομα κάθε αρχείου που μετακινείται στον υπολογιστή σας. Για παράδειγμα: εάν γνωρίζετε ότι οι φωτογραφίες τραβήχτηκαν στις 21 Ιουνίου 2012 στο πάρκο, τότε ονομάστε την ομάδα αρχείων "210612 - Park", μετά από αυτό κάθε όνομα αρχείου θα περιλαμβάνει αυτό το όνομα και τον μετρητή: 01, 02 κ.λπ. Με αυτόν τον τρόπο, θα μπορείτε να προσδιορίσετε κάθε εικόνα με το όνομά της.

- Δεύτερο πεδίο: "Επιλέξτε μια τοποθεσία για να αποθηκεύσετε αυτήν την ομάδα εικόνων." Εδώ θέλετε να αποθηκεύσετε την ομάδα εικόνων. Κάντε κλικ στο κουμπί "Αναζήτηση" (κίτρινος φάκελος) και επιλέξτε μια θέση αποθήκευσης στον σκληρό σας δίσκο.

- Πρώτο πεδίο: "Εισαγάγετε ένα όνομα για την ομάδα φωτογραφιών." Η τιμή που εισάγετε θα εμφανίζεται στο όνομα κάθε αρχείου που μετακινείται στον υπολογιστή σας. Για παράδειγμα: εάν γνωρίζετε ότι οι φωτογραφίες τραβήχτηκαν στις 21 Ιουνίου 2012 στο πάρκο, τότε ονομάστε την ομάδα αρχείων "210612 - Park", μετά από αυτό κάθε όνομα αρχείου θα περιλαμβάνει αυτό το όνομα και τον μετρητή: 01, 02 κ.λπ. Με αυτόν τον τρόπο, θα μπορείτε να προσδιορίσετε κάθε εικόνα με το όνομά της.
 4 Περιμένετε να ολοκληρωθεί η αντιγραφή. Ελέγξτε το φάκελο προορισμού - όλες οι εικόνες πρέπει να βρίσκονται σε αυτόν.
4 Περιμένετε να ολοκληρωθεί η αντιγραφή. Ελέγξτε το φάκελο προορισμού - όλες οι εικόνες πρέπει να βρίσκονται σε αυτόν.  5 Σημείωση: Αυτή η μέθοδος λειτουργεί μόνο στα Windows XP.
5 Σημείωση: Αυτή η μέθοδος λειτουργεί μόνο στα Windows XP.