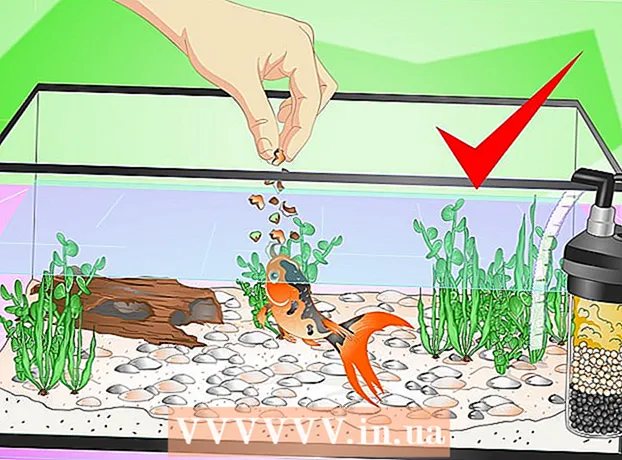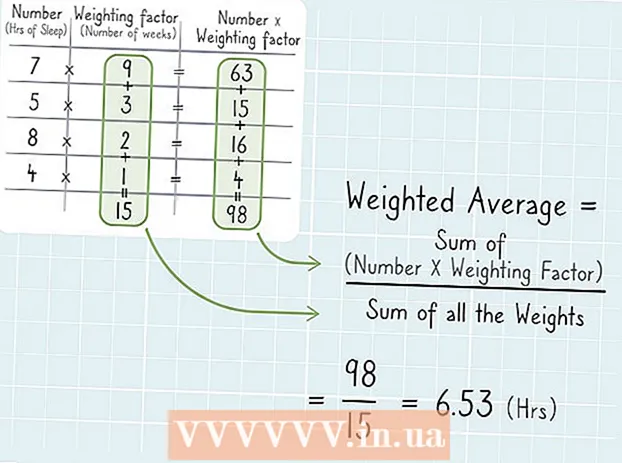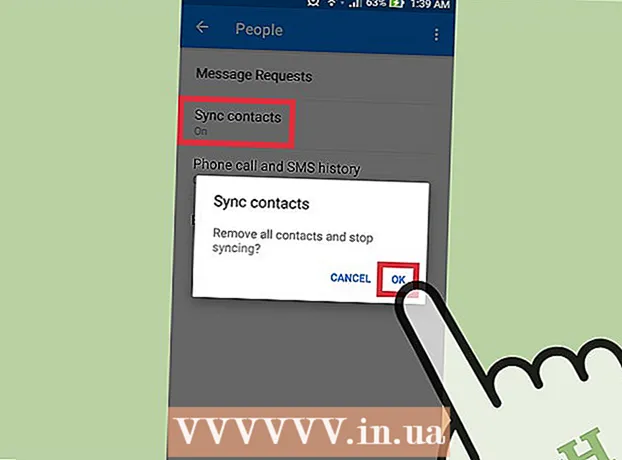Συγγραφέας:
Gregory Harris
Ημερομηνία Δημιουργίας:
8 Απρίλιος 2021
Ημερομηνία Ενημέρωσης:
25 Ιούνιος 2024

Περιεχόμενο
- Βήματα
- Μέθοδος 1 από 3: Μορφοποίηση στα Windows 10
- Μέθοδος 2 από 3: Μορφοποίηση σε macOS
- Μέθοδος 3 από 3: Χρήση λογισμικού διαγραφής δίσκων
- Συμβουλές
- Τι χρειάζεσαι
Η μορφοποίηση (πλήρης διαγραφή δεδομένων) ενός σκληρού δίσκου είναι ένας καλός τρόπος για να καθαρίσετε τον σκληρό σας δίσκο ή να απαλλαγείτε από δεδομένα εάν πουλάτε ή κάνετε δώρο σε έναν δίσκο. Μπορείτε επίσης να αλλάξετε το σύστημα αρχείων του δίσκου κατά τη διαδικασία μορφοποίησης. Σε αυτό το άρθρο, θα σας δείξουμε πώς να διαμορφώσετε τον εξωτερικό σκληρό σας δίσκο σε Windows και macOS.
Βήματα
Μέθοδος 1 από 3: Μορφοποίηση στα Windows 10
 1 Δημιουργία αντιγράφων ασφαλείας σημαντικών δεδομένων. Εάν υπάρχουν δεδομένα στο δίσκο που θέλετε να διατηρήσετε, αντιγράψτε τα σε άλλο μέσο αποθήκευσης, όπως τον εσωτερικό σκληρό δίσκο του υπολογιστή σας ή μια μονάδα flash USB. Μπορείτε επίσης να ανεβάσετε δεδομένα στο cloud storage, για παράδειγμα, στο Google Drive, στο DropBox, στο OneDrive ή στο iCloud.
1 Δημιουργία αντιγράφων ασφαλείας σημαντικών δεδομένων. Εάν υπάρχουν δεδομένα στο δίσκο που θέλετε να διατηρήσετε, αντιγράψτε τα σε άλλο μέσο αποθήκευσης, όπως τον εσωτερικό σκληρό δίσκο του υπολογιστή σας ή μια μονάδα flash USB. Μπορείτε επίσης να ανεβάσετε δεδομένα στο cloud storage, για παράδειγμα, στο Google Drive, στο DropBox, στο OneDrive ή στο iCloud.  2 Συνδέστε τον εξωτερικό σκληρό σας δίσκο στον υπολογιστή σας. Οι περισσότεροι εξωτερικοί σκληροί δίσκοι μπορούν να συνδεθούν σε υπολογιστή χρησιμοποιώντας καλώδιο USB ή FireWire. Σε ορισμένες περιπτώσεις, ο εξωτερικός σκληρός δίσκος πρέπει επίσης να συνδεθεί με τον προσαρμογέα AC.
2 Συνδέστε τον εξωτερικό σκληρό σας δίσκο στον υπολογιστή σας. Οι περισσότεροι εξωτερικοί σκληροί δίσκοι μπορούν να συνδεθούν σε υπολογιστή χρησιμοποιώντας καλώδιο USB ή FireWire. Σε ορισμένες περιπτώσεις, ο εξωτερικός σκληρός δίσκος πρέπει επίσης να συνδεθεί με τον προσαρμογέα AC.  3 Ανοίξτε ένα παράθυρο Explorer
3 Ανοίξτε ένα παράθυρο Explorer  . Κάντε κλικ στο εικονίδιο σε σχήμα φακέλου με μπλε κλιπ. αυτό το εικονίδιο βρίσκεται στη γραμμή εργασιών στο κάτω μέρος της οθόνης. Εάν δεν βλέπετε το εικονίδιο, κάντε κλικ ⊞ Κέρδισε+μινα το εμφανίσει.
. Κάντε κλικ στο εικονίδιο σε σχήμα φακέλου με μπλε κλιπ. αυτό το εικονίδιο βρίσκεται στη γραμμή εργασιών στο κάτω μέρος της οθόνης. Εάν δεν βλέπετε το εικονίδιο, κάντε κλικ ⊞ Κέρδισε+μινα το εμφανίσει. 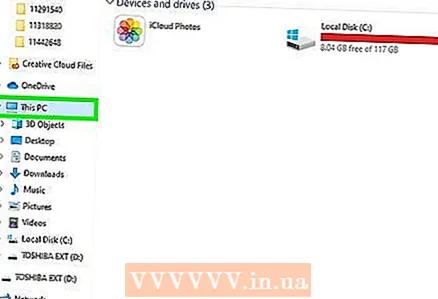 4 Κάντε κλικ στο Αυτός ο υπολογιστής. Βρίσκεται στο αριστερό παράθυρο. Θα ανοίξει ένα παράθυρο με όλους τους εξωτερικούς και εσωτερικούς σκληρούς δίσκους που είναι συνδεδεμένοι στον υπολογιστή.
4 Κάντε κλικ στο Αυτός ο υπολογιστής. Βρίσκεται στο αριστερό παράθυρο. Θα ανοίξει ένα παράθυρο με όλους τους εξωτερικούς και εσωτερικούς σκληρούς δίσκους που είναι συνδεδεμένοι στον υπολογιστή. - Εάν δεν βλέπετε την επιλογή Αυτός ο υπολογιστής, αναζητήστε το όνομα του υπολογιστή σας. Θα επισημανθεί με εικονίδιο οθόνης.
 5 Κάντε δεξί κλικ στον εξωτερικό σκληρό δίσκο. Θα ανοίξει ένα μενού περιβάλλοντος. Εάν ο εξωτερικός σκληρός δίσκος έχει όνομα, θα καταχωρηθεί στην Εξερεύνηση αρχείων. Διαφορετικά, η μονάδα δίσκου θα αναφέρεται ως "αποθηκευτικός χώρος USB" ή ως μάρκα και μοντέλο της μονάδας δίσκου.
5 Κάντε δεξί κλικ στον εξωτερικό σκληρό δίσκο. Θα ανοίξει ένα μενού περιβάλλοντος. Εάν ο εξωτερικός σκληρός δίσκος έχει όνομα, θα καταχωρηθεί στην Εξερεύνηση αρχείων. Διαφορετικά, η μονάδα δίσκου θα αναφέρεται ως "αποθηκευτικός χώρος USB" ή ως μάρκα και μοντέλο της μονάδας δίσκου. - Οι συνολικές και δωρεάν χωρητικότητες θα εμφανίζονται με το όνομα του δίσκου. Κάντε δεξί κλικ στο σκληρό δίσκο με τον ελεύθερο χώρο που έχετε στον εξωτερικό σας σκληρό δίσκο.
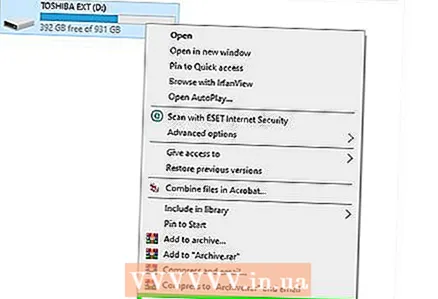 6 Κάντε κλικ στο Μορφή. Αυτή η επιλογή βρίσκεται στο μενού περιβάλλοντος.
6 Κάντε κλικ στο Μορφή. Αυτή η επιλογή βρίσκεται στο μενού περιβάλλοντος.  7 Επιλέξτε ένα σύστημα αρχείων. Ανοίξτε το μενού Σύστημα αρχείων και επιλέξτε το σύστημα αρχείων που θα χρησιμοποιηθεί στον εξωτερικό σκληρό δίσκο. Υπάρχουν τρία κύρια συστήματα αρχείων για να διαλέξετε:
7 Επιλέξτε ένα σύστημα αρχείων. Ανοίξτε το μενού Σύστημα αρχείων και επιλέξτε το σύστημα αρχείων που θα χρησιμοποιηθεί στον εξωτερικό σκληρό δίσκο. Υπάρχουν τρία κύρια συστήματα αρχείων για να διαλέξετε: - NTFS - Αυτό το σύστημα αρχείων είναι συμβατό με Windows, αλλά ενδέχεται να μην είναι εγγράψιμο σε macOS και άλλα συστήματα. Επιλέξτε αυτήν την επιλογή εάν σκοπεύετε να χρησιμοποιήσετε την εξωτερική μονάδα δίσκου μόνο σε υπολογιστές με Windows.
- exFAT - κατά κανόνα, αυτό το σύστημα αρχείων επιλέγεται από προεπιλογή. Είναι συμβατό με όλες τις εκδόσεις των Windows και τις πιο πρόσφατες εκδόσεις του macOS. Με πρόσθετο λογισμικό, αυτό το σύστημα θα λειτουργεί σε Linux, πράγμα που σημαίνει ότι περισσότερες συσκευές το υποστηρίζουν από το NTFS. Επιλέξτε αυτήν την επιλογή εάν σκοπεύετε να αποθηκεύσετε μεγάλα αρχεία στο δίσκο, καθώς και να συνδέσετε το δίσκο σε άλλες συσκευές, όπως το macOS.
- FAT32 είναι ένα ξεπερασμένο σύστημα αρχείων που μπορεί να αποθηκεύσει αρχεία έως 4 GB. Είναι συμβατό με μεγάλη ποικιλία συσκευών. Επιλέξτε αυτήν την επιλογή εάν δεν εργάζεστε με μεγάλα αρχεία και πρόκειται να συνδέσετε τη μονάδα δίσκου σε διάφορες συσκευές.
 8 Κάντε κλικ στο Να ξεκινήσω. Αυτό το κουμπί βρίσκεται στο κάτω μέρος του παραθύρου Μορφοποίηση. Θα εμφανιστεί μια αναδυόμενη προειδοποίηση.
8 Κάντε κλικ στο Να ξεκινήσω. Αυτό το κουμπί βρίσκεται στο κάτω μέρος του παραθύρου Μορφοποίηση. Θα εμφανιστεί μια αναδυόμενη προειδοποίηση. 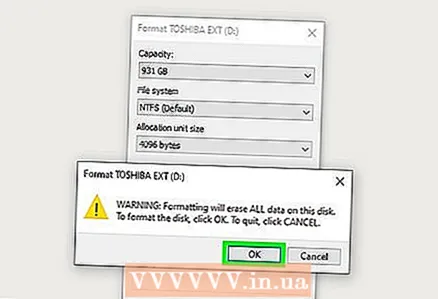 9 Κάντε κλικ στο Εντάξει. Αυτή η επιλογή βρίσκεται σε μια αναδυόμενη προειδοποίηση που δηλώνει ότι όλα τα δεδομένα στην εξωτερική μονάδα δίσκου θα διαγραφούν. Θα επιβεβαιώσετε τις ενέργειές σας και θα ξεκινήσετε τη διαδικασία μορφοποίησης, η οποία θα διαρκέσει λίγο (εξαρτάται από την απόδοση του υπολογιστή σας και το μέγεθος του εξωτερικού σκληρού δίσκου).
9 Κάντε κλικ στο Εντάξει. Αυτή η επιλογή βρίσκεται σε μια αναδυόμενη προειδοποίηση που δηλώνει ότι όλα τα δεδομένα στην εξωτερική μονάδα δίσκου θα διαγραφούν. Θα επιβεβαιώσετε τις ενέργειές σας και θα ξεκινήσετε τη διαδικασία μορφοποίησης, η οποία θα διαρκέσει λίγο (εξαρτάται από την απόδοση του υπολογιστή σας και το μέγεθος του εξωτερικού σκληρού δίσκου). 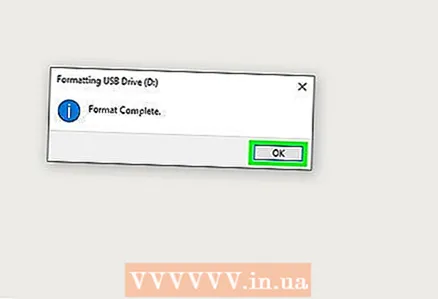 10 Κάντε κλικ στο Εντάξει. Αυτό το κουμπί βρίσκεται στο παράθυρο που θα ανοίξει όταν ολοκληρωθεί η διαδικασία μορφοποίησης.
10 Κάντε κλικ στο Εντάξει. Αυτό το κουμπί βρίσκεται στο παράθυρο που θα ανοίξει όταν ολοκληρωθεί η διαδικασία μορφοποίησης.
Μέθοδος 2 από 3: Μορφοποίηση σε macOS
 1 Δημιουργία αντιγράφων ασφαλείας σημαντικών δεδομένων. Εάν υπάρχουν δεδομένα στο δίσκο που θέλετε να διατηρήσετε, αντιγράψτε τα σε άλλο μέσο αποθήκευσης, όπως τον εσωτερικό σκληρό δίσκο του υπολογιστή σας ή μια μονάδα flash USB. Μπορείτε επίσης να ανεβάσετε δεδομένα στο cloud storage, για παράδειγμα, στο Google Drive, στο DropBox, στο OneDrive ή στο iCloud.
1 Δημιουργία αντιγράφων ασφαλείας σημαντικών δεδομένων. Εάν υπάρχουν δεδομένα στο δίσκο που θέλετε να διατηρήσετε, αντιγράψτε τα σε άλλο μέσο αποθήκευσης, όπως τον εσωτερικό σκληρό δίσκο του υπολογιστή σας ή μια μονάδα flash USB. Μπορείτε επίσης να ανεβάσετε δεδομένα στο cloud storage, για παράδειγμα, στο Google Drive, στο DropBox, στο OneDrive ή στο iCloud.  2 Συνδέστε τον εξωτερικό σκληρό σας δίσκο στον υπολογιστή σας. Οι περισσότεροι εξωτερικοί σκληροί δίσκοι μπορούν να συνδεθούν σε υπολογιστή χρησιμοποιώντας καλώδιο USB ή FireWire. Σε ορισμένες περιπτώσεις, ο εξωτερικός σκληρός δίσκος πρέπει επίσης να συνδεθεί με τον προσαρμογέα AC.
2 Συνδέστε τον εξωτερικό σκληρό σας δίσκο στον υπολογιστή σας. Οι περισσότεροι εξωτερικοί σκληροί δίσκοι μπορούν να συνδεθούν σε υπολογιστή χρησιμοποιώντας καλώδιο USB ή FireWire. Σε ορισμένες περιπτώσεις, ο εξωτερικός σκληρός δίσκος πρέπει επίσης να συνδεθεί με τον προσαρμογέα AC.  3 Κάντε κλικ στο εικονίδιο του μεγεθυντικού φακού
3 Κάντε κλικ στο εικονίδιο του μεγεθυντικού φακού  . Θα το βρείτε στη δεξιά πλευρά της γραμμής μενού στο επάνω μέρος της οθόνης. Θα εμφανιστεί η γραμμή αναζήτησης.
. Θα το βρείτε στη δεξιά πλευρά της γραμμής μενού στο επάνω μέρος της οθόνης. Θα εμφανιστεί η γραμμή αναζήτησης. 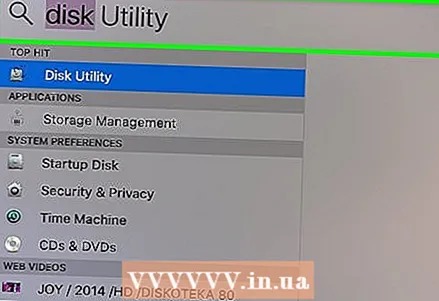 4 Εισαγω Disk Utility.app στη γραμμή αναζήτησης και κάντε κλικ Εισαγάγετε. Ξεκινά το Βοηθητικό πρόγραμμα δίσκου.
4 Εισαγω Disk Utility.app στη γραμμή αναζήτησης και κάντε κλικ Εισαγάγετε. Ξεκινά το Βοηθητικό πρόγραμμα δίσκου. - Μπορείτε επίσης να βρείτε το Disk Utility στο φάκελο Utilities, το οποίο βρίσκεται στο φάκελο Applications στο Finder.
 5 Επιλέξτε έναν εξωτερικό σκληρό δίσκο. Όλοι οι εξωτερικοί σκληροί δίσκοι παρατίθενται στην ενότητα "Εξωτερικοί" στο αριστερό τμήμα του παραθύρου Disk Utility.
5 Επιλέξτε έναν εξωτερικό σκληρό δίσκο. Όλοι οι εξωτερικοί σκληροί δίσκοι παρατίθενται στην ενότητα "Εξωτερικοί" στο αριστερό τμήμα του παραθύρου Disk Utility.  6 Κάντε κλικ στο Εξάλειψη. Βρίσκεται στο κέντρο και στην κορυφή του παραθύρου Disk Utility.
6 Κάντε κλικ στο Εξάλειψη. Βρίσκεται στο κέντρο και στην κορυφή του παραθύρου Disk Utility. 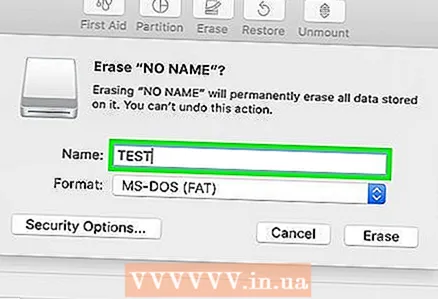 7 Εισαγάγετε το όνομα του εξωτερικού σκληρού δίσκου. Αυτό το όνομα θα εκχωρηθεί στον σκληρό δίσκο όταν έχει μορφοποιηθεί.
7 Εισαγάγετε το όνομα του εξωτερικού σκληρού δίσκου. Αυτό το όνομα θα εκχωρηθεί στον σκληρό δίσκο όταν έχει μορφοποιηθεί. 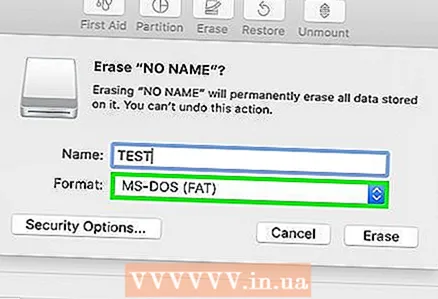 8 Επιλέξτε το σύστημα αρχείων δίσκου. Ανοίξτε το μενού Μορφή και επιλέξτε ένα από τα ακόλουθα συστήματα αρχείων:
8 Επιλέξτε το σύστημα αρχείων δίσκου. Ανοίξτε το μενού Μορφή και επιλέξτε ένα από τα ακόλουθα συστήματα αρχείων: - APFS είναι το πιο πρόσφατο σύστημα αρχείων της Apple, βελτιστοποιημένο για μονάδες στερεάς κατάστασης (SSD) και μονάδες flash. Ορίστε αυτήν την επιλογή μόνο εάν έχετε SSD ή μονάδα flash και σκοπεύετε να χρησιμοποιήσετε αυτήν τη μονάδα μόνο σε Mac OS High Sierra ή νεότερη έκδοση.
- Mac OS Extended είναι το τυπικό σύστημα αρχείων της Apple που εισήχθη το 1998. Επιλέξτε αυτήν την επιλογή εάν διαθέτετε μαγνητικό ή υβριδικό σκληρό δίσκο, εάν χρησιμοποιείτε παλαιότερη έκδοση του macOS και εάν σκοπεύετε να συνδέσετε μόνο έναν εξωτερικό σκληρό δίσκο σε υπολογιστές Mac.
- exFAT - ορίστε αυτήν την επιλογή εάν πρόκειται να συνδέσετε τον σκληρό δίσκο σε διαφορετικές συσκευές, συμπεριλαμβανομένων υπολογιστών με Windows.
 9 Κάντε κλικ στο Εξάλειψη. Βρίσκεται στην κάτω δεξιά γωνία του παραθύρου Format στο Disk Utility. Θα ξεκινήσει η διαδικασία μορφοποίησης του εξωτερικού σκληρού δίσκου. Αυτή η διαδικασία θα διαρκέσει λίγο, ανάλογα με την απόδοση του υπολογιστή σας και το μέγεθος του εξωτερικού σκληρού δίσκου.
9 Κάντε κλικ στο Εξάλειψη. Βρίσκεται στην κάτω δεξιά γωνία του παραθύρου Format στο Disk Utility. Θα ξεκινήσει η διαδικασία μορφοποίησης του εξωτερικού σκληρού δίσκου. Αυτή η διαδικασία θα διαρκέσει λίγο, ανάλογα με την απόδοση του υπολογιστή σας και το μέγεθος του εξωτερικού σκληρού δίσκου.  10 Κάντε κλικ στην επιλογή Εξαγωγή δίπλα στον εξωτερικό σκληρό δίσκο. Όταν ολοκληρωθεί η διαδικασία μορφοποίησης, κάντε κλικ στην επιλογή Εξαγωγή δίπλα στο όνομα του σκληρού δίσκου στο αριστερό τμήμα του παραθύρου Βοηθητικό πρόγραμμα δίσκου.Μην αποσυνδέετε τη μονάδα δίσκου από τον υπολογιστή μέχρι να την αφαιρέσετε.
10 Κάντε κλικ στην επιλογή Εξαγωγή δίπλα στον εξωτερικό σκληρό δίσκο. Όταν ολοκληρωθεί η διαδικασία μορφοποίησης, κάντε κλικ στην επιλογή Εξαγωγή δίπλα στο όνομα του σκληρού δίσκου στο αριστερό τμήμα του παραθύρου Βοηθητικό πρόγραμμα δίσκου.Μην αποσυνδέετε τη μονάδα δίσκου από τον υπολογιστή μέχρι να την αφαιρέσετε.
Μέθοδος 3 από 3: Χρήση λογισμικού διαγραφής δίσκων
 1 Δημιουργία αντιγράφων ασφαλείας σημαντικών δεδομένων. Εάν υπάρχουν δεδομένα στο δίσκο που θέλετε να διατηρήσετε, αντιγράψτε τα σε άλλο μέσο αποθήκευσης, όπως τον εσωτερικό σκληρό δίσκο του υπολογιστή ή μια μονάδα flash USB. Μπορείτε επίσης να ανεβάσετε δεδομένα στο cloud storage, για παράδειγμα, στο Google Drive, στο DropBox, στο OneDrive ή στο iCloud.
1 Δημιουργία αντιγράφων ασφαλείας σημαντικών δεδομένων. Εάν υπάρχουν δεδομένα στο δίσκο που θέλετε να διατηρήσετε, αντιγράψτε τα σε άλλο μέσο αποθήκευσης, όπως τον εσωτερικό σκληρό δίσκο του υπολογιστή ή μια μονάδα flash USB. Μπορείτε επίσης να ανεβάσετε δεδομένα στο cloud storage, για παράδειγμα, στο Google Drive, στο DropBox, στο OneDrive ή στο iCloud.  2 Μεταβείτε στη σελίδα http://killdisk.com/killdisk-freeware.htm στο πρόγραμμα περιήγησης. Αυτός είναι ο ιστότοπος για το δωρεάν πρόγραμμα διαγραφής δίσκου Killdisk (μαγνητική και στερεά κατάσταση) και υποστηρίζει Windows και macOS. Τέτοια προγράμματα παρέχουν πρόσθετη ασφάλεια επειδή τα παλιά δεδομένα αντικαθίστανται με τυχαίους αριθμούς για να αποτρέψουν την ανάκτηση των διαγραμμένων αρχείων.
2 Μεταβείτε στη σελίδα http://killdisk.com/killdisk-freeware.htm στο πρόγραμμα περιήγησης. Αυτός είναι ο ιστότοπος για το δωρεάν πρόγραμμα διαγραφής δίσκου Killdisk (μαγνητική και στερεά κατάσταση) και υποστηρίζει Windows και macOS. Τέτοια προγράμματα παρέχουν πρόσθετη ασφάλεια επειδή τα παλιά δεδομένα αντικαθίστανται με τυχαίους αριθμούς για να αποτρέψουν την ανάκτηση των διαγραμμένων αρχείων. - Άλλα δημοφιλή προγράμματα διαγραφής δεδομένων είναι το DBAN Drive Cleanser της Acronis και το CBL Data Shredder.
 3 Κάντε κλικ στο Λήψη για Windows (Λήψη για Windows) ή Λήψη για MacOS (Λήψη για macOS). Επιλέξτε την κατάλληλη επιλογή για το λειτουργικό σας σύστημα.
3 Κάντε κλικ στο Λήψη για Windows (Λήψη για Windows) ή Λήψη για MacOS (Λήψη για macOS). Επιλέξτε την κατάλληλη επιλογή για το λειτουργικό σας σύστημα. 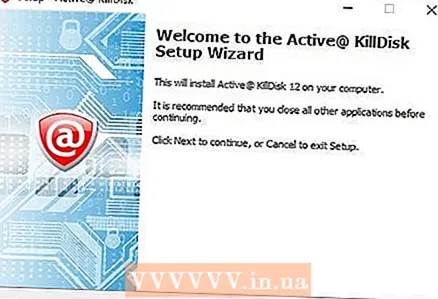 4 Εγκαταστήστε το KillDisk. Από προεπιλογή, τα ληφθέντα αρχεία βρίσκονται στο φάκελο "Λήψεις". Κάντε διπλό κλικ στο αρχείο EXE που έχει ληφθεί (Windows) ή αρχείο DMG (Mac) και, στη συνέχεια, ακολουθήστε τις οδηγίες που εμφανίζονται στην οθόνη.
4 Εγκαταστήστε το KillDisk. Από προεπιλογή, τα ληφθέντα αρχεία βρίσκονται στο φάκελο "Λήψεις". Κάντε διπλό κλικ στο αρχείο EXE που έχει ληφθεί (Windows) ή αρχείο DMG (Mac) και, στη συνέχεια, ακολουθήστε τις οδηγίες που εμφανίζονται στην οθόνη. 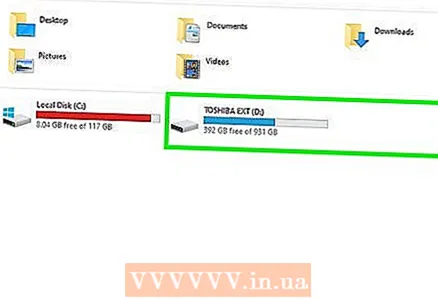 5 Συνδέστε τον εξωτερικό σκληρό σας δίσκο στον υπολογιστή σας. Οι περισσότεροι εξωτερικοί σκληροί δίσκοι μπορούν να συνδεθούν σε υπολογιστή χρησιμοποιώντας καλώδιο USB ή FireWire. Σε ορισμένες περιπτώσεις, ο εξωτερικός σκληρός δίσκος πρέπει επίσης να συνδεθεί με τον προσαρμογέα AC.
5 Συνδέστε τον εξωτερικό σκληρό σας δίσκο στον υπολογιστή σας. Οι περισσότεροι εξωτερικοί σκληροί δίσκοι μπορούν να συνδεθούν σε υπολογιστή χρησιμοποιώντας καλώδιο USB ή FireWire. Σε ορισμένες περιπτώσεις, ο εξωτερικός σκληρός δίσκος πρέπει επίσης να συνδεθεί με τον προσαρμογέα AC.  6 Ξεκινήστε το KillDisk. Για να το κάνετε αυτό, κάντε διπλό κλικ στο εικονίδιο @ στο κόκκινο φόντο στο μενού Έναρξη (Windows) ή στο φάκελο Applications (Mac).
6 Ξεκινήστε το KillDisk. Για να το κάνετε αυτό, κάντε διπλό κλικ στο εικονίδιο @ στο κόκκινο φόντο στο μενού Έναρξη (Windows) ή στο φάκελο Applications (Mac). 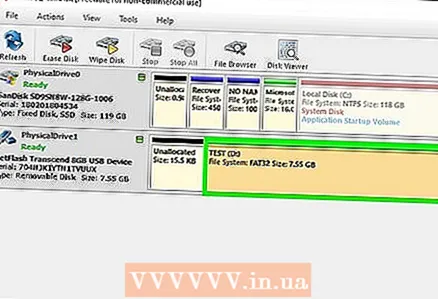 7 Κάντε κλικ στη μονάδα δίσκου που θέλετε να διαγράψετε. Όλοι οι δίσκοι που είναι συνδεδεμένοι στον υπολογιστή θα εμφανιστούν στο κύριο μενού KillDisk. Η επιλεγμένη μονάδα δίσκου θα επισημανθεί με πορτοκαλί χρώμα.
7 Κάντε κλικ στη μονάδα δίσκου που θέλετε να διαγράψετε. Όλοι οι δίσκοι που είναι συνδεδεμένοι στον υπολογιστή θα εμφανιστούν στο κύριο μενού KillDisk. Η επιλεγμένη μονάδα δίσκου θα επισημανθεί με πορτοκαλί χρώμα. - Προσέξτε να μην επιλέξετε άλλη μονάδα δίσκου, όπως η μονάδα Windows.
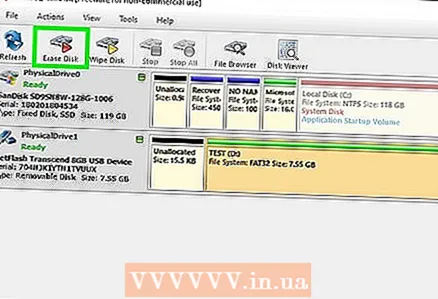 8 Κάντε κλικ στο Διαγραφή δίσκου (Διαγραφή δίσκου). Βρίσκεται στην κορυφή του παραθύρου KillDisk. Επισημαίνεται με εικονίδιο σκληρού δίσκου με κόκκινο τρίγωνο.
8 Κάντε κλικ στο Διαγραφή δίσκου (Διαγραφή δίσκου). Βρίσκεται στην κορυφή του παραθύρου KillDisk. Επισημαίνεται με εικονίδιο σκληρού δίσκου με κόκκινο τρίγωνο. 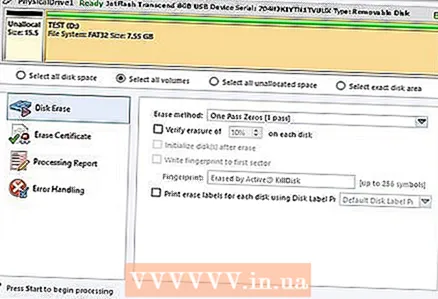 9 Κάντε κλικ στο Αρχή (Να ξεκινήσω). Αυτό το κουμπί βρίσκεται στην κάτω αριστερή γωνία του αναδυόμενου παραθύρου.
9 Κάντε κλικ στο Αρχή (Να ξεκινήσω). Αυτό το κουμπί βρίσκεται στην κάτω αριστερή γωνία του αναδυόμενου παραθύρου. - Εάν έχετε καταχωρημένη έκδοση του KillDisk, μπορείτε να επιλέξετε τον τρόπο διαγραφής των δεδομένων στο μενού Διαγραφή μεθόδου. Μπορείτε επίσης να επιλέξετε το πλαίσιο δίπλα στην επιλογή "Επαλήθευση διαγραφής του [ποσοστού δίσκου] κάθε δίσκου".
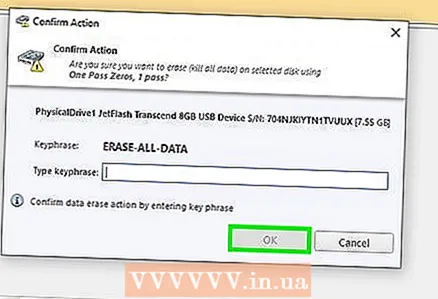 10 Εισαγάγετε τη φράση πρόσβασης και κάντε κλικ Εντάξει. Η φράση πρόσβασης βρίσκεται πάνω από το πεδίο για την εισαγωγή της. Εισαγάγετε τη φράση όπως εμφανίζεται και, στη συνέχεια, κάντε κλικ στο κουμπί OK. Θα ξεκινήσει η διαδικασία διαγραφής του δίσκου. Δεδομένου ότι το πρόγραμμα θα αντικαταστήσει τα παλιά δεδομένα με τυχαίους αριθμούς, η διαδικασία θα διαρκέσει πολύ περισσότερο από τη συνηθισμένη μορφοποίηση δίσκου.
10 Εισαγάγετε τη φράση πρόσβασης και κάντε κλικ Εντάξει. Η φράση πρόσβασης βρίσκεται πάνω από το πεδίο για την εισαγωγή της. Εισαγάγετε τη φράση όπως εμφανίζεται και, στη συνέχεια, κάντε κλικ στο κουμπί OK. Θα ξεκινήσει η διαδικασία διαγραφής του δίσκου. Δεδομένου ότι το πρόγραμμα θα αντικαταστήσει τα παλιά δεδομένα με τυχαίους αριθμούς, η διαδικασία θα διαρκέσει πολύ περισσότερο από τη συνηθισμένη μορφοποίηση δίσκου.
Συμβουλές
- Για πλήρη ασφάλεια, καταστρέψτε τον σκληρό δίσκο.
Τι χρειάζεσαι
- Εξωτερικός σκληρός δίσκος
- Λογισμικό διαγραφής δίσκου