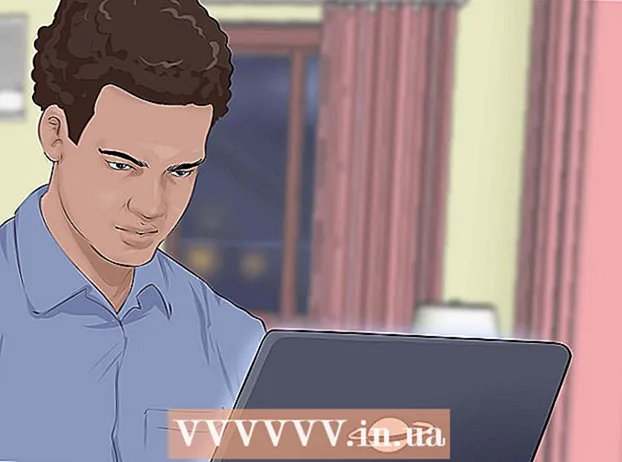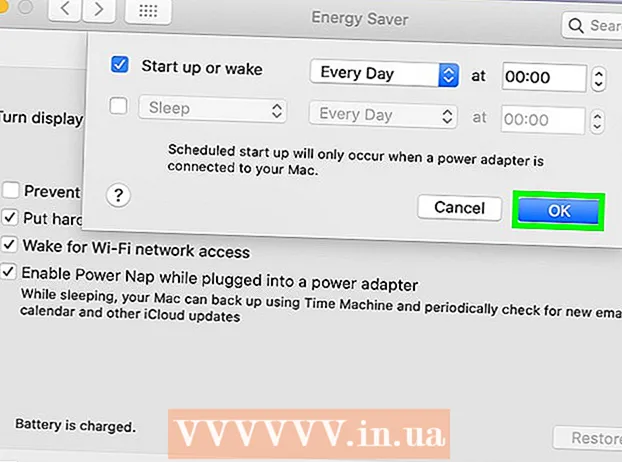Περιεχόμενο
- Βήματα
- Μέθοδος 1 από 3: TeamViewer
- Μέθοδος 2 από 3: Απομακρυσμένη επιφάνεια εργασίας Chrome
- Μέθοδος 3 από 3: Απομακρυσμένη επιφάνεια εργασίας των Windows
- Συμβουλές
- Προειδοποιήσεις
Αυτό το άρθρο θα σας δείξει πώς να αποκτήσετε πρόσβαση σε έναν απομακρυσμένο υπολογιστή από τον υπολογιστή σας εάν έχετε εγκαταστήσει λογισμικό απομακρυσμένης επιφάνειας εργασίας και στους δύο υπολογιστές. Όταν το πρόγραμμα είναι εγκατεστημένο και στους δύο υπολογιστές, διαμορφώστε έναν από αυτούς ως κεντρικό υπολογιστή - αυτός ο υπολογιστής θα θεωρείται απομακρυσμένος και θα είναι δυνατό να τον ελέγξετε από άλλο υπολογιστή υπό τρεις συνθήκες: και οι δύο υπολογιστές είναι συνδεδεμένοι στο Διαδίκτυο, ενεργοποιημένοι και το αντίστοιχο λογισμικό είναι εγκατεστημένο σε αυτά. Προγράμματα όπως το Team Viewer και το Chrome Remote Desktop μπορούν να εγκατασταθούν σε οποιονδήποτε απομακρυσμένο υπολογιστή στον οποίο μπορείτε να έχετε πρόσβαση από άλλους υπολογιστές ή ακόμη και από φορητές συσκευές (iOS ή Android). Η απομακρυσμένη επιφάνεια εργασίας των Windows μπορεί να ρυθμιστεί σε απομακρυσμένο υπολογιστή Windows και να ελέγχεται από άλλους υπολογιστές Windows ή Mac OS X.
Βήματα
Μέθοδος 1 από 3: TeamViewer
 1 Ανοίξτε τον ιστότοπο TeamViewer στον απομακρυσμένο υπολογιστή. Μεταβείτε στη σελίδα https://www.teamviewer.com/ru/download/ στο πρόγραμμα περιήγησης. Το TeamViewer θα εντοπίσει αυτόματα το λειτουργικό σας σύστημα.
1 Ανοίξτε τον ιστότοπο TeamViewer στον απομακρυσμένο υπολογιστή. Μεταβείτε στη σελίδα https://www.teamviewer.com/ru/download/ στο πρόγραμμα περιήγησης. Το TeamViewer θα εντοπίσει αυτόματα το λειτουργικό σας σύστημα. - Εάν το λειτουργικό σύστημα δεν εντοπιστεί σωστά, κάντε κλικ στο σύστημά σας στη γραμμή επιλογών στη μέση της σελίδας.
 2 Κάντε κύλιση προς τα κάτω και πατήστε Λήψη TeamViewer. Είναι ένα πράσινο κουμπί στο επάνω μέρος της σελίδας. Το αρχείο εγκατάστασης του TeamViewer θα μεταφορτωθεί στον υπολογιστή σας.
2 Κάντε κύλιση προς τα κάτω και πατήστε Λήψη TeamViewer. Είναι ένα πράσινο κουμπί στο επάνω μέρος της σελίδας. Το αρχείο εγκατάστασης του TeamViewer θα μεταφορτωθεί στον υπολογιστή σας. - Ανάλογα με τις ρυθμίσεις του προγράμματος περιήγησής σας, ίσως χρειαστεί να κάνετε κλικ στην επιλογή Αποθήκευση ή να καθορίσετε ένα φάκελο λήψης.
 3 Κάντε διπλό κλικ στο αρχείο εγκατάστασης του TeamViewer. Στα Windows ονομάζεται "TeamViewer_Setup" και στο Mac OS X "TeamViewer.dmg".
3 Κάντε διπλό κλικ στο αρχείο εγκατάστασης του TeamViewer. Στα Windows ονομάζεται "TeamViewer_Setup" και στο Mac OS X "TeamViewer.dmg".  4 Εγκαταστήστε το TeamViewer. Για αυτό:
4 Εγκαταστήστε το TeamViewer. Για αυτό: - Windows: Επιλέξτε το πλαίσιο δίπλα στο "Εγκατάσταση για έλεγχο από απόσταση αυτού του υπολογιστή", επιλέξτε το πλαίσιο "Προσωπική / μη εμπορική χρήση" και κάντε κλικ στην επιλογή "Αποδοχή - Τέλος".
- Μακ: κάντε διπλό κλικ στο πακέτο εγκατάστασης, κάντε κλικ στο κουμπί OK, ανοίξτε το μενού Apple
 , κάντε κλικ στις Προτιμήσεις συστήματος> Ασφάλεια και προστασία, κάντε κλικ στο Άνοιγμα δίπλα στο μήνυμα TeamViewer και, στη συνέχεια, κάντε κλικ στο Άνοιγμα όταν σας ζητηθεί. Στη συνέχεια, ακολουθήστε τις οδηγίες στην οθόνη.
, κάντε κλικ στις Προτιμήσεις συστήματος> Ασφάλεια και προστασία, κάντε κλικ στο Άνοιγμα δίπλα στο μήνυμα TeamViewer και, στη συνέχεια, κάντε κλικ στο Άνοιγμα όταν σας ζητηθεί. Στη συνέχεια, ακολουθήστε τις οδηγίες στην οθόνη.
 5 Βρείτε το αναγνωριστικό του απομακρυσμένου υπολογιστή. Στην αριστερή πλευρά του παραθύρου TeamViewer, υπάρχει μια ενότητα που ονομάζεται "Αναγνωριστικό" κάτω από τον τίτλο "Να επιτρέπεται το τηλεχειριστήριο". Θα χρειαστείτε αυτό το αναγνωριστικό για πρόσβαση στον απομακρυσμένο υπολογιστή.
5 Βρείτε το αναγνωριστικό του απομακρυσμένου υπολογιστή. Στην αριστερή πλευρά του παραθύρου TeamViewer, υπάρχει μια ενότητα που ονομάζεται "Αναγνωριστικό" κάτω από τον τίτλο "Να επιτρέπεται το τηλεχειριστήριο". Θα χρειαστείτε αυτό το αναγνωριστικό για πρόσβαση στον απομακρυσμένο υπολογιστή.  6 Δημιούργησε τον κωδικό σου. Για αυτό:
6 Δημιούργησε τον κωδικό σου. Για αυτό: - τοποθετήστε το δείκτη του ποντικιού πάνω από τον τρέχοντα κωδικό πρόσβασης.
- κάντε κλικ στο στρογγυλό βέλος στα αριστερά του κωδικού πρόσβασης.
- κάντε κλικ στην επιλογή "Ορισμός προσωπικού κωδικού πρόσβασης" στο αναπτυσσόμενο μενού.
- εισαγάγετε τον κωδικό πρόσβασής σας στα πεδία "Κωδικός πρόσβασης" και "Επιβεβαίωση κωδικού πρόσβασης".
- κάντε κλικ στο "OK".
 7 Κατεβάστε, εγκαταστήστε και ανοίξτε το TeamViewer στον υπολογιστή σας. Αυτός είναι ο υπολογιστής στον οποίο θα έχετε πρόσβαση στον απομακρυσμένο υπολογιστή.
7 Κατεβάστε, εγκαταστήστε και ανοίξτε το TeamViewer στον υπολογιστή σας. Αυτός είναι ο υπολογιστής στον οποίο θα έχετε πρόσβαση στον απομακρυσμένο υπολογιστή. - Το TeamViewer μπορεί επίσης να εγκατασταθεί σε iPhone ή συσκευή Android.
 8 Εισαγάγετε το αναγνωριστικό του απομακρυσμένου υπολογιστή στο πεδίο Αναγνωριστικό συνεργάτη. Βρίσκεται στη δεξιά πλευρά του παραθύρου TeamViewer κάτω από την επικεφαλίδα "Διαχείριση απομακρυσμένου υπολογιστή".
8 Εισαγάγετε το αναγνωριστικό του απομακρυσμένου υπολογιστή στο πεδίο Αναγνωριστικό συνεργάτη. Βρίσκεται στη δεξιά πλευρά του παραθύρου TeamViewer κάτω από την επικεφαλίδα "Διαχείριση απομακρυσμένου υπολογιστή".  9 Επιλέξτε το πλαίσιο δίπλα στο "Τηλεχειριστήριο".
9 Επιλέξτε το πλαίσιο δίπλα στο "Τηλεχειριστήριο". 10 Κάντε κλικ στο Σύνδεση με συνεργάτη. Αυτή η επιλογή βρίσκεται στο κάτω μέρος του παραθύρου TeamViewer.
10 Κάντε κλικ στο Σύνδεση με συνεργάτη. Αυτή η επιλογή βρίσκεται στο κάτω μέρος του παραθύρου TeamViewer.  11 Εισάγετε τον κωδικό πρόσβασης. Αυτός είναι ο κωδικός πρόσβασης που καταχωρίσατε στην ενότητα "Να επιτρέπεται το τηλεχειριστήριο" του παραθύρου TeamViewer στον απομακρυσμένο υπολογιστή.
11 Εισάγετε τον κωδικό πρόσβασης. Αυτός είναι ο κωδικός πρόσβασης που καταχωρίσατε στην ενότητα "Να επιτρέπεται το τηλεχειριστήριο" του παραθύρου TeamViewer στον απομακρυσμένο υπολογιστή.  12 Κάντε κλικ στο είσοδος. Βρίσκεται στο κάτω μέρος του παραθύρου ελέγχου ταυτότητας.
12 Κάντε κλικ στο είσοδος. Βρίσκεται στο κάτω μέρος του παραθύρου ελέγχου ταυτότητας.  13 Προβολή της επιφάνειας εργασίας του απομακρυσμένου υπολογιστή. Σε μια στιγμή, στο παράθυρο TeamViewer στον υπολογιστή σας, θα δείτε την επιφάνεια εργασίας του απομακρυσμένου υπολογιστή.
13 Προβολή της επιφάνειας εργασίας του απομακρυσμένου υπολογιστή. Σε μια στιγμή, στο παράθυρο TeamViewer στον υπολογιστή σας, θα δείτε την επιφάνεια εργασίας του απομακρυσμένου υπολογιστή. - Μόλις δείτε την επιφάνεια εργασίας του απομακρυσμένου υπολογιστή, μπορείτε να εργαστείτε στον απομακρυσμένο υπολογιστή όπως μόνοι σας.
- Για αποσύνδεση, κάντε κλικ στο "X" στο επάνω μέρος του παραθύρου TeamViewer.
Μέθοδος 2 από 3: Απομακρυσμένη επιφάνεια εργασίας Chrome
 1 Ανοίξτε το Google Chrome. Κάντε κλικ στο στρογγυλό κόκκινο-πράσινο-κίτρινο-μπλε εικονίδιο. Κάντε το σε απομακρυσμένο υπολογιστή.
1 Ανοίξτε το Google Chrome. Κάντε κλικ στο στρογγυλό κόκκινο-πράσινο-κίτρινο-μπλε εικονίδιο. Κάντε το σε απομακρυσμένο υπολογιστή. - Εάν δεν έχετε Chrome στον υπολογιστή σας, εγκαταστήστε πρώτα αυτό το πρόγραμμα περιήγησης.
 2 Μεταβείτε στη σελίδα Απομακρυσμένη επιφάνεια εργασίας Chrome. Αυτό θα ανοίξει τη σελίδα Απομακρυσμένη επιφάνεια εργασίας Chrome στο Chrome Store.
2 Μεταβείτε στη σελίδα Απομακρυσμένη επιφάνεια εργασίας Chrome. Αυτό θα ανοίξει τη σελίδα Απομακρυσμένη επιφάνεια εργασίας Chrome στο Chrome Store.  3 Κάντε κλικ στο Εγκαθιστώ. Αυτό το μπλε κουμπί βρίσκεται στην επάνω δεξιά γωνία της σελίδας.
3 Κάντε κλικ στο Εγκαθιστώ. Αυτό το μπλε κουμπί βρίσκεται στην επάνω δεξιά γωνία της σελίδας.  4 Κάντε κλικ στο Εγκαταστήστε την εφαρμογήόταν σας ζητηθεί. Το Chrome Remote Desktop είναι εγκατεστημένο στο πρόγραμμα περιήγησης Chrome και η σελίδα Υπηρεσίες ανοίγει σε μια νέα καρτέλα.
4 Κάντε κλικ στο Εγκαταστήστε την εφαρμογήόταν σας ζητηθεί. Το Chrome Remote Desktop είναι εγκατεστημένο στο πρόγραμμα περιήγησης Chrome και η σελίδα Υπηρεσίες ανοίγει σε μια νέα καρτέλα.  5 Κάντε κλικ στο Απομακρυσμένη επιφάνεια εργασίας Chrome. Αυτό είναι ένα εικονίδιο με τη μορφή δύο οθονών υπολογιστών με το λογότυπο του Google Chrome σε ένα από αυτά.
5 Κάντε κλικ στο Απομακρυσμένη επιφάνεια εργασίας Chrome. Αυτό είναι ένα εικονίδιο με τη μορφή δύο οθονών υπολογιστών με το λογότυπο του Google Chrome σε ένα από αυτά. - Εάν η σελίδα Υπηρεσίες δεν ανοίξει, εισαγάγετε chrome: // εφαρμογές στη γραμμή διευθύνσεων Chrome και κάντε κλικ Εισαγάγετε.
 6 Συνδεθείτε στο Chrome Remote Desktop. Οι ενέργειές σας εξαρτώνται από τις ρυθμίσεις του προγράμματος περιήγησής σας, αλλά πιθανότατα πρέπει να επιλέξετε έναν λογαριασμό Google και, στη συνέχεια, να κάνετε κλικ στην επιλογή "Να επιτρέπεται".
6 Συνδεθείτε στο Chrome Remote Desktop. Οι ενέργειές σας εξαρτώνται από τις ρυθμίσεις του προγράμματος περιήγησής σας, αλλά πιθανότατα πρέπει να επιλέξετε έναν λογαριασμό Google και, στη συνέχεια, να κάνετε κλικ στην επιλογή "Να επιτρέπεται".  7 Κάντε κλικ στο Έναρξη εργασίας υπό τον τίτλο "Οι υπολογιστές μου".
7 Κάντε κλικ στο Έναρξη εργασίας υπό τον τίτλο "Οι υπολογιστές μου". 8 Κάντε κλικ στο Επιτρέψτε απομακρυσμένες συνδέσεις. Βρίσκεται στην κάτω δεξιά γωνία του παραθύρου.
8 Κάντε κλικ στο Επιτρέψτε απομακρυσμένες συνδέσεις. Βρίσκεται στην κάτω δεξιά γωνία του παραθύρου.  9 Κάντε κλικ στο Αποδεχτείτε τους όρους και εγκαταστήστεόταν σας ζητηθεί. Είναι ένα μπλε κουμπί στο κάτω μέρος του αναδυόμενου παραθύρου. Το αρχείο εγκατάστασης (Windows) ή αρχείο DMG (Mac) θα μεταφορτωθεί στον υπολογιστή σας.
9 Κάντε κλικ στο Αποδεχτείτε τους όρους και εγκαταστήστεόταν σας ζητηθεί. Είναι ένα μπλε κουμπί στο κάτω μέρος του αναδυόμενου παραθύρου. Το αρχείο εγκατάστασης (Windows) ή αρχείο DMG (Mac) θα μεταφορτωθεί στον υπολογιστή σας. - Ανάλογα με τις ρυθμίσεις του Chrome, ίσως χρειαστεί να επιλέξετε ένα φάκελο λήψης και να κάνετε κλικ στην επιλογή Αποθήκευση.
 10 Εγκαταστήστε την εφαρμογή Chrome Remote Desktop. Για αυτό:
10 Εγκαταστήστε την εφαρμογή Chrome Remote Desktop. Για αυτό: - Windows: Κάντε διπλό κλικ στο αρχείο εγκατάστασης και, στη συνέχεια, κάντε κλικ στο "Ναι" όταν σας ζητηθεί.
- Μακ: κάντε διπλό κλικ στο αρχείο DMG, κάντε κλικ στο "OK" στο αναδυόμενο παράθυρο, ανοίξτε το μενού "Apple"
 , κάντε κλικ στις Προτιμήσεις συστήματος> Ασφάλεια και απόρρητο, κάντε κλικ στο Άνοιγμα δίπλα στο μήνυμα chromeremotedesktophost και, στη συνέχεια, κάντε κλικ στο Άνοιγμα όταν σας ζητηθεί. Στη συνέχεια, σύρετε το εικονίδιο του Chrome Remote Desktop στο φάκελο Applications (Εφαρμογές).
, κάντε κλικ στις Προτιμήσεις συστήματος> Ασφάλεια και απόρρητο, κάντε κλικ στο Άνοιγμα δίπλα στο μήνυμα chromeremotedesktophost και, στη συνέχεια, κάντε κλικ στο Άνοιγμα όταν σας ζητηθεί. Στη συνέχεια, σύρετε το εικονίδιο του Chrome Remote Desktop στο φάκελο Applications (Εφαρμογές).
 11 Ανοίξτε την εφαρμογή Chrome Remote Desktop. Επιστρέψτε στη σελίδα Υπηρεσίες και κάντε κλικ στο Chrome Remote Desktop για να ανοίξετε αυτήν την εφαρμογή (εάν είναι απαραίτητο).
11 Ανοίξτε την εφαρμογή Chrome Remote Desktop. Επιστρέψτε στη σελίδα Υπηρεσίες και κάντε κλικ στο Chrome Remote Desktop για να ανοίξετε αυτήν την εφαρμογή (εάν είναι απαραίτητο).  12 Εισαγάγετε τον εξαψήφιο κωδικό PIN σας δύο φορές. Κάντε το στα πεδία "PIN" και "Repeat PIN".
12 Εισαγάγετε τον εξαψήφιο κωδικό PIN σας δύο φορές. Κάντε το στα πεδία "PIN" και "Repeat PIN".  13 Κάντε κλικ στο Εντάξει. Οι απομακρυσμένες συνδέσεις ενεργοποιούνται στον απομακρυσμένο υπολογιστή, πράγμα που σημαίνει ότι άλλοι υπολογιστές μπορούν να έχουν πρόσβαση σε αυτόν τον υπολογιστή.
13 Κάντε κλικ στο Εντάξει. Οι απομακρυσμένες συνδέσεις ενεργοποιούνται στον απομακρυσμένο υπολογιστή, πράγμα που σημαίνει ότι άλλοι υπολογιστές μπορούν να έχουν πρόσβαση σε αυτόν τον υπολογιστή.  14 Κατεβάστε, εγκαταστήστε και ανοίξτε την εφαρμογή Chrome Remote Desktop στον υπολογιστή σας. Αυτός είναι ο υπολογιστής στον οποίο θα έχετε πρόσβαση στον απομακρυσμένο υπολογιστή. Στον υπολογιστή σας, συνδεθείτε στον ίδιο λογαριασμό Google με τον απομακρυσμένο υπολογιστή.
14 Κατεβάστε, εγκαταστήστε και ανοίξτε την εφαρμογή Chrome Remote Desktop στον υπολογιστή σας. Αυτός είναι ο υπολογιστής στον οποίο θα έχετε πρόσβαση στον απομακρυσμένο υπολογιστή. Στον υπολογιστή σας, συνδεθείτε στον ίδιο λογαριασμό Google με τον απομακρυσμένο υπολογιστή. - Για παράδειγμα, ο "απομακρυσμένος υπολογιστής" είναι ο εταιρικός (εργασιακός) υπολογιστής σας και ο "οικιακός υπολογιστής" είναι ο οικιακός σας υπολογιστής.
 15 Κάντε κλικ στο όνομα του απομακρυσμένου υπολογιστή. Είναι υπό τον τίτλο "Οι υπολογιστές μου".
15 Κάντε κλικ στο όνομα του απομακρυσμένου υπολογιστή. Είναι υπό τον τίτλο "Οι υπολογιστές μου".  16 Εισαγάγετε τον εξαψήφιο κωδικό PIN και, στη συνέχεια, πατήστε Συνδέω-συωδεομαι. Αυτό είναι το PIN που έχετε ορίσει στον απομακρυσμένο υπολογιστή.
16 Εισαγάγετε τον εξαψήφιο κωδικό PIN και, στη συνέχεια, πατήστε Συνδέω-συωδεομαι. Αυτό είναι το PIN που έχετε ορίσει στον απομακρυσμένο υπολογιστή.  17 Εργασία σε απομακρυσμένο υπολογιστή. Η επιφάνεια εργασίας του απομακρυσμένου υπολογιστή θα εμφανιστεί στο πρόγραμμα περιήγησης Google Chrome στον υπολογιστή σας.
17 Εργασία σε απομακρυσμένο υπολογιστή. Η επιφάνεια εργασίας του απομακρυσμένου υπολογιστή θα εμφανιστεί στο πρόγραμμα περιήγησης Google Chrome στον υπολογιστή σας. - Ενδέχεται να υπάρξει μικρή καθυστέρηση κατά την εκτέλεση ενεργειών σε απομακρυσμένο υπολογιστή, καθώς οι εντολές αποστέλλονται μέσω Διαδικτύου.
- Κάντε κλικ στην επιλογή Αποσύνδεση στο επάνω μενού για να αποσυνδέσετε τη σύνδεση.
- Χρησιμοποιήστε το κουμπί Κλειδιά για να ελέγξετε τον απομακρυσμένο υπολογιστή με κλειδιά, για παράδειγμα Ctrl+Alt+Del και ⎙ Οθόνη εκτύπωσης.
Μέθοδος 3 από 3: Απομακρυσμένη επιφάνεια εργασίας των Windows
 1 Ανοίξτε το μενού έναρξης
1 Ανοίξτε το μενού έναρξης  σε απομακρυσμένο υπολογιστή. Κάντε κλικ στο λογότυπο των Windows στην κάτω αριστερή γωνία της οθόνης ή κάντε κλικ ⊞ Κέρδισε.
σε απομακρυσμένο υπολογιστή. Κάντε κλικ στο λογότυπο των Windows στην κάτω αριστερή γωνία της οθόνης ή κάντε κλικ ⊞ Κέρδισε.  2 Κάντε κλικ στο "Επιλογές"
2 Κάντε κλικ στο "Επιλογές"  . Βρίσκεται στην κάτω αριστερή πλευρά του μενού Έναρξη.
. Βρίσκεται στην κάτω αριστερή πλευρά του μενού Έναρξη.  3 Κάντε κλικ στο Σύστημα. Αυτό το εικονίδιο σε σχήμα υπολογιστή βρίσκεται στο επάνω μέρος της σελίδας ρυθμίσεων.
3 Κάντε κλικ στο Σύστημα. Αυτό το εικονίδιο σε σχήμα υπολογιστή βρίσκεται στο επάνω μέρος της σελίδας ρυθμίσεων.  4 Κάντε κύλιση προς τα κάτω και πατήστε Σχετικά με το σύστημα. Βρίσκεται στο κάτω μέρος του αριστερού παραθύρου επιλογών.
4 Κάντε κύλιση προς τα κάτω και πατήστε Σχετικά με το σύστημα. Βρίσκεται στο κάτω μέρος του αριστερού παραθύρου επιλογών. - Μετακινήστε το ποντίκι σας πάνω από αυτό το πλαίσιο και, στη συνέχεια, κάντε κύλιση.
 5 Σημειώστε το όνομα του απομακρυσμένου υπολογιστή. Θα το βρείτε στη γραμμή "Όνομα υπολογιστή". Θα χρειαστείτε αυτό το όνομα για να συνδεθείτε στον απομακρυσμένο υπολογιστή.
5 Σημειώστε το όνομα του απομακρυσμένου υπολογιστή. Θα το βρείτε στη γραμμή "Όνομα υπολογιστή". Θα χρειαστείτε αυτό το όνομα για να συνδεθείτε στον απομακρυσμένο υπολογιστή.  6 Κάντε κλικ στο Πληροφορίες συστήματος. Βρίσκεται στην ενότητα Σχετικές επιλογές στην επάνω δεξιά γωνία της σελίδας.
6 Κάντε κλικ στο Πληροφορίες συστήματος. Βρίσκεται στην ενότητα Σχετικές επιλογές στην επάνω δεξιά γωνία της σελίδας. - Αυτή η επιλογή μπορεί επίσης να βρεθεί στο κάτω μέρος της σελίδας εάν δεν έχετε αναβαθμίσει σε Windows 10.
 7 Κάντε κλικ στο Πρόσθετες παράμετροι συστήματος. Βρίσκεται στην επάνω αριστερή πλευρά του παραθύρου.
7 Κάντε κλικ στο Πρόσθετες παράμετροι συστήματος. Βρίσκεται στην επάνω αριστερή πλευρά του παραθύρου.  8 Κάντε κλικ στην καρτέλα Απομακρυσμένη πρόσβαση. Βρίσκεται στην επάνω δεξιά γωνία του παραθύρου Ιδιότητες συστήματος.
8 Κάντε κλικ στην καρτέλα Απομακρυσμένη πρόσβαση. Βρίσκεται στην επάνω δεξιά γωνία του παραθύρου Ιδιότητες συστήματος.  9 Επιλέξτε το πλαίσιο δίπλα στην επιλογή "Να επιτρέπονται απομακρυσμένες συνδέσεις σε αυτόν τον υπολογιστή". Βρίσκεται στην ενότητα Απομακρυσμένη επιφάνεια εργασίας στη μέση της σελίδας.
9 Επιλέξτε το πλαίσιο δίπλα στην επιλογή "Να επιτρέπονται απομακρυσμένες συνδέσεις σε αυτόν τον υπολογιστή". Βρίσκεται στην ενότητα Απομακρυσμένη επιφάνεια εργασίας στη μέση της σελίδας. - Εάν το πλαίσιο είναι ήδη επιλεγμένο, παραλείψτε αυτό το βήμα.
 10 Κάντε κλικ στο Εντάξει και κλείστε το παράθυρο Ιδιότητες συστήματος. Οι ρυθμίσεις θα αποθηκευτούν.
10 Κάντε κλικ στο Εντάξει και κλείστε το παράθυρο Ιδιότητες συστήματος. Οι ρυθμίσεις θα αποθηκευτούν.  11 Κάντε κύλιση προς τα πάνω και κάντε κλικ Δύναμη και ύπνος. Βρίσκεται στο επάνω μέρος του αριστερού παραθύρου στο παράθυρο Επιλογές.
11 Κάντε κύλιση προς τα πάνω και κάντε κλικ Δύναμη και ύπνος. Βρίσκεται στο επάνω μέρος του αριστερού παραθύρου στο παράθυρο Επιλογές.  12 Ανοίξτε και τα δύο μενού και επιλέξτε Ποτέ σε καθένα από αυτά. Αυτό θα αποτρέψει την αδρανοποίηση ή τον τερματισμό του απομακρυσμένου υπολογιστή όταν συνδέεστε σε αυτόν.
12 Ανοίξτε και τα δύο μενού και επιλέξτε Ποτέ σε καθένα από αυτά. Αυτό θα αποτρέψει την αδρανοποίηση ή τον τερματισμό του απομακρυσμένου υπολογιστή όταν συνδέεστε σε αυτόν.  13 Ανοίξτε την Απομακρυσμένη επιφάνεια εργασίας στον υπολογιστή σας. Για αυτό:
13 Ανοίξτε την Απομακρυσμένη επιφάνεια εργασίας στον υπολογιστή σας. Για αυτό: - Windows: ανοίξτε το μενού έναρξης
 , εισαγω μακρινός και κάντε κλικ στο "Σύνδεση απομακρυσμένης επιφάνειας εργασίας".
, εισαγω μακρινός και κάντε κλικ στο "Σύνδεση απομακρυσμένης επιφάνειας εργασίας". - Μακ: Κατεβάστε το Microsoft Remote Desktop από το App Store, ανοίξτε το Launchpad και κάντε κλικ στο πορτοκαλί εικονίδιο Microsoft Remote Desktop.
- Windows: ανοίξτε το μενού έναρξης
 14 Εισαγάγετε το όνομα του απομακρυσμένου υπολογιστή. Κάντε το στο πεδίο Υπολογιστής στο επάνω μέρος του παραθύρου Απομακρυσμένη επιφάνεια εργασίας.
14 Εισαγάγετε το όνομα του απομακρυσμένου υπολογιστή. Κάντε το στο πεδίο Υπολογιστής στο επάνω μέρος του παραθύρου Απομακρυσμένη επιφάνεια εργασίας. - Σε Mac, κάντε κλικ στο κουμπί + Νέο στην επάνω αριστερή γωνία του παραθύρου της εφαρμογής και, στη συνέχεια, εισαγάγετε ένα όνομα υπολογιστή στο πεδίο Όνομα υπολογιστή.
- Μπορείτε επίσης να εισαγάγετε τη διεύθυνση IP του απομακρυσμένου υπολογιστή στο πεδίο όνομα υπολογιστή.
 15 Κάντε κλικ στο Συνδέω-συωδεομαι. Βρίσκεται στο κάτω μέρος του παραθύρου της Απομακρυσμένης επιφάνειας εργασίας. Η επιφάνεια εργασίας του απομακρυσμένου υπολογιστή θα εμφανιστεί στο παράθυρο του υπολογιστή σας.
15 Κάντε κλικ στο Συνδέω-συωδεομαι. Βρίσκεται στο κάτω μέρος του παραθύρου της Απομακρυσμένης επιφάνειας εργασίας. Η επιφάνεια εργασίας του απομακρυσμένου υπολογιστή θα εμφανιστεί στο παράθυρο του υπολογιστή σας. - Στο Mac σας, κάντε διπλό κλικ στο όνομα της σύνδεσης που δημιουργήσατε και επιλέξτε My Desktops από τη λίστα.
Συμβουλές
- Χρειάζεστε το Google Chrome για να εκτελέσετε την επέκταση Chrome Remote Desktop.
- Σας συνιστούμε να απενεργοποιήσετε την αδρανοποίηση στον απομακρυσμένο υπολογιστή, επειδή δεν μπορείτε να συνδεθείτε σε υπολογιστή που βρίσκεται σε κατάσταση αδρανοποίησης.
- Εάν ο υπολογιστής σας Windows δεν διαθέτει κωδικό πρόσβασης, ρυθμίστε τον και στη συνέχεια χρησιμοποιήστε την Απομακρυσμένη επιφάνεια εργασίας.
Προειδοποιήσεις
- Ο απομακρυσμένος υπολογιστής πρέπει να είναι ενεργοποιημένος, διαφορετικά δεν θα έχετε πρόσβαση σε αυτόν.