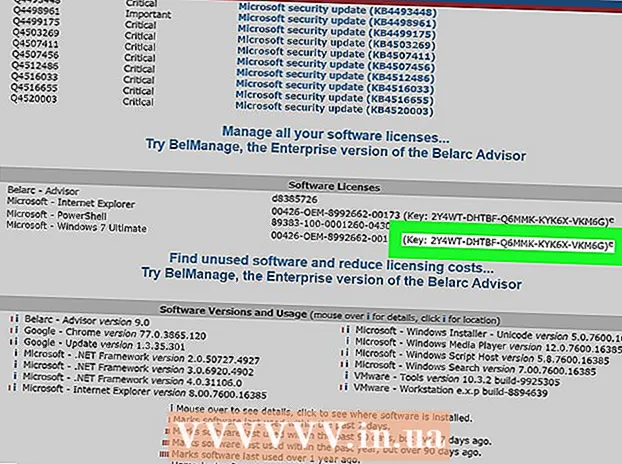Συγγραφέας:
Florence Bailey
Ημερομηνία Δημιουργίας:
22 Μάρτιος 2021
Ημερομηνία Ενημέρωσης:
1 Ιούλιος 2024
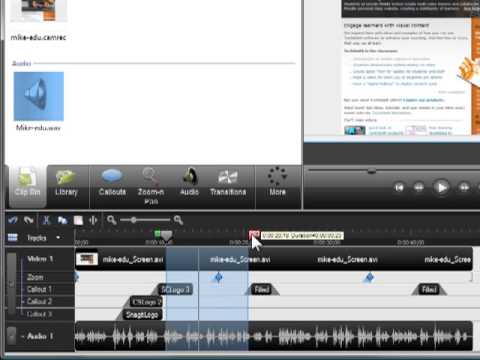
Περιεχόμενο
- Βήματα
- Μέρος 1 από 6: Εγκατάσταση του Camtasia
- Μέρος 2 από 6: Προετοιμασία για εγγραφή
- Μέρος 3 από 6: Καταγραφή της πρώτης παρουσίασής σας
- Μέρος 4 από 6: Επιμέλεια παρουσίασης
- Μέρος 5 από 6: Δημοσίευση της παρουσίασής σας
- Μέρος 6 από 6: Κάνοντας καλές παρουσιάσεις
Χρειάζεστε εγγραφή από την οθόνη σας για να κάνετε μια παρουσίαση ή να προβάλετε ένα προϊόν; Το Camtasia είναι μια επιλογή όσον αφορά τη λήψη περιεχομένου οθόνης και σας παρέχει εκτεταμένες επιλογές επεξεργασίας για το τελικό βίντεο. Μπορείτε να ανεβάσετε αυτό το βίντεο σε διάφορους ιστότοπους ροής ή να το διανείμετε μόνοι σας. Δείτε το Βήμα 1 παρακάτω για να ξεκινήσετε.
Βήματα
Μέρος 1 από 6: Εγκατάσταση του Camtasia
 1 Κατεβάστε το πρόγραμμα Camtasia. Το Camtasia είναι διαθέσιμο για δωρεάν χρήση για περίοδο 30 ημερών. Μετά τη λήξη της δοκιμαστικής περιόδου, θα πρέπει να το αγοράσετε για να συνεχίσετε να το χρησιμοποιείτε. Μπορείτε να κατεβάσετε το Camtasia από τον ιστότοπο της TechSmith.
1 Κατεβάστε το πρόγραμμα Camtasia. Το Camtasia είναι διαθέσιμο για δωρεάν χρήση για περίοδο 30 ημερών. Μετά τη λήξη της δοκιμαστικής περιόδου, θα πρέπει να το αγοράσετε για να συνεχίσετε να το χρησιμοποιείτε. Μπορείτε να κατεβάσετε το Camtasia από τον ιστότοπο της TechSmith.  2 Εκτελέστε το πρόγραμμα εγκατάστασης. Κατά την εγκατάσταση, θα χρειαστεί να διαβάσετε και να επιβεβαιώσετε τις Συμφωνίες χρήστη. Θα σας ζητηθεί επίσης να εισαγάγετε ένα κλειδί άδειας χρήσης ή να επιλέξετε να εγκαταστήσετε μια δοκιμαστική έκδοση του προγράμματος. Εάν έχετε ένα κλειδί, πληκτρολογήστε το ή αντιγράψτε το στο αντίστοιχο πεδίο και εισαγάγετε το όνομά σας.
2 Εκτελέστε το πρόγραμμα εγκατάστασης. Κατά την εγκατάσταση, θα χρειαστεί να διαβάσετε και να επιβεβαιώσετε τις Συμφωνίες χρήστη. Θα σας ζητηθεί επίσης να εισαγάγετε ένα κλειδί άδειας χρήσης ή να επιλέξετε να εγκαταστήσετε μια δοκιμαστική έκδοση του προγράμματος. Εάν έχετε ένα κλειδί, πληκτρολογήστε το ή αντιγράψτε το στο αντίστοιχο πεδίο και εισαγάγετε το όνομά σας. - Εάν αγοράσετε Camtasia, θα σας αποσταλεί ένα κλειδί άδειας με email. Εάν δεν μπορείτε να βρείτε αυτό το μήνυμα ηλεκτρονικού ταχυδρομείου, ελέγξτε το φάκελο ανεπιθύμητων μηνυμάτων σας.
- Η Camtasia θα προσπαθήσει να επαληθεύσει την άδειά σας κατά τη διαδικασία εγκατάστασης, οπότε βεβαιωθείτε ότι ο υπολογιστής σας είναι συνδεδεμένος στο Διαδίκτυο.
 3 Επιλέξτε πρόσθετες επιλογές εγκατάστασης. Αφού εισαγάγετε το κλειδί, θα σας ζητηθεί να επιλέξετε πού να εγκαταστήσετε το Camtasia. Η προεπιλεγμένη τοποθεσία εγκατάστασης θα είναι καλή για τους περισσότερους χρήστες. Θα σας ζητηθεί επίσης να εγκαταστήσετε ένα πρόσθετο PowerPoint που θα σας επιτρέψει να εισαγάγετε εγγραφές Camtasia στην παρουσίασή σας στο PowerPoint.
3 Επιλέξτε πρόσθετες επιλογές εγκατάστασης. Αφού εισαγάγετε το κλειδί, θα σας ζητηθεί να επιλέξετε πού να εγκαταστήσετε το Camtasia. Η προεπιλεγμένη τοποθεσία εγκατάστασης θα είναι καλή για τους περισσότερους χρήστες. Θα σας ζητηθεί επίσης να εγκαταστήσετε ένα πρόσθετο PowerPoint που θα σας επιτρέψει να εισαγάγετε εγγραφές Camtasia στην παρουσίασή σας στο PowerPoint.
Μέρος 2 από 6: Προετοιμασία για εγγραφή
 1 Καθαρίστε την επιφάνεια εργασίας σας. Εάν ηχογραφείτε ένα πρόγραμμα σε λειτουργία πλήρους οθόνης, δεν χρειάζεται να ανησυχείτε για αυτό, αλλά αν δημιουργείτε ένα μάθημα χρησιμοποιώντας πολλά παράθυρα, τότε η επιφάνεια εργασίας σας δεν πρέπει να αποσπά την προσοχή.
1 Καθαρίστε την επιφάνεια εργασίας σας. Εάν ηχογραφείτε ένα πρόγραμμα σε λειτουργία πλήρους οθόνης, δεν χρειάζεται να ανησυχείτε για αυτό, αλλά αν δημιουργείτε ένα μάθημα χρησιμοποιώντας πολλά παράθυρα, τότε η επιφάνεια εργασίας σας δεν πρέπει να αποσπά την προσοχή. - Αφαιρέστε όλα τα εικονίδια από την επιφάνεια εργασίας. Είτε τα βάζετε σε ένα φάκελο είτε τα μεταφέρετε σε άλλη οθόνη. Αφού ολοκληρώσετε την εγγραφή, μπορείτε να τα επαναφέρετε.
- Κλείστε όλα τα περιττά παράθυρα. Βεβαιωθείτε ότι όλα τα προγράμματα ανταλλαγής μηνυμάτων, προγράμματα ηλεκτρονικού ταχυδρομείου, προγράμματα περιήγησης και άλλα περιττά προγράμματα είναι κλειστά και δεν τραβούν την προσοχή.
- Αλλάξτε την ταπετσαρία της επιφάνειας εργασίας σε κάτι σε σίγαση. Εάν η ταπετσαρία της επιφάνειας εργασίας σας είναι πολύ φωτεινή ή έχει μια φωτογραφία της οικογένειάς σας, αλλάξτε την σε κάτι ουδέτερο τη στιγμή της εγγραφής.
 2 Γράψτε ένα σενάριο ή σχέδιο. Γράψτε ένα σύντομο περίγραμμα της παρουσίασής σας, με σημειώσεις για το πότε πρέπει να κάνετε εναλλαγή μεταξύ των παραθύρων και με σημαντικές συμβουλές. Αυτό θα σας βοηθήσει να μεταφέρετε όλες τις πληροφορίες που χρειάζεστε και να αποφύγετε τυχόν "ουπς" και "mmm ..." κατά τη διαδικασία εγγραφής.
2 Γράψτε ένα σενάριο ή σχέδιο. Γράψτε ένα σύντομο περίγραμμα της παρουσίασής σας, με σημειώσεις για το πότε πρέπει να κάνετε εναλλαγή μεταξύ των παραθύρων και με σημαντικές συμβουλές. Αυτό θα σας βοηθήσει να μεταφέρετε όλες τις πληροφορίες που χρειάζεστε και να αποφύγετε τυχόν "ουπς" και "mmm ..." κατά τη διαδικασία εγγραφής. - Καθώς γράφετε το σενάριό σας, δοκιμάστε να εκτελέσετε την παρουσίασή σας για να βεβαιωθείτε ότι φαίνεται αρκετά καλή από έξω.
- Μερικοί άνθρωποι δεν χρειάζονται σενάρια, άλλοι τα χρειάζονται. Εξοικειωθείτε με αυτήν τη διαδικασία και αποφασίστε τι λειτουργεί καλύτερα για το στυλ παρουσίασής σας.
 3 Συνδέστε ένα καλό μικρόφωνο. Οι θεατές θα αξιοποιήσουν στο έπακρο την παρουσίαση της Camtasia εάν ο ήχος είναι καλά εγγεγραμμένος. Για την καλύτερη ηχογράφηση, χρειάζεστε ένα καλό μικρόφωνο που συνδέεται στον υπολογιστή σας μέσω USB.
3 Συνδέστε ένα καλό μικρόφωνο. Οι θεατές θα αξιοποιήσουν στο έπακρο την παρουσίαση της Camtasia εάν ο ήχος είναι καλά εγγεγραμμένος. Για την καλύτερη ηχογράφηση, χρειάζεστε ένα καλό μικρόφωνο που συνδέεται στον υπολογιστή σας μέσω USB. - Φροντίστε για το ακουστικό περιβάλλον της τοποθεσίας εγγραφής. ένα μεγάλο δωμάτιο με μεγάλους άδειους τοίχους θα δημιουργήσει ένα ηχώ. Ο θόρυβος στο παρασκήνιο θα αποσπάσει την προσοχή του θεατή.
- Κατά τη διάρκεια της παρουσίασής σας, μπορείτε επίσης να χρησιμοποιήσετε την κάμερα για να τραβήξετε το πρόσωπό σας.
Μέρος 3 από 6: Καταγραφή της πρώτης παρουσίασής σας
 1 Ανοίξτε το Camtasia. Όταν ξεκινάτε για πρώτη φορά το Camtasia, θα μεταφερθείτε στο παράθυρο Editor. Το πιο σημαντικό μέρος του προγράμματος Camtasia βρίσκεται εδώ. Θα χρησιμοποιήσετε το πρόγραμμα επεξεργασίας για να ξεκινήσετε την εγγραφή και να την επεξεργαστείτε αφού ολοκληρώσετε την εγγραφή.
1 Ανοίξτε το Camtasia. Όταν ξεκινάτε για πρώτη φορά το Camtasia, θα μεταφερθείτε στο παράθυρο Editor. Το πιο σημαντικό μέρος του προγράμματος Camtasia βρίσκεται εδώ. Θα χρησιμοποιήσετε το πρόγραμμα επεξεργασίας για να ξεκινήσετε την εγγραφή και να την επεξεργαστείτε αφού ολοκληρώσετε την εγγραφή.  2 Κάντε κλικ στο κουμπί "Λήψη περιεχομένου οθόνης". Βρίσκεται πάνω αριστερά στο παράθυρο Camtasia. Κάνοντας κλικ σε αυτό το κουμπί, αποκρύπτεται αυτόματα το παράθυρο Editor και ανοίγει ο πίνακας ελέγχου του παραθύρου εγγραφής.
2 Κάντε κλικ στο κουμπί "Λήψη περιεχομένου οθόνης". Βρίσκεται πάνω αριστερά στο παράθυρο Camtasia. Κάνοντας κλικ σε αυτό το κουμπί, αποκρύπτεται αυτόματα το παράθυρο Editor και ανοίγει ο πίνακας ελέγχου του παραθύρου εγγραφής.  3 Επιλέξτε την περιοχή εγγραφής. Εάν πρόκειται να κάνετε εναλλαγή μεταξύ πολλαπλών παραθύρων, ο ευκολότερος τρόπος είναι να καταγράψετε ολόκληρη την οθόνη. Η εγγραφή πλήρους οθόνης είναι ενεργοποιημένη από προεπιλογή.
3 Επιλέξτε την περιοχή εγγραφής. Εάν πρόκειται να κάνετε εναλλαγή μεταξύ πολλαπλών παραθύρων, ο ευκολότερος τρόπος είναι να καταγράψετε ολόκληρη την οθόνη. Η εγγραφή πλήρους οθόνης είναι ενεργοποιημένη από προεπιλογή. - Μπορείτε να ορίσετε μόνοι σας την περιοχή εγγραφής κάνοντας κλικ στο κουμπί Προσαρμοσμένο.
- Μια διακεκομμένη γραμμή θα εμφανιστεί γύρω από την περιοχή που θα καταγραφεί.
 4 Επιλέξτε συσκευές εισόδου ήχου και βίντεο. Εάν θέλετε να χρησιμοποιήσετε την κάμερα web, ενεργοποιήστε την κάνοντας κλικ στο κουμπί Κάμερα Web. Εάν πολλά μικρόφωνα είναι συνδεδεμένα στον υπολογιστή σας, κάντε κλικ στο βέλος δίπλα στο κουμπί "ioχος" και επιλέξτε το απαιτούμενο μικρόφωνο από την αναπτυσσόμενη λίστα.
4 Επιλέξτε συσκευές εισόδου ήχου και βίντεο. Εάν θέλετε να χρησιμοποιήσετε την κάμερα web, ενεργοποιήστε την κάνοντας κλικ στο κουμπί Κάμερα Web. Εάν πολλά μικρόφωνα είναι συνδεδεμένα στον υπολογιστή σας, κάντε κλικ στο βέλος δίπλα στο κουμπί "ioχος" και επιλέξτε το απαιτούμενο μικρόφωνο από την αναπτυσσόμενη λίστα. - Χρησιμοποιήστε το μενού ioχος για να ενεργοποιήσετε ή να απενεργοποιήσετε τους ήχους του συστήματος. Εάν είναι ενεργοποιημένη, οι προειδοποιήσεις συστήματος θα καταγράφονται για την παρουσίασή σας.
 5 Ελέγξτε αν η είσοδος ήχου λειτουργεί. Εάν χρησιμοποιείτε μικρόφωνο, πείτε κάτι πριν την εγγραφή και δείτε αν αλλάζει η ένδειξη ισχύος σήματος δίπλα στο ρυθμιστικό έντασης. Μετακινήστε το ρυθμιστικό έντασης έτσι ώστε το επίπεδο σήματος από το μικρόφωνο να είναι περίπου στη μέση της κλίμακας επιπέδου έντασης.
5 Ελέγξτε αν η είσοδος ήχου λειτουργεί. Εάν χρησιμοποιείτε μικρόφωνο, πείτε κάτι πριν την εγγραφή και δείτε αν αλλάζει η ένδειξη ισχύος σήματος δίπλα στο ρυθμιστικό έντασης. Μετακινήστε το ρυθμιστικό έντασης έτσι ώστε το επίπεδο σήματος από το μικρόφωνο να είναι περίπου στη μέση της κλίμακας επιπέδου έντασης.  6 Ανοίξτε τα παράθυρα που θέλετε. Πριν ξεκινήσετε την εγγραφή, ανοίξτε όλα τα παράθυρα που χρειάζεστε κατά την παρουσίασή σας. Αυτό θα σας εξοικονομήσει τις δύσκολες στιγμές της εύρεσης του σωστού παραθύρου κατά την εγγραφή.
6 Ανοίξτε τα παράθυρα που θέλετε. Πριν ξεκινήσετε την εγγραφή, ανοίξτε όλα τα παράθυρα που χρειάζεστε κατά την παρουσίασή σας. Αυτό θα σας εξοικονομήσει τις δύσκολες στιγμές της εύρεσης του σωστού παραθύρου κατά την εγγραφή.  7 Ξεκινήστε την εγγραφή. Πάρτε μια βαθιά ανάσα και πατήστε το πλήκτρο REC ή το πλήκτρο πρόσβασης F9. Στην οθόνη θα εμφανιστεί μια αντίστροφη μέτρηση. Αφού εξαφανιστεί, όλα όσα κάνετε στην οθόνη και αυτά που λέτε θα καταγραφούν.
7 Ξεκινήστε την εγγραφή. Πάρτε μια βαθιά ανάσα και πατήστε το πλήκτρο REC ή το πλήκτρο πρόσβασης F9. Στην οθόνη θα εμφανιστεί μια αντίστροφη μέτρηση. Αφού εξαφανιστεί, όλα όσα κάνετε στην οθόνη και αυτά που λέτε θα καταγραφούν. - Μιλήστε αργά και καθαρά, πάρτε το χρόνο σας.
 8 Ολοκληρώστε την εγγραφή. Αφού ολοκληρώσετε την παρουσίασή σας, πατήστε F10 για να σταματήσετε την εγγραφή. Μπορείτε να το σταματήσετε χρησιμοποιώντας τη γραμμή εργασιών, αλλά αυτή η ενέργεια θα καταγραφεί και θα πρέπει να την κόψετε αργότερα.
8 Ολοκληρώστε την εγγραφή. Αφού ολοκληρώσετε την παρουσίασή σας, πατήστε F10 για να σταματήσετε την εγγραφή. Μπορείτε να το σταματήσετε χρησιμοποιώντας τη γραμμή εργασιών, αλλά αυτή η ενέργεια θα καταγραφεί και θα πρέπει να την κόψετε αργότερα. - Αφού ολοκληρώσετε την εγγραφή, θα εμφανιστεί μια προεπισκόπηση της παρουσίασής σας. Ρίξτε μια ματιά και βεβαιωθείτε ότι όλα φαίνονται όπως τα θέλετε και κάντε κλικ στο κουμπί "Αποθήκευση & Επεξεργασία".
- Δώστε στο έργο σας ένα αξέχαστο όνομα. Δημιουργήστε έναν νέο φάκελο εάν καταλήξετε να χωρίσετε το έργο σε πολλά αρχεία.
Μέρος 4 από 6: Επιμέλεια παρουσίασης
 1 Ανοίξτε το έργο στο Camtasia Editor. Εάν μόλις ολοκληρώσατε την εγγραφή και παρακολουθείτε μια προεπισκόπηση, η αποθήκευση του έργου θα το ανοίξει αυτόματα στο πρόγραμμα επεξεργασίας. Εδώ θα κάνετε αλλαγές, θα κόψετε περιττά στοιχεία και θα προσθέσετε μεταβάσεις.
1 Ανοίξτε το έργο στο Camtasia Editor. Εάν μόλις ολοκληρώσατε την εγγραφή και παρακολουθείτε μια προεπισκόπηση, η αποθήκευση του έργου θα το ανοίξει αυτόματα στο πρόγραμμα επεξεργασίας. Εδώ θα κάνετε αλλαγές, θα κόψετε περιττά στοιχεία και θα προσθέσετε μεταβάσεις.  2 Επιλέξτε το μέγεθος του βίντεο. Πριν ξεκινήσετε την επεξεργασία, θα σας ζητηθεί να επιλέξετε τις διαστάσεις για το τελικό σας προϊόν. Μπορείτε να επιλέξετε προκαθορισμένες τιμές από το αναπτυσσόμενο μενού. Αυτές οι προκαθορισμένες τιμές συνοδεύονται από σχόλια για το τι συνιστώνται.
2 Επιλέξτε το μέγεθος του βίντεο. Πριν ξεκινήσετε την επεξεργασία, θα σας ζητηθεί να επιλέξετε τις διαστάσεις για το τελικό σας προϊόν. Μπορείτε να επιλέξετε προκαθορισμένες τιμές από το αναπτυσσόμενο μενού. Αυτές οι προκαθορισμένες τιμές συνοδεύονται από σχόλια για το τι συνιστώνται. - Προσπαθήστε να χρησιμοποιήσετε μία από τις αυτόματα προτεινόμενες τιμές μεγέθους. Βασίζονται στις αρχικές διαστάσεις της εγγραφής και αλλάζουν μέγεθος για να διατηρήσουν το λόγο διαστάσεων της εικόνας. Η επιλογή ενός από αυτά θα αποτρέψει την παραμόρφωση της εικόνας (ισοπέδωση ή τέντωμα).
- Μπορείτε να αλλάξετε το μέγεθος ανά πάσα στιγμή κάνοντας κλικ στο κουμπί Μέγεθος στο επάνω μέρος του παραθύρου προεπισκόπησης.
 3 Κόψτε τον περιττό ήχο και βίντεο. Όσο προετοιμασμένοι κι αν είστε, πιθανότατα θα υπάρξουν αρκετά λάθη στην παρουσίασή σας. Ευτυχώς, μπορείτε εύκολα να διακόψετε αυτά τα σφάλματα με μερικά πλήκτρα. Σημείωση: Εάν ο ήχος και το βίντεο έχουν εγγραφεί σε διαφορετικά κομμάτια, η διαγραφή κάποιου μέρους από το ένα δεν διαγράφει αυτόματα από το άλλο.
3 Κόψτε τον περιττό ήχο και βίντεο. Όσο προετοιμασμένοι κι αν είστε, πιθανότατα θα υπάρξουν αρκετά λάθη στην παρουσίασή σας. Ευτυχώς, μπορείτε εύκολα να διακόψετε αυτά τα σφάλματα με μερικά πλήκτρα. Σημείωση: Εάν ο ήχος και το βίντεο έχουν εγγραφεί σε διαφορετικά κομμάτια, η διαγραφή κάποιου μέρους από το ένα δεν διαγράφει αυτόματα από το άλλο. - Χρησιμοποιήστε τη γραμμή πλοήγησης για να βρείτε το ακριβές σημείο στο οποίο θέλετε να κόψετε το κομμάτι. Κάντε κλικ στον μεγεθυντικό φακό για να μεγεθύνετε την κλίμακα, η οποία θα σας επιτρέψει να προσδιορίσετε με ακρίβεια τη θέση.
- Κάντε κλικ και σύρετε την κόκκινη καρτέλα στο επάνω μέρος της γραμμής πλοήγησης. Σύρετε την κόκκινη καρτέλα στο τέλος της ενότητας που θέλετε να κόψετε.
- Πατήστε το διάστημα για να παίξετε το μέρος που επιλέξατε.
- Κάντε κλικ στο κουμπί Αποκοπή (εικονίδιο ψαλιδιού) πάνω από το χρονοδιάγραμμα για να διαγράψετε την επιλεγμένη ενότητα.
 4 Βεβαιωθείτε ότι το SmartFocus λειτουργεί σωστά. Εάν έχετε μειώσει το μέγεθος του βίντεο, η Camtasia θα εφαρμόσει το εφέ Smart Focus για να διευρύνει τις περιοχές της παρουσίασής σας και να εστιάσει στο ενεργό στοιχείο. Θα προσπαθήσει να εστιάσει στον δρομέα και στο ενεργό παράθυρο.
4 Βεβαιωθείτε ότι το SmartFocus λειτουργεί σωστά. Εάν έχετε μειώσει το μέγεθος του βίντεο, η Camtasia θα εφαρμόσει το εφέ Smart Focus για να διευρύνει τις περιοχές της παρουσίασής σας και να εστιάσει στο ενεργό στοιχείο. Θα προσπαθήσει να εστιάσει στον δρομέα και στο ενεργό παράθυρο. - Μπορείτε να δείτε πού προστέθηκε αυτόματα η έξυπνη εστίαση κοιτάζοντας τα ειδικά εικονίδια στο χρονολόγιο.
- Κάντε κλικ και σύρετε το εικονίδιο SmartFocus εκεί όπου πραγματοποιείται η μετάβαση.
- Κάντε κλικ στο εικονίδιο SmartFocus και, στη συνέχεια, κάντε κλικ στο κουμπί Οπτικές ιδιότητες για να καθορίσετε ακριβώς πώς πρέπει να πραγματοποιηθεί η μετάβαση. Μπορείτε να κάνετε την κίνηση πιο αργή ή γρηγορότερη, να κάνετε τη μεγέθυνση περισσότερο ή λιγότερο έντονη ή να καταργήσετε εντελώς τη μετάβαση SmartFocus.
- Μπορείτε να καταργήσετε όλες τις κινήσεις SmartFocus κάνοντας δεξί κλικ σε ένα από τα εικονίδια και επιλέγοντας Κατάργηση όλων των οπτικών κινούμενων εικόνων σε πολυμέσα.
 5 Προσθέστε μηνύματα προώθησης στην παρουσίασή σας. Οι επεξηγήσεις είναι οπτικά εφέ που βοηθούν στην εστίαση της προσοχής του θεατή σε σημαντικές πτυχές μιας παρουσίασης. Τα μηνύματα προώθησης μπορούν να είναι κείμενο, σύμβολα ή απλώς επισημάνσεις. Μπορείτε επίσης να χρησιμοποιήσετε μηνύματα προώθησης για να θολώσετε τμήματα της οθόνης.
5 Προσθέστε μηνύματα προώθησης στην παρουσίασή σας. Οι επεξηγήσεις είναι οπτικά εφέ που βοηθούν στην εστίαση της προσοχής του θεατή σε σημαντικές πτυχές μιας παρουσίασης. Τα μηνύματα προώθησης μπορούν να είναι κείμενο, σύμβολα ή απλώς επισημάνσεις. Μπορείτε επίσης να χρησιμοποιήσετε μηνύματα προώθησης για να θολώσετε τμήματα της οθόνης. - Χρησιμοποιήστε το χρονολόγιο για να μεταβείτε στο τμήμα της παρουσίασης όπου θέλετε να προσθέσετε το μήνυμα προώθησης.
- Κάντε κλικ στο κουμπί Leader πάνω από το χρονολόγιο.
- Δημιουργήστε έναν ηγέτη. Μπορείτε να χρησιμοποιήσετε μια μεγάλη επιλογή προκαθορισμένων σχημάτων, να πληκτρολογήσετε το δικό σας κείμενο ή να επιλέξετε μια κινούμενη προώθηση.
- Κάντε κλικ στο κουμπί "+ Προσθήκη προώθησης" για να το προσθέσετε στην παρουσίασή σας.
- Μετακινήστε την προώθηση γύρω από την παρουσίαση σύροντας και αφήνοντάς την στο παράθυρο προεπισκόπησης. Στη λωρίδα χρόνου, μπορείτε να προσαρμόσετε τη διάρκεια της επεξήγησης.
Μέρος 5 από 6: Δημοσίευση της παρουσίασής σας
 1 Κάντε κλικ στο κουμπί "Δημιουργία και κοινή χρήση". Μόλις το βίντεό σας επεξεργαστεί και είναι έτοιμο για παρακολούθηση, ήρθε η ώρα να το εξαγάγετε και να το μοιραστείτε. Για να το κάνετε αυτό, κάντε κλικ στο κουμπί "Δημιουργία και κοινή χρήση".
1 Κάντε κλικ στο κουμπί "Δημιουργία και κοινή χρήση". Μόλις το βίντεό σας επεξεργαστεί και είναι έτοιμο για παρακολούθηση, ήρθε η ώρα να το εξαγάγετε και να το μοιραστείτε. Για να το κάνετε αυτό, κάντε κλικ στο κουμπί "Δημιουργία και κοινή χρήση".  2 Επιλέξτε έναν προορισμό. Μπορείτε να μοιραστείτε βίντεο απευθείας σε πολλές ενσωματωμένες υπηρεσίες όπως το Screencast.com και το YouTube. Μπορείτε επίσης να δημιουργήσετε ένα αρχείο βίντεο ή να ανεβάσετε ένα βίντεο σε άλλη υπηρεσία.
2 Επιλέξτε έναν προορισμό. Μπορείτε να μοιραστείτε βίντεο απευθείας σε πολλές ενσωματωμένες υπηρεσίες όπως το Screencast.com και το YouTube. Μπορείτε επίσης να δημιουργήσετε ένα αρχείο βίντεο ή να ανεβάσετε ένα βίντεο σε άλλη υπηρεσία. - Κατά τη δημιουργία ενός αρχείου βίντεο, επιλέξτε την επιλογή "Μόνο MP4". Σε αυτήν την περίπτωση, θα δημιουργηθεί ένα αρχείο που μπορεί να ανοίξει σχεδόν σε οποιαδήποτε συσκευή.
 3 Μπείτε στην υπηρεσία ανταλλαγής. Εάν πρόκειται να ανεβάσετε στο YouTube ή το Screencast, θα σας ζητηθεί όνομα χρήστη και κωδικός πρόσβασης, ώστε η Camtasia να μπορεί να συνδεθεί με την υπηρεσία και να ανεβάσει το βίντεο για λογαριασμό του λογαριασμού σας.
3 Μπείτε στην υπηρεσία ανταλλαγής. Εάν πρόκειται να ανεβάσετε στο YouTube ή το Screencast, θα σας ζητηθεί όνομα χρήστη και κωδικός πρόσβασης, ώστε η Camtasia να μπορεί να συνδεθεί με την υπηρεσία και να ανεβάσει το βίντεο για λογαριασμό του λογαριασμού σας.  4 Χρησιμοποιήστε προσαρμοσμένες ρυθμίσεις δημιουργίας αρχείων. Εάν πρέπει να δημιουργήσετε ένα βίντεο σε μορφή διαφορετική από τις προκαθορισμένες ρυθμίσεις, επιλέξτε την επιλογή "Προσαρμοσμένες ρυθμίσεις δημιουργίας". Θα έχετε την επιλογή να επιλέξετε από μια ποικιλία μορφών, όπως WMV, MOV, AVI και ακόμη και GIF.
4 Χρησιμοποιήστε προσαρμοσμένες ρυθμίσεις δημιουργίας αρχείων. Εάν πρέπει να δημιουργήσετε ένα βίντεο σε μορφή διαφορετική από τις προκαθορισμένες ρυθμίσεις, επιλέξτε την επιλογή "Προσαρμοσμένες ρυθμίσεις δημιουργίας". Θα έχετε την επιλογή να επιλέξετε από μια ποικιλία μορφών, όπως WMV, MOV, AVI και ακόμη και GIF. - Το MP4 είναι η πιο ευέλικτη μορφή για συσκευές και ροή.
- Να είστε προσεκτικοί όταν επιλέγετε την ανάλυση για το τελικό προϊόν σας. Η αύξηση της ανάλυσης θα οδηγήσει σε υποβαθμισμένη ποιότητα εικόνας. Για παράδειγμα, εάν ηχογραφήσατε σε 800x450, δεν πρέπει να δημοσιεύετε βίντεο σε 1920x1080.
- Επιλέξτε μια μέση λύση μεταξύ μεγέθους και ποιότητας. Όταν επιλέγετε τις ρυθμίσεις βίντεο, θα δείτε ένα ρυθμιστικό με την ένδειξη "Μικρότερο αρχείο" στα αριστερά και "Καλύτερη ποιότητα" στα δεξιά. Η μετακίνηση αυτού του ρυθμιστικού επηρεάζει την τελική ποιότητα βίντεο. Εξετάστε το μέγεθος του αρχείου εάν πρέπει να μοιραστείτε το αρχείο με πολλά άτομα.
 5 Αποφασίστε αν απλώς φτιάχνετε ένα βίντεο ή προσθέτετε ένα πρόγραμμα για να το παίξετε. Το Camtasia μπορεί να αποθηκεύσει βίντεο που ανοίγονται χρησιμοποιώντας τον πίνακα ελέγχου Camtasia. Παρόλο που δεν θα μπορείτε να ανεβάσετε τέτοια αρχεία βίντεο σε υπηρεσίες ροής, μπορείτε να τα χρησιμοποιήσετε στους ιστότοπούς σας ή να τα διανείμετε με άλλο τρόπο.
5 Αποφασίστε αν απλώς φτιάχνετε ένα βίντεο ή προσθέτετε ένα πρόγραμμα για να το παίξετε. Το Camtasia μπορεί να αποθηκεύσει βίντεο που ανοίγονται χρησιμοποιώντας τον πίνακα ελέγχου Camtasia. Παρόλο που δεν θα μπορείτε να ανεβάσετε τέτοια αρχεία βίντεο σε υπηρεσίες ροής, μπορείτε να τα χρησιμοποιήσετε στους ιστότοπούς σας ή να τα διανείμετε με άλλο τρόπο.
Μέρος 6 από 6: Κάνοντας καλές παρουσιάσεις
 1 Εξασκηθείτε όσο το δυνατόν περισσότερο. Προσπαθήστε να περπατήσετε την παρουσίασή σας αρκετές φορές πριν ξεκινήσετε την εγγραφή. Εξασκηθείτε στο να προφέρετε δύσκολες λέξεις και να κάνετε δύσκολες μεταβάσεις παραθύρων. Βεβαιωθείτε ότι όλα λειτουργούν. Διορθώστε το σενάριό σας και κόψτε όλες τις περιττές πληροφορίες. Όλα αυτά θα σας βοηθήσουν να εξοικονομήσετε πολύ χρόνο όταν εργάζεστε στο πρόγραμμα επεξεργασίας.
1 Εξασκηθείτε όσο το δυνατόν περισσότερο. Προσπαθήστε να περπατήσετε την παρουσίασή σας αρκετές φορές πριν ξεκινήσετε την εγγραφή. Εξασκηθείτε στο να προφέρετε δύσκολες λέξεις και να κάνετε δύσκολες μεταβάσεις παραθύρων. Βεβαιωθείτε ότι όλα λειτουργούν. Διορθώστε το σενάριό σας και κόψτε όλες τις περιττές πληροφορίες. Όλα αυτά θα σας βοηθήσουν να εξοικονομήσετε πολύ χρόνο όταν εργάζεστε στο πρόγραμμα επεξεργασίας.  2 Μετακινήστε τον κέρσορα του ποντικιού αργά και σκόπιμα. Μετακινήστε αργά τον δείκτη του ποντικιού κατά την εγγραφή της οθόνης. Προσπαθήστε να το μετακινήσετε ευθεία χωρίς να τραντάξετε. Μετακινήστε το αρκετά αργά, ώστε οι θεατές να μπορούν να δουν πού το μετακινείτε και πού το κάνετε κλικ.
2 Μετακινήστε τον κέρσορα του ποντικιού αργά και σκόπιμα. Μετακινήστε αργά τον δείκτη του ποντικιού κατά την εγγραφή της οθόνης. Προσπαθήστε να το μετακινήσετε ευθεία χωρίς να τραντάξετε. Μετακινήστε το αρκετά αργά, ώστε οι θεατές να μπορούν να δουν πού το μετακινείτε και πού το κάνετε κλικ. - Μην χρησιμοποιείτε το ποντίκι σας για να επισημάνετε κάτι στην οθόνη! Αυτό θα αποσπάσει την προσοχή του θεατή. Αντ 'αυτού, στην Camtasia, χρησιμοποιήστε Callouts για να τραβήξετε την προσοχή του θεατή σε αυτό που θέλετε να τονίσετε.
- Μην αποκρύψετε τι καταγράφετε με τον κέρσορα. Χρησιμοποιήστε το ποντίκι σας για να μετακινηθείτε μεταξύ των παραθύρων και να ανοίξετε αυτό που θέλετε και, στη συνέχεια, μετακινήστε τον κέρσορα στο πλάι, έτσι ώστε να μην εμποδίζει αυτό που εμφανίζετε.
 3 Μην βιαζεσαι. Κάντε την παρουσίασή σας αρκετά αργή για να συμβαδίσει με όλους. Πιθανότατα, κάνετε μια παρουσίαση ακριβώς επειδή είστε πολύ εξοικειωμένοι με το πρόγραμμα που επιδεικνύετε. Ωστόσο, το κοινό σας πιθανότατα δεν είναι εξοικειωμένο με αυτήν, οπότε η παρουσίαση πρέπει να γίνεται με τέτοιο τρόπο ώστε να έχουν χρόνο να καταλάβουν τα πάντα και δεν υπήρχε ανάγκη να σταματούν συνεχώς και να γυρίζουν προς τα πίσω.
3 Μην βιαζεσαι. Κάντε την παρουσίασή σας αρκετά αργή για να συμβαδίσει με όλους. Πιθανότατα, κάνετε μια παρουσίαση ακριβώς επειδή είστε πολύ εξοικειωμένοι με το πρόγραμμα που επιδεικνύετε. Ωστόσο, το κοινό σας πιθανότατα δεν είναι εξοικειωμένο με αυτήν, οπότε η παρουσίαση πρέπει να γίνεται με τέτοιο τρόπο ώστε να έχουν χρόνο να καταλάβουν τα πάντα και δεν υπήρχε ανάγκη να σταματούν συνεχώς και να γυρίζουν προς τα πίσω.  4 Γράψτε σε μικρά κομμάτια. Κατά την εγγραφή της παρουσίασής σας, θα διαπιστώσετε ότι είναι πολύ καλύτερο να την χωρίσετε σε μικρά κομμάτια. Για παράδειγμα, εάν κάνετε μια παρουσίαση 30 λεπτών, μπορείτε να την χωρίσετε σε έξι κομμάτια των 5 λεπτών. Αυτό όχι μόνο θα διευκολύνει την ανάγνωση (εάν θέλετε να το κρατήσετε ξεχωριστό, κάτι που δεν πρέπει), αλλά θα διευκολύνει την επεξεργασία και την εύρεση των πλαισίων που θέλετε. Στο τέλος, μπορείτε εύκολα να συνδέσετε όλα τα κομμάτια σας μεταξύ τους.
4 Γράψτε σε μικρά κομμάτια. Κατά την εγγραφή της παρουσίασής σας, θα διαπιστώσετε ότι είναι πολύ καλύτερο να την χωρίσετε σε μικρά κομμάτια. Για παράδειγμα, εάν κάνετε μια παρουσίαση 30 λεπτών, μπορείτε να την χωρίσετε σε έξι κομμάτια των 5 λεπτών. Αυτό όχι μόνο θα διευκολύνει την ανάγνωση (εάν θέλετε να το κρατήσετε ξεχωριστό, κάτι που δεν πρέπει), αλλά θα διευκολύνει την επεξεργασία και την εύρεση των πλαισίων που θέλετε. Στο τέλος, μπορείτε εύκολα να συνδέσετε όλα τα κομμάτια σας μεταξύ τους.