Συγγραφέας:
Virginia Floyd
Ημερομηνία Δημιουργίας:
13 Αύγουστος 2021
Ημερομηνία Ενημέρωσης:
1 Ιούλιος 2024
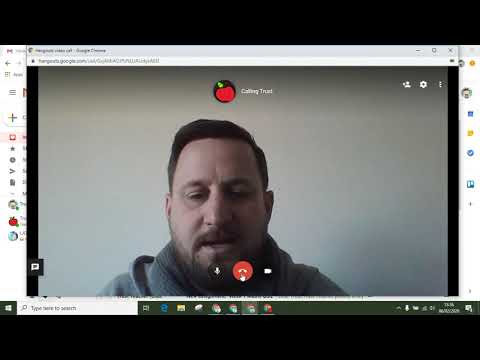
Περιεχόμενο
- Βήματα
- Μέθοδος 1 από 5: Δημιουργήστε έναν λογαριασμό Google Hangouts
- Μέθοδος 2 από 5: Συνομιλία στο Google+ Hangouts
- Μέθοδος 3 από 5: Hangout Party
- Μέθοδος 4 από 5: Hangout μετάδοσης
- Μέθοδος 5 από 5: Πρόσβαση στο Hangouts με Go
- Συμβουλές
Το Google Hangouts δίνει τη δυνατότητα στους χρήστες σε όλο τον κόσμο να συνομιλούν μέσω βίντεο, να συνεργάζονται και να μοιράζονται εύκολα πληροφορίες, συναντήσεις φιλοξενίας και βραδιές ταινιών. Η εφαρμογή Google Hangouts διαθέτει πολλές διαφορετικές δυνατότητες, τις οποίες μπορείτε να εξοικειωθείτε διαβάζοντας αυτό το άρθρο.
Βήματα
Μέθοδος 1 από 5: Δημιουργήστε έναν λογαριασμό Google Hangouts
 1 Εγγραφείτε στο Google+. Για να το κάνετε αυτό, χρειάζεστε έναν λογαριασμό Google, όπως αυτόν που χρησιμοποιείτε για να συνδεθείτε στο Gmail. Το Google+ είναι ένα κοινωνικό δίκτυο σχεδιασμένο για χρήστες Google.
1 Εγγραφείτε στο Google+. Για να το κάνετε αυτό, χρειάζεστε έναν λογαριασμό Google, όπως αυτόν που χρησιμοποιείτε για να συνδεθείτε στο Gmail. Το Google+ είναι ένα κοινωνικό δίκτυο σχεδιασμένο για χρήστες Google.  2 Βρείτε το παράθυρο του Hangout. Η λίστα επαφών βρίσκεται στη δεξιά πλευρά της σελίδας Google+. Σε αυτό, μπορείτε να δείτε μια λίστα με τις υπάρχουσες επαφές του Hangout, καθώς και τα άτομα με τα οποία έχετε επικοινωνήσει μέσω e-mail.
2 Βρείτε το παράθυρο του Hangout. Η λίστα επαφών βρίσκεται στη δεξιά πλευρά της σελίδας Google+. Σε αυτό, μπορείτε να δείτε μια λίστα με τις υπάρχουσες επαφές του Hangout, καθώς και τα άτομα με τα οποία έχετε επικοινωνήσει μέσω e-mail.  3 Δημιουργήστε ένα νέο Hangout. Κάντε κλικ στο πεδίο "+ Προσθήκη νέου Hangout" στο επάνω μέρος της λίστας επαφών σας. Θα ανοίξει μια λίστα με τους κύκλους σας στο Google+. Επιλέξτε το πλαίσιο δίπλα στα άτομα που θέλετε να προσθέσετε στο διάλογο Hangout.
3 Δημιουργήστε ένα νέο Hangout. Κάντε κλικ στο πεδίο "+ Προσθήκη νέου Hangout" στο επάνω μέρος της λίστας επαφών σας. Θα ανοίξει μια λίστα με τους κύκλους σας στο Google+. Επιλέξτε το πλαίσιο δίπλα στα άτομα που θέλετε να προσθέσετε στο διάλογο Hangout. - Ανεξάρτητα από το λειτουργικό σύστημα που χρησιμοποιείτε, κάνοντας κλικ σε μια επαφή ή ένα παράθυρο διαλόγου Hangout ανοίγει ένα παράθυρο συνομιλίας. Εάν το άτομο με το οποίο συνομιλείτε είναι εκτός σύνδεσης, θα λάβει τα μηνύματα που αφήσατε όταν συνδεθείτε στο λογαριασμό του στο Hangout.
- Μπορείτε επίσης να αναζητήσετε άτομα ή κύκλους εισάγοντας το όνομα, τη διεύθυνση ηλεκτρονικού ταχυδρομείου ή τον αριθμό τηλεφώνου σας στο αντίστοιχο πεδίο στην κορυφή της λίστας επαφών σας.
 4 Επιλέξτε τη μορφή διαλόγου Hangout. Μπορείτε να ξεκινήσετε μια συνομιλία μέσω βίντεο ή να ανταλλάξετε μηνύματα και ανά πάσα στιγμή μπορείτε να αλλάξετε αυτές τις λειτουργίες.
4 Επιλέξτε τη μορφή διαλόγου Hangout. Μπορείτε να ξεκινήσετε μια συνομιλία μέσω βίντεο ή να ανταλλάξετε μηνύματα και ανά πάσα στιγμή μπορείτε να αλλάξετε αυτές τις λειτουργίες.
Μέθοδος 2 από 5: Συνομιλία στο Google+ Hangouts
 1 Προσθέστε emoticons στο διάλογο. Εάν κάνετε κλικ στο χαμογελαστό πρόσωπο στην αριστερή πλευρά του κουτιού συνομιλίας, θα ανοίξετε μια λίστα με χαμόγελα που μπορείτε να χρησιμοποιήσετε. Ταξινομούνται σε κατηγορίες, από τις οποίες μπορείτε να κάνετε εναλλαγή κάνοντας κλικ στα εικονίδια στην κορυφή της λίστας των emoticons.
1 Προσθέστε emoticons στο διάλογο. Εάν κάνετε κλικ στο χαμογελαστό πρόσωπο στην αριστερή πλευρά του κουτιού συνομιλίας, θα ανοίξετε μια λίστα με χαμόγελα που μπορείτε να χρησιμοποιήσετε. Ταξινομούνται σε κατηγορίες, από τις οποίες μπορείτε να κάνετε εναλλαγή κάνοντας κλικ στα εικονίδια στην κορυφή της λίστας των emoticons.  2 Μοιραστείτε εικόνες. Μπορείτε να στείλετε εικόνες στο παράθυρο διαλόγου Hangout κάνοντας κλικ στο εικονίδιο της κάμερας στη δεξιά πλευρά του πεδίου συνομιλίας, μετά το οποίο θα ανοίξει το παράθυρο για την επιλογή εικόνων (υπολογιστή) ή το μενού επιλογής παραμέτρων σε φορητές συσκευές.
2 Μοιραστείτε εικόνες. Μπορείτε να στείλετε εικόνες στο παράθυρο διαλόγου Hangout κάνοντας κλικ στο εικονίδιο της κάμερας στη δεξιά πλευρά του πεδίου συνομιλίας, μετά το οποίο θα ανοίξει το παράθυρο για την επιλογή εικόνων (υπολογιστή) ή το μενού επιλογής παραμέτρων σε φορητές συσκευές. - Μπορείτε να χρησιμοποιήσετε την κάμερα ή την κάμερα του τηλεφώνου σας για να τραβήξετε και να μοιραστείτε φωτογραφίες ή να προσθέσετε φωτογραφίες από άλλες πηγές, όπως μνήμη υπολογιστή ή μνήμη τηλεφώνου.
 3 Προσαρμόστε τις επιλογές συνομιλίας σας. Εάν χρησιμοποιείτε υπολογιστή, κάντε κλικ στο εικονίδιο με το γρανάζι στο παράθυρο συνομιλίας για να ορίσετε τις προτιμήσεις αρχειοθέτησης των δεδομένων σας. Μπορείτε επίσης να αποκλείσετε το άτομο με το οποίο συνομιλείτε.
3 Προσαρμόστε τις επιλογές συνομιλίας σας. Εάν χρησιμοποιείτε υπολογιστή, κάντε κλικ στο εικονίδιο με το γρανάζι στο παράθυρο συνομιλίας για να ορίσετε τις προτιμήσεις αρχειοθέτησης των δεδομένων σας. Μπορείτε επίσης να αποκλείσετε το άτομο με το οποίο συνομιλείτε. - Εάν χρησιμοποιείτε κινητές συσκευές, κάντε κλικ στο κουμπί μενού και επιλέξτε τις επιθυμητές ενέργειες στο παράθυρο διαλόγου που εμφανίζεται.
 4 Μετάβαση στη λειτουργία συνομιλίας μέσω βίντεο. Κάντε κλικ στο κουμπί με τη βιντεοκάμερα στο επάνω μέρος του παραθύρου συνομιλίας. Ο συνομιλητής σας θα λάβει μια ειδοποίηση ότι προσπαθείτε να ξεκινήσετε μια συνομιλία μέσω βίντεο. Αυτή η λειτουργία είναι διαθέσιμη τόσο σε υπολογιστές όσο και σε φορητές συσκευές.
4 Μετάβαση στη λειτουργία συνομιλίας μέσω βίντεο. Κάντε κλικ στο κουμπί με τη βιντεοκάμερα στο επάνω μέρος του παραθύρου συνομιλίας. Ο συνομιλητής σας θα λάβει μια ειδοποίηση ότι προσπαθείτε να ξεκινήσετε μια συνομιλία μέσω βίντεο. Αυτή η λειτουργία είναι διαθέσιμη τόσο σε υπολογιστές όσο και σε φορητές συσκευές. - Για συνομιλία μέσω βίντεο, όλοι οι συμμετέχοντες δεν χρειάζονται κάμερα web. Μπορείτε να κανονίσετε συνομιλία μέσω βίντεο με μία βιντεοκάμερα και μικρόφωνο ή ακόμα και να απαντήσετε σε λειτουργία κειμένου.
Μέθοδος 3 από 5: Hangout Party
 1 Ανοίξτε τον ιστότοπο Google+. Στην κάτω δεξιά γωνία της σελίδας, θα δείτε έναν σύνδεσμο, κάνοντας κλικ στον οποίο μπορείτε να δημιουργήσετε ένα πάρτι Hangout. Πρόκειται για μια ομαδική συνομιλία μέσω βίντεο στην οποία μπορούν να συμμετάσχουν έως και δέκα συμμετέχοντες ταυτόχρονα. Το Hangout Party επιτρέπει στους συμμετέχοντες να συνδεθούν σε λειτουργία βίντεο και κειμένου. Μπορείτε να μοιραστείτε συνδέσμους προς βίντεο στο YouTube και να εργαστείτε με έγγραφα.
1 Ανοίξτε τον ιστότοπο Google+. Στην κάτω δεξιά γωνία της σελίδας, θα δείτε έναν σύνδεσμο, κάνοντας κλικ στον οποίο μπορείτε να δημιουργήσετε ένα πάρτι Hangout. Πρόκειται για μια ομαδική συνομιλία μέσω βίντεο στην οποία μπορούν να συμμετάσχουν έως και δέκα συμμετέχοντες ταυτόχρονα. Το Hangout Party επιτρέπει στους συμμετέχοντες να συνδεθούν σε λειτουργία βίντεο και κειμένου. Μπορείτε να μοιραστείτε συνδέσμους προς βίντεο στο YouTube και να εργαστείτε με έγγραφα. - Οι χρήστες κινητών τηλεφώνων μπορούν επίσης να συμμετάσχουν στο Party, αλλά θα έχουν περιορισμένη πρόσβαση σε ορισμένες πρόσθετες λειτουργίες, όπως παρακολούθηση βίντεο στο YouTube ή εργασία με έγγραφα στα Έγγραφα Google.
 2 Περιγράψτε τον λόγο της συνάντησης και καλέστε άτομα. Αφού ξεκινήσετε το Hangout Dialogue, θα σας ζητηθεί να εισαγάγετε μια περιγραφή και να προσθέσετε άτομα. Η περιγραφόμενη περιγραφή θα σταλεί μαζί με τις προσκλήσεις.
2 Περιγράψτε τον λόγο της συνάντησης και καλέστε άτομα. Αφού ξεκινήσετε το Hangout Dialogue, θα σας ζητηθεί να εισαγάγετε μια περιγραφή και να προσθέσετε άτομα. Η περιγραφόμενη περιγραφή θα σταλεί μαζί με τις προσκλήσεις. - Μπορείτε να ορίσετε όριο ηλικίας παραχωρώντας πρόσβαση στην κλήση σε χρήστες 18 ετών και άνω.
 3 Ξεκινήστε να συζητάτε. Εάν η κάμερά σας έχει ρυθμιστεί σωστά, μπορείτε να ξεκινήσετε τη συνομιλία αμέσως. Στη δεξιά πλευρά του παραθύρου υπάρχει μια συνομιλία με κείμενο. Εάν δεν βλέπετε μηνύματα κειμένου, κάντε κλικ στο εικονίδιο συνομιλίας στη δεξιά πλευρά της σελίδας.
3 Ξεκινήστε να συζητάτε. Εάν η κάμερά σας έχει ρυθμιστεί σωστά, μπορείτε να ξεκινήσετε τη συνομιλία αμέσως. Στη δεξιά πλευρά του παραθύρου υπάρχει μια συνομιλία με κείμενο. Εάν δεν βλέπετε μηνύματα κειμένου, κάντε κλικ στο εικονίδιο συνομιλίας στη δεξιά πλευρά της σελίδας.  4 Τραβήξτε στιγμιότυπα οθόνης. Εάν υπάρχει κάτι στην οθόνη που θα θέλατε να αποθηκεύσετε ή να θυμάστε, κάντε κλικ στο κουμπί Δημιουργία εικόνας στην αριστερή πλευρά του μενού. Ένα εικονίδιο κάμερας θα εμφανιστεί στο κάτω μέρος της σελίδας, κάνοντας κλικ στο οποίο μπορείτε να τραβήξετε ένα στιγμιότυπο οθόνης.
4 Τραβήξτε στιγμιότυπα οθόνης. Εάν υπάρχει κάτι στην οθόνη που θα θέλατε να αποθηκεύσετε ή να θυμάστε, κάντε κλικ στο κουμπί Δημιουργία εικόνας στην αριστερή πλευρά του μενού. Ένα εικονίδιο κάμερας θα εμφανιστεί στο κάτω μέρος της σελίδας, κάνοντας κλικ στο οποίο μπορείτε να τραβήξετε ένα στιγμιότυπο οθόνης.  5 Μοιραστείτε συνδέσμους για βίντεο YouTube. Κάντε κλικ στο κουμπί YouTube στο μενού στα αριστερά για να ξεκινήσετε την εφαρμογή YouTubeHangout. Μπορείτε να προσθέσετε βίντεο στη λίστα αναπαραγωγής και θα αναπαράγονται ταυτόχρονα για όλους. Κάντε κλικ στο μπλε κουμπί Προσθήκη βίντεο στη λίστα αναπαραγωγής για αναζήτηση βίντεο YouTube.
5 Μοιραστείτε συνδέσμους για βίντεο YouTube. Κάντε κλικ στο κουμπί YouTube στο μενού στα αριστερά για να ξεκινήσετε την εφαρμογή YouTubeHangout. Μπορείτε να προσθέσετε βίντεο στη λίστα αναπαραγωγής και θα αναπαράγονται ταυτόχρονα για όλους. Κάντε κλικ στο μπλε κουμπί Προσθήκη βίντεο στη λίστα αναπαραγωγής για αναζήτηση βίντεο YouTube. - Τα βίντεο θα αναπαραχθούν στο κύριο παράθυρο συνομιλίας. Κάθε συμμετέχων στη συνομιλία θα μπορεί να αλλάξει τη λίστα αναπαραγωγής και να παραλείψει τα βίντεο.
- Το μικρόφωνο θα τεθεί σε σίγαση κατά την παρακολούθηση. Κάντε κλικ στο πράσινο κουμπί "Push to talk" για να πείτε κάτι ενώ παρακολουθείτε.
 6 Εμφάνιση της οθόνης. Μπορείτε να χρησιμοποιήσετε μια συνομιλία Hangouts για να μοιραστείτε την οθόνη σας. Κάντε κλικ στο κουμπί "Εμφάνιση οθόνης" στο μενού στα αριστερά. Θα εμφανιστεί ένα νέο παράθυρο με μια λίστα με όλα τα παράθυρα και τα προγράμματα ανοιχτά στη συσκευή σας. Μπορείτε να εμφανίσετε ένα συγκεκριμένο παράθυρο ή ολόκληρη την οθόνη στο σύνολό της.
6 Εμφάνιση της οθόνης. Μπορείτε να χρησιμοποιήσετε μια συνομιλία Hangouts για να μοιραστείτε την οθόνη σας. Κάντε κλικ στο κουμπί "Εμφάνιση οθόνης" στο μενού στα αριστερά. Θα εμφανιστεί ένα νέο παράθυρο με μια λίστα με όλα τα παράθυρα και τα προγράμματα ανοιχτά στη συσκευή σας. Μπορείτε να εμφανίσετε ένα συγκεκριμένο παράθυρο ή ολόκληρη την οθόνη στο σύνολό της. - Αυτό μπορεί να είναι πολύ χρήσιμο εάν προσπαθείτε να αντιμετωπίσετε ένα πρόγραμμα με κάποιον πιο έμπειρο ή εάν θέλετε να μοιραστείτε κάποιες πληροφορίες από άλλο πρόγραμμα με τους συμμετέχοντες στο διάλογο.
 7 Προσθέστε εφέ στο βίντεό σας. Κάντε κλικ στο κουμπί Google Effects στο μενού στα αριστερά. Το μενού εφέ θα εμφανιστεί στα δεξιά αντί για το παράθυρο συνομιλίας. Μπορείτε να προσθέσετε ειδικά εφέ σε βίντεο όπως καρέ, γυαλιά, καπέλα και άλλα gags.
7 Προσθέστε εφέ στο βίντεό σας. Κάντε κλικ στο κουμπί Google Effects στο μενού στα αριστερά. Το μενού εφέ θα εμφανιστεί στα δεξιά αντί για το παράθυρο συνομιλίας. Μπορείτε να προσθέσετε ειδικά εφέ σε βίντεο όπως καρέ, γυαλιά, καπέλα και άλλα gags. - Κάντε κλικ στα βέλη στο επάνω μέρος της σελίδας εφέ για να αλλάξετε κατηγορίες.
- Για να αναιρέσετε όλα τα εφέ, κάντε κλικ στο σύνδεσμο "x Κατάργηση όλων των εφέ" που βρίσκεται στο κάτω μέρος του αντίστοιχου μενού.
 8 Κοινή εργασία με έγγραφα. Μπορείτε να προσθέσετε έγγραφα του Google Drive στο παράθυρο διαλόγου Hangout, έτσι ώστε όλοι στη συνομιλία να μπορούν να εργάζονται μαζί τους ταυτόχρονα. Για να ανοίξετε το Google Drive, κάντε κλικ στο κουμπί "Προσθήκη εφαρμογών". Επιλέξτε το Google Drive από τη λίστα που εμφανίζεται.
8 Κοινή εργασία με έγγραφα. Μπορείτε να προσθέσετε έγγραφα του Google Drive στο παράθυρο διαλόγου Hangout, έτσι ώστε όλοι στη συνομιλία να μπορούν να εργάζονται μαζί τους ταυτόχρονα. Για να ανοίξετε το Google Drive, κάντε κλικ στο κουμπί "Προσθήκη εφαρμογών". Επιλέξτε το Google Drive από τη λίστα που εμφανίζεται. - Όταν κάνετε κλικ στο κουμπί Google Drive στο μενού, θα εμφανιστεί μια λίστα με όλα τα έγγραφά σας που είναι αποθηκευμένα στη μονάδα δίσκου στο Google Drive. Μπορείτε να επιλέξετε το έγγραφο που θέλετε να μοιραστείτε ή να δημιουργήσετε μια κοινή σημείωση.
- Όταν ανταλλάσσετε έγγραφα, θα συμπεριλάβετε επίσης τις διευθύνσεις email σας για να επιβεβαιώσετε ότι στάλθηκαν.
 9 Αποσυνδέστε το μικρόφωνο ή την κάμερα. Εάν πρέπει να απενεργοποιήσετε το μικρόφωνο, κάντε κλικ στο κουμπί στη δεξιά πλευρά του παραθύρου, το οποίο μοιάζει με μικρόφωνο διαγραμμένο από μια πλάγια γραμμή. Όταν το μικρόφωνο είναι σε σίγαση, το εικονίδιο γίνεται κόκκινο.
9 Αποσυνδέστε το μικρόφωνο ή την κάμερα. Εάν πρέπει να απενεργοποιήσετε το μικρόφωνο, κάντε κλικ στο κουμπί στη δεξιά πλευρά του παραθύρου, το οποίο μοιάζει με μικρόφωνο διαγραμμένο από μια πλάγια γραμμή. Όταν το μικρόφωνο είναι σε σίγαση, το εικονίδιο γίνεται κόκκινο. - Για να απενεργοποιήσετε το βίντεο, κάντε κλικ στο εικονίδιο της κάμερας με διαγραμμένη γραμμή. Οι συνομιλητές θα εξακολουθούν να σας ακούν, εκτός εάν σίγατε επίσης το μικρόφωνο.
 10 Προσαρμόστε τις ρυθμίσεις ανάλυσης βίντεο. Εάν η εικόνα δεν είναι καθαρή, μειώστε την ανάλυση βίντεο κάνοντας κλικ στο κουμπί στο μενού στα δεξιά, μετά από το οποίο θα ανοίξει μια γραμμή κύλισης όπου μπορείτε να επιλέξετε την ποιότητα του βίντεο. Η μετακίνηση του ρυθμιστικού προς τα δεξιά θα μειώσει την ποιότητα του βίντεο. Αν το μετακινήσετε προς τα δεξιά, μόνο ο ήχος θα περάσει χωρίς εικόνα.
10 Προσαρμόστε τις ρυθμίσεις ανάλυσης βίντεο. Εάν η εικόνα δεν είναι καθαρή, μειώστε την ανάλυση βίντεο κάνοντας κλικ στο κουμπί στο μενού στα δεξιά, μετά από το οποίο θα ανοίξει μια γραμμή κύλισης όπου μπορείτε να επιλέξετε την ποιότητα του βίντεο. Η μετακίνηση του ρυθμιστικού προς τα δεξιά θα μειώσει την ποιότητα του βίντεο. Αν το μετακινήσετε προς τα δεξιά, μόνο ο ήχος θα περάσει χωρίς εικόνα.  11 Προσαρμόστε τις ρυθμίσεις της κάμερας και του μικροφώνου. Κάντε κλικ στο εικονίδιο με το γρανάζι στην επάνω δεξιά γωνία του μενού για να ορίσετε τις επιθυμητές ρυθμίσεις. Θα εμφανιστεί ένα παράθυρο με μια μικρή εικόνα της κάμερας web. Εδώ μπορείτε να επιλέξετε τις συσκευές που θέλετε να χρησιμοποιήσετε. Αυτό είναι πολύ χρήσιμο εάν έχετε συνδέσει πολλές κάμερες ή μικρόφωνα ..
11 Προσαρμόστε τις ρυθμίσεις της κάμερας και του μικροφώνου. Κάντε κλικ στο εικονίδιο με το γρανάζι στην επάνω δεξιά γωνία του μενού για να ορίσετε τις επιθυμητές ρυθμίσεις. Θα εμφανιστεί ένα παράθυρο με μια μικρή εικόνα της κάμερας web. Εδώ μπορείτε να επιλέξετε τις συσκευές που θέλετε να χρησιμοποιήσετε. Αυτό είναι πολύ χρήσιμο εάν έχετε συνδέσει πολλές κάμερες ή μικρόφωνα ..  12 Αποχώρηση από το Hangout Dialogue. Αφού ολοκληρώσετε τη συνομιλία, κάντε κλικ στο κουμπί εξόδου, το οποίο βρίσκεται στην επάνω δεξιά γωνία του παραθύρου συνομιλίας. Το εικονίδιο μοιάζει με τηλεφωνικό δέκτη στη βάση.
12 Αποχώρηση από το Hangout Dialogue. Αφού ολοκληρώσετε τη συνομιλία, κάντε κλικ στο κουμπί εξόδου, το οποίο βρίσκεται στην επάνω δεξιά γωνία του παραθύρου συνομιλίας. Το εικονίδιο μοιάζει με τηλεφωνικό δέκτη στη βάση.
Μέθοδος 4 από 5: Hangout μετάδοσης
 1 Επισκεφτείτε τον ιστότοπο του Hangouts. Μπορείτε επίσης να αποκτήσετε πρόσβαση στο Hangouts Ζωντανά εκτός του ιστότοπου Google+. Ο ιστότοπος Hangouts εμφανίζει τις συνεχιζόμενες συνομιλίες που μεταδίδονται σε ροή, καθώς και την τυπική γραμμή εργαλείων του Hangouts.
1 Επισκεφτείτε τον ιστότοπο του Hangouts. Μπορείτε επίσης να αποκτήσετε πρόσβαση στο Hangouts Ζωντανά εκτός του ιστότοπου Google+. Ο ιστότοπος Hangouts εμφανίζει τις συνεχιζόμενες συνομιλίες που μεταδίδονται σε ροή, καθώς και την τυπική γραμμή εργαλείων του Hangouts. - Ο σύνδεσμος προς το Hangouts Ζωντανά βρίσκεται στο αριστερό μενού στην αρχική σελίδα του Google+.
 2 Κάντε κλικ στην επιλογή "Έναρξη Hangout Ζωντανά". Θα εμφανιστεί ένα παράθυρο παρόμοιο με τα μέρη. Βεβαιωθείτε ότι ο τίτλος του Go Hangout - Dialogue μπορεί να προσελκύσει θεατές και στη συνέχεια να προσκαλέσει άτομα.
2 Κάντε κλικ στην επιλογή "Έναρξη Hangout Ζωντανά". Θα εμφανιστεί ένα παράθυρο παρόμοιο με τα μέρη. Βεβαιωθείτε ότι ο τίτλος του Go Hangout - Dialogue μπορεί να προσελκύσει θεατές και στη συνέχεια να προσκαλέσει άτομα. - Με το Hangout Ζωντανά, μπορείτε να μεταδώσετε τον διάλογό σας σε οποιονδήποτε. Μόνο όσοι προσκαλείτε θα μπορούν να συμμετάσχουν, αλλά αυτό που βλέπετε και ακούτε θα είναι διαθέσιμο σε όλους. Η ηχογράφηση της συνομιλίας στο YouTube θα είναι διαθέσιμη για όλους.
 3 Προετοίμασε τον εαυτό σου. Μόλις είναι όλοι στο κανάλι, ετοιμαστείτε να ξεκινήσετε τη ροή. Βεβαιωθείτε ότι όλες οι σημειώσεις σας είναι εντάξει εάν πρόκειται να κάνετε διάλεξη. Όταν είστε έτοιμοι, κάντε κλικ στο κουμπί "Έναρξη ροής". Ο διάλογός σας θα είναι διαθέσιμος για δημόσια προβολή.
3 Προετοίμασε τον εαυτό σου. Μόλις είναι όλοι στο κανάλι, ετοιμαστείτε να ξεκινήσετε τη ροή. Βεβαιωθείτε ότι όλες οι σημειώσεις σας είναι εντάξει εάν πρόκειται να κάνετε διάλεξη. Όταν είστε έτοιμοι, κάντε κλικ στο κουμπί "Έναρξη ροής". Ο διάλογός σας θα είναι διαθέσιμος για δημόσια προβολή.  4 Διοίκηση επισκεπτών. Ο δημιουργός του Hangout On Air έχει τη δυνατότητα να κάνει κάθε επισκέπτη το επίκεντρο της συνομιλίας κάνοντας κλικ στη μικρογραφία του και κάνοντας το avatar του μια εικόνα του διαλόγου. Μπορεί επίσης να απενεργοποιήσει το κανάλι ήχου ή βίντεο.
4 Διοίκηση επισκεπτών. Ο δημιουργός του Hangout On Air έχει τη δυνατότητα να κάνει κάθε επισκέπτη το επίκεντρο της συνομιλίας κάνοντας κλικ στη μικρογραφία του και κάνοντας το avatar του μια εικόνα του διαλόγου. Μπορεί επίσης να απενεργοποιήσει το κανάλι ήχου ή βίντεο.
Μέθοδος 5 από 5: Πρόσβαση στο Hangouts με Go
 1 Κατεβάστε την εφαρμογή. Μεταβείτε στο Google Play Store στη συσκευή σας Android ή στο App Store σε συσκευές που βασίζονται σε συσκευές και αναζητήστε "Hangouts". Η εφαρμογή είναι δωρεάν για λήψη.
1 Κατεβάστε την εφαρμογή. Μεταβείτε στο Google Play Store στη συσκευή σας Android ή στο App Store σε συσκευές που βασίζονται σε συσκευές και αναζητήστε "Hangouts". Η εφαρμογή είναι δωρεάν για λήψη. - Πολλές συσκευές Android έχουν την εφαρμογή Hangouts εγκατεστημένη από προεπιλογή. Είναι μια αντικατάσταση της παλιάς εφαρμογής Google Talk.
 2 Εκτελέστε την εφαρμογή. Την πρώτη φορά που θα συνδεθείτε στο πρόγραμμα, θα σας ζητηθεί να συνδεθείτε στο λογαριασμό σας Google. Οι χρήστες Android μπορούν επίσης να εισαγάγουν τις πληροφορίες λογαριασμού που σχετίζονται με τη συσκευή τους. Οι χρήστες συσκευών iOS θα πρέπει να εισαγάγουν μια σύνδεση και κωδικό πρόσβασης από τον λογαριασμό τους Google.
2 Εκτελέστε την εφαρμογή. Την πρώτη φορά που θα συνδεθείτε στο πρόγραμμα, θα σας ζητηθεί να συνδεθείτε στο λογαριασμό σας Google. Οι χρήστες Android μπορούν επίσης να εισαγάγουν τις πληροφορίες λογαριασμού που σχετίζονται με τη συσκευή τους. Οι χρήστες συσκευών iOS θα πρέπει να εισαγάγουν μια σύνδεση και κωδικό πρόσβασης από τον λογαριασμό τους Google. - Μετά την εκκίνηση της εφαρμογής, θα δείτε μια λίστα με ανοιχτά παράθυρα διαλόγου Hangouts.
 3 Μετακινηθείτε αριστερά για να δημιουργήσετε μια νέα συνομιλία. Προσθέστε επαφές από τη λίστα ή αναζητήστε με όνομα ή αριθμό τηλεφώνου.
3 Μετακινηθείτε αριστερά για να δημιουργήσετε μια νέα συνομιλία. Προσθέστε επαφές από τη λίστα ή αναζητήστε με όνομα ή αριθμό τηλεφώνου.
Συμβουλές
- Εγκαταστήστε το πρόσθετο του προγράμματος περιήγησης Chrome αν δεν θέλετε να συνδέεστε συνεχώς στο Google+ για να έχετε πρόσβαση στις επαφές και τις συνομιλίες σας στο Hangouts. Το πρόσθετο Hangouts είναι προς το παρόν διαθέσιμο μόνο στο πρόγραμμα περιήγησης Google Chrome. Μετά την εγκατάσταση, θα πρέπει να μπορείτε να δείτε το εικονίδιο Hangouts στη γραμμή εργαλείων. Κάντε κλικ σε αυτό για να ανοίξετε τη λίστα επαφών σας. Μπορείτε να ξεκινήσετε ένα νέο παράθυρο διαλόγου hangout κάνοντας κλικ στο πεδίο "+ Νέος διάλογος Hangout".
- Για να δημιουργήσετε ένα διάλογο με μια σταθερή διεύθυνση URL, δημιουργήστε ένα διάλογο χρησιμοποιώντας το ημερολόγιο Google. Ακολουθήστε τον σύνδεσμο "προσθήκη βιντεοκλήσης". Αφού εισαγάγετε τις παραμέτρους των βιντεοκλήσεων και αποθηκεύσετε τις ρυθμίσεις, το URL στο οποίο μπορείτε να συμμετάσχετε στη βιντεοκλήση θα γίνει μόνιμο. Μπορείτε να το αντιγράψετε και να το επικολλήσετε στο πεδίο σημειώσεων ραντεβού ημερολογίου για γρήγορη πρόσβαση.



