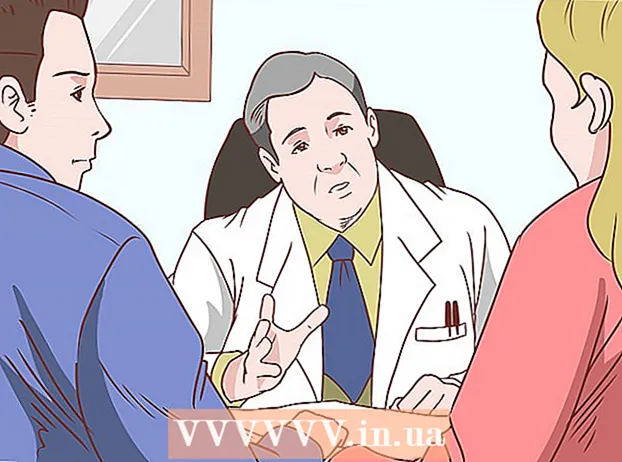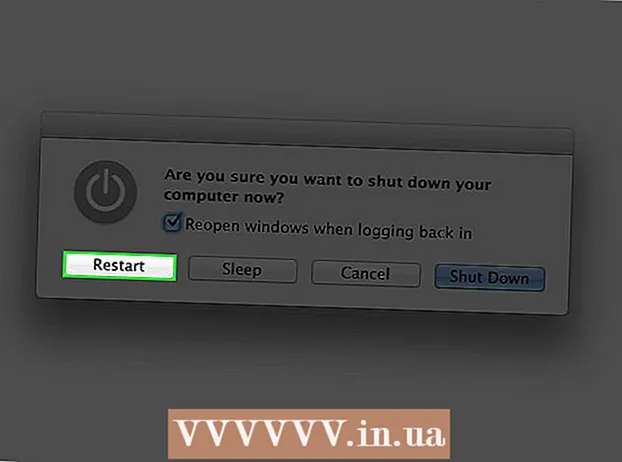Συγγραφέας:
Clyde Lopez
Ημερομηνία Δημιουργίας:
22 Ιούλιος 2021
Ημερομηνία Ενημέρωσης:
1 Ιούλιος 2024
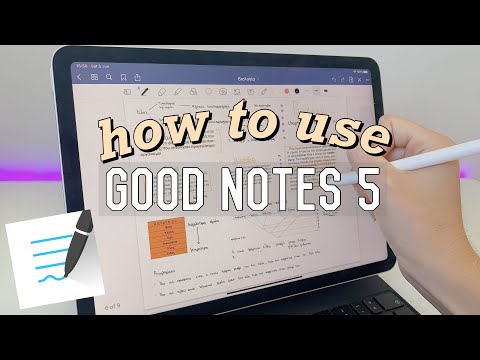
Περιεχόμενο
- Βήματα
- Μέθοδος 1 από 3: Ξεκινώντας
- Μέθοδος 2 από 3: Ρύθμιση αλληλογραφίας
- Μέθοδος 3 από 3: Εγκατάσταση νέων εφαρμογών
Έτσι, έχετε ένα ολοκαίνουργιο iPad στα χέρια σας και θέλετε να βεβαιωθείτε ότι θα πάρετε το καλύτερο από αυτό. Αυτός ο οδηγός θα σας βοηθήσει να μάθετε όλα όσα πρέπει να γνωρίζετε και σε μια στιγμή θα κατεβάσετε εφαρμογές!
Βήματα
Μέθοδος 1 από 3: Ξεκινώντας
 1 Βεβαιωθείτε ότι το iPad είναι πλήρως φορτισμένο. Για μέγιστη διάρκεια ζωής της μπαταρίας, φορτίστε την πλήρως πριν τη χρησιμοποιήσετε για πρώτη φορά. Συνήθως, η μπαταρία φορτίζεται κατά 40% όταν το iPad αποστέλλεται από το εργοστάσιο.
1 Βεβαιωθείτε ότι το iPad είναι πλήρως φορτισμένο. Για μέγιστη διάρκεια ζωής της μπαταρίας, φορτίστε την πλήρως πριν τη χρησιμοποιήσετε για πρώτη φορά. Συνήθως, η μπαταρία φορτίζεται κατά 40% όταν το iPad αποστέλλεται από το εργοστάσιο.  2 Εκτελέστε την αρχική ρύθμιση. Εάν χρησιμοποιείτε το iPad για πρώτη φορά, πρέπει να ορίσετε ορισμένες επιλογές διαμόρφωσης πριν ξεκινήσετε. Όταν ενεργοποιείτε το iPad σας, ο Βοηθός εγκατάστασης ξεκινά αυτόματα.
2 Εκτελέστε την αρχική ρύθμιση. Εάν χρησιμοποιείτε το iPad για πρώτη φορά, πρέπει να ορίσετε ορισμένες επιλογές διαμόρφωσης πριν ξεκινήσετε. Όταν ενεργοποιείτε το iPad σας, ο Βοηθός εγκατάστασης ξεκινά αυτόματα. - Διαμόρφωση υπηρεσιών τοποθεσίας. Αυτή η υπηρεσία παρακολουθεί τη θέση του iPad σας και παρέχει πληροφορίες σε εφαρμογές που το ζητούν. Οι πληροφορίες τοποθεσίας χρησιμοποιούνται πλήρως από εφαρμογές γεωεντοπισμού (χάρτες) και εφαρμογές κοινωνικών μέσων. Μπορείτε να ενεργοποιήσετε ή να απενεργοποιήσετε αυτήν την υπηρεσία όπως θέλετε.
- Χρησιμοποιήστε το Setup Assistant για να διαμορφώσετε το ασύρματο δίκτυό σας. Το iPad θα εντοπίσει ασύρματα δίκτυα εντός εμβέλειας. Επιλέξτε το δίκτυο στο οποίο θέλετε να συνδεθείτε και εισαγάγετε το κλειδί ασφαλείας.
- Όταν το iPad είναι συνδεδεμένο, ένα εικονίδιο που δείχνει την ισχύ του σήματος θα εμφανιστεί στη γραμμή κατάστασης.
- Συνδεθείτε με το AppleID σας ή δημιουργήστε ένα. Αυτός είναι ο λογαριασμός που θα χρησιμοποιήσετε για να αποκτήσετε πρόσβαση σε αρχεία στο iCloud και να κάνετε αγορές στο iTunes. Η δημιουργία λογαριασμού είναι εντελώς δωρεάν.
- Ρύθμιση του iCloud. Αυτή είναι μια υπηρεσία που δημιουργεί αντίγραφα ασφαλείας στον διακομιστή όλων των φωτογραφιών, επαφών, εφαρμογών, εγγράφων και άλλων. Επομένως, τα αρχεία σας θα είναι διαθέσιμα από οποιονδήποτε υπολογιστή και η δημιουργία αντιγράφων ασφαλείας πραγματοποιείται χωρίς τη συμμετοχή ενός υπολογιστή.
 3 Ελέγξτε τη διεπαφή. Μπορείτε να μετακινήσετε εικονίδια πατώντας και κρατώντας τα για ένα δευτερόλεπτο. Τα εικονίδια θα αρχίσουν να κουνιούνται και μπορείτε να τα τοποθετήσετε στην οθόνη όπως σας αρέσει.
3 Ελέγξτε τη διεπαφή. Μπορείτε να μετακινήσετε εικονίδια πατώντας και κρατώντας τα για ένα δευτερόλεπτο. Τα εικονίδια θα αρχίσουν να κουνιούνται και μπορείτε να τα τοποθετήσετε στην οθόνη όπως σας αρέσει. - Στο κάτω μέρος της αρχικής οθόνης βρίσκονται οι εφαρμογές που η Apple πιστεύει ότι χρησιμοποιεί ο μέσος χρήστης περισσότερο. Εμφανίζονται ανεξάρτητα από την αρχική οθόνη που είναι ενεργή. Μπορούν επίσης να μετακινηθούν.
Μέθοδος 2 από 3: Ρύθμιση αλληλογραφίας
 1 Στο κάτω μέρος της αρχικής οθόνης, πατήστε το εικονίδιο αλληλογραφίας. Εμφανίζεται η οθόνη ρύθμισης αλληλογραφίας.
1 Στο κάτω μέρος της αρχικής οθόνης, πατήστε το εικονίδιο αλληλογραφίας. Εμφανίζεται η οθόνη ρύθμισης αλληλογραφίας.  2 Επιλέξτε την ταχυδρομική σας υπηρεσία. Εάν χρησιμοποιείτε μία από τις υπηρεσίες που αναφέρονται στην οθόνη, κάντε κλικ σε αυτήν και εισαγάγετε τις απαιτούμενες πληροφορίες. Συνήθως, πρέπει να εισαγάγετε μόνο το email και τον κωδικό πρόσβασής σας για την υπηρεσία που έχετε επιλέξει.
2 Επιλέξτε την ταχυδρομική σας υπηρεσία. Εάν χρησιμοποιείτε μία από τις υπηρεσίες που αναφέρονται στην οθόνη, κάντε κλικ σε αυτήν και εισαγάγετε τις απαιτούμενες πληροφορίες. Συνήθως, πρέπει να εισαγάγετε μόνο το email και τον κωδικό πρόσβασής σας για την υπηρεσία που έχετε επιλέξει.  3 Διαμόρφωση αλληλογραφίας για μη αναγνωρισμένη υπηρεσία αλληλογραφίας. Εάν η υπηρεσία αλληλογραφίας που χρησιμοποιείτε δεν αναφέρεται, εισαγάγετε τις πληροφορίες με μη αυτόματο τρόπο. Επιλέξτε "Άλλο" και, στη συνέχεια, "Προσθήκη λογαριασμού".
3 Διαμόρφωση αλληλογραφίας για μη αναγνωρισμένη υπηρεσία αλληλογραφίας. Εάν η υπηρεσία αλληλογραφίας που χρησιμοποιείτε δεν αναφέρεται, εισαγάγετε τις πληροφορίες με μη αυτόματο τρόπο. Επιλέξτε "Άλλο" και, στη συνέχεια, "Προσθήκη λογαριασμού". - Εισαγάγετε το όνομα, τη διεύθυνση ηλεκτρονικού ταχυδρομείου, τον κωδικό πρόσβασης του λογαριασμού και την περιγραφή σας (Εργασία, Σπίτι κ.λπ.). Κάντε κλικ στην επιλογή "Αποθήκευση".
- Πρέπει να γνωρίζετε το όνομα κεντρικού υπολογιστή για την υπηρεσία ηλεκτρονικού ταχυδρομείου. Στη σελίδα βοήθειας της υπηρεσίας email σας, μπορείτε να λάβετε πληροφορίες σχετικά με τον τρόπο εύρεσης του ονόματος κεντρικού υπολογιστή.
Μέθοδος 3 από 3: Εγκατάσταση νέων εφαρμογών
 1 Ανοίξτε το App Store. Ένας τεράστιος αριθμός εφαρμογών επί πληρωμή και δωρεάν είναι διαθέσιμος εδώ. Μπορείτε να τα περιηγηθείτε ανά κατηγορία, να επιλέξετε από δημοφιλή ή να βρείτε μια συγκεκριμένη εφαρμογή μέσω της αναζήτησης. Για να αγοράσετε εφαρμογές, πρέπει να αγοράσετε μια κάρτα iTunes ή να εισαγάγετε τα στοιχεία πληρωμής σας.
1 Ανοίξτε το App Store. Ένας τεράστιος αριθμός εφαρμογών επί πληρωμή και δωρεάν είναι διαθέσιμος εδώ. Μπορείτε να τα περιηγηθείτε ανά κατηγορία, να επιλέξετε από δημοφιλή ή να βρείτε μια συγκεκριμένη εφαρμογή μέσω της αναζήτησης. Για να αγοράσετε εφαρμογές, πρέπει να αγοράσετε μια κάρτα iTunes ή να εισαγάγετε τα στοιχεία πληρωμής σας. - Για να εισαγάγετε τα στοιχεία της πιστωτικής σας κάρτας, μεταβείτε στην αρχική οθόνη και κάντε κλικ στο "Ρυθμίσεις". Επιλέξτε iTunes & App Stores. Κάντε κλικ στο Apple ID σας και εισαγάγετε τον κωδικό πρόσβασής σας. Στην ενότητα "Επεξεργασία", επιλέξτε "Πληροφορίες πληρωμής". Εισαγάγετε τα στοιχεία της πιστωτικής ή χρεωστικής σας κάρτας και κάντε κλικ στο Τέλος.
 2 Ελέγξτε τις κριτικές και τις απαιτήσεις. Πριν αγοράσετε μια εφαρμογή, ελέγξτε τις κριτικές χρηστών για να δείτε αν είναι ευχαριστημένοι με την αγορά τους. Ελέγξτε επίσης τις απαιτήσεις.Ορισμένες παλαιότερες εφαρμογές δεν είναι βελτιστοποιημένες για νέα iPad και ενδέχεται να μην λειτουργούν σωστά ή ενδέχεται να μην λειτουργούν καθόλου.
2 Ελέγξτε τις κριτικές και τις απαιτήσεις. Πριν αγοράσετε μια εφαρμογή, ελέγξτε τις κριτικές χρηστών για να δείτε αν είναι ευχαριστημένοι με την αγορά τους. Ελέγξτε επίσης τις απαιτήσεις.Ορισμένες παλαιότερες εφαρμογές δεν είναι βελτιστοποιημένες για νέα iPad και ενδέχεται να μην λειτουργούν σωστά ή ενδέχεται να μην λειτουργούν καθόλου. - Η ενότητα Απαιτήσεις απαριθμεί όλες τις συσκευές με τις οποίες η εφαρμογή είναι συμβατή. Βεβαιωθείτε ότι δεν αγοράζετε μια εφαρμογή που έχει σχεδιαστεί για το iPhone.
 3 Αφού επιλέξετε μια εφαρμογή για λήψη, θα εμφανιστεί ένα εικονίδιο κύκλου λήψης στην αρχική οθόνη σας. Ο κύκλος δείχνει την πρόοδο της λήψης και εγκατάστασης της εφαρμογής.
3 Αφού επιλέξετε μια εφαρμογή για λήψη, θα εμφανιστεί ένα εικονίδιο κύκλου λήψης στην αρχική οθόνη σας. Ο κύκλος δείχνει την πρόοδο της λήψης και εγκατάστασης της εφαρμογής.  4 Μπορείτε να ταξινομήσετε εφαρμογές σύροντας και αφήνοντάς τες το ένα πάνω στο άλλο. Με αυτόν τον τρόπο, θα δημιουργήσετε φακέλους που θα σας βοηθήσουν να διατηρήσετε την αρχική οθόνη σας τακτοποιημένη.
4 Μπορείτε να ταξινομήσετε εφαρμογές σύροντας και αφήνοντάς τες το ένα πάνω στο άλλο. Με αυτόν τον τρόπο, θα δημιουργήσετε φακέλους που θα σας βοηθήσουν να διατηρήσετε την αρχική οθόνη σας τακτοποιημένη.