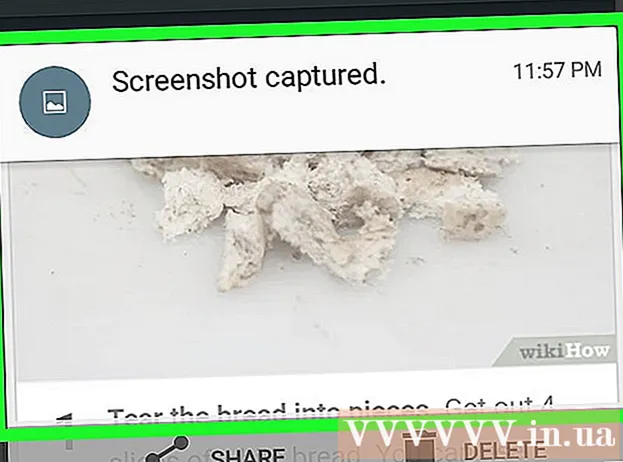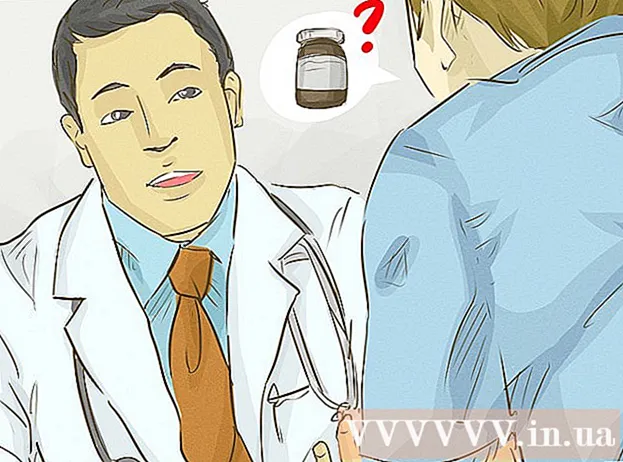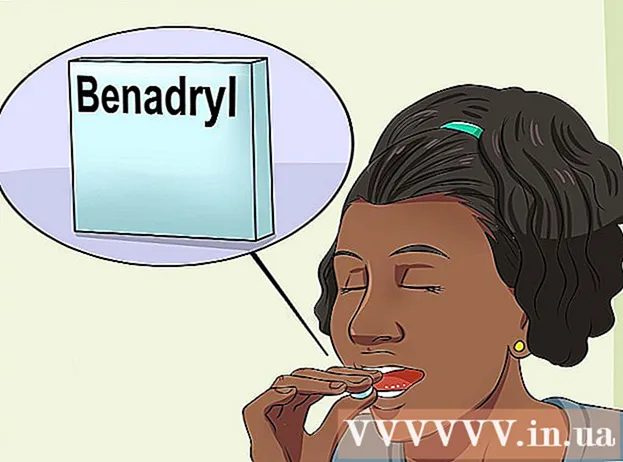Συγγραφέας:
Florence Bailey
Ημερομηνία Δημιουργίας:
27 Μάρτιος 2021
Ημερομηνία Ενημέρωσης:
1 Ιούλιος 2024

Περιεχόμενο
Αυτό το άρθρο θα σας δείξει πώς να χρησιμοποιείτε τον υπολογιστή σας χωρίς ποντίκι. Μπορείτε να το κάνετε αυτό χρησιμοποιώντας τα κουμπιά ποντικιού σε ορισμένους υπολογιστές Windows και όλους τους Mac ή χρησιμοποιώντας συντομεύσεις πληκτρολογίου και πλήκτρα βέλους.
Βήματα
Μέθοδος 1 από 2: Στα Windows
 1 Χρησιμοποιήστε βασικές συντομεύσεις πληκτρολογίου. Χρησιμοποιήστε τα βέλη και το κλειδί Εισαγάγετεγια να μετακινηθείτε στο ενεργό παράθυρο και να επιλέξετε στοιχεία, αντίστοιχα. Εάν πατήσετε ένα πλήκτρο γράμματος ενώ στην επιφάνεια εργασίας εμφανίζεται η επιφάνεια εργασίας ή ένα παράθυρο εφαρμογών των Windows (όπως ένα παράθυρο Explorer), θα επιλεγεί το στοιχείο που ξεκινά με αυτό το γράμμα. Ακολουθούν οι βασικές συντομεύσεις πληκτρολογίου:
1 Χρησιμοποιήστε βασικές συντομεύσεις πληκτρολογίου. Χρησιμοποιήστε τα βέλη και το κλειδί Εισαγάγετεγια να μετακινηθείτε στο ενεργό παράθυρο και να επιλέξετε στοιχεία, αντίστοιχα. Εάν πατήσετε ένα πλήκτρο γράμματος ενώ στην επιφάνεια εργασίας εμφανίζεται η επιφάνεια εργασίας ή ένα παράθυρο εφαρμογών των Windows (όπως ένα παράθυρο Explorer), θα επιλεγεί το στοιχείο που ξεκινά με αυτό το γράμμα. Ακολουθούν οι βασικές συντομεύσεις πληκτρολογίου: - Alt+Καρτέλα - εναλλαγή μεταξύ ανοιχτών παραθύρων.
- Alt+F4 - κλείστε ένα ανοιχτό πρόγραμμα ή παράθυρο.
- ⊞ Κέρδισε+ρε - ελαχιστοποιήστε όλα τα ανοιχτά παράθυρα για να εμφανίσετε την επιφάνεια εργασίας.
- Ctrl+Esc - ανοίξτε το μενού "Έναρξη".
- ⊞ Κέρδισε+μι - ανοίξτε το Explorer.
- ⊞ Κέρδισε+Χ - ανοίξτε ένα μενού με πρόσθετες ρυθμίσεις.
- ⊞ Κέρδισε+Εγώ - ανοίξτε τις ρυθμίσεις.
- ⊞ Κέρδισε+ΕΝΑ - ανοίξτε το Κέντρο δράσης.
 2 Βεβαιωθείτε ότι το πληκτρολόγιό σας διαθέτει ένα αριθμητικό πληκτρολόγιο (pad). Εάν δεν υπάρχει αριθμητικό πληκτρολόγιο στη δεξιά πλευρά του πληκτρολογίου (εκτός από τα αριθμητικά πλήκτρα στο επάνω μέρος του πληκτρολογίου), δεν θα μπορείτε να χρησιμοποιήσετε αυτήν τη μέθοδο.
2 Βεβαιωθείτε ότι το πληκτρολόγιό σας διαθέτει ένα αριθμητικό πληκτρολόγιο (pad). Εάν δεν υπάρχει αριθμητικό πληκτρολόγιο στη δεξιά πλευρά του πληκτρολογίου (εκτός από τα αριθμητικά πλήκτρα στο επάνω μέρος του πληκτρολογίου), δεν θα μπορείτε να χρησιμοποιήσετε αυτήν τη μέθοδο. - Αλλά μπορείτε να χρησιμοποιήσετε τις συντομεύσεις πληκτρολογίου που αναφέρονται στο προηγούμενο βήμα.
 3 Ανοίξτε το μενού έναρξης
3 Ανοίξτε το μενού έναρξης  . Για να το κάνετε αυτό, πατήστε το πλήκτρο ⊞ Κέρδισε (Κλειδί με λογότυπο Windows).
. Για να το κάνετε αυτό, πατήστε το πλήκτρο ⊞ Κέρδισε (Κλειδί με λογότυπο Windows). - Μπορείτε επίσης να κάνετε κλικ Ctrl+Escγια να ανοίξετε το μενού Έναρξη.
 4 Εισαγω κέντρο προσβασιμότητας. Αυτό θα αναζητήσει το Κέντρο ευκολίας πρόσβασης.
4 Εισαγω κέντρο προσβασιμότητας. Αυτό θα αναζητήσει το Κέντρο ευκολίας πρόσβασης.  5 Παρακαλώ επιλέξτε Κέντρο προσβασιμότητας. Χρησιμοποιήστε τα πλήκτρα βέλους για να επιλέξετε αυτήν την επιλογή στο επάνω μέρος του μενού Έναρξη και, στη συνέχεια, πατήστε Εισαγάγετε... Ανοίγει το Κέντρο Ευκολίας Πρόσβασης.
5 Παρακαλώ επιλέξτε Κέντρο προσβασιμότητας. Χρησιμοποιήστε τα πλήκτρα βέλους για να επιλέξετε αυτήν την επιλογή στο επάνω μέρος του μενού Έναρξη και, στη συνέχεια, πατήστε Εισαγάγετε... Ανοίγει το Κέντρο Ευκολίας Πρόσβασης.  6 Παρακαλώ επιλέξτε Κάνοντας το πληκτρολόγιο ευκολότερο στη χρήση. Είναι ένας σύνδεσμος στο κέντρο του παραθύρου. Πατήστε το πλήκτρο ↓για να επιλέξετε αυτόν τον σύνδεσμο και, στη συνέχεια, κάντε κλικ Εισαγάγετενα το ανοίξω.
6 Παρακαλώ επιλέξτε Κάνοντας το πληκτρολόγιο ευκολότερο στη χρήση. Είναι ένας σύνδεσμος στο κέντρο του παραθύρου. Πατήστε το πλήκτρο ↓για να επιλέξετε αυτόν τον σύνδεσμο και, στη συνέχεια, κάντε κλικ Εισαγάγετενα το ανοίξω.  7 Παρακαλώ επιλέξτε Προσαρμογή ελέγχου δείκτη. Θα βρείτε αυτόν τον μπλε σύνδεσμο στο επάνω μέρος της σελίδας. Μεταβείτε σε αυτόν τον σύνδεσμο με το κλειδί ↓και στη συνέχεια πατήστε Εισαγάγετε.
7 Παρακαλώ επιλέξτε Προσαρμογή ελέγχου δείκτη. Θα βρείτε αυτόν τον μπλε σύνδεσμο στο επάνω μέρος της σελίδας. Μεταβείτε σε αυτόν τον σύνδεσμο με το κλειδί ↓και στη συνέχεια πατήστε Εισαγάγετε.  8 Ενεργοποιήστε τον έλεγχο δείκτη πληκτρολογίου. Πατήστε το πλήκτρο ↓ μέχρι να επιλεγεί η επιλογή Ενεργοποίηση ελέγχου δείκτη ποντικιού και, στη συνέχεια, πατήστε +.
8 Ενεργοποιήστε τον έλεγχο δείκτη πληκτρολογίου. Πατήστε το πλήκτρο ↓ μέχρι να επιλεγεί η επιλογή Ενεργοποίηση ελέγχου δείκτη ποντικιού και, στη συνέχεια, πατήστε +.  9 Κάντε κύλιση προς τα κάτω στην ενότητα Ταχύτητα δείκτη. Πατήστε το πλήκτρο ↓ έως ότου επιλεγεί το ρυθμιστικό Ταχύτερης ταχύτητας στην ενότητα Ταχύτητα δείκτη.
9 Κάντε κύλιση προς τα κάτω στην ενότητα Ταχύτητα δείκτη. Πατήστε το πλήκτρο ↓ έως ότου επιλεγεί το ρυθμιστικό Ταχύτερης ταχύτητας στην ενότητα Ταχύτητα δείκτη.  10 Ρυθμίστε την ταχύτητα με την οποία κινείται ο δείκτης. Μόλις ορίσετε μία τιμή, πατήστε το πλήκτρο Καρτέλαγια μετάβαση στο επόμενο:
10 Ρυθμίστε την ταχύτητα με την οποία κινείται ο δείκτης. Μόλις ορίσετε μία τιμή, πατήστε το πλήκτρο Καρτέλαγια μετάβαση στο επόμενο: - "Ταχύτερη ταχύτητα" - καθορίζει την ταχύτητα με την οποία κινείται ο δείκτης. Πατήστε το πλήκτρο →για να αυξήσετε την ταχύτητα με την οποία κινείται ο δείκτης ή πατήστε ←να το μειωσω. Αυτή η τιμή πρέπει να είναι αρκετά υψηλή (για παράδειγμα, 75% ή περισσότερο).
- "Επιτάχυνση" - καθορίζει πόσο γρήγορα η ταχύτητα του δείκτη θα φτάσει στη μέγιστη τιμή του. Πατήστε το πλήκτρο →για αύξηση της επιτάχυνσης, ή ←να το συρρικνωσω. Αυτή η τιμή πρέπει να είναι περίπου 50%.
 11 Κάντε κλικ στο Εντάξει. Αυτό το κουμπί βρίσκεται στο κάτω μέρος του παραθύρου. Ο δείκτης του ποντικιού μπορεί τώρα να ελεγχθεί από το πληκτρολόγιο.
11 Κάντε κλικ στο Εντάξει. Αυτό το κουμπί βρίσκεται στο κάτω μέρος του παραθύρου. Ο δείκτης του ποντικιού μπορεί τώρα να ελεγχθεί από το πληκτρολόγιο.  12 Χρησιμοποιήστε το αριθμητικό πληκτρολόγιο για να ελέγξετε τον δείκτη. Χρησιμοποιώντας τα κλειδιά 4, 8, 6 και 2 ο δείκτης του ποντικιού μπορεί να μετακινηθεί αριστερά, πάνω, δεξιά και κάτω, αντίστοιχα.
12 Χρησιμοποιήστε το αριθμητικό πληκτρολόγιο για να ελέγξετε τον δείκτη. Χρησιμοποιώντας τα κλειδιά 4, 8, 6 και 2 ο δείκτης του ποντικιού μπορεί να μετακινηθεί αριστερά, πάνω, δεξιά και κάτω, αντίστοιχα. - Χρησιμοποιήστε τα κλειδιά 1, 7, 9 και 3για να μετακινήσετε τον δείκτη του ποντικιού διαγώνια (σε γωνία 45 °).
- Εάν το ποντίκι δεν μετακινηθεί, κάντε κλικ Αριθμ (ή Fn+Αριθμ σε ορισμένα πληκτρολόγια) και, στη συνέχεια, δοκιμάστε να μετακινήσετε ξανά τον δείκτη του ποντικιού.
 13 Πατήστε το πλήκτρο 5για προσομοίωση αριστερού κλικ του ποντικιού. Αυτό το κλειδί θα το βρείτε στο κέντρο του αριθμητικού πληκτρολογίου.
13 Πατήστε το πλήκτρο 5για προσομοίωση αριστερού κλικ του ποντικιού. Αυτό το κλειδί θα το βρείτε στο κέντρο του αριθμητικού πληκτρολογίου. - Αν κάνετε κλικ στο 5 εμφανίζεται ένα μενού, κάντε κλικ / στο αριθμητικό πληκτρολόγιο για απενεργοποίηση αυτής της δυνατότητας. Τώρα 5 θα προσομοιώσει το αριστερό κουμπί του ποντικιού.
 14 Ανοίξτε το μενού περιβάλλοντος. Οποιοδήποτε πληκτρολόγιο υπολογιστή Windows διαθέτει ένα πλήκτρο μενού συντόμευσης, το οποίο επισημαίνεται με ένα σύμβολο ☰. Εάν έχει επιλεγεί ένα στοιχείο (για παράδειγμα, ένα εικονίδιο), πατήστε αυτό το πλήκτρο για να ανοίξετε το μενού περιβάλλοντος (προσομοίωση δεξιού κλικ).
14 Ανοίξτε το μενού περιβάλλοντος. Οποιοδήποτε πληκτρολόγιο υπολογιστή Windows διαθέτει ένα πλήκτρο μενού συντόμευσης, το οποίο επισημαίνεται με ένα σύμβολο ☰. Εάν έχει επιλεγεί ένα στοιχείο (για παράδειγμα, ένα εικονίδιο), πατήστε αυτό το πλήκτρο για να ανοίξετε το μενού περιβάλλοντος (προσομοίωση δεξιού κλικ). - Λάβετε υπόψη ότι εάν δεν έχετε επιλέξει κάποιο στοιχείο με το κλειδί 5, πατώντας το πλήκτρο "" θα ανοίξει το τυπικό μενού περιβάλλοντος στη γωνία της οθόνης.
Μέθοδος 2 από 2: Σε Mac OS X
 1 Χρησιμοποιήστε βασικές συντομεύσεις πληκτρολογίου. Χρησιμοποιήστε τα βέλη και το κλειδί Επιστροφήγια να μετακινηθείτε στο ενεργό παράθυρο και να επιλέξετε στοιχεία, αντίστοιχα. Ακολουθούν οι βασικές συντομεύσεις πληκτρολογίου:
1 Χρησιμοποιήστε βασικές συντομεύσεις πληκτρολογίου. Χρησιμοποιήστε τα βέλη και το κλειδί Επιστροφήγια να μετακινηθείτε στο ενεργό παράθυρο και να επιλέξετε στοιχεία, αντίστοιχα. Ακολουθούν οι βασικές συντομεύσεις πληκτρολογίου: - ⌘ Εντολή+Ερ - κλείστε το πρόγραμμα ή το ενεργό παράθυρο.
- ⌘ Εντολή+Χώρος - ανοίξτε τη γραμμή αναζήτησης Spotlight στο κέντρο της οθόνης.
- ⌘ Εντολή+Καρτέλα - μεταβείτε στο επόμενο παράθυρο.
- ⌘ Εντολή+Ν - ανοίξτε ένα νέο παράθυρο Finder εάν βρίσκεστε στην επιφάνεια εργασίας.
- Alt+F2, και μετά ⌘ Εντολή+μεγάλο - ανοίξτε τις ρυθμίσεις συστήματος.
- Ctrl+F2 - επιλέξτε το μενού Apple (πατήστε Επιστροφήνα το ανοίξω).
 2 Ανοίξτε το παράθυρο Επιλογές προσβασιμότητας. Χρησιμοποιήστε μία από τις ακόλουθες συντομεύσεις πληκτρολογίου ανάλογα με το μοντέλο Mac σας:
2 Ανοίξτε το παράθυρο Επιλογές προσβασιμότητας. Χρησιμοποιήστε μία από τις ακόλουθες συντομεύσεις πληκτρολογίου ανάλογα με το μοντέλο Mac σας: - MacBook με Touch ID: κάντε γρήγορη κλικ στο Touch ID τρεις φορές.
- MacBook χωρίς Touch ID: Κάντε κλικ Fn+Επιλογή+⌘ Εντολή+F5;
- iMac (επιτραπέζιος υπολογιστής Mac): Κάντε κλικ Επιλογή+⌘ Εντολή+F5.
 3 Ενεργοποιήστε τη λειτουργία Κουμπιά ποντικιού. Κάντε κλικ στο Touch ID τρεις φορές (σε MacBook με Touch ID) ή πατήστε ⌘ Εντολή+Επιλογή+F5 (σε όλους τους άλλους Mac).
3 Ενεργοποιήστε τη λειτουργία Κουμπιά ποντικιού. Κάντε κλικ στο Touch ID τρεις φορές (σε MacBook με Touch ID) ή πατήστε ⌘ Εντολή+Επιλογή+F5 (σε όλους τους άλλους Mac). - Μπορείτε επίσης να χρησιμοποιήσετε το κλειδί ↓για να επιλέξετε την επιλογή Ενεργοποίηση κουμπιών ποντικιού και, στη συνέχεια, πατήστε το Επιστροφή (ή χώρος σε ορισμένους υπολογιστές) για να το ενεργοποιήσετε.
 4 Ανοίξτε το παράθυρο Επιλογές προσβασιμότητας. Με αυτόν τον τρόπο μπορείτε να απενεργοποιήσετε τη λειτουργία Κλειδιά ποντικιού χρησιμοποιώντας τη συντόμευση πληκτρολογίου που χρησιμοποιήσατε για να ενεργοποιήσετε αυτήν τη λειτουργία.
4 Ανοίξτε το παράθυρο Επιλογές προσβασιμότητας. Με αυτόν τον τρόπο μπορείτε να απενεργοποιήσετε τη λειτουργία Κλειδιά ποντικιού χρησιμοποιώντας τη συντόμευση πληκτρολογίου που χρησιμοποιήσατε για να ενεργοποιήσετε αυτήν τη λειτουργία. - Δυστυχώς, δεν θα μπορείτε να εισαγάγετε κείμενο εάν είναι ενεργοποιημένη η λειτουργία Κλειδιά ποντικιού.
 5 Μετακινήστε τον δείκτη του ποντικιού σας. Χρησιμοποιώντας τα κλειδιά U, 8, Ο και κ ο δείκτης μπορεί να μετακινηθεί αριστερά, πάνω, δεξιά ή κάτω, αντίστοιχα.
5 Μετακινήστε τον δείκτη του ποντικιού σας. Χρησιμοποιώντας τα κλειδιά U, 8, Ο και κ ο δείκτης μπορεί να μετακινηθεί αριστερά, πάνω, δεξιά ή κάτω, αντίστοιχα. - Πατήστε το πλήκτρο J, 7, 9 ή μεγάλογια να μετακινήσετε τον δείκτη διαγώνια (45 °) κάτω αριστερά, πάνω αριστερά, πάνω δεξιά ή κάτω δεξιά, αντίστοιχα.
 6 Κάντε κλικ στο 5. Κλειδί 5 προσομοιώνει το αριστερό κουμπί του ποντικιού.
6 Κάντε κλικ στο 5. Κλειδί 5 προσομοιώνει το αριστερό κουμπί του ποντικιού. - Μπορείτε επίσης να κρατήσετε Ελεγχος και πατήστε 5για προσομοίωση δεξιού κλικ.
 7 Προσομοίωση κρατώντας πατημένο το αριστερό κουμπί του ποντικιού. Μετακινήστε τον δείκτη πάνω από ένα εικονίδιο και, στη συνέχεια, πατήστε Μγια να "πιάσετε" αυτό το εικονίδιο - μπορείτε τώρα να το σύρετε χρησιμοποιώντας τα κατάλληλα πλήκτρα.
7 Προσομοίωση κρατώντας πατημένο το αριστερό κουμπί του ποντικιού. Μετακινήστε τον δείκτη πάνω από ένα εικονίδιο και, στη συνέχεια, πατήστε Μγια να "πιάσετε" αυτό το εικονίδιο - μπορείτε τώρα να το σύρετε χρησιμοποιώντας τα κατάλληλα πλήκτρα. - Αυτό είναι χρήσιμο όταν πρέπει να ανοίξετε μερικά μενού, όπως το μενού Κάδος απορριμμάτων.
- Κάντε κλικ στο .για να "απελευθερώσει" το εικονίδιο.