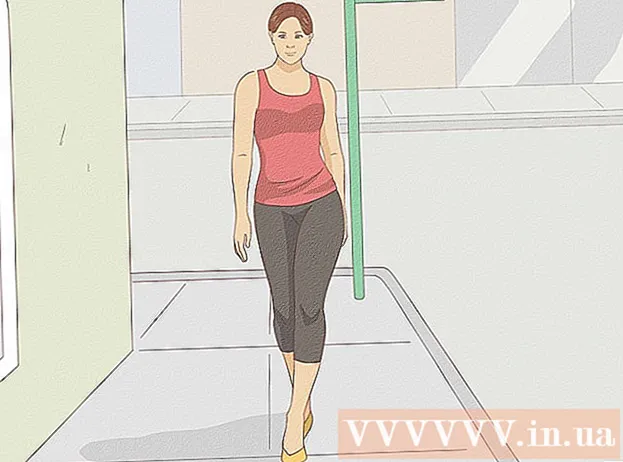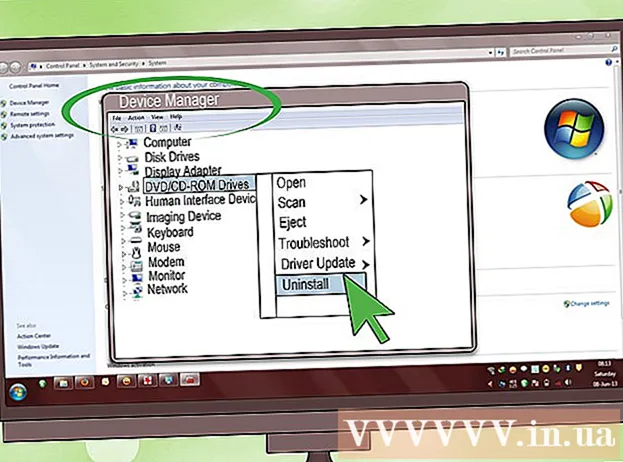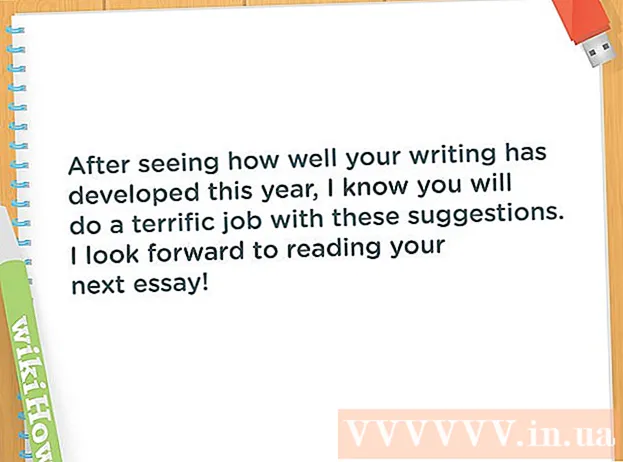Συγγραφέας:
Mark Sanchez
Ημερομηνία Δημιουργίας:
6 Ιανουάριος 2021
Ημερομηνία Ενημέρωσης:
20 Σεπτέμβριος 2024

Περιεχόμενο
Εάν πρέπει να μεταφέρετε μια λίστα ή πίνακα δεδομένων από ένα έγγραφο του Word σε ένα υπολογιστικό φύλλο του Excel, δεν χρειάζεται να αντιγράψετε και να επικολλήσετε κάθε μεμονωμένη πληροφορία στο αντίστοιχο κελί του πίνακα. Μπορείτε να εισαγάγετε εύκολα ένα ολόκληρο έγγραφο σε μορφή Excel με λίγα κλικ εάν πρώτα διαμορφώσετε σωστά το έγγραφο του Word.
Βήματα
Μέθοδος 1 από 2: Μετατροπή της λίστας
 1 Πρώτον, πρέπει να καταλάβετε πώς η εφαρμογή μετατρέπει το έγγραφο. Όταν εισάγετε ένα έγγραφο στο Excel, το πρόγραμμα καθορίζει ποια πληροφορία θα τοποθετηθεί σε ξεχωριστό κελί του πίνακα χρησιμοποιώντας συγκεκριμένους χαρακτήρες στο κείμενο. Με τη μορφοποίηση των δεδομένων στο έγγραφο πριν από την εισαγωγή, μπορείτε να ελέγξετε την εμφάνιση του τελικού πίνακα και να ελαχιστοποιήσετε την ανάγκη χειροκίνητης μορφοποίησης του εγγράφου. Αυτή η μέθοδος είναι βολική όταν πρέπει να εισαγάγετε μια μεγάλη λίστα από ένα έγγραφο του Word σε ένα υπολογιστικό φύλλο του Excel.
1 Πρώτον, πρέπει να καταλάβετε πώς η εφαρμογή μετατρέπει το έγγραφο. Όταν εισάγετε ένα έγγραφο στο Excel, το πρόγραμμα καθορίζει ποια πληροφορία θα τοποθετηθεί σε ξεχωριστό κελί του πίνακα χρησιμοποιώντας συγκεκριμένους χαρακτήρες στο κείμενο. Με τη μορφοποίηση των δεδομένων στο έγγραφο πριν από την εισαγωγή, μπορείτε να ελέγξετε την εμφάνιση του τελικού πίνακα και να ελαχιστοποιήσετε την ανάγκη χειροκίνητης μορφοποίησης του εγγράφου. Αυτή η μέθοδος είναι βολική όταν πρέπει να εισαγάγετε μια μεγάλη λίστα από ένα έγγραφο του Word σε ένα υπολογιστικό φύλλο του Excel. - Αυτή η μέθοδος είναι ιδιαίτερα αποτελεσματική εάν εισάγετε μια λίστα με πολλά στοιχεία στην ίδια μορφή (λίστα διευθύνσεων, αριθμών τηλεφώνου, διευθύνσεων email και ούτω καθεξής).
 2 Ελέγξτε το έγγραφό σας για σφάλματα μορφοποίησης. Πριν ξεκινήσετε τη διαδικασία μετατροπής, βεβαιωθείτε ότι όλα τα στοιχεία στη λίστα έχουν την ίδια μορφοποίηση. Εάν είναι απαραίτητο, διορθώστε πιθανά σφάλματα στίξης ή αναδιατάξτε στοιχεία που δεν ταιριάζουν με τα υπόλοιπα. Αυτό θα διασφαλίσει τη σωστή μεταφορά δεδομένων.
2 Ελέγξτε το έγγραφό σας για σφάλματα μορφοποίησης. Πριν ξεκινήσετε τη διαδικασία μετατροπής, βεβαιωθείτε ότι όλα τα στοιχεία στη λίστα έχουν την ίδια μορφοποίηση. Εάν είναι απαραίτητο, διορθώστε πιθανά σφάλματα στίξης ή αναδιατάξτε στοιχεία που δεν ταιριάζουν με τα υπόλοιπα. Αυτό θα διασφαλίσει τη σωστή μεταφορά δεδομένων.  3 Ενεργοποιήστε την εμφάνιση χαρακτήρων μορφοποίησης στο έγγραφο του Word. Η εμφάνιση κρυφών σημείων μορφοποίησης σας βοηθά να επιλέξετε τον καλύτερο τρόπο διαχωρισμού των στοιχείων λίστας.Για να εμφανίσετε χαρακτήρες μορφοποίησης, κάντε κλικ στο κουμπί Εμφάνιση όλων των χαρακτήρων στην καρτέλα Αρχική σελίδα ή πατήστε τη συντόμευση πληκτρολογίου Ctrl+⇧ Μετατόπιση+*
3 Ενεργοποιήστε την εμφάνιση χαρακτήρων μορφοποίησης στο έγγραφο του Word. Η εμφάνιση κρυφών σημείων μορφοποίησης σας βοηθά να επιλέξετε τον καλύτερο τρόπο διαχωρισμού των στοιχείων λίστας.Για να εμφανίσετε χαρακτήρες μορφοποίησης, κάντε κλικ στο κουμπί Εμφάνιση όλων των χαρακτήρων στην καρτέλα Αρχική σελίδα ή πατήστε τη συντόμευση πληκτρολογίου Ctrl+⇧ Μετατόπιση+*- Οι περισσότερες λίστες θα έχουν είτε ένα σημάδι παραγράφου στο τέλος κάθε γραμμής, είτε μία στο τέλος μιας γραμμής και μία σε μια κενή γραμμή μεταξύ των στοιχείων. Θα χρησιμοποιήσετε αυτούς τους χαρακτήρες για να εισαγάγετε χαρακτήρες που χρησιμοποιεί το Excel για να διανείμει δεδομένα σε κελιά πίνακα.
 4 Αφαιρέστε τα σημάδια παραγράφου μεταξύ στοιχείων για να απαλλαγείτε από κενές γραμμές. Το Excel χρησιμοποιεί κενές γραμμές μεταξύ στοιχείων λίστας για τον προσδιορισμό μεμονωμένων γραμμών δεδομένων, αλλά πρέπει να αφαιρεθούν για να προχωρήσει σωστά η διαδικασία μορφοποίησης. Μην ανησυχείτε, θα τα προσθέσετε ξανά λίγο αργότερα. Αυτή η μέθοδος είναι κατάλληλη όταν υπάρχει ένα σημάδι παραγράφου στο τέλος ενός στοιχείου λίστας και ένα σε μια κενή γραμμή μεταξύ παραγράφων (δύο ανά γραμμή).
4 Αφαιρέστε τα σημάδια παραγράφου μεταξύ στοιχείων για να απαλλαγείτε από κενές γραμμές. Το Excel χρησιμοποιεί κενές γραμμές μεταξύ στοιχείων λίστας για τον προσδιορισμό μεμονωμένων γραμμών δεδομένων, αλλά πρέπει να αφαιρεθούν για να προχωρήσει σωστά η διαδικασία μορφοποίησης. Μην ανησυχείτε, θα τα προσθέσετε ξανά λίγο αργότερα. Αυτή η μέθοδος είναι κατάλληλη όταν υπάρχει ένα σημάδι παραγράφου στο τέλος ενός στοιχείου λίστας και ένα σε μια κενή γραμμή μεταξύ παραγράφων (δύο ανά γραμμή). - Κάντε κλικ στο Ctrl+Η για να ανοίξετε το παράθυρο Εύρεση και αντικατάσταση.
- Εισαγάγετε στο πλαίσιο αναζήτησης ^ π ^ ρ... Αυτός είναι ο κωδικός για δύο χαρακτήρες παραγράφου ανά γραμμή. Εάν κάθε στοιχείο λίστας αποτελείται από μία σταθερή γραμμή και δεν υπάρχουν κενές γραμμές μεταξύ των στοιχείων, χρησιμοποιήστε την εντολή ^ σελ.
- Στο πλαίσιο Αντικατάσταση, εισαγάγετε έναν χαρακτήρα διαχωρισμού. Αυτό το σήμα δεν πρέπει να επαναλαμβάνεται πουθενά σε αυτό το έγγραφο. Για παράδειγμα, μπορείτε να χρησιμοποιήσετε το πρόσημο ~.
- Κάντε κλικ στο κουμπί Αντικατάσταση όλων. Θα παρατηρήσετε ότι όλα τα στοιχεία της λίστας έχουν συγχωνευτεί, αλλά μην ανησυχείτε, γιατί υπάρχουν οριοθέτες στις κατάλληλες θέσεις (μετά από κάθε στοιχείο).
 5 Επιλέξτε κάθε στοιχείο σε ξεχωριστό πλαίσιο. Τώρα που τα στοιχεία της λίστας διαχωρίζονται έτσι ώστε να εμφανίζονται σε διαδοχικές γραμμές, πρέπει να υποδείξουμε ποια δεδομένα θα εμφανίζονται σε κάθε πεδίο. Για παράδειγμα, εάν η πρώτη γραμμή κάθε στοιχείου περιέχει το όνομα, η δεύτερη περιέχει τη διεύθυνση και η τρίτη περιέχει την περιοχή και τον ταχυδρομικό κώδικα, μπορείτε
5 Επιλέξτε κάθε στοιχείο σε ξεχωριστό πλαίσιο. Τώρα που τα στοιχεία της λίστας διαχωρίζονται έτσι ώστε να εμφανίζονται σε διαδοχικές γραμμές, πρέπει να υποδείξουμε ποια δεδομένα θα εμφανίζονται σε κάθε πεδίο. Για παράδειγμα, εάν η πρώτη γραμμή κάθε στοιχείου περιέχει το όνομα, η δεύτερη περιέχει τη διεύθυνση και η τρίτη περιέχει την περιοχή και τον ταχυδρομικό κώδικα, μπορείτε - Κάντε κλικ Ctrl+Η για να ανοίξετε το παράθυρο Εύρεση και αντικατάσταση.
- Αφαιρέστε έναν από τους χαρακτήρες ^ σελ στο πλαίσιο Εύρεση.
- Αλλάξτε τον χαρακτήρα στο πεδίο Αντικαταστήστε με κόμμα ,.
- Κάντε κλικ στο κουμπί Αντικατάσταση όλων. Τα υπόλοιπα σημεία παραγράφου θα αντικατασταθούν με κόμματα, τα οποία θα χωρίσουν κάθε γραμμή σε ξεχωριστό πεδίο.
 6 Αντικαταστήστε τους διαχωριστές για να ολοκληρώσετε τη διαδικασία μορφοποίησης. Όταν ακολουθείτε τα δύο παραπάνω βήματα αναζήτησης και αντικαθιστάτε τα βήματα, η λίστα σας δεν μοιάζει πλέον με λίστα. Όλες οι πληροφορίες θα παρουσιαστούν σε μία συνεχή γραμμή και τα κομμάτια της θα διαχωριστούν με κόμματα. Η τελευταία λειτουργία εύρεσης και αντικατάστασης θα επιστρέψει τα δεδομένα σας σε προβολή λίστας, με τα μεμονωμένα τμήματα να χωρίζονται με κόμματα.
6 Αντικαταστήστε τους διαχωριστές για να ολοκληρώσετε τη διαδικασία μορφοποίησης. Όταν ακολουθείτε τα δύο παραπάνω βήματα αναζήτησης και αντικαθιστάτε τα βήματα, η λίστα σας δεν μοιάζει πλέον με λίστα. Όλες οι πληροφορίες θα παρουσιαστούν σε μία συνεχή γραμμή και τα κομμάτια της θα διαχωριστούν με κόμματα. Η τελευταία λειτουργία εύρεσης και αντικατάστασης θα επιστρέψει τα δεδομένα σας σε προβολή λίστας, με τα μεμονωμένα τμήματα να χωρίζονται με κόμματα. - Κάντε κλικ στο Ctrl+Η για να ανοίξετε το παράθυρο Εύρεση και αντικατάσταση.
- Στο πλαίσιο Εύρεση, εισαγάγετε τον χαρακτήρα ~ (ή άλλου χαρακτήρα που επιλέξατε νωρίτερα).
- Στο πλαίσιο Αντικατάσταση, πληκτρολογήστε ^ σελ.
- Κάντε κλικ στο κουμπί Αντικατάσταση όλων. Όλα τα στοιχεία στη λίστα σας θα χωριστούν σε ξεχωριστές ομάδες που χωρίζονται με κόμματα.
 7 Αποθηκεύστε το έγγραφό σας ως απλό αρχείο κειμένου. Τώρα που ολοκληρώθηκε η μορφοποίηση, μπορείτε να αποθηκεύσετε το έγγραφό σας ως αρχείο κειμένου. Αυτό θα επιτρέψει στο Excel να διαβάσει και να αναλύσει τα δεδομένα και να τοποθετήσει κάθε κομμάτι στο κατάλληλο πεδίο.
7 Αποθηκεύστε το έγγραφό σας ως απλό αρχείο κειμένου. Τώρα που ολοκληρώθηκε η μορφοποίηση, μπορείτε να αποθηκεύσετε το έγγραφό σας ως αρχείο κειμένου. Αυτό θα επιτρέψει στο Excel να διαβάσει και να αναλύσει τα δεδομένα και να τοποθετήσει κάθε κομμάτι στο κατάλληλο πεδίο. - Μεταβείτε στην καρτέλα Αρχείο και επιλέξτε "Αποθήκευση ως".
- Ανοίξτε το αναπτυσσόμενο μενού "Αρχεία τύπου" και επιλέξτε "Απλό κείμενο".
- Εισαγάγετε ένα όνομα για το αρχείο σας και κάντε κλικ στο κουμπί Αποθήκευση.
- Εάν εμφανιστεί το παράθυρο Μετατροπή αρχείου, απλώς κάντε κλικ στο κουμπί OK.
 8 Ανοίξτε το αρχείο με την εφαρμογή Excel. Τώρα που έχετε αποθηκεύσει το αρχείο ως απλό κείμενο, μπορείτε να το ανοίξετε με το Excel.
8 Ανοίξτε το αρχείο με την εφαρμογή Excel. Τώρα που έχετε αποθηκεύσει το αρχείο ως απλό κείμενο, μπορείτε να το ανοίξετε με το Excel. - Μεταβείτε στην καρτέλα Αρχείο και επιλέξτε Άνοιγμα.
- Ανοίξτε το αναπτυσσόμενο μενού Όλα τα αρχεία Excel και επιλέξτε Αρχεία κειμένου.
- Στο παράθυρο Οδηγός κειμένου (Εισαγωγή), κάντε κλικ στο Επόμενο>.
- Στη λίστα Οριοθέτες, επιλέξτε Κόμμα. Στο παράθυρο προεπισκόπησης, θα δείτε πώς θα χωριστούν τα στοιχεία της λίστας σας στον πίνακα. Κάντε κλικ στο Επόμενο>.
- Επιλέξτε μια μορφή δεδομένων για κάθε στήλη και κάντε κλικ στο Τέλος.
Μέθοδος 2 από 2: Μετατρέψτε τον πίνακα
 1 Δημιουργήστε έναν πίνακα με δεδομένα σε ένα έγγραφο του Word. Εάν έχετε μια λίστα δεδομένων στο έγγραφό σας, μπορείτε να τα μετατρέψετε σε πίνακα στο Word και στη συνέχεια να αντιγράψετε γρήγορα αυτόν τον πίνακα στο Excel. Εάν τα δεδομένα σας έχουν ήδη τη μορφή πίνακα, προχωρήστε στο επόμενο βήμα.
1 Δημιουργήστε έναν πίνακα με δεδομένα σε ένα έγγραφο του Word. Εάν έχετε μια λίστα δεδομένων στο έγγραφό σας, μπορείτε να τα μετατρέψετε σε πίνακα στο Word και στη συνέχεια να αντιγράψετε γρήγορα αυτόν τον πίνακα στο Excel. Εάν τα δεδομένα σας έχουν ήδη τη μορφή πίνακα, προχωρήστε στο επόμενο βήμα. - Επιλέξτε όλο το κείμενο που θέλετε να μορφοποιήσετε σε έναν πίνακα.
- Μεταβείτε στην καρτέλα Εισαγωγή και κάντε κλικ στο κουμπί Πίνακας.
- Επιλέξτε "Μετατροπή σε πίνακα".
- Στο πεδίο Αριθμός στηλών, καθορίστε τον αριθμό των γραμμών στην εγγραφή. Εάν οι εγγραφές διαχωρίζονται με κενές γραμμές, προσθέστε μία γραμμή στο σύνολο.
- Κάντε κλικ στο OK.
 2 Ελέγξτε τη μορφοποίηση του πίνακα. Το Word θα δημιουργήσει έναν πίνακα με βάση τις ρυθμίσεις σας. Ελέγξτε προσεκτικά ότι όλα τα δεδομένα είναι στη θέση τους.
2 Ελέγξτε τη μορφοποίηση του πίνακα. Το Word θα δημιουργήσει έναν πίνακα με βάση τις ρυθμίσεις σας. Ελέγξτε προσεκτικά ότι όλα τα δεδομένα είναι στη θέση τους.  3 Κάντε κλικ στο μικρό κουμπί "+" που εμφανίζεται στην επάνω αριστερή γωνία του πίνακα. Εμφανίζεται όταν τοποθετείτε το ποντίκι πάνω από το τραπέζι. Κάνοντας κλικ σε αυτό το κουμπί, θα επιλέξετε όλα τα δεδομένα στον πίνακα.
3 Κάντε κλικ στο μικρό κουμπί "+" που εμφανίζεται στην επάνω αριστερή γωνία του πίνακα. Εμφανίζεται όταν τοποθετείτε το ποντίκι πάνω από το τραπέζι. Κάνοντας κλικ σε αυτό το κουμπί, θα επιλέξετε όλα τα δεδομένα στον πίνακα.  4 Κάντε κλικ.Ctrl+ντογια αντιγραφή των επιλεγμένων δεδομένων... Αυτό μπορεί επίσης να γίνει κάνοντας κλικ στο κουμπί "Αντιγραφή" στην καρτέλα Αρχική σελίδα.
4 Κάντε κλικ.Ctrl+ντογια αντιγραφή των επιλεγμένων δεδομένων... Αυτό μπορεί επίσης να γίνει κάνοντας κλικ στο κουμπί "Αντιγραφή" στην καρτέλα Αρχική σελίδα.  5 Ανοίξτε την εφαρμογή Excel. Αφού αντιγράψετε τα επιλεγμένα δεδομένα, μπορείτε να ανοίξετε το Excel. Εάν θέλετε να εισαγάγετε δεδομένα σε ένα ήδη προετοιμασμένο υπολογιστικό φύλλο Excel, ανοίξτε το. Μετακινήστε τον κέρσορα πάνω από το κελί όπου θέλετε να επικολλήσετε το επάνω αριστερό κελί του αντιγραμμένου πίνακα.
5 Ανοίξτε την εφαρμογή Excel. Αφού αντιγράψετε τα επιλεγμένα δεδομένα, μπορείτε να ανοίξετε το Excel. Εάν θέλετε να εισαγάγετε δεδομένα σε ένα ήδη προετοιμασμένο υπολογιστικό φύλλο Excel, ανοίξτε το. Μετακινήστε τον κέρσορα πάνω από το κελί όπου θέλετε να επικολλήσετε το επάνω αριστερό κελί του αντιγραμμένου πίνακα.  6 Κάντε κλικ.Ctrl+Vγια επικόλληση των αντιγραμμένων δεδομένων... Μεμονωμένα κελιά πίνακα από το έγγραφο Word θα τοποθετηθούν στα αντίστοιχα κελιά του πίνακα Excel.
6 Κάντε κλικ.Ctrl+Vγια επικόλληση των αντιγραμμένων δεδομένων... Μεμονωμένα κελιά πίνακα από το έγγραφο Word θα τοποθετηθούν στα αντίστοιχα κελιά του πίνακα Excel.  7 Χωρίστε τις υπόλοιπες στήλες. Ανάλογα με τον τύπο δεδομένων που εισάγετε, ίσως χρειαστεί να κάνετε επιπλέον προσαρμογές μορφοποίησης. Για παράδειγμα, εάν εισάγετε διευθύνσεις, τότε το όνομα της πόλης, η κατάσταση και ο ταχυδρομικός κώδικας μπορούν να εμπίπτουν στο ίδιο κελί. Μπορείτε να το διαχωρίσετε αυτόματα στο Excel.
7 Χωρίστε τις υπόλοιπες στήλες. Ανάλογα με τον τύπο δεδομένων που εισάγετε, ίσως χρειαστεί να κάνετε επιπλέον προσαρμογές μορφοποίησης. Για παράδειγμα, εάν εισάγετε διευθύνσεις, τότε το όνομα της πόλης, η κατάσταση και ο ταχυδρομικός κώδικας μπορούν να εμπίπτουν στο ίδιο κελί. Μπορείτε να το διαχωρίσετε αυτόματα στο Excel. - Επιλέξτε ολόκληρη τη στήλη που θέλετε να χωρίσετε κάνοντας κλικ στην κεφαλίδα της
- Μεταβείτε στην καρτέλα Δεδομένα και κάντε κλικ στο κουμπί Κείμενο ανά στήλη.
- Κάντε κλικ στο Επόμενο> και επιλέξτε Κόμμα από το μενού Διαχωριστικοί χαρακτήρες. Στην περίπτωση του παραδείγματός μας, το όνομα της πόλης θα διαχωριστεί από τη συντομογραφία περιοχής και τον ταχυδρομικό κώδικα.
- Κάντε κλικ στο Τέλος για να αποθηκεύσετε τις αλλαγές σας.
- Επιλέξτε τη στήλη που θέλετε επίσης να διαχωρίσετε και επαναλάβετε τα ίδια βήματα, χρησιμοποιώντας το "Space" αντί για κόμμα ως διαχωριστικό. Αυτό θα διαχωρίσει τη συντομογραφία περιοχής από τον ταχυδρομικό κώδικα.