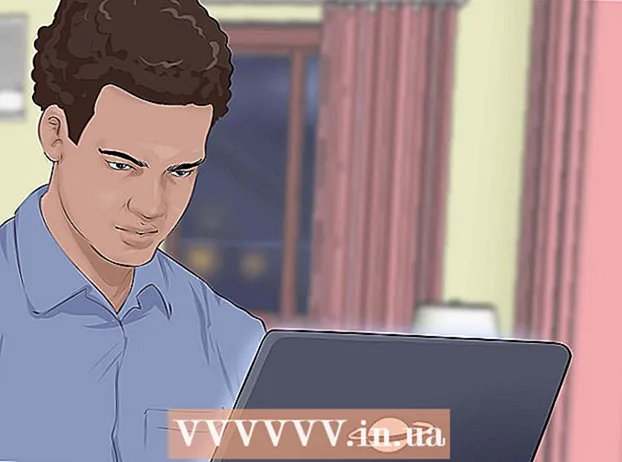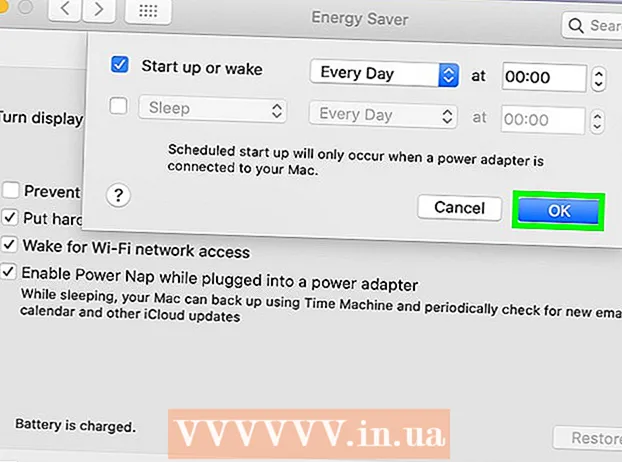Συγγραφέας:
Marcus Baldwin
Ημερομηνία Δημιουργίας:
14 Ιούνιος 2021
Ημερομηνία Ενημέρωσης:
1 Ιούλιος 2024

Περιεχόμενο
- Βήματα
- Μέθοδος 1 από 3: Εγκατάσταση του σταθμού εργασίας VMware
- Μέθοδος 2 από 3: Εγκατάσταση του λειτουργικού συστήματος
- Μέθοδος 3 από 3: Εργασία με VMware
Το VMware Workstation είναι ένα πρόγραμμα που μιμείται έναν ανεξάρτητο υπολογιστή (εικονική μηχανή) και σας επιτρέπει να εργάζεστε με αυτόν όπως με έναν κανονικό υπολογιστή, δηλαδή να εγκαθιστάτε λειτουργικά συστήματα και εφαρμογές σε αυτόν. Μια εικονική μηχανή είναι εξαιρετική για τη δοκιμή νέων λειτουργικών συστημάτων, την επίσκεψη σε ύποπτους ιστότοπους, τη δημιουργία ενός υπολογιστικού περιβάλλοντος ειδικά για τα παιδιά, τη μελέτη των επιπτώσεων των ιών υπολογιστών και πολλά άλλα. Μπορείτε ακόμη να συνδέσετε εκτυπωτές και μονάδες USB στην εικονική μηχανή.
Βήματα
Μέθοδος 1 από 3: Εγκατάσταση του σταθμού εργασίας VMware
 1 Βεβαιωθείτε ότι ο υπολογιστής σας πληροί τις απαιτήσεις συστήματος VMware Workstation, οι οποίες είναι αρκετά υψηλές. Εάν ο υπολογιστής σας δεν πληροί αυτές τις απαιτήσεις, δεν θα μπορείτε να εργαστείτε αποτελεσματικά με το VMware.
1 Βεβαιωθείτε ότι ο υπολογιστής σας πληροί τις απαιτήσεις συστήματος VMware Workstation, οι οποίες είναι αρκετά υψηλές. Εάν ο υπολογιστής σας δεν πληροί αυτές τις απαιτήσεις, δεν θα μπορείτε να εργαστείτε αποτελεσματικά με το VMware. - Η λειτουργική σας μνήμη πρέπει να είναι επαρκής για την εκτέλεση του εικονικού λειτουργικού συστήματος και των προγραμμάτων που είναι εγκατεστημένα σε αυτό το λειτουργικό σύστημα. Το 1 GB είναι το ελάχιστο, αλλά συνιστάται 3 GB ή περισσότερο.
- Πρέπει να έχετε προσαρμογέα βίντεο 16-bit ή 32-bit. Πιθανότατα, τα εφέ 3D δεν θα λειτουργήσουν καλά σε ένα εικονικό λειτουργικό σύστημα, επομένως δεν είναι πάντα δυνατό να παίζετε παιχνίδια σε αυτό.
- Θα χρειαστείτε τουλάχιστον 1,5 GB ελεύθερου χώρου στο σκληρό δίσκο για να εγκαταστήσετε το VMware Workstation συν τουλάχιστον 1 GB για να εγκαταστήσετε ένα εικονικό λειτουργικό σύστημα.
 2 Λήψη λογισμικού VMware. Μπορείτε να κατεβάσετε το πρόγραμμα εγκατάστασης του VMware από τον επίσημο ιστότοπο του VMware. Επιλέξτε την πιο πρόσφατη έκδοση και κάντε κλικ στο σύνδεσμο λήψης.
2 Λήψη λογισμικού VMware. Μπορείτε να κατεβάσετε το πρόγραμμα εγκατάστασης του VMware από τον επίσημο ιστότοπο του VMware. Επιλέξτε την πιο πρόσφατη έκδοση και κάντε κλικ στο σύνδεσμο λήψης. - Θα σας ζητηθεί να αναθεωρήσετε τη σύμβαση άδειας χρήσης, προτού μπορέσετε να κάνετε λήψη του αρχείου.
- Μπορείτε να εγκαταστήσετε μόνο μία έκδοση του VMware Workstation.
 3 Εγκαταστήστε το VMware Workstation. Αφού κατεβάσετε το αρχείο, κάντε δεξί κλικ στο αρχείο και επιλέξτε "Εκτέλεση ως διαχειριστής".
3 Εγκαταστήστε το VMware Workstation. Αφού κατεβάσετε το αρχείο, κάντε δεξί κλικ στο αρχείο και επιλέξτε "Εκτέλεση ως διαχειριστής". - Θα σας ζητηθεί να διαβάσετε ξανά τη σύμβαση άδειας χρήσης.
- Οι περισσότεροι χρήστες μπορούν να χρησιμοποιήσουν την τυπική εγκατάσταση.
- Στο τέλος της εγκατάστασης, θα σας ζητηθεί ένα κλειδί άδειας χρήσης.
- Αφού ολοκληρωθεί η εγκατάσταση, επανεκκινήστε τον υπολογιστή σας.
Μέθοδος 2 από 3: Εγκατάσταση του λειτουργικού συστήματος
 1 Εκκινήστε το VMware. Η εγκατάσταση ενός λειτουργικού συστήματος σε μια εικονική μηχανή είναι σε μεγάλο βαθμό το ίδιο με την εγκατάσταση σε έναν κανονικό υπολογιστή. Θα χρειαστείτε δίσκο εγκατάστασης ή εικόνα ISO, καθώς και τα απαιτούμενα κλειδιά άδειας χρήσης για τα λειτουργικά συστήματα που θέλετε να εγκαταστήσετε.
1 Εκκινήστε το VMware. Η εγκατάσταση ενός λειτουργικού συστήματος σε μια εικονική μηχανή είναι σε μεγάλο βαθμό το ίδιο με την εγκατάσταση σε έναν κανονικό υπολογιστή. Θα χρειαστείτε δίσκο εγκατάστασης ή εικόνα ISO, καθώς και τα απαιτούμενα κλειδιά άδειας χρήσης για τα λειτουργικά συστήματα που θέλετε να εγκαταστήσετε.  2 Από το μενού Αρχείο, επιλέξτε Νέα εικονική μηχανή και, στη συνέχεια, επιλέξτε Τυπικό. Το VMware θα ζητήσει το μέσο εγκατάστασης. Εάν το πρόγραμμα αναγνωρίσει το λειτουργικό σύστημα, θα εκτελέσει μια "Εύκολη εγκατάσταση":
2 Από το μενού Αρχείο, επιλέξτε Νέα εικονική μηχανή και, στη συνέχεια, επιλέξτε Τυπικό. Το VMware θα ζητήσει το μέσο εγκατάστασης. Εάν το πρόγραμμα αναγνωρίσει το λειτουργικό σύστημα, θα εκτελέσει μια "Εύκολη εγκατάσταση": - Physical Disk - Εισαγάγετε το δίσκο εγκατάστασης με το λειτουργικό σύστημα που θέλετε να εγκαταστήσετε και, στη συνέχεια, επιλέξτε το δίσκο στο VMware.
- Εικόνα ISO - Περιηγηθείτε στη θέση του αρχείου ISO στον υπολογιστή σας.
- Εγκαταστήστε το λειτουργικό σύστημα αργότερα. Αυτό θα δημιουργήσει μια κενή εικονική μηχανή. Μπορείτε να εγκαταστήσετε το λειτουργικό σύστημα αργότερα.
 3 Εισαγάγετε τις παραμέτρους του λειτουργικού συστήματος. Για Windows και άλλα λειτουργικά συστήματα επί πληρωμή, θα πρέπει να εισαγάγετε ένα κλειδί προϊόντος. Επιπλέον, πρέπει να εισαγάγετε το όνομα χρήστη και τον κωδικό πρόσβασής σας (εάν είναι απαραίτητο).
3 Εισαγάγετε τις παραμέτρους του λειτουργικού συστήματος. Για Windows και άλλα λειτουργικά συστήματα επί πληρωμή, θα πρέπει να εισαγάγετε ένα κλειδί προϊόντος. Επιπλέον, πρέπει να εισαγάγετε το όνομα χρήστη και τον κωδικό πρόσβασής σας (εάν είναι απαραίτητο). - Εάν δεν χρησιμοποιείτε το Easy Install, πρέπει να δείτε τη λίστα των λειτουργικών συστημάτων.
 4 Ονομάστε την εικονική μηχανή. Το όνομα θα σας βοηθήσει να το βρείτε στον υπολογιστή σας και να διακρίνετε μεταξύ πολλών εικονικών μηχανών που λειτουργούν διαφορετικά λειτουργικά συστήματα.
4 Ονομάστε την εικονική μηχανή. Το όνομα θα σας βοηθήσει να το βρείτε στον υπολογιστή σας και να διακρίνετε μεταξύ πολλών εικονικών μηχανών που λειτουργούν διαφορετικά λειτουργικά συστήματα.  5 Ρυθμίστε το μέγεθος του σκληρού δίσκου. Μπορείτε να διαθέσετε οποιοδήποτε ποσό ελεύθερου χώρου στο σκληρό δίσκο ως σκληρό δίσκο εικονικής μηχανής. Βεβαιωθείτε ότι ο διαθέσιμος χώρος είναι επαρκής για την εγκατάσταση του απαιτούμενου λογισμικού.
5 Ρυθμίστε το μέγεθος του σκληρού δίσκου. Μπορείτε να διαθέσετε οποιοδήποτε ποσό ελεύθερου χώρου στο σκληρό δίσκο ως σκληρό δίσκο εικονικής μηχανής. Βεβαιωθείτε ότι ο διαθέσιμος χώρος είναι επαρκής για την εγκατάσταση του απαιτούμενου λογισμικού.  6 Διαμορφώστε το υλικό της εικονικής μηχανής σας. Μια εικονική μηχανή μπορεί να μιμηθεί συγκεκριμένο υλικό. Για να το κάνετε αυτό, κάντε κλικ στην επιλογή Προσαρμογή υλικού. Αυτό μπορεί να είναι χρήσιμο όταν προσπαθείτε να εκτελέσετε ένα παλιό πρόγραμμα που υποστηρίζει μόνο συγκεκριμένο υλικό.
6 Διαμορφώστε το υλικό της εικονικής μηχανής σας. Μια εικονική μηχανή μπορεί να μιμηθεί συγκεκριμένο υλικό. Για να το κάνετε αυτό, κάντε κλικ στην επιλογή Προσαρμογή υλικού. Αυτό μπορεί να είναι χρήσιμο όταν προσπαθείτε να εκτελέσετε ένα παλιό πρόγραμμα που υποστηρίζει μόνο συγκεκριμένο υλικό.  7 Επιλέξτε το πλαίσιο ελέγχου Ενεργοποίηση αυτής της εικονικής μηχανής μετά τη δημιουργία, εάν θέλετε η εικονική μηχανή να ξεκινήσει μετά τη δημιουργία και τη διαμόρφωσή της. Εάν δεν έχετε επιλέξει αυτό το πλαίσιο, μπορείτε να επιλέξετε μια εικονική μηχανή από τη λίστα και να κάνετε κλικ στο κουμπί Ενεργοποίηση.
7 Επιλέξτε το πλαίσιο ελέγχου Ενεργοποίηση αυτής της εικονικής μηχανής μετά τη δημιουργία, εάν θέλετε η εικονική μηχανή να ξεκινήσει μετά τη δημιουργία και τη διαμόρφωσή της. Εάν δεν έχετε επιλέξει αυτό το πλαίσιο, μπορείτε να επιλέξετε μια εικονική μηχανή από τη λίστα και να κάνετε κλικ στο κουμπί Ενεργοποίηση.  8 Περιμένετε να ολοκληρωθεί η εγκατάσταση. Αφού ξεκινήσετε την εικονική μηχανή για πρώτη φορά, θα ξεκινήσει η αυτόματη εγκατάσταση του λειτουργικού συστήματος.
8 Περιμένετε να ολοκληρωθεί η εγκατάσταση. Αφού ξεκινήσετε την εικονική μηχανή για πρώτη φορά, θα ξεκινήσει η αυτόματη εγκατάσταση του λειτουργικού συστήματος. - Εάν δεν καταχωρίσατε τον κωδικό προϊόντος ή το όνομα χρήστη κατά τη δημιουργία της εικονικής μηχανής, πιθανότατα θα σας ζητηθεί να το κάνετε κατά την εγκατάσταση του λειτουργικού συστήματος.
 9 Ελέγξτε την εγκατάσταση των VMware Tools. Μετά την εγκατάσταση του λειτουργικού συστήματος, τα Εργαλεία VMware θα πρέπει να εγκατασταθούν αυτόματα. Βεβαιωθείτε ότι το εικονίδιο του προγράμματος βρίσκεται στην επιφάνεια εργασίας ή στο φάκελο με εγκατεστημένα προγράμματα.
9 Ελέγξτε την εγκατάσταση των VMware Tools. Μετά την εγκατάσταση του λειτουργικού συστήματος, τα Εργαλεία VMware θα πρέπει να εγκατασταθούν αυτόματα. Βεβαιωθείτε ότι το εικονίδιο του προγράμματος βρίσκεται στην επιφάνεια εργασίας ή στο φάκελο με εγκατεστημένα προγράμματα. - Το VMware Tools έχει σχεδιαστεί για να διαμορφώνει μια εικονική μηχανή.
Μέθοδος 3 από 3: Εργασία με VMware
 1 Εκκίνηση εικονικής μηχανής. Για να ξεκινήσετε μια εικονική μηχανή, ανοίξτε το μενού VM και επιλέξτε την εικονική μηχανή που θέλετε να ενεργοποιήσετε. Μπορείτε να επιλέξετε μεταξύ εκκίνησης του λειτουργικού συστήματος ή εκκίνησης στο BIOS.
1 Εκκίνηση εικονικής μηχανής. Για να ξεκινήσετε μια εικονική μηχανή, ανοίξτε το μενού VM και επιλέξτε την εικονική μηχανή που θέλετε να ενεργοποιήσετε. Μπορείτε να επιλέξετε μεταξύ εκκίνησης του λειτουργικού συστήματος ή εκκίνησης στο BIOS.  2 Κλείσιμο της εικονικής μηχανής. Για να κλείσετε μια εικονική μηχανή, επιλέξτε την και ανοίξτε το μενού VM. Επιλέξτε Ισχύς.
2 Κλείσιμο της εικονικής μηχανής. Για να κλείσετε μια εικονική μηχανή, επιλέξτε την και ανοίξτε το μενού VM. Επιλέξτε Ισχύς. - Απενεργοποίηση - Η εικονική μηχανή κλείνει σαν ο υπολογιστής να έχει αποσυνδεθεί από το δίκτυο.
- Shut Down Guest - η εικονική μηχανή κλείνει σαν να κλείνετε τον υπολογιστή πατώντας το αντίστοιχο κουμπί στο λειτουργικό σύστημα.
- Μπορείτε επίσης να απενεργοποιήσετε την εικονική μηχανή χρησιμοποιώντας το κουμπί τερματισμού λειτουργίας στο εικονικό λειτουργικό σύστημα.
 3 Μετακίνηση αρχείων μεταξύ εικονικής μηχανής και υπολογιστή. Η μετακίνηση αρχείων μεταξύ του υπολογιστή και της εικονικής μηχανής είναι απλή μεταφορά και απόθεση. Τα αρχεία μπορούν να μετακινηθούν και προς τις δύο κατευθύνσεις μεταξύ του υπολογιστή και της εικονικής μηχανής και μπορούν να μεταφερθούν από τη μια εικονική μηχανή στην άλλη.
3 Μετακίνηση αρχείων μεταξύ εικονικής μηχανής και υπολογιστή. Η μετακίνηση αρχείων μεταξύ του υπολογιστή και της εικονικής μηχανής είναι απλή μεταφορά και απόθεση. Τα αρχεία μπορούν να μετακινηθούν και προς τις δύο κατευθύνσεις μεταξύ του υπολογιστή και της εικονικής μηχανής και μπορούν να μεταφερθούν από τη μια εικονική μηχανή στην άλλη. - Κατά τη μεταφορά και απόθεση, το αρχικό αρχείο θα παραμείνει στην αρχική του θέση και ένα αντίγραφο θα δημιουργηθεί στη νέα θέση.
- Μπορείτε επίσης να μετακινήσετε αρχεία μέσω αντιγραφής και επικόλλησης.
- Οι εικονικές μηχανές μπορούν να συνδεθούν με κοινόχρηστους φακέλους.
 4 Εγκατάσταση εκτυπωτή στην εικονική μηχανή σας. Μπορείτε να εγκαταστήσετε οποιονδήποτε εκτυπωτή στον εικονικό σας υπολογιστή χωρίς να εγκαταστήσετε πρόσθετα προγράμματα οδήγησης (εάν είναι ήδη εγκατεστημένα στον υπολογιστή σας).
4 Εγκατάσταση εκτυπωτή στην εικονική μηχανή σας. Μπορείτε να εγκαταστήσετε οποιονδήποτε εκτυπωτή στον εικονικό σας υπολογιστή χωρίς να εγκαταστήσετε πρόσθετα προγράμματα οδήγησης (εάν είναι ήδη εγκατεστημένα στον υπολογιστή σας). - Επιλέξτε την εικονική μηχανή όπου θέλετε να εγκαταστήσετε τον εκτυπωτή.
- Ανοίξτε το μενού VM και επιλέξτε Ρυθμίσεις.
- Μεταβείτε στην καρτέλα Υλικό και κάντε κλικ στην Προσθήκη. Αυτό θα ξεκινήσει τον Οδηγό προσθήκης νέου υλικού.
- Επιλέξτε τον εκτυπωτή σας και κάντε κλικ στο Τέλος. Ο εικονικός εκτυπωτής σας θα ενεργοποιηθεί μετά την επανεκκίνηση του εικονικού μηχανήματος.
 5 Σύνδεση μονάδας USB σε εικονική μηχανή. Οι εικονικές μηχανές λειτουργούν με μονάδες USB με τον ίδιο τρόπο που λειτουργεί ο υπολογιστής σας. Ωστόσο, ο αποθηκευτικός χώρος USB δεν θα είναι διαθέσιμος τόσο στην εικονική μηχανή όσο και στον υπολογιστή ταυτόχρονα.
5 Σύνδεση μονάδας USB σε εικονική μηχανή. Οι εικονικές μηχανές λειτουργούν με μονάδες USB με τον ίδιο τρόπο που λειτουργεί ο υπολογιστής σας. Ωστόσο, ο αποθηκευτικός χώρος USB δεν θα είναι διαθέσιμος τόσο στην εικονική μηχανή όσο και στον υπολογιστή ταυτόχρονα. - Εάν το παράθυρο της εικονικής μηχανής είναι ενεργό, η μονάδα USB συνδέεται αυτόματα με την εικονική μηχανή.
- Εάν το παράθυρο της εικονικής μηχανής δεν είναι ενεργό ή η εικονική μηχανή δεν είναι ενεργοποιημένη, επιλέξτε την εικονική μηχανή και ανοίξτε το μενού VM. Επιλέξτε Αφαιρούμενες συσκευές και κάντε κλικ στο Σύνδεση. Η μονάδα USB θα συνδεθεί αυτόματα με την εικονική μηχανή.
 6 Πάρτε ένα στιγμιότυπο από την εικονική μηχανή. Ένα στιγμιότυπο είναι η αποθηκευμένη κατάσταση της εικονικής μηχανής σε μια δεδομένη χρονική στιγμή και θα σας επιτρέψει να εκκινήσετε την εικονική μηχανή σε αυτήν την κατάσταση όσες φορές θέλετε.
6 Πάρτε ένα στιγμιότυπο από την εικονική μηχανή. Ένα στιγμιότυπο είναι η αποθηκευμένη κατάσταση της εικονικής μηχανής σε μια δεδομένη χρονική στιγμή και θα σας επιτρέψει να εκκινήσετε την εικονική μηχανή σε αυτήν την κατάσταση όσες φορές θέλετε. - Επιλέξτε την εικονική μηχανή, ανοίξτε το μενού VM, τοποθετήστε το δείκτη του ποντικιού πάνω στο στιγμιότυπο και επιλέξτε λήψη στιγμιότυπου.
- Ονομάστε το στιγμιότυπο. Μπορείτε επίσης να περιγράψετε το στιγμιότυπο, αν και αυτό είναι προαιρετικό.
- Κάντε κλικ στο OK για να αποθηκεύσετε το στιγμιότυπο.
- Φορτώστε ένα στιγμιότυπο ανοίγοντας το μενού VM και κάνοντας κλικ στο στιγμιότυπο. Επιλέξτε το στιγμιότυπο που θέλετε να ανεβάσετε από τη λίστα και κάντε κλικ στο Go To.
 7 Ελέγξτε τα πλήκτρα πρόσβασης. Η συντόμευση Ctrl με άλλα κλειδιά χρησιμοποιείται στην εργασία με εικονικές μηχανές. Για παράδειγμα, Ctrl + Alt + Enter ανοίγει την εικονική μηχανή σε λειτουργία πλήρους οθόνης. Το Ctrl + Alt + Tab χρησιμοποιείται για μετακίνηση μεταξύ πολλών εικονικών μηχανών (όταν το ποντίκι χρησιμοποιείται από ένα μηχάνημα).
7 Ελέγξτε τα πλήκτρα πρόσβασης. Η συντόμευση Ctrl με άλλα κλειδιά χρησιμοποιείται στην εργασία με εικονικές μηχανές. Για παράδειγμα, Ctrl + Alt + Enter ανοίγει την εικονική μηχανή σε λειτουργία πλήρους οθόνης. Το Ctrl + Alt + Tab χρησιμοποιείται για μετακίνηση μεταξύ πολλών εικονικών μηχανών (όταν το ποντίκι χρησιμοποιείται από ένα μηχάνημα).