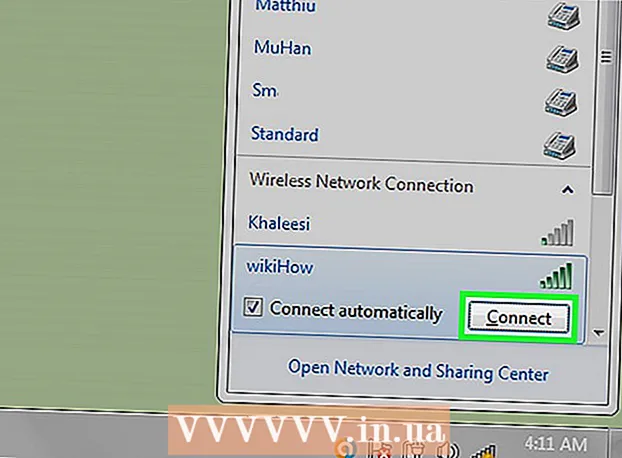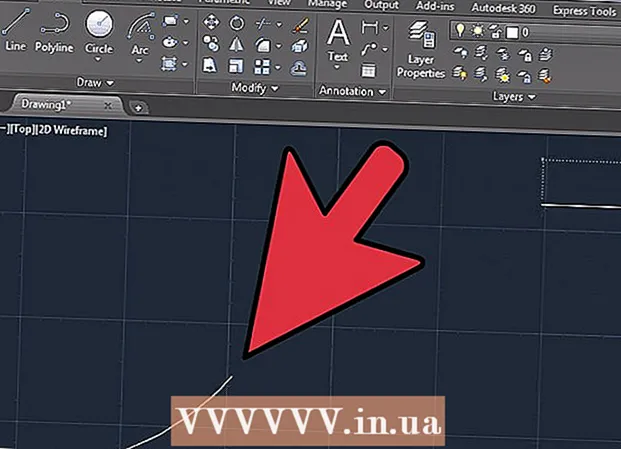Συγγραφέας:
Gregory Harris
Ημερομηνία Δημιουργίας:
15 Απρίλιος 2021
Ημερομηνία Ενημέρωσης:
26 Ιούνιος 2024

Περιεχόμενο
- Βήματα
- Μέθοδος 1 από 3: Επαναφορά του Firefox
- Μέθοδος 2 από 3: Επαναφέρετε τον Firefox εάν δεν ξεκινήσει το πρόγραμμα περιήγησης
- Μέθοδος 3 από 3: Ανάκτηση δεδομένων
- Συμβουλές
Πολύ συχνά, μετά την εγκατάσταση πρόσθετων ή τις αλλαγές στις ρυθμίσεις, το πρόγραμμα περιήγησης Firefox αρχίζει να δυσλειτουργεί. Για να επιλύσετε το ζήτημα, πρέπει να επαναφέρετε τον Firefox στις προεπιλεγμένες ρυθμίσεις του. Μετά από αυτό, μπορείτε να επαναφέρετε ορισμένα δεδομένα ή να αλλάξετε τις ρυθμίσεις χειροκίνητα.
Βήματα
Μέθοδος 1 από 3: Επαναφορά του Firefox
 1 Ανοίξτε την κατάλληλη σελίδα ρυθμίσεων του Firefox. Στον Firefox ανοίξτε μια κενή καρτέλα και στη γραμμή διευθύνσεων πληκτρολογήστε περίπου: υποστήριξη... Εμφανίζεται η σελίδα Πληροφορίες αντιμετώπισης προβλημάτων.
1 Ανοίξτε την κατάλληλη σελίδα ρυθμίσεων του Firefox. Στον Firefox ανοίξτε μια κενή καρτέλα και στη γραμμή διευθύνσεων πληκτρολογήστε περίπου: υποστήριξη... Εμφανίζεται η σελίδα Πληροφορίες αντιμετώπισης προβλημάτων. - Μπορείτε επίσης να ανοίξετε αυτήν τη σελίδα πατώντας ≡ (στην επάνω δεξιά γωνία της οθόνης) -; (κάτω δεξιά) - Πληροφορίες για την επίλυση προβλημάτων.
- Εάν αυτό δεν λειτούργησε, μεταβείτε σε αυτόν τον σύνδεσμο και κάντε κλικ στη Λύση 1.
 2 Κάντε κλικ στο κουμπί Ανανέωση Firefox. Αυτό το κουμπί βρίσκεται στην επάνω δεξιά γωνία της οθόνης.
2 Κάντε κλικ στο κουμπί Ανανέωση Firefox. Αυτό το κουμπί βρίσκεται στην επάνω δεξιά γωνία της οθόνης.  3 Επιβεβαιώστε την απόφασή σας. Για να το κάνετε αυτό, στο παράθυρο που ανοίγει, κάντε ξανά κλικ στην επιλογή Ανανέωση του Firefox και, στη συνέχεια, στο επόμενο παράθυρο που ανοίγει, κάντε κλικ στο Τέλος. Αυτό θα κάνει επανεκκίνηση του προγράμματος περιήγησης και θα κάνει τις ακόλουθες αλλαγές:
3 Επιβεβαιώστε την απόφασή σας. Για να το κάνετε αυτό, στο παράθυρο που ανοίγει, κάντε ξανά κλικ στην επιλογή Ανανέωση του Firefox και, στη συνέχεια, στο επόμενο παράθυρο που ανοίγει, κάντε κλικ στο Τέλος. Αυτό θα κάνει επανεκκίνηση του προγράμματος περιήγησης και θα κάνει τις ακόλουθες αλλαγές: - Οι επεκτάσεις, τα θέματα και οι μηχανές αναζήτησης που εγκαταστήσατε θα καταργηθούν.
- Οι προεπιλεγμένες ρυθμίσεις θα αποκατασταθούν. Αυτό περιλαμβάνει τη θέση των εικονιδίων ελέγχου και τη λίστα των πρόσθετων που περιλαμβάνονται.
- Το ιστορικό λήψης θα διαγραφεί, οπότε σημειώστε τις πηγές από τις οποίες κατεβάσατε τα αρχεία εκ των προτέρων.
 4 Κατάργηση παρωχημένων δεδομένων. Για να γίνει αυτό, συνιστάται η διαγραφή του φακέλου "Old Firefox Data" στην επιφάνεια εργασίας. Αλλά αν θέλετε να προσπαθήσετε να ανακτήσετε κάποια δεδομένα, διαβάστε πρώτα αυτές τις οδηγίες.
4 Κατάργηση παρωχημένων δεδομένων. Για να γίνει αυτό, συνιστάται η διαγραφή του φακέλου "Old Firefox Data" στην επιφάνεια εργασίας. Αλλά αν θέλετε να προσπαθήσετε να ανακτήσετε κάποια δεδομένα, διαβάστε πρώτα αυτές τις οδηγίες.
Μέθοδος 2 από 3: Επαναφέρετε τον Firefox εάν δεν ξεκινήσει το πρόγραμμα περιήγησης
 1 Εκκινήστε τον Firefox σε ασφαλή λειτουργία. Σε αυτήν την περίπτωση, θα μπορείτε να επαναφέρετε τον Firefox ακόμη και αν δεν ανοίξει.
1 Εκκινήστε τον Firefox σε ασφαλή λειτουργία. Σε αυτήν την περίπτωση, θα μπορείτε να επαναφέρετε τον Firefox ακόμη και αν δεν ανοίξει. - Στα Windows, κρατήστε πατημένο ⇧ Μετατόπισηκαι στη συνέχεια κάντε κλικ στο εικονίδιο του Firefox. Εάν αυτό δεν λειτουργεί, αναζητήστε μια συντόμευση στον υπολογιστή σας που ονομάζεται "Mozilla Firefox (Ασφαλής λειτουργία)".
- Στο Mac OS, κρατήστε πατημένο Επιλογήκαι στη συνέχεια κάντε κλικ στο εικονίδιο του Firefox.
- Στο Linux, στο τερματικό εισάγετε την εντολή / path / to / firefox / firefox -ασφαλής λειτουργία.
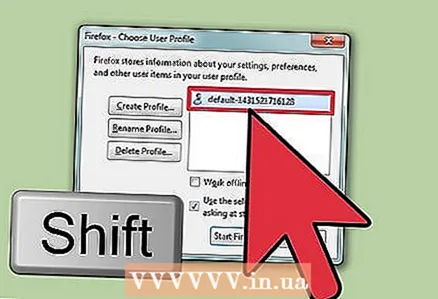 2 Κρατήστε πατημένο το αντίστοιχο πλήκτρο κατά την επιλογή ενός προφίλ. Εάν εμφανίζεται μια λίστα προφίλ, κρατήστε πατημένο το πλήκτρο που πατήσατε κατά την εκκίνηση του προγράμματος περιήγησης. Η λίστα θα ανοίξει μόνο εάν υπάρχουν πολλά προφίλ χρηστών αποθηκευμένα στο πρόγραμμα περιήγησης.
2 Κρατήστε πατημένο το αντίστοιχο πλήκτρο κατά την επιλογή ενός προφίλ. Εάν εμφανίζεται μια λίστα προφίλ, κρατήστε πατημένο το πλήκτρο που πατήσατε κατά την εκκίνηση του προγράμματος περιήγησης. Η λίστα θα ανοίξει μόνο εάν υπάρχουν πολλά προφίλ χρηστών αποθηκευμένα στο πρόγραμμα περιήγησης. 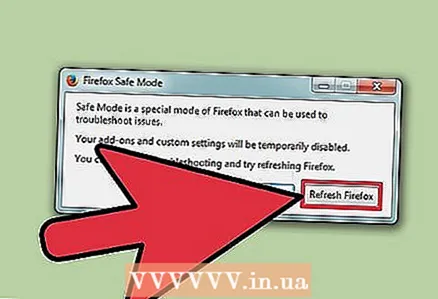 3 Κάντε κλικ στην επιλογή Ανανέωση Firefox. Πριν το σύστημα ανοίξει ένα παράθυρο προγράμματος περιήγησης, θα εμφανιστεί στην οθόνη ένα παράθυρο με δύο επιλογές. Σε αυτό το παράθυρο, κάντε κλικ στην επιλογή Ανανέωση Firefox για να επαναφέρετε τις ρυθμίσεις και τα πρόσθετα του προγράμματος περιήγησης.
3 Κάντε κλικ στην επιλογή Ανανέωση Firefox. Πριν το σύστημα ανοίξει ένα παράθυρο προγράμματος περιήγησης, θα εμφανιστεί στην οθόνη ένα παράθυρο με δύο επιλογές. Σε αυτό το παράθυρο, κάντε κλικ στην επιλογή Ανανέωση Firefox για να επαναφέρετε τις ρυθμίσεις και τα πρόσθετα του προγράμματος περιήγησης. - Or επιλέξτε την επιλογή "Εκτέλεση σε ασφαλή λειτουργία" για να ελέγξετε εάν το πρόγραμμα περιήγησης λειτουργεί ή όχι. Εάν το πρόγραμμα περιήγησής σας λειτουργεί κανονικά σε ασφαλή λειτουργία, απενεργοποιήστε ορισμένα πρόσθετα και κάντε επανεκκίνηση του Firefox. Εάν αυτό δεν λειτουργεί, ξεκινήστε ξανά το πρόγραμμα περιήγησής σας σε ασφαλή λειτουργία και κάντε κλικ στην επιλογή Ανανέωση του Firefox.
Μέθοδος 3 από 3: Ανάκτηση δεδομένων
 1 Καθορίστε ποια δεδομένα έχουν διαγραφεί. Χρησιμοποιώντας αυτήν τη μέθοδο, μπορείτε να επαναφέρετε τις διαγραμμένες μηχανές αναζήτησης και τις ρυθμίσεις τοποθεσίας και λήψης. Θυμηθείτε ότι οι κωδικοί πρόσβασης, οι σελιδοδείκτες, η λίστα των ιστότοπων που επισκέπτεστε και τα cookie θα αποκατασταθούν αυτόματα. αν όχι, μπορείτε να επαναφέρετε αυτά τα δεδομένα χρησιμοποιώντας τη μέθοδο που περιγράφεται εδώ.
1 Καθορίστε ποια δεδομένα έχουν διαγραφεί. Χρησιμοποιώντας αυτήν τη μέθοδο, μπορείτε να επαναφέρετε τις διαγραμμένες μηχανές αναζήτησης και τις ρυθμίσεις τοποθεσίας και λήψης. Θυμηθείτε ότι οι κωδικοί πρόσβασης, οι σελιδοδείκτες, η λίστα των ιστότοπων που επισκέπτεστε και τα cookie θα αποκατασταθούν αυτόματα. αν όχι, μπορείτε να επαναφέρετε αυτά τα δεδομένα χρησιμοποιώντας τη μέθοδο που περιγράφεται εδώ. - Τα πρόσθετα και άλλες ρυθμίσεις θα πρέπει να αποκατασταθούν με μη αυτόματο τρόπο. Μην επαναφέρετε δεδομένα από αντίγραφα ασφαλείας, καθώς αυτό πιθανότατα θα προκαλέσει επανεμφάνιση του προβλήματος.
 2 Ανοίξτε τη σελίδα Πληροφορίες αντιμετώπισης προβλημάτων. Για να το κάνετε αυτό, πληκτρολογήστε στη γραμμή διευθύνσεων του προγράμματος περιήγησής σας περίπου: υποστήριξη ή πατήστε ≡ -; - Πληροφορίες για την επίλυση προβλημάτων.
2 Ανοίξτε τη σελίδα Πληροφορίες αντιμετώπισης προβλημάτων. Για να το κάνετε αυτό, πληκτρολογήστε στη γραμμή διευθύνσεων του προγράμματος περιήγησής σας περίπου: υποστήριξη ή πατήστε ≡ -; - Πληροφορίες για την επίλυση προβλημάτων.  3 Ανοίξτε τα δεδομένα προφίλ σας που περιέχονται σε έναν συγκεκριμένο φάκελο. Για να το κάνετε αυτό, κάντε κλικ στο κουμπί στο επάνω μέρος της σελίδας. Ανάλογα με το λειτουργικό σας σύστημα και την έκδοση του προγράμματος περιήγησης, αυτό το κουμπί θα έχει το ακόλουθο όνομα:
3 Ανοίξτε τα δεδομένα προφίλ σας που περιέχονται σε έναν συγκεκριμένο φάκελο. Για να το κάνετε αυτό, κάντε κλικ στο κουμπί στο επάνω μέρος της σελίδας. Ανάλογα με το λειτουργικό σας σύστημα και την έκδοση του προγράμματος περιήγησης, αυτό το κουμπί θα έχει το ακόλουθο όνομα: - Στα Windows, κάντε κλικ στην επιλογή "Άνοιγμα φακέλου"
- Στο Mac OS, κάντε κλικ στην επιλογή "Άνοιγμα σε φάκελο".
- Στο Linux, κάντε κλικ στην επιλογή "Άνοιγμα καταλόγου".
- Στο Firefox 13 και παλαιότερα αυτού του προγράμματος περιήγησης (σε οποιοδήποτε λειτουργικό σύστημα), κάντε κλικ στην επιλογή "Άνοιγμα φακέλου που περιέχει αρχεία".
 4 Βρείτε τα δεδομένα που θέλετε να ανακτήσετε. Πριν από την επαναφορά των ρυθμίσεων και των πρόσθετων, τα δεδομένα χρήστη αποθηκεύονται σε ένα φάκελο στην επιφάνεια εργασίας. Εάν ο αντίστοιχος φάκελος δεν βρίσκεται στην επιφάνεια εργασίας σας, εντοπίστε τον φάκελο "Old Firefox Data" στον υπολογιστή σας.
4 Βρείτε τα δεδομένα που θέλετε να ανακτήσετε. Πριν από την επαναφορά των ρυθμίσεων και των πρόσθετων, τα δεδομένα χρήστη αποθηκεύονται σε ένα φάκελο στην επιφάνεια εργασίας. Εάν ο αντίστοιχος φάκελος δεν βρίσκεται στην επιφάνεια εργασίας σας, εντοπίστε τον φάκελο "Old Firefox Data" στον υπολογιστή σας. - Σως χρειαστεί να εμφανίσετε κρυφά αρχεία και φακέλους στα Windows.
 5 Κλείστε τον Firefox. Αυτός είναι ο μόνος τρόπος για να μπορείτε να κάνετε αλλαγές στις ρυθμίσεις του προφίλ σας.
5 Κλείστε τον Firefox. Αυτός είναι ο μόνος τρόπος για να μπορείτε να κάνετε αλλαγές στις ρυθμίσεις του προφίλ σας.  6 Αντιγράψτε τα αρχεία που θέλετε στο τρέχον προφίλ σας. Για να το κάνετε αυτό, ανοίξτε το φάκελο Old Firefox Data και επιλέξτε τα κατάλληλα αρχεία (δείτε παρακάτω πώς να επιλέξετε τα σωστά αρχεία). Κάντε δεξί κλικ στα επιλεγμένα αρχεία και επιλέξτε αντίγραφο... Ανοίξτε το φάκελο του προφίλ σας. Κάντε δεξί κλικ σε έναν κενό χώρο σε αυτόν τον φάκελο και επιλέξτε Εισάγετε.
6 Αντιγράψτε τα αρχεία που θέλετε στο τρέχον προφίλ σας. Για να το κάνετε αυτό, ανοίξτε το φάκελο Old Firefox Data και επιλέξτε τα κατάλληλα αρχεία (δείτε παρακάτω πώς να επιλέξετε τα σωστά αρχεία). Κάντε δεξί κλικ στα επιλεγμένα αρχεία και επιλέξτε αντίγραφο... Ανοίξτε το φάκελο του προφίλ σας. Κάντε δεξί κλικ σε έναν κενό χώρο σε αυτόν τον φάκελο και επιλέξτε Εισάγετε. - Στο Mac OS, κρατήστε πατημένο το πλήκτρο Ctrl και επιλέξτε αρχεία με το δεξί κουμπί του ποντικιού.
- Εάν εμφανιστεί ένα παράθυρο στην οθόνη, επιλέξτε την επιλογή "Αντικατάσταση υπαρχόντων αρχείων" σε αυτήν.
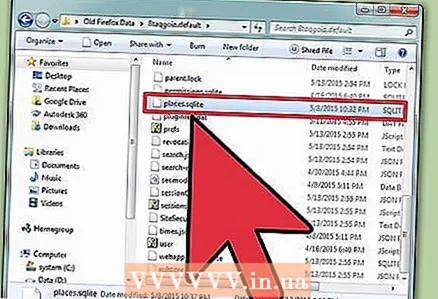 7 Επιλέξτε τα αρχεία που θέλετε. Είναι καλύτερο να αντιγράψετε όσο το δυνατόν λιγότερα αρχεία στο νέο προφίλ για να μειώσετε την πιθανότητα επανεμφάνισης του προβλήματος. Ακολουθεί μια λίστα αρχείων που μπορούν να αντιγραφούν.
7 Επιλέξτε τα αρχεία που θέλετε. Είναι καλύτερο να αντιγράψετε όσο το δυνατόν λιγότερα αρχεία στο νέο προφίλ για να μειώσετε την πιθανότητα επανεμφάνισης του προβλήματος. Ακολουθεί μια λίστα αρχείων που μπορούν να αντιγραφούν. - Οι μηχανές αναζήτησης βρίσκονται στο αρχείο search.json.
- Οι ρυθμίσεις ιστότοπου (αποθήκευση cookie, εκκίνηση αναδυόμενων παραθύρων κ.λπ.) βρίσκονται στο αρχείο permissions.sqlite.
- Οι ρυθμίσεις λήψης (δηλαδή, μια λίστα προγραμμάτων που είναι υπεύθυνες για το άνοιγμα ορισμένων αρχείων που έχουν ληφθεί) βρίσκονται στο αρχείο mimeTypes.rdf.
- Τα παρακάτω δεδομένα θα αποκατασταθούν αυτόματα. Ωστόσο, εάν το πρόγραμμα περιήγησης καταρρεύσει κατά τη διαδικασία επαναφοράς, επαναφέρετε αυτά τα δεδομένα με μη αυτόματο τρόπο.
- Οι σελιδοδείκτες και το ιστορικό περιήγησης αποθηκεύονται στο αρχείο places.sqlite.
- Οι κωδικοί πρόσβασης αποθηκεύονται σε αρχεία key3.db και logins.json.
- Τα δεδομένα αυτόματης συμπλήρωσης φόρμας αποθηκεύονται στο αρχείο formhistory.sqlite.
Συμβουλές
- Εάν βλέπετε συνεχώς διαφημίσεις στην οθόνη σας ενώ χρησιμοποιείτε τον Firefox, καταργήστε το κακόβουλο λογισμικό.