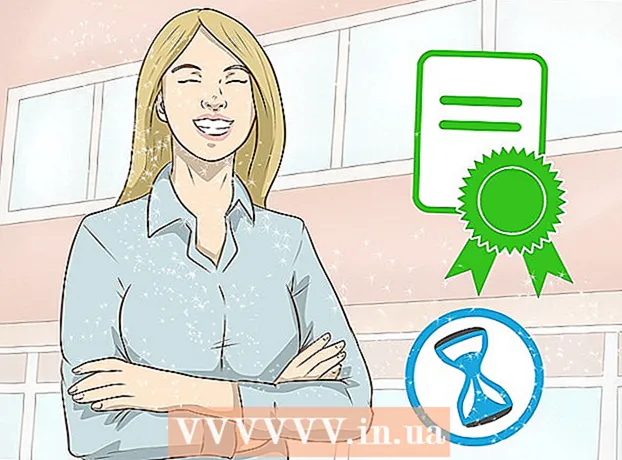Συγγραφέας:
Mark Sanchez
Ημερομηνία Δημιουργίας:
1 Ιανουάριος 2021
Ημερομηνία Ενημέρωσης:
29 Ιούνιος 2024

Περιεχόμενο
Σε αυτό το άρθρο, θα σας πούμε πώς μπορείτε να επαναφέρετε το Microsoft Outlook στις αρχικές του ρυθμίσεις στον υπολογιστή σας. Ο ευκολότερος τρόπος για να γίνει αυτό είναι να δημιουργήσετε ένα νέο προφίλ και να το ορίσετε ως κύριο προφίλ.
Βήματα
Μέθοδος 1 από 2: Windows
 1 Ανοίξτε τη γραμμή αναζήτησης. Για να το κάνετε αυτό, κάντε κλικ στο εικονίδιο μεγεθυντικού φακού ή κύκλου στα δεξιά του μενού Έναρξη.
1 Ανοίξτε τη γραμμή αναζήτησης. Για να το κάνετε αυτό, κάντε κλικ στο εικονίδιο μεγεθυντικού φακού ή κύκλου στα δεξιά του μενού Έναρξη.  2 Εισαγω Πίνακας Ελέγχου στη γραμμή αναζήτησης. Εμφανίζονται τα αποτελέσματα αναζήτησης.
2 Εισαγω Πίνακας Ελέγχου στη γραμμή αναζήτησης. Εμφανίζονται τα αποτελέσματα αναζήτησης.  3 Κάντε κλικ στο Πίνακας Ελέγχου.
3 Κάντε κλικ στο Πίνακας Ελέγχου.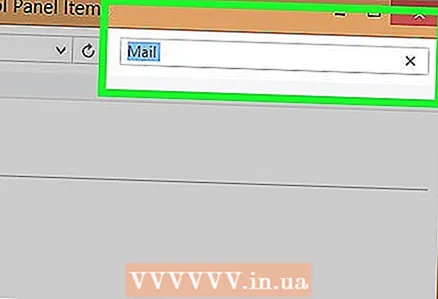 4 Εισαγω ταχυδρομείο στη γραμμή αναζήτησης του Πίνακα Ελέγχου. Αυτή η γραμμή βρίσκεται στην επάνω δεξιά γωνία.
4 Εισαγω ταχυδρομείο στη γραμμή αναζήτησης του Πίνακα Ελέγχου. Αυτή η γραμμή βρίσκεται στην επάνω δεξιά γωνία.  5 Κάντε κλικ στο Αλληλογραφία (Microsoft Outlook 2016). Ο αριθμός έκδοσης μπορεί να είναι διαφορετικός.
5 Κάντε κλικ στο Αλληλογραφία (Microsoft Outlook 2016). Ο αριθμός έκδοσης μπορεί να είναι διαφορετικός.  6 Κάντε κλικ στο Εμφάνιση προφίλ. Θα βρείτε αυτήν την επιλογή στην ενότητα "Προφίλ".
6 Κάντε κλικ στο Εμφάνιση προφίλ. Θα βρείτε αυτήν την επιλογή στην ενότητα "Προφίλ". 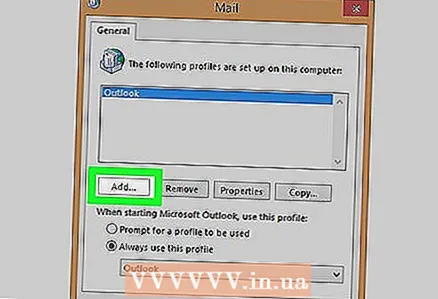 7 Κάντε κλικ στο Προσθήκη. Αυτό είναι το πρώτο κουμπί στη λίστα προφίλ.
7 Κάντε κλικ στο Προσθήκη. Αυτό είναι το πρώτο κουμπί στη λίστα προφίλ.  8 Εισαγάγετε ένα όνομα για το προφίλ και κάντε κλικ Εντάξει. Κάντε το στη γραμμή "Όνομα προφίλ".
8 Εισαγάγετε ένα όνομα για το προφίλ και κάντε κλικ Εντάξει. Κάντε το στη γραμμή "Όνομα προφίλ".  9 Εισαγάγετε τα διαπιστευτήρια του λογαριασμού σας και κάντε κλικ Περαιτέρω. Εισαγάγετε το όνομα χρήστη και τον κωδικό πρόσβασης με τα οποία συνδέεστε στο διακομιστή αλληλογραφίας. Το Outlook θα προσπαθήσει να συνδεθεί με το διακομιστή.
9 Εισαγάγετε τα διαπιστευτήρια του λογαριασμού σας και κάντε κλικ Περαιτέρω. Εισαγάγετε το όνομα χρήστη και τον κωδικό πρόσβασης με τα οποία συνδέεστε στο διακομιστή αλληλογραφίας. Το Outlook θα προσπαθήσει να συνδεθεί με το διακομιστή.  10 Εισαγάγετε τον κωδικό πρόσβασης των Windows και κάντε κλικ Εντάξει. Εάν δεν χρειάζεται να εισαγάγετε έναν κωδικό πρόσβασης, παραλείψτε αυτό το βήμα.
10 Εισαγάγετε τον κωδικό πρόσβασης των Windows και κάντε κλικ Εντάξει. Εάν δεν χρειάζεται να εισαγάγετε έναν κωδικό πρόσβασης, παραλείψτε αυτό το βήμα.  11 Κάντε κλικ στο Να ολοκληρωσω. Είναι στο κάτω μέρος του παραθύρου. Θα δημιουργηθεί ένα νέο προφίλ.
11 Κάντε κλικ στο Να ολοκληρωσω. Είναι στο κάτω μέρος του παραθύρου. Θα δημιουργηθεί ένα νέο προφίλ.  12 Κάντε κλικ στο Χρησιμοποιείτε πάντα αυτό το προφίλ και επιλέξτε ένα νέο προφίλ. Στο εξής, το Outlook θα χρησιμοποιεί το νέο προφίλ.
12 Κάντε κλικ στο Χρησιμοποιείτε πάντα αυτό το προφίλ και επιλέξτε ένα νέο προφίλ. Στο εξής, το Outlook θα χρησιμοποιεί το νέο προφίλ.  13 Κάντε κλικ στο Εντάξει. Οι αλλαγές που έγιναν θα αποθηκευτούν. Όταν ξεκινάτε το Outlook, θα βρείτε ένα κενό προφίλ, αλλά τα μηνύματα ηλεκτρονικού ταχυδρομείου και οι καταχωρήσεις ημερολογίου σας θα συγχρονιστούν με τον διακομιστή, ώστε να έχετε πρόσβαση σε αυτά.
13 Κάντε κλικ στο Εντάξει. Οι αλλαγές που έγιναν θα αποθηκευτούν. Όταν ξεκινάτε το Outlook, θα βρείτε ένα κενό προφίλ, αλλά τα μηνύματα ηλεκτρονικού ταχυδρομείου και οι καταχωρήσεις ημερολογίου σας θα συγχρονιστούν με τον διακομιστή, ώστε να έχετε πρόσβαση σε αυτά.
Μέθοδος 2 από 2: macOS
 1 Ανοίξτε το Finder
1 Ανοίξτε το Finder  . Κάντε κλικ στο πρώτο εικονίδιο στην αποβάθρα.
. Κάντε κλικ στο πρώτο εικονίδιο στην αποβάθρα. - Για να επαναφέρετε το Outlook στο macOS, πρέπει να δημιουργήσετε ένα νέο προφίλ.
 2 Κάντε διπλό κλικ στο φάκελο Προγράμματα. Θα εμφανιστεί μια λίστα εγκατεστημένων εφαρμογών.
2 Κάντε διπλό κλικ στο φάκελο Προγράμματα. Θα εμφανιστεί μια λίστα εγκατεστημένων εφαρμογών.  3 Κρατήστε Ctrl και πατήστε Microsoft Outlook. Θα ανοίξει ένα μενού.
3 Κρατήστε Ctrl και πατήστε Microsoft Outlook. Θα ανοίξει ένα μενού. 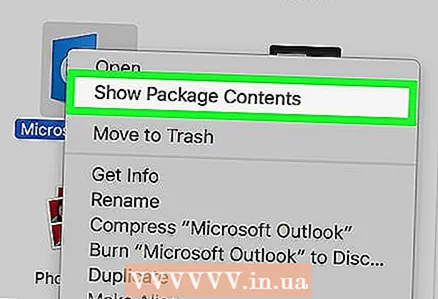 4 Κάντε κλικ στο Εμφάνιση του περιεχομένου ενός πακέτου. Θα εμφανιστούν οι φάκελοι.
4 Κάντε κλικ στο Εμφάνιση του περιεχομένου ενός πακέτου. Θα εμφανιστούν οι φάκελοι. 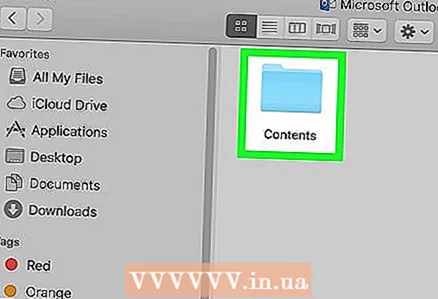 5 Κάντε διπλό κλικ στο Περιεχόμενο.
5 Κάντε διπλό κλικ στο Περιεχόμενο.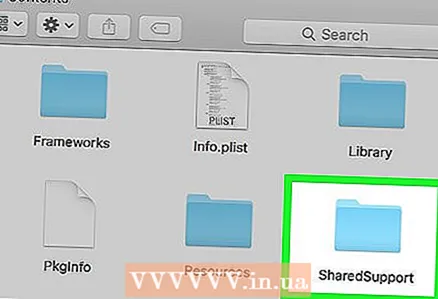 6 Κάντε διπλό κλικ στο SharedSupport.
6 Κάντε διπλό κλικ στο SharedSupport. 7 Κάντε διπλό κλικ στο Διαχείριση προφίλ Outlook.
7 Κάντε διπλό κλικ στο Διαχείριση προφίλ Outlook. 8 Κάντε κλικ στο + Δημιουργήστε ένα νέο προφίλ.
8 Κάντε κλικ στο + Δημιουργήστε ένα νέο προφίλ. 9 Εισαγάγετε ένα όνομα για το προφίλ και κάντε κλικ Εντάξει. Συνήθως, το όνομα προφίλ είναι το όνομα και το επώνυμο του χρήστη.
9 Εισαγάγετε ένα όνομα για το προφίλ και κάντε κλικ Εντάξει. Συνήθως, το όνομα προφίλ είναι το όνομα και το επώνυμο του χρήστη. 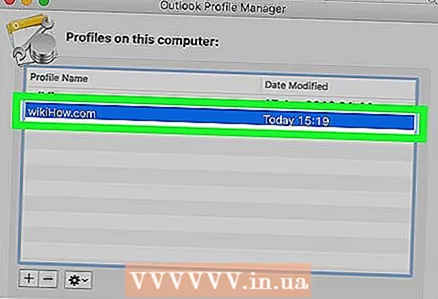 10 Επιλέξτε ένα νέο προφίλ. Για να το κάνετε αυτό, κάντε κλικ σε αυτό.
10 Επιλέξτε ένα νέο προφίλ. Για να το κάνετε αυτό, κάντε κλικ σε αυτό.  11 Ανοίξτε το μενού Επιλογή προεπιλεγμένου προφίλ και πατήστε Ορίσετε ως προεπιλογή. Τώρα που ξεκινάτε το Outlook, θα βρείτε ένα κενό προφίλ. Επομένως, πρέπει να προσθέσετε τον λογαριασμό σας στο νέο προφίλ.
11 Ανοίξτε το μενού Επιλογή προεπιλεγμένου προφίλ και πατήστε Ορίσετε ως προεπιλογή. Τώρα που ξεκινάτε το Outlook, θα βρείτε ένα κενό προφίλ. Επομένως, πρέπει να προσθέσετε τον λογαριασμό σας στο νέο προφίλ. 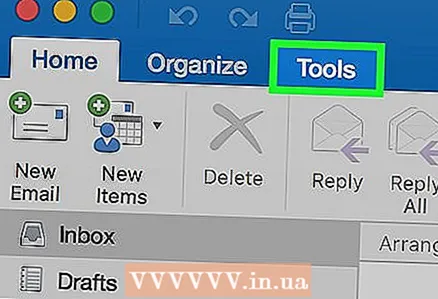 12 Ξεκινήστε το Outlook και ανοίξτε το μενού Εργαλεία. Θα το βρείτε στο επάνω μέρος της οθόνης.
12 Ξεκινήστε το Outlook και ανοίξτε το μενού Εργαλεία. Θα το βρείτε στο επάνω μέρος της οθόνης.  13 Κάντε κλικ στο Λογαριασμοί.
13 Κάντε κλικ στο Λογαριασμοί. 14 Προσθέστε τον νέο σας λογαριασμό. Οι ενέργειές σας θα εξαρτηθούν από την ταχυδρομική υπηρεσία. Για να προσθέσετε σωστά έναν λογαριασμό, επικοινωνήστε με τον ISP σας για πληροφορίες διακομιστή και σύνδεσης.
14 Προσθέστε τον νέο σας λογαριασμό. Οι ενέργειές σας θα εξαρτηθούν από την ταχυδρομική υπηρεσία. Για να προσθέσετε σωστά έναν λογαριασμό, επικοινωνήστε με τον ISP σας για πληροφορίες διακομιστή και σύνδεσης. - Αφού δημιουργήσετε τον λογαριασμό σας, κάντε κλικ στην επιλογή Να επιτρέπεται πάντα όταν σας ζητηθεί να συγχρονίσετε μηνύματα ηλεκτρονικού ταχυδρομείου και καταχωρήσεις ημερολογίου με τον διακομιστή.