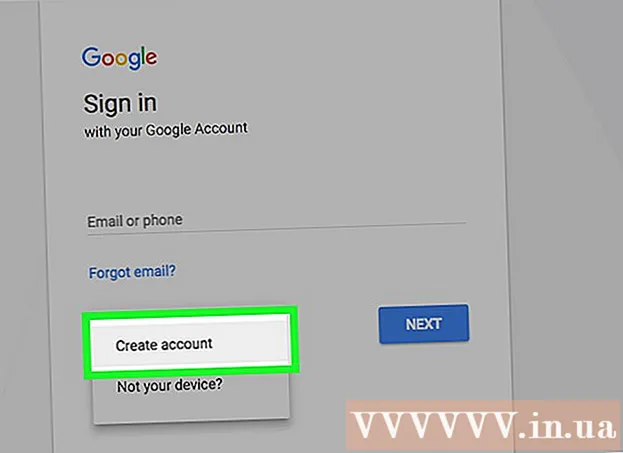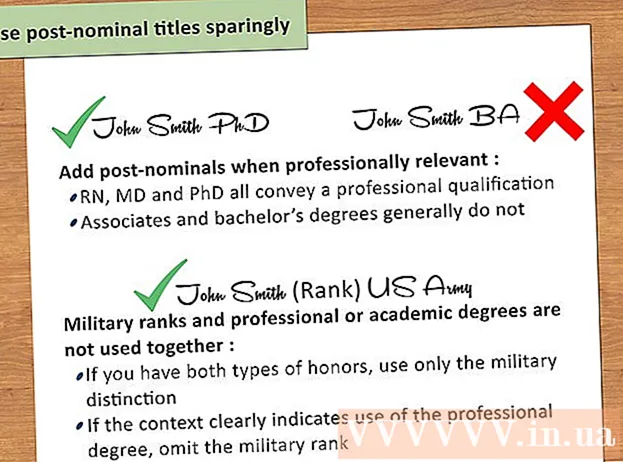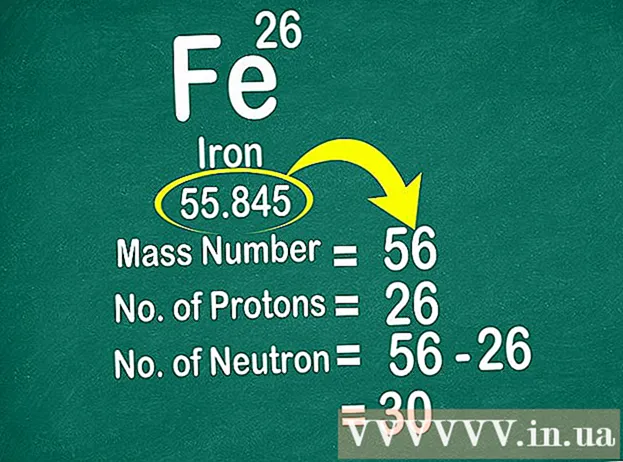Συγγραφέας:
Ellen Moore
Ημερομηνία Δημιουργίας:
20 Ιανουάριος 2021
Ημερομηνία Ενημέρωσης:
27 Ιούνιος 2024

Περιεχόμενο
- Βήματα
- Μέρος 1 από 5: Ρύθμιση του περιβάλλοντος ανάπτυξης
- Μέρος 2 από 5: Σχεδιασμός της εφαρμογής
- Μέρος 3 από 5: Δημιουργία εφαρμογής
- Μέρος 4 από 5: Δοκιμή της εφαρμογής
- Μέρος 5 από 5: Δημοσίευση της αίτησής σας
- Συμβουλές
- Προειδοποιήσεις
Η αγορά εφαρμογών κινείται και αλλάζει συνεχώς. Έχουν ήδη εμφανιστεί τόσες πολλές ιστορίες επιτυχίας που όλοι γνωρίζουν γι 'αυτές. Πιστεύετε ότι έχετε μια εξαιρετική ιδέα για μια εφαρμογή iPhone; Μπορεί να είναι πιο εύκολο να δημιουργηθεί από ό, τι νομίζετε. Παρόλο που θα χρειαστεί να μάθετε πώς να κωδικοποιείτε, το μεγαλύτερο μέρος της εργασίας διεπαφής μπορεί να γίνει γραφικά. Χρειάζεται χρόνος, μελέτη και υπομονή για να δημιουργήσετε μια εφαρμογή, αλλά ίσως μπορείτε να δημιουργήσετε το επόμενο παιχνίδι Flappy Bird! Μεταβείτε στο βήμα 1 για να ξεκινήσετε.
Βήματα
Μέρος 1 από 5: Ρύθμιση του περιβάλλοντος ανάπτυξης
 1 Κατεβάστε και εγκαταστήστε το Xcode. Το Xcode είναι το περιβάλλον ανάπτυξης στο οποίο είναι χτισμένες όλες οι εφαρμογές iPhone. Το Xcode διατίθεται δωρεάν από την Apple, αλλά απαιτεί την εγκατάσταση του OS X έκδοση 10.8 ή μεταγενέστερη. Δεν υπάρχει επίσημος τρόπος εκτέλεσης του Xcode σε Windows ή Linux. Αυτό σημαίνει ότι εάν θέλετε να αναπτύξετε μια εφαρμογή στο iPhone, αλλά δεν έχετε Mac, τότε πρέπει πρώτα να την αγοράσετε.
1 Κατεβάστε και εγκαταστήστε το Xcode. Το Xcode είναι το περιβάλλον ανάπτυξης στο οποίο είναι χτισμένες όλες οι εφαρμογές iPhone. Το Xcode διατίθεται δωρεάν από την Apple, αλλά απαιτεί την εγκατάσταση του OS X έκδοση 10.8 ή μεταγενέστερη. Δεν υπάρχει επίσημος τρόπος εκτέλεσης του Xcode σε Windows ή Linux. Αυτό σημαίνει ότι εάν θέλετε να αναπτύξετε μια εφαρμογή στο iPhone, αλλά δεν έχετε Mac, τότε πρέπει πρώτα να την αγοράσετε. - Για να αναπτύξετε εφαρμογές για iOS 8, χρειάζεστε Xcode 6.0.1 και το iOS 8 SDK. Και τα δύο μπορούν να ληφθούν από την Apple. Το SDK iOS 8 περιέχει έναν αρκετά μεγάλο αριθμό νέων API που θα σας επιτρέψουν να δημιουργήσετε κάθε είδους νέες εφαρμογές, συμπεριλαμβανομένης της ενσωμάτωσης με το iCloud και το Touch ID.
- Για να αναπτύξετε εφαρμογές για iOS 10, χρειάζεστε το SDK iOS 10 που διατίθεται στον ιστότοπο της Apple. Η γλώσσα προγραμματισμού Swift και το SDK έχουν υποστεί σημαντικές αλλαγές σε αυτήν την έκδοση του Xcode. Τα καλά νέα είναι ότι θα υπάρξουν ακόμη περισσότερες αλλαγές κώδικα στο Swift μετά από αυτήν την κυκλοφορία.
 2 Εγκαταστήστε έναν καλό επεξεργαστή κειμένου. Ενώ μπορείτε να κάνετε τα πάντα στο Xcode, σύντομα θα διαπιστώσετε ότι η εργασία με μεγάλα μεγέθη κώδικα είναι πολύ πιο εύκολη αν έχετε ξεχωριστό επεξεργαστή κειμένου που ειδικεύεται στον προγραμματισμό. Οι δύο πιο δημοφιλείς επιλογές είναι το TextMate και το JEdit.
2 Εγκαταστήστε έναν καλό επεξεργαστή κειμένου. Ενώ μπορείτε να κάνετε τα πάντα στο Xcode, σύντομα θα διαπιστώσετε ότι η εργασία με μεγάλα μεγέθη κώδικα είναι πολύ πιο εύκολη αν έχετε ξεχωριστό επεξεργαστή κειμένου που ειδικεύεται στον προγραμματισμό. Οι δύο πιο δημοφιλείς επιλογές είναι το TextMate και το JEdit.  3 Εγκαταστήστε ένα πρόγραμμα διανυσματικών γραφικών. Εάν σχεδιάζετε να δημιουργήσετε εικόνες και σχέδια για την εφαρμογή σας, θα χρειαστείτε ένα πρόγραμμα διανυσματικών γραφικών. Τα διανυσματικά γραφικά μπορούν να κλιμακωθούν χωρίς απώλεια ποιότητας, κάτι που είναι σημαντικό για κάθε όμορφη εφαρμογή. Τα δημοφιλή διανυσματικά προγράμματα περιλαμβάνουν τα CorelDraw, Adobe Illustrator, Xara Designer και Inkscape. Ένα καλό δωρεάν πρόγραμμα επεξεργασίας γραφικών είναι το DrawBerry. Δεν είναι τόσο ισχυρό όσο το επαγγελματικό λογισμικό, αλλά είναι καλό για αρχάριους ή για όσους δεν θέλουν να πληρώσουν για κάτι που θα χρησιμοποιήσουν μόνο μία φορά.
3 Εγκαταστήστε ένα πρόγραμμα διανυσματικών γραφικών. Εάν σχεδιάζετε να δημιουργήσετε εικόνες και σχέδια για την εφαρμογή σας, θα χρειαστείτε ένα πρόγραμμα διανυσματικών γραφικών. Τα διανυσματικά γραφικά μπορούν να κλιμακωθούν χωρίς απώλεια ποιότητας, κάτι που είναι σημαντικό για κάθε όμορφη εφαρμογή. Τα δημοφιλή διανυσματικά προγράμματα περιλαμβάνουν τα CorelDraw, Adobe Illustrator, Xara Designer και Inkscape. Ένα καλό δωρεάν πρόγραμμα επεξεργασίας γραφικών είναι το DrawBerry. Δεν είναι τόσο ισχυρό όσο το επαγγελματικό λογισμικό, αλλά είναι καλό για αρχάριους ή για όσους δεν θέλουν να πληρώσουν για κάτι που θα χρησιμοποιήσουν μόνο μία φορά.  4 Στόχος Μάθησης-Γ. Το Objective-C είναι μια γλώσσα προγραμματισμού που χρησιμοποιείται για τη δημιουργία λειτουργικότητας σε εφαρμογές iPhone. Επεξεργάζεται δεδομένα και λειτουργεί με αντικείμενα. Το Objective-C προέρχεται από την οικογένεια γλωσσών C και είναι μια αντικειμενοστραφής γλώσσα. Εάν καταλαβαίνετε ήδη C ή Java, θα είναι αρκετό για να μάθετε απλώς το Objective-C.
4 Στόχος Μάθησης-Γ. Το Objective-C είναι μια γλώσσα προγραμματισμού που χρησιμοποιείται για τη δημιουργία λειτουργικότητας σε εφαρμογές iPhone. Επεξεργάζεται δεδομένα και λειτουργεί με αντικείμενα. Το Objective-C προέρχεται από την οικογένεια γλωσσών C και είναι μια αντικειμενοστραφής γλώσσα. Εάν καταλαβαίνετε ήδη C ή Java, θα είναι αρκετό για να μάθετε απλώς το Objective-C. - Τώρα μπορείτε να χρησιμοποιήσετε τη γλώσσα Swift, τη διάδοχο του Objective-C. Το Swift έχει απλούστερη σύνταξη και είναι πιο μοντέρνο.
- Παρόλο που είναι δυνατή η δημιουργία μιας βασικής εφαρμογής χωρίς να γνωρίζετε το Objective-C, δεν μπορείτε να επιτύχετε καμία προηγμένη λειτουργικότητα χωρίς την ανάγκη προγραμματισμού. Χωρίς το Objective-C, το μόνο που μπορείτε να κάνετε είναι να μετακινηθείτε πέρα δώθε σε οθόνες.
- Υπάρχουν πολλά μαθήματα στο Διαδίκτυο και πολλές πληροφορίες μπορούν να βρεθούν σε διάφορα βιβλία Objective-C. Εάν θέλετε να ασχοληθείτε σοβαρά με την ανάπτυξη εφαρμογών iPhone, θα βρείτε μερικούς από αυτούς τους πόρους χρήσιμους.
- Μερικές από τις πιο δημοφιλείς διαδικτυακές κοινότητες Objective-C περιλαμβάνουν τα Φόρουμ προγραμματιστών της Apple, την ομάδα Google iPhoneSDK και το StackOverflow.
 5 Εξετάστε μια εξωτερική επιλογή ανάπτυξης. Εάν δεν επιθυμείτε να μάθετε το Objective-C ή δεν έχετε καλλιτεχνική σειρά, υπάρχει μεγάλος αριθμός ελεύθερων επαγγελματιών και ομάδων ανάπτυξης που μπορούν να ολοκληρώσουν τα διάφορα μέρη του έργου για εσάς. Η εξωτερική ανάθεση της ανάπτυξης είναι μια δύσκολη διαδικασία, αλλά θα σας εξοικονομήσει πολλά προβλήματα εάν δεν είστε προγραμματιστής. Βεβαιωθείτε ότι όλοι όσοι εργάζονται έχουν συμφωνία μη αποκάλυψης και ότι έχετε συμφωνήσει για την πληρωμή πριν ξεκινήσετε την εργασία.
5 Εξετάστε μια εξωτερική επιλογή ανάπτυξης. Εάν δεν επιθυμείτε να μάθετε το Objective-C ή δεν έχετε καλλιτεχνική σειρά, υπάρχει μεγάλος αριθμός ελεύθερων επαγγελματιών και ομάδων ανάπτυξης που μπορούν να ολοκληρώσουν τα διάφορα μέρη του έργου για εσάς. Η εξωτερική ανάθεση της ανάπτυξης είναι μια δύσκολη διαδικασία, αλλά θα σας εξοικονομήσει πολλά προβλήματα εάν δεν είστε προγραμματιστής. Βεβαιωθείτε ότι όλοι όσοι εργάζονται έχουν συμφωνία μη αποκάλυψης και ότι έχετε συμφωνήσει για την πληρωμή πριν ξεκινήσετε την εργασία. - Το Upwork (συγχώνευση του πρώην oDesk και του Elance) είναι η πιο δημοφιλής freelance ανταλλαγή στο Διαδίκτυο, με εκατοντάδες προγραμματιστές και καλλιτέχνες όλων των επιπέδων δεξιοτήτων.
 6 Δημιουργήστε έναν λογαριασμό προγραμματιστή. Για να διανείμετε την εφαρμογή σας στο App Store ή να τη δώσετε σε άλλους για δοκιμή, θα πρέπει να εγγραφείτε για να αποκτήσετε λογαριασμό προγραμματιστή της Apple. Ο λογαριασμός κοστίζει 99 $ ετησίως και θα σας ζητήσει να καταχωρίσετε τα φορολογικά και τραπεζικά σας στοιχεία.
6 Δημιουργήστε έναν λογαριασμό προγραμματιστή. Για να διανείμετε την εφαρμογή σας στο App Store ή να τη δώσετε σε άλλους για δοκιμή, θα πρέπει να εγγραφείτε για να αποκτήσετε λογαριασμό προγραμματιστή της Apple. Ο λογαριασμός κοστίζει 99 $ ετησίως και θα σας ζητήσει να καταχωρίσετε τα φορολογικά και τραπεζικά σας στοιχεία. - Μπορείτε να δημιουργήσετε τον λογαριασμό σας στον ιστότοπο του iOS Dev Center.
 7 Κατεβάστε μερικές δοκιμαστικές εφαρμογές. Αφού εγγραφείτε για λογαριασμό προγραμματιστή, έχετε πρόσβαση στους πόρους ανάπτυξης της Apple. Αυτοί οι πόροι περιλαμβάνουν πολλά παραδείγματα έργων που μπορούν να σας δώσουν τεράστια ποσότητα πληροφοριών σχετικά με τον τρόπο ανάπτυξης των εφαρμογών. Βρείτε ένα παράδειγμα που σχετίζεται με τον τύπο της εφαρμογής που θέλετε να δημιουργήσετε και εξασκηθείτε με αυτήν στο Xcode.
7 Κατεβάστε μερικές δοκιμαστικές εφαρμογές. Αφού εγγραφείτε για λογαριασμό προγραμματιστή, έχετε πρόσβαση στους πόρους ανάπτυξης της Apple. Αυτοί οι πόροι περιλαμβάνουν πολλά παραδείγματα έργων που μπορούν να σας δώσουν τεράστια ποσότητα πληροφοριών σχετικά με τον τρόπο ανάπτυξης των εφαρμογών. Βρείτε ένα παράδειγμα που σχετίζεται με τον τύπο της εφαρμογής που θέλετε να δημιουργήσετε και εξασκηθείτε με αυτήν στο Xcode.
Μέρος 2 από 5: Σχεδιασμός της εφαρμογής
 1 Καθορίστε την έννοια. Πριν ανοίξετε το Xcode για πρώτη φορά, θα πρέπει να έχετε ένα καλά μελετημένο σχέδιο για την εφαρμογή σας και τις δυνατότητές της. Αυτό θα μπορούσε να περιλαμβάνει ένα έγγραφο σχεδιασμού που καταγράφει όλη τη λειτουργικότητα μιας εφαρμογής, σκίτσα της διεπαφής χρήστη και μεταβάσεις μεταξύ οθονών, μια βασική ιδέα για τους τύπους συστημάτων που θα πρέπει να εφαρμοστούν.
1 Καθορίστε την έννοια. Πριν ανοίξετε το Xcode για πρώτη φορά, θα πρέπει να έχετε ένα καλά μελετημένο σχέδιο για την εφαρμογή σας και τις δυνατότητές της. Αυτό θα μπορούσε να περιλαμβάνει ένα έγγραφο σχεδιασμού που καταγράφει όλη τη λειτουργικότητα μιας εφαρμογής, σκίτσα της διεπαφής χρήστη και μεταβάσεις μεταξύ οθονών, μια βασική ιδέα για τους τύπους συστημάτων που θα πρέπει να εφαρμοστούν. - Προσπαθήστε να τηρήσετε όσο το δυνατόν περισσότερο το έγγραφο σχεδιασμού κατά την ανάπτυξη της εφαρμογής σας. Αυτό θα σας βοηθήσει να εστιάσετε στις δυνατότητες που χρειάζεστε.
- Προσπαθήστε να σχεδιάσετε τουλάχιστον ένα σκίτσο για κάθε οθόνη στην εφαρμογή σας.
 2 Καθορίστε το κοινό -στόχο σας. Το κοινό για την εφαρμογή σας εξαρτάται πολύ από την εμφάνιση της εφαρμογής και από τη λειτουργικότητά της. Για παράδειγμα, μια εφαρμογή με λίστα υποχρεώσεων θα έχει διαφορετικό κοινό-στόχο από ένα παιχνίδι σκοποβολής. Αυτό θα σας βοηθήσει.
2 Καθορίστε το κοινό -στόχο σας. Το κοινό για την εφαρμογή σας εξαρτάται πολύ από την εμφάνιση της εφαρμογής και από τη λειτουργικότητά της. Για παράδειγμα, μια εφαρμογή με λίστα υποχρεώσεων θα έχει διαφορετικό κοινό-στόχο από ένα παιχνίδι σκοποβολής. Αυτό θα σας βοηθήσει.  3 Σκεφτείτε για ποιο σκοπό είναι η εφαρμογή. Εάν η εφαρμογή σας είναι κάποιου είδους βοηθητικό πρόγραμμα, θα πρέπει να προσφέρει μια λύση στο πρόβλημα που κανείς δεν έχει προτείνει προηγουμένως ή θα πρέπει να προσφέρετε μια καλύτερη λύση από ό, τι προτείνεται προηγουμένως. Εάν η εφαρμογή σας είναι παιχνίδι, τότε πρέπει να έχει μια μοναδική δυνατότητα (ή δυνατότητες) που θα την ξεχωρίζει από άλλα παιχνίδια και θα προσελκύει συγκεκριμένους παίκτες.
3 Σκεφτείτε για ποιο σκοπό είναι η εφαρμογή. Εάν η εφαρμογή σας είναι κάποιου είδους βοηθητικό πρόγραμμα, θα πρέπει να προσφέρει μια λύση στο πρόβλημα που κανείς δεν έχει προτείνει προηγουμένως ή θα πρέπει να προσφέρετε μια καλύτερη λύση από ό, τι προτείνεται προηγουμένως. Εάν η εφαρμογή σας είναι παιχνίδι, τότε πρέπει να έχει μια μοναδική δυνατότητα (ή δυνατότητες) που θα την ξεχωρίζει από άλλα παιχνίδια και θα προσελκύει συγκεκριμένους παίκτες.  4 Εξετάστε το περιεχόμενο. Η διεπαφή χρήστη θα υπαγορεύεται από τον τύπο περιεχομένου που εμφανίζετε στους χρήστες της εφαρμογής σας. Για παράδειγμα, εάν η εφαρμογή σας λειτουργεί με φωτογραφίες, θέλετε η διεπαφή χρήστη να σας επιτρέπει να περιηγείστε και να περιηγείστε στις φωτογραφίες όσο το δυνατόν πιο εύκολα.
4 Εξετάστε το περιεχόμενο. Η διεπαφή χρήστη θα υπαγορεύεται από τον τύπο περιεχομένου που εμφανίζετε στους χρήστες της εφαρμογής σας. Για παράδειγμα, εάν η εφαρμογή σας λειτουργεί με φωτογραφίες, θέλετε η διεπαφή χρήστη να σας επιτρέπει να περιηγείστε και να περιηγείστε στις φωτογραφίες όσο το δυνατόν πιο εύκολα.  5 Εξασκηθείτε στη δημιουργία ενός καλού UI. Η διεπαφή χρήστη δεν πρέπει ποτέ να παρεμποδίζει τον χρήστη. Αυτό σημαίνει ότι οι επιλογές πρέπει να είναι σαφώς ορατές και ο χρήστης δεν πρέπει ποτέ να αναρωτιέται τι κάνει οποιοδήποτε κουμπί. Εάν χρησιμοποιείτε εικονίδια, θα πρέπει να αντιπροσωπεύουν σαφώς τη λειτουργία τους. Η πλοήγηση μέσω της εφαρμογής πρέπει να είναι ευέλικτη και φυσική.
5 Εξασκηθείτε στη δημιουργία ενός καλού UI. Η διεπαφή χρήστη δεν πρέπει ποτέ να παρεμποδίζει τον χρήστη. Αυτό σημαίνει ότι οι επιλογές πρέπει να είναι σαφώς ορατές και ο χρήστης δεν πρέπει ποτέ να αναρωτιέται τι κάνει οποιοδήποτε κουμπί. Εάν χρησιμοποιείτε εικονίδια, θα πρέπει να αντιπροσωπεύουν σαφώς τη λειτουργία τους. Η πλοήγηση μέσω της εφαρμογής πρέπει να είναι ευέλικτη και φυσική. - Η ανάπτυξη διεπαφής χρήστη είναι μια μορφή τέχνης και μια επιστήμη. Οι πιθανότητες είναι ότι θα αναθεωρείτε συνεχώς το σχέδιό σας καθώς το έργο εξελίσσεται.
Μέρος 3 από 5: Δημιουργία εφαρμογής
 1 Δημιουργήστε ένα νέο έργο στο Xcode. Ανοίξτε το Xcode και ξεκινήστε ένα νέο έργο από το μενού Αρχείο. Επιλέξτε "Εφαρμογή" στην επικεφαλίδα "iOS" στην αριστερή πλευρά του παραθύρου. Στην ενότητα πρότυπα, επιλέξτε "Κενή εφαρμογή".
1 Δημιουργήστε ένα νέο έργο στο Xcode. Ανοίξτε το Xcode και ξεκινήστε ένα νέο έργο από το μενού Αρχείο. Επιλέξτε "Εφαρμογή" στην επικεφαλίδα "iOS" στην αριστερή πλευρά του παραθύρου. Στην ενότητα πρότυπα, επιλέξτε "Κενή εφαρμογή". - Υπάρχουν πολλά έτοιμα πρότυπα και όλα έχουν σχεδιαστεί για διαφορετικές εργασίες. Ξεκινήστε με ένα κενό πρότυπο μέχρι να καταλάβετε τη διαδικασία ανάπτυξης. Μπορείτε να δοκιμάσετε ένα από τα πιο πολύπλοκα μοτίβα μόλις καταλάβετε πώς λειτουργεί.
- Πρέπει να δώσετε το όνομα προϊόντος, το αναγνωριστικό εταιρείας και το πρόθεμα κλάσης. Εάν δεν έχετε ήδη Apple ID, εισαγάγετε com.παράδειγμα... Για το πρόθεμα κλάσης, εισαγάγετε XYZ.
- Επιλέξτε "iPhone" από το μενού της συσκευής.
 2 Δημιουργήστε ένα Storyboard. Το Storyboard είναι μια οπτική αναπαράσταση όλων των οθονών στην εφαρμογή σας. Εμφανίζει το περιεχόμενο κάθε οθόνης καθώς και τις μεταβάσεις μεταξύ τους. Το εργαλείο Storyboard σας βοηθά να σχεδιάσετε την εφαρμογή σας.
2 Δημιουργήστε ένα Storyboard. Το Storyboard είναι μια οπτική αναπαράσταση όλων των οθονών στην εφαρμογή σας. Εμφανίζει το περιεχόμενο κάθε οθόνης καθώς και τις μεταβάσεις μεταξύ τους. Το εργαλείο Storyboard σας βοηθά να σχεδιάσετε την εφαρμογή σας. - Επιλέξτε Αρχείο → Νέο → Αρχείο.
- Στην επικεφαλίδα iOS, επιλέξτε "Διεπαφή χρήστη".
- Επιλέξτε Storyboard και κάντε κλικ στο Επόμενο.
- Επιλέξτε iPhone από το μενού συσκευής και, στη συνέχεια, ονομάστε το αρχείο "Κύριο". Βεβαιωθείτε ότι το έχετε αποθηκεύσει στο ίδιο μέρος με το έργο σας.
 3 Αντιστοιχίστε το Storyboard στο έργο σας. Αφού δημιουργήσετε ένα Storyboard, πρέπει να το ορίσετε ως την κύρια διεπαφή της εφαρμογής σας. Στη συνέχεια, αυτό το Storyboard θα φορτωθεί όταν ξεκινήσει η εφαρμογή. Εάν δεν εκχωρήσετε ένα storyboard, τίποτα δεν συμβαίνει όταν ξεκινά η εφαρμογή.
3 Αντιστοιχίστε το Storyboard στο έργο σας. Αφού δημιουργήσετε ένα Storyboard, πρέπει να το ορίσετε ως την κύρια διεπαφή της εφαρμογής σας. Στη συνέχεια, αυτό το Storyboard θα φορτωθεί όταν ξεκινήσει η εφαρμογή. Εάν δεν εκχωρήσετε ένα storyboard, τίποτα δεν συμβαίνει όταν ξεκινά η εφαρμογή. - Κάντε κλικ στο όνομα του έργου σας στο δέντρο πλοήγησης στα αριστερά.
- Βρείτε την επικεφαλίδα Στόχοι στο κύριο παράθυρο. Επιλέξτε το έργο σας από τη λίστα Στόχοι.
- Βρείτε την ενότητα Πληροφορίες ανάπτυξης στην καρτέλα Γενικά.
- Εισαγω Main.storyboard στο πλαίσιο κειμένου "Κύρια διεπαφή".
 4 Προσθέστε την πρώτη οθόνη χρησιμοποιώντας ένα χειριστήριο προβολής. Οι ελεγκτές προβολής καθορίζουν τον τρόπο προβολής του περιεχομένου από τον χρήστη. Υπάρχουν πολλοί προκατασκευασμένοι ελεγκτές προβολής, συμπεριλαμβανομένων των τυπικών προβολών και πινάκων. Θα προσθέσετε ελεγκτές προβολής στο storyboard σας, το οποίο λέει στην εφαρμογή σας πώς να εμφανίζει το περιεχόμενο στον χρήστη.
4 Προσθέστε την πρώτη οθόνη χρησιμοποιώντας ένα χειριστήριο προβολής. Οι ελεγκτές προβολής καθορίζουν τον τρόπο προβολής του περιεχομένου από τον χρήστη. Υπάρχουν πολλοί προκατασκευασμένοι ελεγκτές προβολής, συμπεριλαμβανομένων των τυπικών προβολών και πινάκων. Θα προσθέσετε ελεγκτές προβολής στο storyboard σας, το οποίο λέει στην εφαρμογή σας πώς να εμφανίζει το περιεχόμενο στον χρήστη. - Επιλέξτε το αρχείο "Main.storyboard" από το μενού πλοήγησης έργου. Θα δείτε έναν κενό καμβά να εμφανίζεται στο παράθυρο Interface Builder.
- Βρείτε τη Βιβλιοθήκη αντικειμένων. Βρίσκεται στην κάτω δεξιά πλευρά και μπορεί να επιλεγεί κάνοντας κλικ στο κουμπί με το μικρό κύβο. Αυτό θα φορτώσει μια λίστα αντικειμένων που μπορούν να προστεθούν στον καμβά σας.
- Κάντε κλικ και σύρετε το αντικείμενο "Προβολή ελεγκτή" στον καμβά σας. Η πρώτη οθόνη θα εμφανιστεί στον καμβά σας.
- Η πρώτη σας «Σκηνή» τελείωσε. Όταν ξεκινάτε την εφαρμογή, ο ελεγκτής προβολής θα φορτώσει την πρώτη οθόνη σας.
 5 Προσθέστε αντικείμενα διεπαφής στην πρώτη σας οθόνη. Αφού ορίσετε τον ελεγκτή προβολής, μπορείτε να ξεκινήσετε να τοποθετείτε τα αντικείμενα διεπαφής που θέλετε, όπως ετικέτες, πεδία εισαγωγής κειμένου και κουμπιά, στην οθόνη. Όλα τα αντικείμενα διεπαφής μπορούν να βρεθούν στη λίστα Βιβλιοθήκη αντικειμένων, η οποία μπορεί να βρεθεί μέσα στο αντικείμενο View Controller.
5 Προσθέστε αντικείμενα διεπαφής στην πρώτη σας οθόνη. Αφού ορίσετε τον ελεγκτή προβολής, μπορείτε να ξεκινήσετε να τοποθετείτε τα αντικείμενα διεπαφής που θέλετε, όπως ετικέτες, πεδία εισαγωγής κειμένου και κουμπιά, στην οθόνη. Όλα τα αντικείμενα διεπαφής μπορούν να βρεθούν στη λίστα Βιβλιοθήκη αντικειμένων, η οποία μπορεί να βρεθεί μέσα στο αντικείμενο View Controller. - Επιλέξτε και σύρετε αντικείμενα από τη λίστα και προσθέστε τα στην οθόνη σας.
- Τα περισσότερα αντικείμενα μπορούν να αλλάξουν μέγεθος κάνοντας κλικ στο περίγραμμα του αντικειμένου και μετακινώντας το. Όταν αλλάζετε το μέγεθος, θα εμφανίζονται στην οθόνη οδηγοί, ώστε να μπορείτε να βεβαιωθείτε ότι όλα φαίνονται σωστά.
 6 Τροποποιήστε τα αντικείμενα που προσθέσατε. Μπορείτε να αλλάξετε τις ιδιότητες κάθε αντικειμένου, επιτρέποντάς σας να δημιουργήσετε μια εξατομικευμένη και διαισθητική διεπαφή. Για παράδειγμα, μπορείτε να προσθέσετε εναλλακτικό κείμενο σε ένα πλαίσιο κειμένου εισαγωγής που ζητά από το χρήστη τι να εισαγάγει.
6 Τροποποιήστε τα αντικείμενα που προσθέσατε. Μπορείτε να αλλάξετε τις ιδιότητες κάθε αντικειμένου, επιτρέποντάς σας να δημιουργήσετε μια εξατομικευμένη και διαισθητική διεπαφή. Για παράδειγμα, μπορείτε να προσθέσετε εναλλακτικό κείμενο σε ένα πλαίσιο κειμένου εισαγωγής που ζητά από το χρήστη τι να εισαγάγει. - Επιλέξτε το αντικείμενο που θέλετε να τροποποιήσετε και κάντε κλικ στο κουμπί "Attributes Inspector" στην επάνω δεξιά πλευρά. Το κουμπί μοιάζει λίγο με ασπίδα.
- Τροποποιήστε το αντικείμενο όπως σας αρέσει. Μπορείτε να αλλάξετε το στυλ γραμματοσειράς, το μέγεθος γραμματοσειράς, το χρώμα κειμένου, την ευθυγράμμιση, τις εικόνες φόντου, το εναλλακτικό κείμενο, το στυλ περιγράμματος και άλλα.
- Οι υπάρχουσες επιλογές θα αλλάξουν ανάλογα με το αντικείμενο που τροποποιείτε.
 7 Προσθέστε περισσότερες οθόνες. Καθώς το έργο σας μεγαλώνει, πιθανότατα θα θέλετε να προσθέσετε περισσότερες οθόνες για να εμφανίσετε όλο το περιεχόμενο που χρειάζεται η εφαρμογή σας. Για παράδειγμα, εάν δημιουργείτε μια εφαρμογή με λίστα υποχρεώσεων, θα χρειαστείτε τουλάχιστον δύο οθόνες: μία για εισαγωγή υποχρεώσεων και μία για προβολή της λίστας υποχρεώσεων.
7 Προσθέστε περισσότερες οθόνες. Καθώς το έργο σας μεγαλώνει, πιθανότατα θα θέλετε να προσθέσετε περισσότερες οθόνες για να εμφανίσετε όλο το περιεχόμενο που χρειάζεται η εφαρμογή σας. Για παράδειγμα, εάν δημιουργείτε μια εφαρμογή με λίστα υποχρεώσεων, θα χρειαστείτε τουλάχιστον δύο οθόνες: μία για εισαγωγή υποχρεώσεων και μία για προβολή της λίστας υποχρεώσεων. - Πρόσθετες οθόνες μπορούν να προστεθούν μετακινώντας και αφήνοντας τον ελεγκτή προβολής σε μια κενή περιοχή του καμβά. Εάν δεν μπορείτε να βρείτε μια κενή περιοχή, για να αφήσετε το ποντίκι, κάντε κλικ στο κουμπί "σμίκρυνση" μέχρι να εμφανιστούν οι κενές περιοχές. Βεβαιωθείτε ότι έχετε ρίξει το χειριστήριο προβολής στον καμβά και όχι στην υπάρχουσα οθόνη.
- Μπορείτε να αλλάξετε την οθόνη έναρξης επιλέγοντας τον ελεγκτή προβολής που θέλετε να φιλοξενήσει στο παράθυρο του έργου. Κάντε κλικ στο κουμπί Attribute Inspector και επιλέξτε το πλαίσιο ελέγχου "Is Initial View Controller". Για παράδειγμα, εάν δημιουργείτε μια λίστα υποχρεώσεων, θέλετε η ίδια η λίστα υποχρεώσεων να είναι το πρώτο πράγμα που βλέπει ο χρήστης κατά την εκκίνηση της εφαρμογής.
 8 Προσθέστε μια γραμμή πλοήγησης. Τώρα που έχετε δύο οθόνες στην εφαρμογή σας, ήρθε η ώρα να το φτιάξετε έτσι ώστε ο χρήστης να μπορεί να πλοηγηθεί μεταξύ τους. Μπορείτε να το επιτύχετε χρησιμοποιώντας τον Ελεγκτή πλοήγησης, ο οποίος είναι μια εξειδικευμένη έκδοση του Ελεγκτή προβολής. Αυτός ο ελεγκτής προσθέτει μια γραμμή πλοήγησης στο επάνω μέρος της εφαρμογής σας και επιτρέπει στον χρήστη να περιηγείται εμπρός και πίσω μεταξύ των οθονών.
8 Προσθέστε μια γραμμή πλοήγησης. Τώρα που έχετε δύο οθόνες στην εφαρμογή σας, ήρθε η ώρα να το φτιάξετε έτσι ώστε ο χρήστης να μπορεί να πλοηγηθεί μεταξύ τους. Μπορείτε να το επιτύχετε χρησιμοποιώντας τον Ελεγκτή πλοήγησης, ο οποίος είναι μια εξειδικευμένη έκδοση του Ελεγκτή προβολής. Αυτός ο ελεγκτής προσθέτει μια γραμμή πλοήγησης στο επάνω μέρος της εφαρμογής σας και επιτρέπει στον χρήστη να περιηγείται εμπρός και πίσω μεταξύ των οθονών. - Στην αρχική σας προβολή πρέπει να προστεθεί ένας ελεγκτής πλοήγησης, ώστε να μπορεί να ελέγχει όλες τις επόμενες οθόνες.
- Επιλέξτε μια αρχική προβολή στο παράθυρο του έργου.
- Επιλέξτε Editor → Embed In → Navigation Controller.
- Θα πρέπει να δείτε μια γκρίζα γραμμή πλοήγησης να εμφανίζεται στο επάνω μέρος της οθόνης όπου προσθέσατε το χειριστήριο.
 9 Προσθέστε λειτουργικότητα σε αυτήν τη γραμμή πλοήγησης. Τώρα που έχετε εισαγάγει τη γραμμή πλοήγησης, μπορείτε να αρχίσετε να προσθέτετε εργαλεία πλοήγησης σε αυτήν. Αυτό θα επιτρέψει στον χρήστη να μετακινείται μπρος -πίσω μεταξύ των οθονών.
9 Προσθέστε λειτουργικότητα σε αυτήν τη γραμμή πλοήγησης. Τώρα που έχετε εισαγάγει τη γραμμή πλοήγησης, μπορείτε να αρχίσετε να προσθέτετε εργαλεία πλοήγησης σε αυτήν. Αυτό θα επιτρέψει στον χρήστη να μετακινείται μπρος -πίσω μεταξύ των οθονών. - Προσθέστε έναν τίτλο στη γραμμή πλοήγησης. Κάντε κλικ στο στοιχείο πλοήγησης κάτω από τον ελεγκτή προβολής στον οποίο το αντιστοιχίσατε. Ανοίξτε το Attribute Inspector και εισαγάγετε έναν τίτλο για την τρέχουσα οθόνη στο πεδίο Title.
- Προσθέστε ένα κουμπί πλοήγησης. Ανοίξτε τη βιβλιοθήκη αντικειμένων, αν δεν είναι ήδη ανοιχτή, και βρείτε εκεί το κουμπί γραμμής. Επιλέξτε το και σύρετέ το στη γραμμή πλοήγησης. Συνήθως, τα κουμπιά που σας μετακινούν "μπροστά" σε μια εφαρμογή βρίσκονται στα δεξιά και τα κουμπιά που σας μετακινούν "πίσω" στα αριστερά.
- Δώστε ιδιότητες στα κουμπιά. Τα κουμπιά μπορούν να προσαρμοστούν με ειδικές ιδιότητες που τους επιτρέπουν να προσαρμόζονται εύκολα σε διαφορετικά περιβάλλοντα.Για παράδειγμα, εάν δημιουργείτε μια λίστα υποχρεώσεων, ίσως χρειαστεί το κουμπί Προσθήκη για να δημιουργήσετε μια νέα καταχώριση. Επιλέξτε το κουμπί και ανοίξτε το Attribute Inspector. Βρείτε το μενού Αναγνωριστικό και επιλέξτε Προσθήκη. Το κουμπί αλλάζει στο λογότυπο "+".
 10 Συνδέστε το νέο σας κουμπί με την υπάρχουσα οθόνη σας. Για να λειτουργήσει το κουμπί σας, πρέπει να το αντιστοιχίσετε με άλλη οθόνη. Στο παράδειγμά μας με μια λίστα υποχρεώσεων, το κουμπί θα βρίσκεται στη γενική λίστα και πρέπει να συνδεθεί με την οθόνη εισαγωγής εργασιών. Για να δέσετε ένα κουμπί, κρατήστε πατημένο το κουμπί Ελεγχοςκαι σύρετε το κουμπί στη δεύτερη οθόνη.
10 Συνδέστε το νέο σας κουμπί με την υπάρχουσα οθόνη σας. Για να λειτουργήσει το κουμπί σας, πρέπει να το αντιστοιχίσετε με άλλη οθόνη. Στο παράδειγμά μας με μια λίστα υποχρεώσεων, το κουμπί θα βρίσκεται στη γενική λίστα και πρέπει να συνδεθεί με την οθόνη εισαγωγής εργασιών. Για να δέσετε ένα κουμπί, κρατήστε πατημένο το κουμπί Ελεγχοςκαι σύρετε το κουμπί στη δεύτερη οθόνη. - Όταν αφήνετε το κουμπί του ποντικιού, εμφανίζεται το μενού Action Segue με μια λίστα επιλογών. Επιλέξτε "Push" για να χρησιμοποιήσετε την κίνηση μεταξύ οθονών. Μπορείτε επίσης να επιλέξετε "Modal", το οποίο θα ανοίξει την οθόνη ως εντελώς ανεξάρτητη, χωρίς ακολουθία οθονών.
- Εάν χρησιμοποιείτε το Push, μια γραμμή πλοήγησης θα προστεθεί αυτόματα στη δεύτερη οθόνη σας, καθώς και ένα κουμπί επιστροφής. Εάν επιλέξετε modal, θα χρειαστεί να εισαγάγετε μη αυτόματα μια δεύτερη γραμμή πλοήγησης και να προσθέσετε τα κουμπιά Cancel and Done (στην εφαρμογή υποχρεώσεων, η εφαρμογή σας θα έχει διαφορετικά κουμπιά ανάλογα με τις ανάγκες της εφαρμογής σας).
- Μπορείτε να δημιουργήσετε τα κουμπιά Ακύρωση και Τέλος με τον ίδιο τρόπο που δημιουργήσατε το κουμπί Προσθήκη. Απλώς επιλέξτε Ακύρωση και Τέλος από το μενού Αναγνωριστικό στο Attribute Inspector.
 11 Χρησιμοποιήστε τη δύναμη της επεξεργασίας δεδομένων. Μέχρι αυτό το σημείο, ήταν δυνατή η δημιουργία μιας βασικής διεπαφής χωρίς να χρειάζεται να γράψετε κανένα κώδικα. Εάν θέλετε να προσθέσετε βαθύτερες λειτουργίες όπως η αποθήκευση δεδομένων, ο χειρισμός των εισόδων των χρηστών, πρέπει να μπείτε στην κωδικοποίηση. Η κωδικοποίηση δεν εμπίπτει στο πεδίο αυτού του άρθρου, αλλά υπάρχουν πολλά μαθήματα Objective-C στο Διαδίκτυο.
11 Χρησιμοποιήστε τη δύναμη της επεξεργασίας δεδομένων. Μέχρι αυτό το σημείο, ήταν δυνατή η δημιουργία μιας βασικής διεπαφής χωρίς να χρειάζεται να γράψετε κανένα κώδικα. Εάν θέλετε να προσθέσετε βαθύτερες λειτουργίες όπως η αποθήκευση δεδομένων, ο χειρισμός των εισόδων των χρηστών, πρέπει να μπείτε στην κωδικοποίηση. Η κωδικοποίηση δεν εμπίπτει στο πεδίο αυτού του άρθρου, αλλά υπάρχουν πολλά μαθήματα Objective-C στο Διαδίκτυο. - Μπορείτε να χρησιμοποιήσετε ένα πρωτότυπο περιβάλλον πλοήγησης όταν προσλαμβάνετε έναν προγραμματιστή. Εάν έχετε διεπαφή εργασίας, είναι πολύ πιο εύκολο να εξηγήσετε τι χρειάζεστε από το πρόγραμμα.
Μέρος 4 από 5: Δοκιμή της εφαρμογής
 1 Ξεκινήστε τον Προσομοιωτή iOS. Το Xcode συνοδεύεται από έναν ενσωματωμένο εξομοιωτή iOS που σας επιτρέπει να δοκιμάσετε την εφαρμογή σας σε μια σειρά εξομοιωμένων συσκευών iOS. Για να ξεκινήσετε τον εξομοιωτή, επιλέξτε Προσομοιωτής και εντοπισμός σφαλμάτων από το μενού στο επάνω μέρος του παραθύρου Xcode και, στη συνέχεια, επιλέξτε τη συσκευή στην οποία θέλετε να δοκιμάσετε.
1 Ξεκινήστε τον Προσομοιωτή iOS. Το Xcode συνοδεύεται από έναν ενσωματωμένο εξομοιωτή iOS που σας επιτρέπει να δοκιμάσετε την εφαρμογή σας σε μια σειρά εξομοιωμένων συσκευών iOS. Για να ξεκινήσετε τον εξομοιωτή, επιλέξτε Προσομοιωτής και εντοπισμός σφαλμάτων από το μενού στο επάνω μέρος του παραθύρου Xcode και, στη συνέχεια, επιλέξτε τη συσκευή στην οποία θέλετε να δοκιμάσετε.  2 Δημιουργήστε την εφαρμογή. Κάντε κλικ στο κουμπί Build, το οποίο μοιάζει με ένα κανονικό κουμπί Play, για να μεταγλωττίσετε και να εκτελέσετε την εφαρμογή. Μπορεί να χρειαστούν αρκετά λεπτά για να δημιουργηθεί η εφαρμογή. Στο πλαίσιο, μπορείτε να παρακολουθήσετε την πρόοδο. Μόλις ολοκληρωθεί η διαδικασία κατασκευής, ο Προσομοιωτής iOS θα ανοίξει και μπορείτε να ξεκινήσετε να δοκιμάζετε την εφαρμογή σας.
2 Δημιουργήστε την εφαρμογή. Κάντε κλικ στο κουμπί Build, το οποίο μοιάζει με ένα κανονικό κουμπί Play, για να μεταγλωττίσετε και να εκτελέσετε την εφαρμογή. Μπορεί να χρειαστούν αρκετά λεπτά για να δημιουργηθεί η εφαρμογή. Στο πλαίσιο, μπορείτε να παρακολουθήσετε την πρόοδο. Μόλις ολοκληρωθεί η διαδικασία κατασκευής, ο Προσομοιωτής iOS θα ανοίξει και μπορείτε να ξεκινήσετε να δοκιμάζετε την εφαρμογή σας.  3 Δοκιμάστε την εφαρμογή στο δικό σας iPhone. Πριν διανείμετε την εφαρμογή σας για δοκιμή, μπορείτε να τη δοκιμάσετε στη δική σας συσκευή (εάν έχετε). Αρχικά, συνδέστε τη συσκευή σας στον υπολογιστή σας μέσω USB. Εάν ανοίξει το iTunes, κλείστε το. Επιλέξτε "Συσκευή και εντοπισμός σφαλμάτων" από την αναπτυσσόμενη λίστα και, στη συνέχεια, κάντε κλικ στο κουμπί Δημιουργία. Μετά από μερικά δευτερόλεπτα, η εφαρμογή θα πρέπει να ξεκινήσει στο iPhone. Ελέγξτε όλες τις λειτουργίες πριν κλείσετε την εφαρμογή.
3 Δοκιμάστε την εφαρμογή στο δικό σας iPhone. Πριν διανείμετε την εφαρμογή σας για δοκιμή, μπορείτε να τη δοκιμάσετε στη δική σας συσκευή (εάν έχετε). Αρχικά, συνδέστε τη συσκευή σας στον υπολογιστή σας μέσω USB. Εάν ανοίξει το iTunes, κλείστε το. Επιλέξτε "Συσκευή και εντοπισμός σφαλμάτων" από την αναπτυσσόμενη λίστα και, στη συνέχεια, κάντε κλικ στο κουμπί Δημιουργία. Μετά από μερικά δευτερόλεπτα, η εφαρμογή θα πρέπει να ξεκινήσει στο iPhone. Ελέγξτε όλες τις λειτουργίες πριν κλείσετε την εφαρμογή.  4 Εντοπισμός σφαλμάτων Εάν η εφαρμογή κατέρρευσε, πρέπει να προσδιορίσετε τι συνέβη και γιατί. Μπορεί να υπάρχουν άπειροι λόγοι. Ανοίξτε μια κονσόλα εντοπισμού σφαλμάτων και διαβάστε μηνύματα σφάλματος. Τις περισσότερες φορές, δεν θα είναι πολύ σαφείς. Εάν δεν καταλαβαίνετε το σφάλμα, δοκιμάστε να αναζητήσετε μηνύματα σφάλματος στο Google. Υπάρχει περίπτωση να πέσετε πάνω σε μια ανάρτηση που αφήσατε στο Apple Developer Forum όπου ένας προγραμματιστής έχει ήδη απαντήσει σε μια ερώτηση.
4 Εντοπισμός σφαλμάτων Εάν η εφαρμογή κατέρρευσε, πρέπει να προσδιορίσετε τι συνέβη και γιατί. Μπορεί να υπάρχουν άπειροι λόγοι. Ανοίξτε μια κονσόλα εντοπισμού σφαλμάτων και διαβάστε μηνύματα σφάλματος. Τις περισσότερες φορές, δεν θα είναι πολύ σαφείς. Εάν δεν καταλαβαίνετε το σφάλμα, δοκιμάστε να αναζητήσετε μηνύματα σφάλματος στο Google. Υπάρχει περίπτωση να πέσετε πάνω σε μια ανάρτηση που αφήσατε στο Apple Developer Forum όπου ένας προγραμματιστής έχει ήδη απαντήσει σε μια ερώτηση. - Η αποσφαλμάτωση μιας εφαρμογής είναι μια μακρά και κουραστική διαδικασία. Εάν δεν τα παρατήσετε και επιμείνετε, θα γίνετε καλύτεροι με την πάροδο του χρόνου. Θα αρχίσετε να αναγνωρίζετε τα λάθη, να τα βρίσκετε γρήγορα και μερικές φορές ακόμη και να τα περιμένετε. Ένα συνηθισμένο λάθος είναι να απελευθερώνετε τη μνήμη ενός αντικειμένου περισσότερες από μία φορές. Ένα άλλο κοινό λάθος είναι εάν ξεχάσετε να διαθέσετε μνήμη και να προετοιμάσετε ένα αντικείμενο πριν προσπαθήσετε να προσθέσετε ή να εκχωρήσετε κάτι σε αυτό.Με κάθε εφαρμογή, θα έχετε όλο και λιγότερα σφάλματα.
 5 Ελέγξτε τη χρήση της μνήμης. Το iPhone έχει λίγη μνήμη. Κάθε φορά που διατίθεται μνήμη για ένα αντικείμενο, θα πρέπει να απελευθερώνεται με την ολοκλήρωση της εργασίας με αυτό. Υπάρχουν εργαλεία όπως το iPhone SDK που μπορούν να χρησιμοποιηθούν για την προβολή και ανάλυση της χρήσης της μνήμης, μεταξύ άλλων.
5 Ελέγξτε τη χρήση της μνήμης. Το iPhone έχει λίγη μνήμη. Κάθε φορά που διατίθεται μνήμη για ένα αντικείμενο, θα πρέπει να απελευθερώνεται με την ολοκλήρωση της εργασίας με αυτό. Υπάρχουν εργαλεία όπως το iPhone SDK που μπορούν να χρησιμοποιηθούν για την προβολή και ανάλυση της χρήσης της μνήμης, μεταξύ άλλων. - Με επιλεγμένο το Device and Debug, επιλέξτε Run → Run with Performance Tool → Leaks. Αυτό θα ξεκινήσει τα Εργαλεία και, μαζί με αυτό, την εφαρμογή στη συσκευή σας. Τώρα ξεκινήστε να χρησιμοποιείτε την εφαρμογή όπως θα κάνατε συνήθως. Θα επιβραδύνει λίγο κατά καιρούς καθώς το πρόγραμμα καταγράφει και αναλύει τη χρήση της μνήμης. Όλες οι πηγές διαρροών θα εμφανίζονται στο κάτω μέρος της οθόνης.
- Κάνοντας διπλό κλικ σε οποιοδήποτε αντικείμενο θα ανοίξει ο αντίστοιχος κώδικας για εσάς και κάνοντας κλικ στο μικρό βέλος στη στήλη Διεύθυνση θα ανοίξει το ιστορικό του προβλήματος μνήμης. Μερικές φορές ο τόπος όπου εντοπίζεται η διαρροή δεν είναι καθόλου από πού προήλθε.
- Εάν έχετε κολλήσει, δοκιμάστε τη μέθοδο εξάλειψης. Σχολιάστε κάτι, παραλείποντας προσεκτικά κάποια περιοχή του κώδικα και, στη συνέχεια, εκτελέστε το. Μερικές φορές θα μπορείτε να περιορίσετε την αναζήτησή σας και, στη συνέχεια, ίσως βρείτε τη συμβολοσειρά που θέλετε. Αφού μάθετε πού βρίσκεται το σφάλμα, μπορείτε να το διορθώσετε ή να το ξαναγράψετε. Θυμηθείτε, η χρήση της Google μπορεί να σας δώσει άμεσους συνδέσμους προς φόρουμ της Apple ή τεκμηρίωση που περιγράφει την περίπτωσή σας.
 6 Μοιραστείτε τη δοκιμαστική εφαρμογή σας με άλλα άτομα. Ενώ η δοκιμή της εφαρμογής σας σε έναν εξομοιωτή είναι ένας καλός τρόπος για να βεβαιωθείτε ότι λειτουργεί και έχει μια όμορφη διεπαφή, τίποτα δεν είναι καλύτερο από τη δοκιμή με άλλους χρήστες. Απλώς βεβαιωθείτε ότι έχετε αφαιρέσει τα πιο ενοχλητικά σφάλματα πριν υποβάλετε την αίτησή σας για εξωτερικό έλεγχο. Για να διανείμετε την εφαρμογή σας στους υπεύθυνους δοκιμών, θα πρέπει να δημιουργήσετε ένα πιστοποιητικό Ad-Hoc στο Κέντρο ανάπτυξης iOS.
6 Μοιραστείτε τη δοκιμαστική εφαρμογή σας με άλλα άτομα. Ενώ η δοκιμή της εφαρμογής σας σε έναν εξομοιωτή είναι ένας καλός τρόπος για να βεβαιωθείτε ότι λειτουργεί και έχει μια όμορφη διεπαφή, τίποτα δεν είναι καλύτερο από τη δοκιμή με άλλους χρήστες. Απλώς βεβαιωθείτε ότι έχετε αφαιρέσει τα πιο ενοχλητικά σφάλματα πριν υποβάλετε την αίτησή σας για εξωτερικό έλεγχο. Για να διανείμετε την εφαρμογή σας στους υπεύθυνους δοκιμών, θα πρέπει να δημιουργήσετε ένα πιστοποιητικό Ad-Hoc στο Κέντρο ανάπτυξης iOS. - Οι εξωτερικοί ελεγκτές μπορούν να σας δώσουν πολλά σχόλια που δεν περιμένατε. Αυτό είναι ιδιαίτερα χρήσιμο εάν έχετε μια πολύπλοκη εφαρμογή.
- Για να εξουσιοδοτήσετε συσκευές δοκιμαστών, πρέπει να γνωρίζετε τον αριθμό UDID κάθε συσκευής.
- Επιλέξτε μια συσκευή από το αναπτυσσόμενο μενού και κάντε κλικ στο εικονίδιο "Δημιουργία". Στο Finder, μεταβείτε στο φάκελο του έργου σας, βρείτε τον φάκελο "Ad-Hoc-iphoneos" εκεί. Μέσα θα είναι η εφαρμογή σας. Αντιγράψτε το πιστοποιητικό "AdHoc.mobileprovision" που λάβατε από το iOS Dev Center στο ίδιο φάκελο. Επιλέξτε την εφαρμογή μαζί με το πιστοποιητικό και φερμουάρ τους. Αυτό το αρχείο μπορεί να μεταφερθεί σε εξωτερικό ελεγκτή. Θα πρέπει να δημιουργήσετε ένα ξεχωριστό αρχείο για κάθε πιστοποιητικό Ad-Hoc.
Μέρος 5 από 5: Δημοσίευση της αίτησής σας
 1 Δημιουργήστε τη διανομή τύπου σας επιλέγοντας συσκευή και τύπο κατασκευής από το αναπτυσσόμενο μενού και, στη συνέχεια, κάντε κλικ στο εικονίδιο "Δημιουργία". Ανοίξτε το φάκελο του έργου σας στο Finder και βρείτε το φάκελο "Release-iphoneos". Θα περιέχει την αίτησή σας. Βούλωσέ το.
1 Δημιουργήστε τη διανομή τύπου σας επιλέγοντας συσκευή και τύπο κατασκευής από το αναπτυσσόμενο μενού και, στη συνέχεια, κάντε κλικ στο εικονίδιο "Δημιουργία". Ανοίξτε το φάκελο του έργου σας στο Finder και βρείτε το φάκελο "Release-iphoneos". Θα περιέχει την αίτησή σας. Βούλωσέ το. - Για να είναι οι νέες εφαρμογές πιστοποιημένες από την Apple, πρέπει να είναι βελτιστοποιημένες για iOS 8 και οθόνες τύπου αμφιβληστροειδούς.
 2 Ανοίξτε το μενού iTunes Connect. Μπορείτε να φτάσετε σε αυτό από το iOS Dev Center. Εάν έχετε ημιτελή βήματα, θα γραφτεί στο επάνω μέρος της οθόνης. Βεβαιωθείτε ότι όλα τα τραπεζικά και φορολογικά στοιχεία σας έχουν εισαχθεί σωστά.
2 Ανοίξτε το μενού iTunes Connect. Μπορείτε να φτάσετε σε αυτό από το iOS Dev Center. Εάν έχετε ημιτελή βήματα, θα γραφτεί στο επάνω μέρος της οθόνης. Βεβαιωθείτε ότι όλα τα τραπεζικά και φορολογικά στοιχεία σας έχουν εισαχθεί σωστά.  3 Εισαγάγετε όλες τις πληροφορίες σχετικά με την εφαρμογή σας. Κάντε κλικ στο "Διαχείριση της εφαρμογής σας" και, στη συνέχεια, επιλέξτε "Προσθήκη νέας εφαρμογής". Εισαγάγετε το όνομα της εφαρμογής, το SKU και το αναγνωριστικό budle. Επιλέξτε το πακέτο εφαρμογών από το αναπτυσσόμενο μενού.
3 Εισαγάγετε όλες τις πληροφορίες σχετικά με την εφαρμογή σας. Κάντε κλικ στο "Διαχείριση της εφαρμογής σας" και, στη συνέχεια, επιλέξτε "Προσθήκη νέας εφαρμογής". Εισαγάγετε το όνομα της εφαρμογής, το SKU και το αναγνωριστικό budle. Επιλέξτε το πακέτο εφαρμογών από το αναπτυσσόμενο μενού. - Συμπληρώστε τη φόρμα με περιγραφή εφαρμογής, λέξεις -κλειδιά, ιστότοπο υποστήριξης, κατηγορία, email επικοινωνίας, πνευματικά δικαιώματα κ.λπ.
- Συμπληρώστε τις φόρμες δικαιωμάτων και τιμολόγησης.
- Οι φωτογραφίες σας στο iTunes θα πρέπει να είναι έτοιμες. Θα χρειαστείτε ένα μεγάλο εικονίδιο 512x512, καθώς και μερικά στιγμιότυπα οθόνης της εφαρμογής σας. Μπορείτε να τραβήξετε στιγμιότυπα οθόνης από τον προσομοιωτή iPhone χρησιμοποιώντας ⌘ Εντολή+⇧ Μετατόπιση+4, και σύροντας. Βεβαιωθείτε ότι είναι 320x480 για iPhone. Τα στιγμιότυπα οθόνης είναι ένα πολύ σημαντικό μέρος του μάρκετινγκ της εφαρμογής σας, οπότε βεβαιωθείτε ότι καταγράφουν τα πιο σημαντικά μέρη.
 4 Κατεβάστε την εφαρμογή σας. Κάντε κλικ στο "Έτοιμο για μεταφόρτωση δυαδικού" και θα μεταφερθείτε σε μια οθόνη που θα σας ζητήσει να κατεβάσετε το εργαλείο μεταφόρτωσης εφαρμογών. Κατεβάστε το και κάντε κλικ στο Τέλος.
4 Κατεβάστε την εφαρμογή σας. Κάντε κλικ στο "Έτοιμο για μεταφόρτωση δυαδικού" και θα μεταφερθείτε σε μια οθόνη που θα σας ζητήσει να κατεβάσετε το εργαλείο μεταφόρτωσης εφαρμογών. Κατεβάστε το και κάντε κλικ στο Τέλος. - Εγκαταστήστε το εργαλείο μεταφόρτωσης εφαρμογών και εκτελέστε το. Την πρώτη φορά θα σας ζητήσει να εισαγάγετε τα διαπιστευτήριά σας στο iTunes.
- Το εργαλείο μεταφόρτωσης εφαρμογών θα ελέγξει τον λογαριασμό σας iTunes Connect και θα βρει όλες τις εφαρμογές για τις οποίες μπορεί να μεταφορτωθεί ένα δυαδικό αρχείο. Επιλέξτε αυτό που θέλετε, επιλέξτε το αρχείο zip που δημιουργήσατε νωρίτερα και κατεβάστε το. Ο φορτωτής θα ελέγξει ορισμένα από τα αντικείμενά του και θα υποδείξει σφάλματα εάν εντοπίσει κάτι λάθος. Αυτό μπορεί να είναι αριθμός έκδοσης, εικονίδια που λείπουν κ.λπ. Αν όλα πάνε καλά, κατεβάστε το zip και τελειώσατε.
 5 Περιμένετε για επαλήθευση. Δεν έχετε τίποτα να κάνετε παρά να περιμένετε να ολοκληρωθεί η διαδικασία επαλήθευσης. Η Apple θα σας ειδοποιήσει σε λίγες ημέρες ή εβδομάδες μέσω ηλεκτρονικού ταχυδρομείου εάν η κατάσταση της εφαρμογής σας αλλάξει σε "Σε εξέταση". Όταν η εφαρμογή εισέλθει σε αυτό το στάδιο, τα υπόλοιπα γίνονται πολύ γρήγορα. Εάν η εφαρμογή δεν περάσει την αρχική δοκιμαστική σουίτα, θα λάβετε ένα email απόρριψης την ίδια ημέρα που θα σας εξηγεί γιατί απορρίφθηκε η εφαρμογή. Επίσης, η επιστολή θα περιέχει τις συστάσεις της Apple για τη διόρθωσή της. Εάν η εφαρμογή σας περάσει από επικύρωση, η Apple θα σας στείλει ένα μήνυμα ηλεκτρονικού ταχυδρομείου που θα σας ενημερώνει ότι η εφαρμογή σας είναι έτοιμη προς πώληση. Η εφαρμογή σας θα εμφανίζεται τώρα στο iTunes App Store.
5 Περιμένετε για επαλήθευση. Δεν έχετε τίποτα να κάνετε παρά να περιμένετε να ολοκληρωθεί η διαδικασία επαλήθευσης. Η Apple θα σας ειδοποιήσει σε λίγες ημέρες ή εβδομάδες μέσω ηλεκτρονικού ταχυδρομείου εάν η κατάσταση της εφαρμογής σας αλλάξει σε "Σε εξέταση". Όταν η εφαρμογή εισέλθει σε αυτό το στάδιο, τα υπόλοιπα γίνονται πολύ γρήγορα. Εάν η εφαρμογή δεν περάσει την αρχική δοκιμαστική σουίτα, θα λάβετε ένα email απόρριψης την ίδια ημέρα που θα σας εξηγεί γιατί απορρίφθηκε η εφαρμογή. Επίσης, η επιστολή θα περιέχει τις συστάσεις της Apple για τη διόρθωσή της. Εάν η εφαρμογή σας περάσει από επικύρωση, η Apple θα σας στείλει ένα μήνυμα ηλεκτρονικού ταχυδρομείου που θα σας ενημερώνει ότι η εφαρμογή σας είναι έτοιμη προς πώληση. Η εφαρμογή σας θα εμφανίζεται τώρα στο iTunes App Store.  6 Διαφημίστε την εφαρμογή σας. Η καταπληκτική εφαρμογή σας είναι τώρα διαθέσιμη για αγορά και ήρθε η ώρα να αρχίσετε να διαδίδετε τη φήμη σχετικά. Χρησιμοποιήστε τα μέσα κοινωνικής δικτύωσης, στείλτε ένα δελτίο τύπου σε ιστότοπους εφαρμογών, δημιουργήστε μερικά βίντεο στο YouTube και ό, τι θέλετε να κάνετε για να κάνετε τους ανθρώπους να μιλήσουν για την εφαρμογή σας.
6 Διαφημίστε την εφαρμογή σας. Η καταπληκτική εφαρμογή σας είναι τώρα διαθέσιμη για αγορά και ήρθε η ώρα να αρχίσετε να διαδίδετε τη φήμη σχετικά. Χρησιμοποιήστε τα μέσα κοινωνικής δικτύωσης, στείλτε ένα δελτίο τύπου σε ιστότοπους εφαρμογών, δημιουργήστε μερικά βίντεο στο YouTube και ό, τι θέλετε να κάνετε για να κάνετε τους ανθρώπους να μιλήσουν για την εφαρμογή σας. - Μπορείτε να στείλετε δωρεάν αντίγραφα σε αναθεωρητές που δημοσιεύουν για την εφαρμογή σας στον ιστότοπό τους ή κάνουν κριτική στο κανάλι τους στο YouTube. Εάν είστε αρκετά τυχεροί για να βρεθείτε στα χέρια δημοφιλών ανθρώπων, αυτό μπορεί να οδηγήσει σε πολλές πωλήσεις.
 7 Παρακολούθηση πωλήσεων. Κατεβάστε τη δωρεάν εφαρμογή iTunes Connect Mobile για το iPhone σας και συνδεθείτε και παρακολουθήστε τις πωλήσεις, τις αγορές και τις χώρες πώλησής σας καθημερινά. Αυτό είναι το διασκεδαστικό μέρος! Η Apple θα σας στέλνει κατά καιρούς email με συνδέσμους προς τα πιο πρόσφατα δεδομένα πωλήσεων. Μπορείτε να τα κατεβάσετε για αναφορά. Καλή τύχη!
7 Παρακολούθηση πωλήσεων. Κατεβάστε τη δωρεάν εφαρμογή iTunes Connect Mobile για το iPhone σας και συνδεθείτε και παρακολουθήστε τις πωλήσεις, τις αγορές και τις χώρες πώλησής σας καθημερινά. Αυτό είναι το διασκεδαστικό μέρος! Η Apple θα σας στέλνει κατά καιρούς email με συνδέσμους προς τα πιο πρόσφατα δεδομένα πωλήσεων. Μπορείτε να τα κατεβάσετε για αναφορά. Καλή τύχη!
Συμβουλές
- Να είστε πρωτότυποι, μην αντιγράφετε εφαρμογές που υπάρχουν ήδη στο AppStore. Εξετάστε προσεκτικά το AppStore για να δείτε τι υπάρχει. Φυσικά, εάν η ιδέα σας είναι η καλύτερη, τότε μπορείτε να ξεκινήσετε.
- Αναζητήστε πάντα τρόπους βελτίωσης της εφαρμογής σας.
- Δοκιμάστε να δοκιμάσετε την εφαρμογή σε όσες i-συσκευές μπορείτε να βρείτε. Είναι ακόμα καλύτερο αν έχουν διαφορετικές εκδόσεις iOS εγκατεστημένες.
- Αν σας αρέσουν τα χάρτινα βιβλία, μεταβείτε στο Amazon.com για να βρείτε βιβλία για την ανάπτυξη iPhone.
Προειδοποιήσεις
- Το iPhone SDK αλλάζει συνεχώς, το ίδιο και οι συσκευές. Εάν υπήρχε ενημέρωση SDK κατά την εργασία σε ένα έργο, διαβάστε τι νέο υπάρχει πριν χρησιμοποιήσετε το νέο SDK. Αυτό δεν είναι απαραίτητο σε αυτό το στάδιο, εκτός εάν η Apple πει ότι όλες οι νέες λήψεις πρέπει να μεταγλωττιστούν με τη νέα έκδοση SDK. Εάν κάνετε αναβάθμιση, ορισμένες από τις μεθόδους που χρησιμοποιείτε ενδέχεται να καταργηθούν. Αν και αυτό πιθανότατα θα οδηγήσει σε προειδοποίηση χρόνου μεταγλώττισης το πολύ, είναι καλύτερο να είστε ασφαλείς.
- Όταν είστε επιτυχημένοι και η εφαρμογή σας εμφανίζεται στο App Store, μην θυμώνετε με εκείνους που δίνουν κακή κριτική στην εφαρμογή σας. Κάποιοι παρέχουν χρήσιμα σχόλια και σε άλλους αρέσει να είναι αγενείς.
- Κανείς δεν σας εγγυάται πολλές λήψεις ή πωλήσεις, αλλά μην αποθαρρύνεστε.
- Η ανάπτυξη εφαρμογών είναι διασκεδαστική. δεν μπορείς να σταματήσεις.