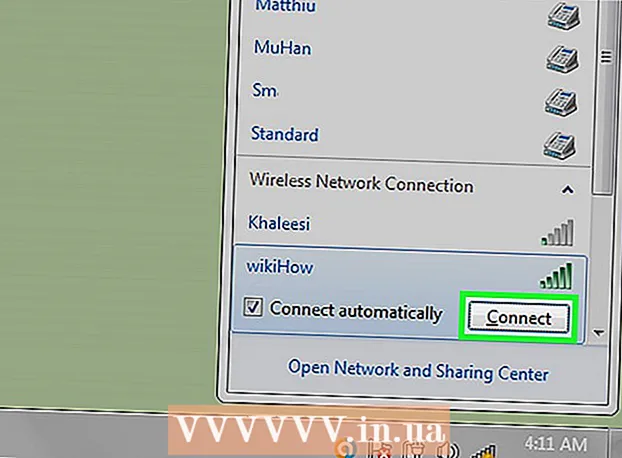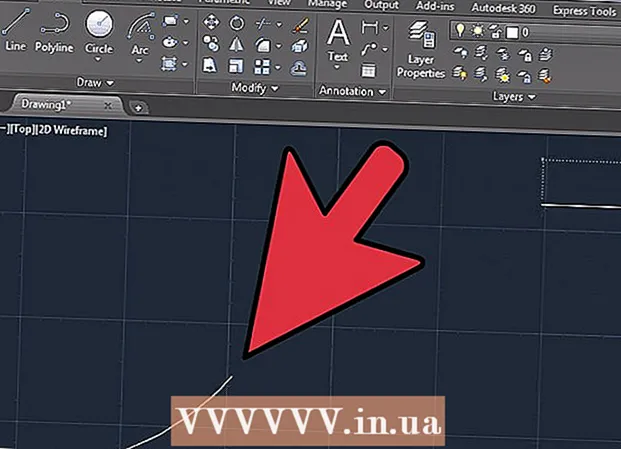Συγγραφέας:
William Ramirez
Ημερομηνία Δημιουργίας:
15 Σεπτέμβριος 2021
Ημερομηνία Ενημέρωσης:
21 Ιούνιος 2024
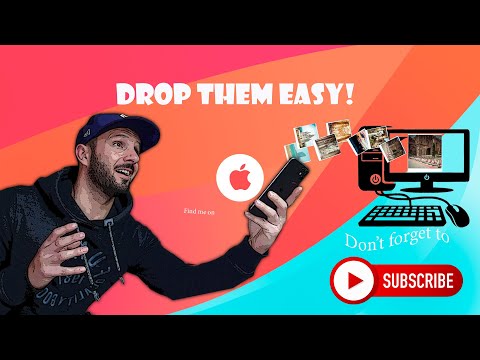
Περιεχόμενο
- Βήματα
- Μέρος 1 από 3: Πώς να εγκαταστήσετε την εφαρμογή Startup and Sync
- Μέρος 2 από 3: Πώς να προσαρμόσετε την εφαρμογή εκκίνησης και συγχρονισμού
- Μέρος 3 από 3: Πώς να κατεβάσετε φωτογραφίες
Σε αυτό το άρθρο, θα σας δείξουμε πώς να κατεβάζετε φωτογραφίες από τις Φωτογραφίες Google στον υπολογιστή σας. Μπορείτε να το κάνετε αυτό χρησιμοποιώντας την εφαρμογή Google Startup and Sync.
Βήματα
Μέρος 1 από 3: Πώς να εγκαταστήσετε την εφαρμογή Startup and Sync
 1 Μεταβείτε στη διεύθυνση https://photos.google.com/apps. Αυτή είναι η αρχική σελίδα της εφαρμογής Startup & Sync, η οποία σας επιτρέπει να κατεβάζετε γρήγορα φωτογραφίες από τις Φωτογραφίες Google στον υπολογιστή σας.
1 Μεταβείτε στη διεύθυνση https://photos.google.com/apps. Αυτή είναι η αρχική σελίδα της εφαρμογής Startup & Sync, η οποία σας επιτρέπει να κατεβάζετε γρήγορα φωτογραφίες από τις Φωτογραφίες Google στον υπολογιστή σας.  2 Κάντε κλικ στο Κατεβάστε. Θα ανοίξει ένα παράθυρο που θα ρωτά πού να αποθηκεύσετε το πρόγραμμα εγκατάστασης.
2 Κάντε κλικ στο Κατεβάστε. Θα ανοίξει ένα παράθυρο που θα ρωτά πού να αποθηκεύσετε το πρόγραμμα εγκατάστασης.  3 Επιλέξτε ένα φάκελο και κάντε κλικ Σώσει. Επιλέξτε ένα φάκελο του οποίου το όνομα δεν θα ξεχάσετε, επειδή θα χρειαστεί να τον ανοίξετε και να εκτελέσετε το πρόγραμμα εγκατάστασης.
3 Επιλέξτε ένα φάκελο και κάντε κλικ Σώσει. Επιλέξτε ένα φάκελο του οποίου το όνομα δεν θα ξεχάσετε, επειδή θα χρειαστεί να τον ανοίξετε και να εκτελέσετε το πρόγραμμα εγκατάστασης.  4 Κάντε διπλό κλικ στο πρόγραμμα εγκατάστασης. Αυτό είναι το αρχείο που κατεβάσατε. Το πρόγραμμα εγκατάστασης θα κατεβάσει και θα εγκαταστήσει το κατάλληλο λογισμικό.
4 Κάντε διπλό κλικ στο πρόγραμμα εγκατάστασης. Αυτό είναι το αρχείο που κατεβάσατε. Το πρόγραμμα εγκατάστασης θα κατεβάσει και θα εγκαταστήσει το κατάλληλο λογισμικό. - Εάν ανοίξει ένα παράθυρο προειδοποίησης ασφαλείας, κάντε κλικ στην επιλογή Εκτέλεση.
 5 Ακολουθήστε τις οδηγίες στην οθόνη για να ολοκληρώσετε την εγκατάσταση. Σως χρειαστεί να κάνετε επανεκκίνηση του υπολογιστή σας.
5 Ακολουθήστε τις οδηγίες στην οθόνη για να ολοκληρώσετε την εγκατάσταση. Σως χρειαστεί να κάνετε επανεκκίνηση του υπολογιστή σας.
Μέρος 2 από 3: Πώς να προσαρμόσετε την εφαρμογή εκκίνησης και συγχρονισμού
 1 Μεταβείτε στη διεύθυνση https://drive.google.com. Εάν είστε ήδη συνδεδεμένοι στο Google, θα εμφανιστούν τα περιεχόμενα του Google Drive σας.
1 Μεταβείτε στη διεύθυνση https://drive.google.com. Εάν είστε ήδη συνδεδεμένοι στο Google, θα εμφανιστούν τα περιεχόμενα του Google Drive σας. - Εάν δεν είστε ήδη συνδεδεμένοι στο λογαριασμό σας, κάντε κλικ στην επιλογή "Μετάβαση στο Google Drive" και συνδεθείτε.
 2 Κάντε κλικ στο εικονίδιο σε σχήμα γραναζιού. Θα το βρείτε στην επάνω δεξιά γωνία της οθόνης.
2 Κάντε κλικ στο εικονίδιο σε σχήμα γραναζιού. Θα το βρείτε στην επάνω δεξιά γωνία της οθόνης.  3 Κάντε κλικ στο Ρυθμίσεις.
3 Κάντε κλικ στο Ρυθμίσεις. 4 Επιλέξτε το πλαίσιο δίπλα στην επιλογή "Δημιουργία φακέλου Φωτογραφιών Google". Ένας σύνδεσμος για τις φωτογραφίες σας θα εμφανιστεί στο Google Drive.
4 Επιλέξτε το πλαίσιο δίπλα στην επιλογή "Δημιουργία φακέλου Φωτογραφιών Google". Ένας σύνδεσμος για τις φωτογραφίες σας θα εμφανιστεί στο Google Drive.  5 Κάντε κλικ στο Ετοιμος. Είναι στην επάνω δεξιά γωνία. Τώρα κλείστε ή ελαχιστοποιήστε το παράθυρο του προγράμματος περιήγησης.
5 Κάντε κλικ στο Ετοιμος. Είναι στην επάνω δεξιά γωνία. Τώρα κλείστε ή ελαχιστοποιήστε το παράθυρο του προγράμματος περιήγησης.  6 Κάντε δεξί κλικ στο εικονίδιο εφαρμογής Startup & Sync. Στα Windows, αναζητήστε αυτό το εικονίδιο στη γραμμή εφαρμογών στα δεξιά της γραμμής εργασιών. Στο macOS, το εικονίδιο βρίσκεται στη γραμμή μενού στο επάνω μέρος της οθόνης. Το εικονίδιο μοιάζει με σύννεφο με βέλος.
6 Κάντε δεξί κλικ στο εικονίδιο εφαρμογής Startup & Sync. Στα Windows, αναζητήστε αυτό το εικονίδιο στη γραμμή εφαρμογών στα δεξιά της γραμμής εργασιών. Στο macOS, το εικονίδιο βρίσκεται στη γραμμή μενού στο επάνω μέρος της οθόνης. Το εικονίδιο μοιάζει με σύννεφο με βέλος.  7 Κάντε κλικ στο Να ερθει μεσα. Θα ανοίξει ένα παράθυρο σύνδεσης Google.
7 Κάντε κλικ στο Να ερθει μεσα. Θα ανοίξει ένα παράθυρο σύνδεσης Google.  8 Συνδεθείτε στο Google και κάντε κλικ Περαιτέρω. Τώρα ξεκινήστε να διαμορφώνετε την εφαρμογή Startup and Sync.
8 Συνδεθείτε στο Google και κάντε κλικ Περαιτέρω. Τώρα ξεκινήστε να διαμορφώνετε την εφαρμογή Startup and Sync.  9 Παρακαλώ επιλέξτε Δημιουργήστε αντίγραφα ασφαλείας φωτογραφιών και βίντεο και πατήστε Περαιτέρω.
9 Παρακαλώ επιλέξτε Δημιουργήστε αντίγραφα ασφαλείας φωτογραφιών και βίντεο και πατήστε Περαιτέρω. 10 Επιλέξτε ένα φάκελο για να αποθηκεύσετε τις φωτογραφίες σας. Για να το κάνετε αυτό, επιλέξτε το πλαίσιο δίπλα στον απαιτούμενο φάκελο.
10 Επιλέξτε ένα φάκελο για να αποθηκεύσετε τις φωτογραφίες σας. Για να το κάνετε αυτό, επιλέξτε το πλαίσιο δίπλα στον απαιτούμενο φάκελο. - Εάν δεν μπορείτε να βρείτε τον φάκελο που θέλετε, κάντε κλικ στην επιλογή Επιλογή φακέλου για να τον επιλέξετε.
- Μπορείτε να επιλέξετε έναν φάκελο με εικόνες (για παράδειγμα, το φάκελο Εικόνες), αλλά λάβετε υπόψη ότι όλες οι φωτογραφίες που είναι αποθηκευμένες σε αυτόν το φάκελο θα αντιγραφούν στο Google Photos.
 11 Επιλέξτε το μέγεθος των μεταφορτωμένων φωτογραφιών. Αυτό ισχύει για τις φωτογραφίες που έχουν μεταφορτωθεί στις Φωτογραφίες Google και όχι για τις φωτογραφίες που έχουν ληφθεί από τις Φωτογραφίες Google.
11 Επιλέξτε το μέγεθος των μεταφορτωμένων φωτογραφιών. Αυτό ισχύει για τις φωτογραφίες που έχουν μεταφορτωθεί στις Φωτογραφίες Google και όχι για τις φωτογραφίες που έχουν ληφθεί από τις Φωτογραφίες Google. - Επιλέξτε Υψηλή ποιότητα για μικρές εικόνες υψηλής ποιότητας.Συνιστούμε στους περισσότερους χρήστες να το κάνουν. αλλά εάν είστε επαγγελματίας φωτογράφος που ασχολείται με τεράστια αρχεία RAW, η ποιότητα θα μειωθεί ελαφρώς. Αυτή η επιλογή θα σας επιτρέψει επίσης να αποθηκεύσετε απεριόριστο αριθμό φωτογραφιών και βίντεο στο Google Photos δωρεάν.
- Επιλέξτε Πρωτότυπη Ποιότητα για να διατηρήσετε αμετάβλητη την ανάλυση και το μέγεθος των αρχικών φωτογραφιών σας. Κάντε το αν χρειάζεστε φωτογραφίες πολύ υψηλής ανάλυσης, αλλά τέτοια αρχεία θα καταλαμβάνουν χώρο στο χώρο αποθήκευσης στο cloud, ο ελεύθερος όγκος του οποίου είναι περιορισμένος.
 12 Κάντε κλικ στο Να ξεκινήσω. Η εφαρμογή Startup & Sync θα ξεκινήσει τη λήψη αρχείων από τους επιλεγμένους φακέλους στο Google Drive. Αυτό θα πάρει λίγο χρόνο, ανάλογα με το μέγεθος όλων των φωτογραφιών. Αφιερώστε αυτόν τον χρόνο, για παράδειγμα, στη λήψη φωτογραφιών.
12 Κάντε κλικ στο Να ξεκινήσω. Η εφαρμογή Startup & Sync θα ξεκινήσει τη λήψη αρχείων από τους επιλεγμένους φακέλους στο Google Drive. Αυτό θα πάρει λίγο χρόνο, ανάλογα με το μέγεθος όλων των φωτογραφιών. Αφιερώστε αυτόν τον χρόνο, για παράδειγμα, στη λήψη φωτογραφιών. - Η καθορισμένη εφαρμογή θα εκτελείται συνεχώς στον υπολογιστή σας, δηλαδή τα αρχεία θα αντιγράφονται τακτικά στο Google Drive σας.
Μέρος 3 από 3: Πώς να κατεβάσετε φωτογραφίες
 1 Κάντε δεξί κλικ στο εικονίδιο εφαρμογής Startup & Sync. Μοιάζει με σύννεφο με βέλος και βρίσκεται στη γραμμή εφαρμογών (Windows) ή στη γραμμή μενού (macOS).
1 Κάντε δεξί κλικ στο εικονίδιο εφαρμογής Startup & Sync. Μοιάζει με σύννεφο με βέλος και βρίσκεται στη γραμμή εφαρμογών (Windows) ή στη γραμμή μενού (macOS).  2 Κάντε κλικ στο Παράμετροι.
2 Κάντε κλικ στο Παράμετροι. 3 Κάντε κλικ στο Google Drive. Θα βρείτε αυτήν την επιλογή στο αριστερό παράθυρο.
3 Κάντε κλικ στο Google Drive. Θα βρείτε αυτήν την επιλογή στο αριστερό παράθυρο.  4 Κάντε κλικ στο Συγχρονίστε μόνο αυτούς τους φακέλους. Θα ανοίξει μια λίστα φακέλων.
4 Κάντε κλικ στο Συγχρονίστε μόνο αυτούς τους φακέλους. Θα ανοίξει μια λίστα φακέλων.  5 Παρακαλώ επιλέξτε Φωτογραφίες Google και πατήστε Εντάξει. Ξεκινά η διαδικασία λήψης φωτογραφιών από τις Φωτογραφίες Google στον υπολογιστή σας. Θα χρειαστεί λίγος χρόνος, ανάλογα με το μέγεθος όλων των φωτογραφιών και την ταχύτητα της σύνδεσής σας στο διαδίκτυο.
5 Παρακαλώ επιλέξτε Φωτογραφίες Google και πατήστε Εντάξει. Ξεκινά η διαδικασία λήψης φωτογραφιών από τις Φωτογραφίες Google στον υπολογιστή σας. Θα χρειαστεί λίγος χρόνος, ανάλογα με το μέγεθος όλων των φωτογραφιών και την ταχύτητα της σύνδεσής σας στο διαδίκτυο. - Για να κάνετε λήψη των περιεχομένων άλλων φακέλων του Google Drive, επιλέξτε τα επίσης.
- Για να προβάλετε τις φωτογραφίες που έχετε κατεβάσει, ανοίξτε το φάκελο Google Drive στον υπολογιστή σας και, στη συνέχεια, κάντε διπλό κλικ στο φάκελο Φωτογραφίες Google. Οι φωτογραφίες και τα βίντεο αποθηκεύονται σε υποφάκελους μέσα σε αυτόν τον φάκελο. τα ονόματα των υποφακέλων είναι ημερομηνίες και / ή ονόματα άλμπουμ.