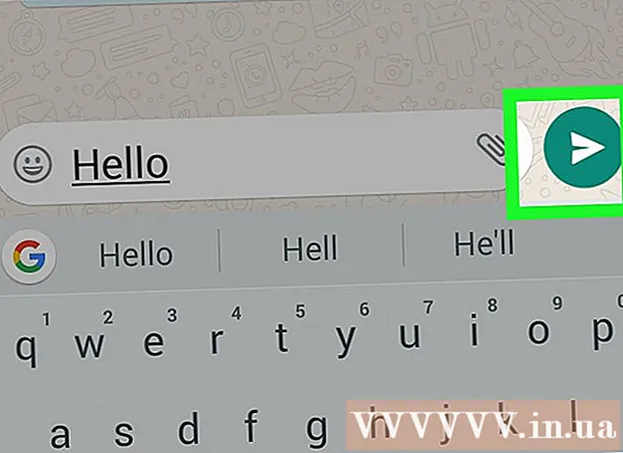Συγγραφέας:
Mark Sanchez
Ημερομηνία Δημιουργίας:
8 Ιανουάριος 2021
Ημερομηνία Ενημέρωσης:
28 Ιούνιος 2024
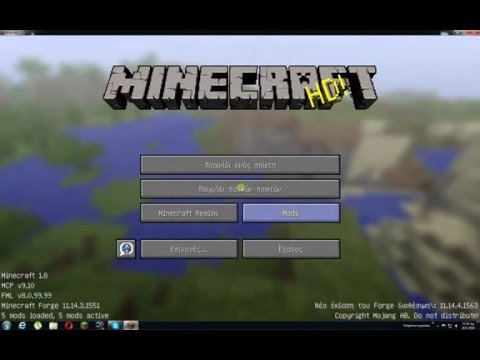
Περιεχόμενο
- Βήματα
- Μέρος 1 από 4: Πώς να κατεβάσετε έναν χάρτη
- Μέρος 2 από 4: Πώς να εγκαταστήσετε την κάρτα στον υπολογιστή σας
- Μέρος 3 από 4: Πώς να εγκαταστήσετε μια κάρτα στο iPhone
- Μέρος 4 από 4: Πώς να εγκαταστήσετε τον χάρτη σε μια συσκευή Android
- Συμβουλές
- Προειδοποιήσεις
Αυτό το άρθρο θα σας δείξει πώς να κατεβάσετε και να εγκαταστήσετε έναν χάρτη Minecraft. Μπορείτε να το κάνετε αυτό στον υπολογιστή σας Windows και στο Mac OS X, καθώς και στο iPhone και τη συσκευή σας Android. Δεν μπορείτε να εγκαταστήσετε έναν χάρτη σε εκδόσεις κονσόλας του Minecraft.
Βήματα
Μέρος 1 από 4: Πώς να κατεβάσετε έναν χάρτη
 1 Ανοίξτε έναν ιστότοπο με χάρτες Minecraft. Παραλείψτε αυτήν τη μέθοδο σε συσκευή Android. Μπορείτε να βρείτε πολλούς χάρτες στις ακόλουθες διευθύνσεις:
1 Ανοίξτε έναν ιστότοπο με χάρτες Minecraft. Παραλείψτε αυτήν τη μέθοδο σε συσκευή Android. Μπορείτε να βρείτε πολλούς χάρτες στις ακόλουθες διευθύνσεις: - http://ru-m.org/karty-minecraft/
- http://gameminecraft.ru/minecraft-maps
- http://minecraftexpert.ru/minecraft-maps/
 2 Επιλέξτε μια κάρτα. Κάντε κλικ στον χάρτη που θέλετε να κατεβάσετε. Για να γίνει αυτό, πρέπει να ανοίξετε τη σελίδα του χάρτη, από την οποία μπορείτε να κατεβάσετε τον χάρτη.
2 Επιλέξτε μια κάρτα. Κάντε κλικ στον χάρτη που θέλετε να κατεβάσετε. Για να γίνει αυτό, πρέπει να ανοίξετε τη σελίδα του χάρτη, από την οποία μπορείτε να κατεβάσετε τον χάρτη. - Μπορείτε επίσης να εισαγάγετε το όνομα του χάρτη στη γραμμή αναζήτησης, η οποία συνήθως βρίσκεται στην κορυφή του ιστότοπου και, στη συνέχεια, κάντε κλικ στο Εισαγάγετε.
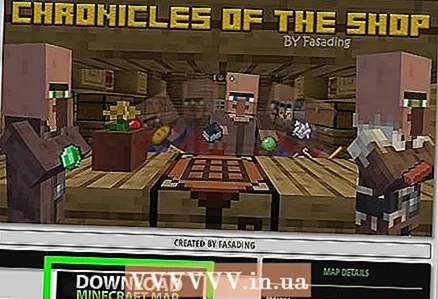 3 Κάντε κλικ στο Κατεβάστε ή Κατεβάστε. Η τοποθεσία αυτού του κουμπιού διαφέρει ανάλογα με τον ιστότοπο, οπότε μετακινηθείτε προς τα κάτω εάν δεν μπορείτε να βρείτε αυτό το κουμπί.
3 Κάντε κλικ στο Κατεβάστε ή Κατεβάστε. Η τοποθεσία αυτού του κουμπιού διαφέρει ανάλογα με τον ιστότοπο, οπότε μετακινηθείτε προς τα κάτω εάν δεν μπορείτε να βρείτε αυτό το κουμπί. - Σε ορισμένους ιστότοπους, πρέπει να κάνετε κλικ σε έναν σύνδεσμο ή εικόνα χάρτη και, στη συνέχεια, κάντε κλικ στην επιλογή Λήψη.
- Κάντε επίσης κλικ (εάν είναι απαραίτητο) "Παράλειψη διαφημίσεων" στην επάνω δεξιά γωνία της σελίδας για να μεταβείτε στη σελίδα λήψης αφού κάνετε κλικ στην επιλογή "Λήψη".
 4 Περιμένετε να γίνει λήψη του χάρτη στον υπολογιστή σας. Πιθανότατα, θα μεταφορτωθεί ως αρχείο ZIP ή RAR.
4 Περιμένετε να γίνει λήψη του χάρτη στον υπολογιστή σας. Πιθανότατα, θα μεταφορτωθεί ως αρχείο ZIP ή RAR.  5 Αποσυσκευάστε το αρχείο. Σε υπολογιστή Windows, πρέπει να εξαγάγετε τα αρχεία από το αρχείο για να εγκαταστήσετε την κάρτα.
5 Αποσυσκευάστε το αρχείο. Σε υπολογιστή Windows, πρέπει να εξαγάγετε τα αρχεία από το αρχείο για να εγκαταστήσετε την κάρτα. - Σε Mac, απλώς κάντε διπλό κλικ στο αρχείο για να το αποσυμπιέσετε.
 6 Ανοίξτε τον εξαγόμενο φάκελο. Για να το κάνετε αυτό, κάντε διπλό κλικ σε αυτό. Στο εσωτερικό θα βρείτε έναν υποφάκελο.
6 Ανοίξτε τον εξαγόμενο φάκελο. Για να το κάνετε αυτό, κάντε διπλό κλικ σε αυτό. Στο εσωτερικό θα βρείτε έναν υποφάκελο.  7 Κάντε διπλό κλικ στον υποφάκελο. Πιθανότατα θα βρείτε έναν αριθμό αρχείων και φακέλων σε αυτόν, συμπεριλαμβανομένων αρκετών φακέλων "DIM1" και "DIM-1". Αν ναι, ο ανοιχτός υποφάκελος πρέπει να αντιγραφεί.
7 Κάντε διπλό κλικ στον υποφάκελο. Πιθανότατα θα βρείτε έναν αριθμό αρχείων και φακέλων σε αυτόν, συμπεριλαμβανομένων αρκετών φακέλων "DIM1" και "DIM-1". Αν ναι, ο ανοιχτός υποφάκελος πρέπει να αντιγραφεί.  8 Επιλέξτε έναν υποφάκελο. Στα Windows, κάντε κλικ στο κουμπί Πίσω στην επάνω αριστερή γωνία του παραθύρου Εξερεύνηση αρχείων. Κάντε κλικ σε έναν υποφάκελο για να τον επιλέξετε.
8 Επιλέξτε έναν υποφάκελο. Στα Windows, κάντε κλικ στο κουμπί Πίσω στην επάνω αριστερή γωνία του παραθύρου Εξερεύνηση αρχείων. Κάντε κλικ σε έναν υποφάκελο για να τον επιλέξετε.  9 Αντιγράψτε τον υποφάκελο. Για να το κάνετε αυτό, κάντε κλικ Ctrl+ντο (Windows) ή ⌘ Εντολή+ντο (Μακ). Τώρα εγκαταστήστε την κάρτα στον υπολογιστή ή το smartphone σας.
9 Αντιγράψτε τον υποφάκελο. Για να το κάνετε αυτό, κάντε κλικ Ctrl+ντο (Windows) ή ⌘ Εντολή+ντο (Μακ). Τώρα εγκαταστήστε την κάρτα στον υπολογιστή ή το smartphone σας. - Σε Mac, μπορείτε επίσης να κάνετε κλικ στην επιλογή Επεξεργασία στην επάνω αριστερή γωνία της οθόνης σας και, στη συνέχεια, να επιλέξετε Αντιγραφή από το μενού.
Μέρος 2 από 4: Πώς να εγκαταστήσετε την κάρτα στον υπολογιστή σας
 1 Ανοίξτε το πρόγραμμα εκκίνησης του Minecraft. Κάντε διπλό κλικ στο εικονίδιο του μπλοκ εδάφους με γρασίδι.
1 Ανοίξτε το πρόγραμμα εκκίνησης του Minecraft. Κάντε διπλό κλικ στο εικονίδιο του μπλοκ εδάφους με γρασίδι.  2 Κάντε κλικ στο ☰. Αυτό το εικονίδιο βρίσκεται στην επάνω δεξιά γωνία του εκτοξευτή Minecraft. Θα ανοίξει ένα μενού.
2 Κάντε κλικ στο ☰. Αυτό το εικονίδιο βρίσκεται στην επάνω δεξιά γωνία του εκτοξευτή Minecraft. Θα ανοίξει ένα μενού.  3 Κάντε κλικ στο Εκκίνηση Επιλογών (Παράμετροι εκκίνησης). Βρίσκεται στην επάνω δεξιά πλευρά του μενού.
3 Κάντε κλικ στο Εκκίνηση Επιλογών (Παράμετροι εκκίνησης). Βρίσκεται στην επάνω δεξιά πλευρά του μενού.  4 Ενεργοποιήστε πρόσθετες ρυθμίσεις. Κάντε κλικ στο γκρι ρυθμιστικό στην ενότητα Σύνθετες ρυθμίσεις και, στη συνέχεια, κάντε κλικ στο κουμπί OK στο παράθυρο προειδοποίησης Java.
4 Ενεργοποιήστε πρόσθετες ρυθμίσεις. Κάντε κλικ στο γκρι ρυθμιστικό στην ενότητα Σύνθετες ρυθμίσεις και, στη συνέχεια, κάντε κλικ στο κουμπί OK στο παράθυρο προειδοποίησης Java.  5 Κάντε κλικ στο + Προσθήκη νέου (+ Προσθήκη). Είναι κοντά στην κορυφή της σελίδας.
5 Κάντε κλικ στο + Προσθήκη νέου (+ Προσθήκη). Είναι κοντά στην κορυφή της σελίδας.  6 Κάντε κλικ στο ρυθμιστικό δίπλα στο "Κατάλογος παιχνιδιών". Βρίσκεται στην αριστερή πλευρά της σελίδας. Όταν κάνετε κλικ στο ρυθμιστικό, γίνεται πράσινο.
6 Κάντε κλικ στο ρυθμιστικό δίπλα στο "Κατάλογος παιχνιδιών". Βρίσκεται στην αριστερή πλευρά της σελίδας. Όταν κάνετε κλικ στο ρυθμιστικό, γίνεται πράσινο. 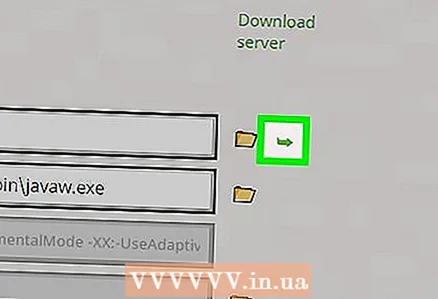 7 Ανοίξτε το φάκελο αρχείων Minecraft. Κάντε κλικ στο πράσινο βέλος που δείχνει προς τα δεξιά στη γραμμή "Κατάλογος παιχνιδιών" στη μέση της σελίδας.
7 Ανοίξτε το φάκελο αρχείων Minecraft. Κάντε κλικ στο πράσινο βέλος που δείχνει προς τα δεξιά στη γραμμή "Κατάλογος παιχνιδιών" στη μέση της σελίδας. - Τώρα το παράθυρο εκκίνησης μπορεί να κλείσει.
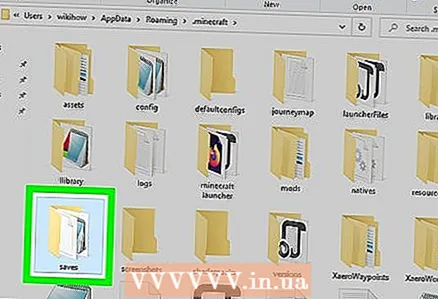 8 Κάντε διπλό κλικ στο φάκελο σώζεινα το ανοίξω. Αυτός ο φάκελος βρίσκεται μέσα στο φάκελο με τα αρχεία παιχνιδιού.
8 Κάντε διπλό κλικ στο φάκελο σώζεινα το ανοίξω. Αυτός ο φάκελος βρίσκεται μέσα στο φάκελο με τα αρχεία παιχνιδιού.  9 Προσθέστε τον χάρτη που κατεβάσατε. Κάντε κλικ σε έναν κενό χώρο στο φάκελο αποθήκευσης και, στη συνέχεια, κάντε κλικ Ctrl+V (Windows) ή ⌘ Εντολή+V (Μακ). Ο χάρτης θα εισαχθεί στον φάκελο "αποθηκεύει", δηλαδή ο χάρτης θα προστεθεί στη λίστα των αποθηκευμένων κόσμων. Τώρα ξεκινήστε το παιχνίδι και επιλέξτε το χάρτη όπως οποιοσδήποτε άλλος αποθηκευμένος κόσμος από το μενού Single Player.
9 Προσθέστε τον χάρτη που κατεβάσατε. Κάντε κλικ σε έναν κενό χώρο στο φάκελο αποθήκευσης και, στη συνέχεια, κάντε κλικ Ctrl+V (Windows) ή ⌘ Εντολή+V (Μακ). Ο χάρτης θα εισαχθεί στον φάκελο "αποθηκεύει", δηλαδή ο χάρτης θα προστεθεί στη λίστα των αποθηκευμένων κόσμων. Τώρα ξεκινήστε το παιχνίδι και επιλέξτε το χάρτη όπως οποιοσδήποτε άλλος αποθηκευμένος κόσμος από το μενού Single Player. - Σε Mac, μπορείτε επίσης να κάνετε κλικ στην επιλογή Επεξεργασία> Εισαγωγή στοιχείου.
Μέρος 3 από 4: Πώς να εγκαταστήσετε μια κάρτα στο iPhone
 1 Ανοίξτε τον ιστότοπο iFunBox. Μεταβείτε στη διεύθυνση http://www.i-funbox.com/ στον υπολογιστή σας. Το iFunBox είναι ένα πρόγραμμα με το οποίο μπορούν να αντιγραφούν αρχεία σε iPhone ή iPad.
1 Ανοίξτε τον ιστότοπο iFunBox. Μεταβείτε στη διεύθυνση http://www.i-funbox.com/ στον υπολογιστή σας. Το iFunBox είναι ένα πρόγραμμα με το οποίο μπορούν να αντιγραφούν αρχεία σε iPhone ή iPad.  2 Κάντε κλικ στο Λήψη iFunBox (Λήψη iFunBox). Αυτό το μπλε κουμπί βρίσκεται στη μέση της σελίδας.
2 Κάντε κλικ στο Λήψη iFunBox (Λήψη iFunBox). Αυτό το μπλε κουμπί βρίσκεται στη μέση της σελίδας.  3 Βρείτε την απαιτούμενη έκδοση του προγράμματος. Στα Windows ή Mac, βρείτε την πιο πρόσφατη έκδοση του iFunBox.
3 Βρείτε την απαιτούμενη έκδοση του προγράμματος. Στα Windows ή Mac, βρείτε την πιο πρόσφατη έκδοση του iFunBox. - Οι εκδόσεις IFunBox ταξινομούνται κατά ημερομηνία κυκλοφορίας, οπότε η πιο πρόσφατη έκδοση βρίσκεται στην κορυφή της λίστας εκδόσεων.
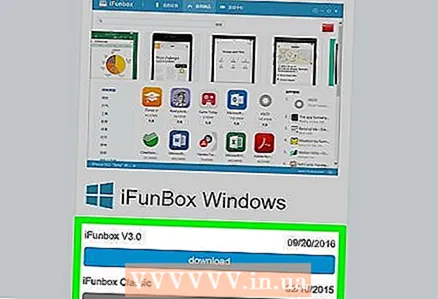 4 Κάντε κλικ στο Κατεβάστε (Κατεβάστε). Είναι ένα μπλε κουμπί στα δεξιά του τελευταίου iFunBox. Το αρχείο εγκατάστασης του iFunBox θα γίνει λήψη στον υπολογιστή σας.
4 Κάντε κλικ στο Κατεβάστε (Κατεβάστε). Είναι ένα μπλε κουμπί στα δεξιά του τελευταίου iFunBox. Το αρχείο εγκατάστασης του iFunBox θα γίνει λήψη στον υπολογιστή σας. 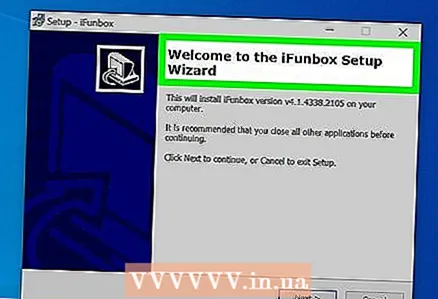 5 Εγκαταστήστε το iFunBox στον υπολογιστή σας. Αυτή η διαδικασία εξαρτάται από το λειτουργικό σύστημα:
5 Εγκαταστήστε το iFunBox στον υπολογιστή σας. Αυτή η διαδικασία εξαρτάται από το λειτουργικό σύστημα: - Windows - κάντε διπλό κλικ στο αρχείο που κατεβάσατε, κάντε κλικ στο "Ναι", όταν σας ζητηθεί, επιλέξτε τη γλώσσα, κάντε κλικ στο "Συμφωνώ", κάντε κλικ στο "Επόμενο" αρκετές φορές, καταργήστε την επιλογή του πλαισίου δίπλα στο "Πρόσθετο λογισμικό" και κάντε κλικ στην Εγκατάσταση.
- Μακ -Κάντε διπλό κλικ στο ληφθέν αρχείο DMF, επιτρέψτε την εγκατάσταση λογισμικού τρίτου μέρους εάν σας ζητηθεί και, στη συνέχεια, σύρετε το εικονίδιο iFunBox στο φάκελο "Εφαρμογές".
 6 Ξεκινήστε το iFunBox. Για να το κάνετε αυτό, κάντε διπλό κλικ στο εικονίδιο iFunBox.
6 Ξεκινήστε το iFunBox. Για να το κάνετε αυτό, κάντε διπλό κλικ στο εικονίδιο iFunBox.  7 Συνδέστε το iPhone σας στον υπολογιστή σας. Για να το κάνετε αυτό, χρησιμοποιήστε το καλώδιο USB που συνοδεύει το iPhone σας.
7 Συνδέστε το iPhone σας στον υπολογιστή σας. Για να το κάνετε αυτό, χρησιμοποιήστε το καλώδιο USB που συνοδεύει το iPhone σας. - Εάν το iTunes ανοίξει όταν συνδέετε το smartphone σας, κλείστε το.
 8 Μεταβείτε στην καρτέλα Η συσκευή μου (Η συσκευή μου). Βρίσκεται στην επάνω αριστερή πλευρά του παραθύρου iFunBox.
8 Μεταβείτε στην καρτέλα Η συσκευή μου (Η συσκευή μου). Βρίσκεται στην επάνω αριστερή πλευρά του παραθύρου iFunBox.  9 Κάντε κλικ στο Εφαρμογές (Εφαρμογές). Αυτή η καρτέλα βρίσκεται στην επάνω αριστερή γωνία του αριστερού παραθύρου του iFunBox.
9 Κάντε κλικ στο Εφαρμογές (Εφαρμογές). Αυτή η καρτέλα βρίσκεται στην επάνω αριστερή γωνία του αριστερού παραθύρου του iFunBox.  10 Κάντε διπλό κλικ στο Minecraft PE. Youσως χρειαστεί να μετακινηθείτε προς τα κάτω στη σελίδα για να βρείτε αυτήν την επιλογή. Θα ανοίξει ένα παράθυρο.
10 Κάντε διπλό κλικ στο Minecraft PE. Youσως χρειαστεί να μετακινηθείτε προς τα κάτω στη σελίδα για να βρείτε αυτήν την επιλογή. Θα ανοίξει ένα παράθυρο.  11 Κάντε διπλό κλικ στο φάκελο Παιχνίδια. Βρίσκεται στην κορυφή του παραθύρου Minecraft PE.
11 Κάντε διπλό κλικ στο φάκελο Παιχνίδια. Βρίσκεται στην κορυφή του παραθύρου Minecraft PE. 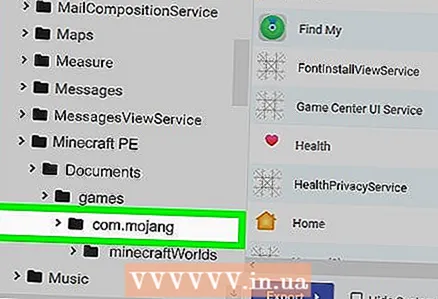 12 Κάντε διπλό κλικ στο φάκελο com.mojang. Θα το βρείτε στο πάνω μέρος του παραθύρου.
12 Κάντε διπλό κλικ στο φάκελο com.mojang. Θα το βρείτε στο πάνω μέρος του παραθύρου.  13 Κάντε διπλό κλικ στο φάκελο minecraftWorlds. Αυτό θα ανοίξει ένα φάκελο που περιέχει όλους τους κόσμους του Minecraft (χάρτες).
13 Κάντε διπλό κλικ στο φάκελο minecraftWorlds. Αυτό θα ανοίξει ένα φάκελο που περιέχει όλους τους κόσμους του Minecraft (χάρτες).  14 Προσθέστε ένα φάκελο με χάρτη. Κάντε κλικ στην γκρίζα περιοχή στο φάκελο minecraftWorlds και, στη συνέχεια, κάντε κλικ Ctrl+V (Windows) ή ⌘ Εντολή+V (Μακ).Ο χάρτης θα προστεθεί στο παιχνίδι Minecraft PE.
14 Προσθέστε ένα φάκελο με χάρτη. Κάντε κλικ στην γκρίζα περιοχή στο φάκελο minecraftWorlds και, στη συνέχεια, κάντε κλικ Ctrl+V (Windows) ή ⌘ Εντολή+V (Μακ).Ο χάρτης θα προστεθεί στο παιχνίδι Minecraft PE. - Λάβετε υπόψη ότι ορισμένοι χάρτες που δημιουργήθηκαν για την έκδοση του Minecraft για υπολογιστές δεν προορίζονται για την έκδοση του Minecraft PE για κινητές συσκευές. Αυτοί οι χάρτες θα φορτωθούν στην έκδοση για κινητά, αλλά ενδέχεται να μην λειτουργούν όπως αναμενόταν.
Μέρος 4 από 4: Πώς να εγκαταστήσετε τον χάρτη σε μια συσκευή Android
 1 Ανοίξτε το Play Store
1 Ανοίξτε το Play Store  . Κάντε κλικ στο πολύχρωμο τρίγωνο στο συρτάρι της εφαρμογής.
. Κάντε κλικ στο πολύχρωμο τρίγωνο στο συρτάρι της εφαρμογής. - Εάν το WinZip είναι ήδη εγκατεστημένο στη συσκευή σας, μεταβείτε στο βήμα "Εκκίνηση του προγράμματος περιήγησής σας".
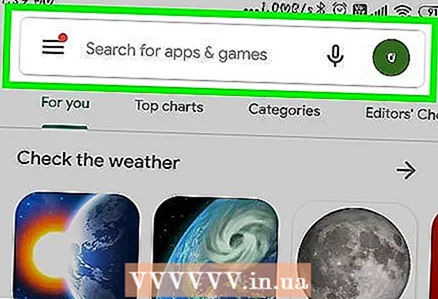 2 Κάντε κλικ στη γραμμή αναζήτησης. Βρίσκεται στο πάνω μέρος της οθόνης.
2 Κάντε κλικ στη γραμμή αναζήτησης. Βρίσκεται στο πάνω μέρος της οθόνης.  3 Εισαγω winzip. Ένα μενού θα ανοίξει κάτω από τη γραμμή αναζήτησης με ένα εικονίδιο WinZip που εμφανίζεται στην κορυφή.
3 Εισαγω winzip. Ένα μενού θα ανοίξει κάτω από τη γραμμή αναζήτησης με ένα εικονίδιο WinZip που εμφανίζεται στην κορυφή. 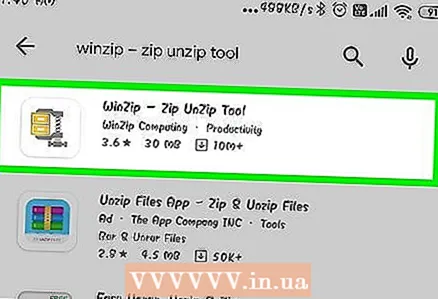 4 Παρακέντηση WinZip - Zip UnZip Tool. Το εικονίδιο αυτής της εφαρμογής μοιάζει με ένα φάκελο σε ένα παράθυρο. Θα ανοίξει η σελίδα εφαρμογής WinZip.
4 Παρακέντηση WinZip - Zip UnZip Tool. Το εικονίδιο αυτής της εφαρμογής μοιάζει με ένα φάκελο σε ένα παράθυρο. Θα ανοίξει η σελίδα εφαρμογής WinZip.  5 Κάντε κλικ στο Εγκαθιστώ. Αυτό το πράσινο κουμπί βρίσκεται κάτω από το εικονίδιο της εφαρμογής.
5 Κάντε κλικ στο Εγκαθιστώ. Αυτό το πράσινο κουμπί βρίσκεται κάτω από το εικονίδιο της εφαρμογής. 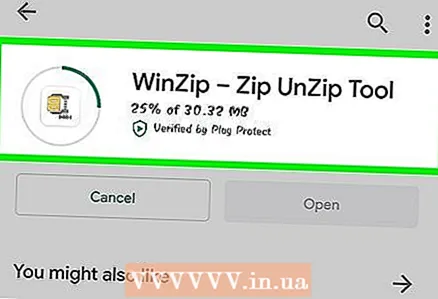 6 Παρακέντηση Να αποδεχθείόταν σας ζητηθεί. Το WinZip θα εγκατασταθεί στη συσκευή. Βρείτε τώρα το χάρτη.
6 Παρακέντηση Να αποδεχθείόταν σας ζητηθεί. Το WinZip θα εγκατασταθεί στη συσκευή. Βρείτε τώρα το χάρτη.  7 Εκκινήστε ένα πρόγραμμα περιήγησης στη συσκευή σας Android. Τα πιο δημοφιλή προγράμματα περιήγησης είναι το Google Chrome και το Firefox.
7 Εκκινήστε ένα πρόγραμμα περιήγησης στη συσκευή σας Android. Τα πιο δημοφιλή προγράμματα περιήγησης είναι το Google Chrome και το Firefox.  8 Ανοίξτε έναν ιστότοπο με χάρτες Minecraft. Μπορείτε να βρείτε πολλούς χάρτες για το Minecraft PE στις ακόλουθες διευθύνσεις:
8 Ανοίξτε έναν ιστότοπο με χάρτες Minecraft. Μπορείτε να βρείτε πολλούς χάρτες για το Minecraft PE στις ακόλουθες διευθύνσεις: - https://minecraft16.net/maps/
- https://minecraft-pe.net/karty/
- https://www.planet-mc.net/maps/
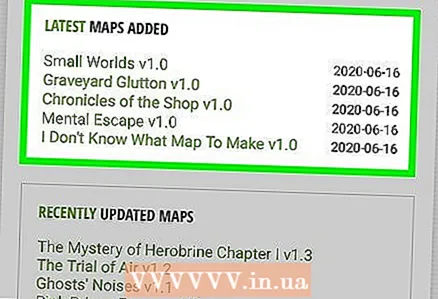 9 Επιλέξτε μια κάρτα. Κάντε κλικ στον χάρτη που θέλετε να κατεβάσετε. Για να γίνει αυτό, πρέπει να ανοίξετε τη σελίδα του χάρτη, από την οποία μπορείτε να κατεβάσετε τον χάρτη.
9 Επιλέξτε μια κάρτα. Κάντε κλικ στον χάρτη που θέλετε να κατεβάσετε. Για να γίνει αυτό, πρέπει να ανοίξετε τη σελίδα του χάρτη, από την οποία μπορείτε να κατεβάσετε τον χάρτη. 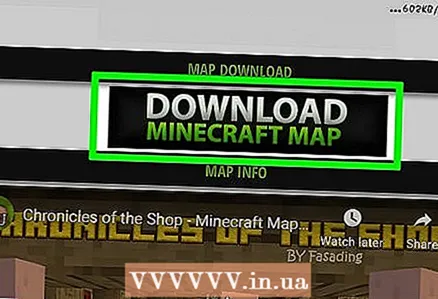 10 Παρακέντηση Κατεβάστε ή Κατεβάστε. Το αρχείο χάρτη θα μεταφορτωθεί στη συσκευή σας Android.
10 Παρακέντηση Κατεβάστε ή Κατεβάστε. Το αρχείο χάρτη θα μεταφορτωθεί στη συσκευή σας Android. - Σε ορισμένους ιστότοπους, πρέπει να πατήσετε έναν σύνδεσμο ή μια εικόνα χάρτη και, στη συνέχεια, να κάνετε κλικ στην επιλογή Λήψη.
- Κάντε επίσης κλικ (εάν είναι απαραίτητο) "Παράλειψη διαφημίσεων" στην επάνω δεξιά γωνία της σελίδας για να μεταβείτε στη σελίδα λήψης αφού κάνετε κλικ στην επιλογή "Λήψη".
- Αν δείτε την επιλογή Λήψη αρχείου ZIP, πατήστε το.
 11 Κάντε κλικ στο WinZipόταν σας ζητηθεί. Το αρχείο (αρχείο zip) θα ανοίξει στην εφαρμογή WinZip.
11 Κάντε κλικ στο WinZipόταν σας ζητηθεί. Το αρχείο (αρχείο zip) θα ανοίξει στην εφαρμογή WinZip. - Όταν σας ζητηθεί να συνεχίσετε, μπορείτε επίσης να κάνετε κλικ στο OK.
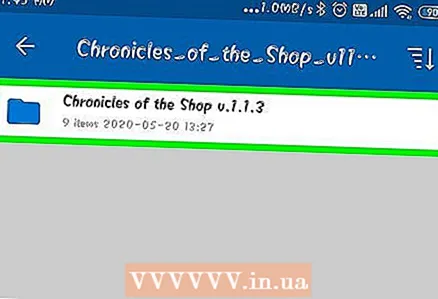 12 Πατήστε παρατεταμένα το φάκελο χάρτη. Μετά από μερικά δευτερόλεπτα, θα ανοίξει ένα μενού.
12 Πατήστε παρατεταμένα το φάκελο χάρτη. Μετά από μερικά δευτερόλεπτα, θα ανοίξει ένα μενού. - Mayσως χρειαστεί να πατήσετε πρώτα το κουμπί Πίσω στην επάνω αριστερή γωνία της οθόνης για να προβάλετε το ίδιο το αρχείο.
 13 Παρακέντηση Αποσυμπιέστε σε (Απόσπασμα σε). Είναι κοντά στην κορυφή του μενού. Θα ανοίξει ένα νέο μενού.
13 Παρακέντηση Αποσυμπιέστε σε (Απόσπασμα σε). Είναι κοντά στην κορυφή του μενού. Θα ανοίξει ένα νέο μενού.  14 Κάντε κλικ στο Τα αρχεία μου (Τα αρχεία μου)> «Αποσυμπιέστε εδώ». Τα περιεχόμενα του αρχείου θα εξαχθούν στο φάκελο "Τα αρχεία μου".
14 Κάντε κλικ στο Τα αρχεία μου (Τα αρχεία μου)> «Αποσυμπιέστε εδώ». Τα περιεχόμενα του αρχείου θα εξαχθούν στο φάκελο "Τα αρχεία μου". 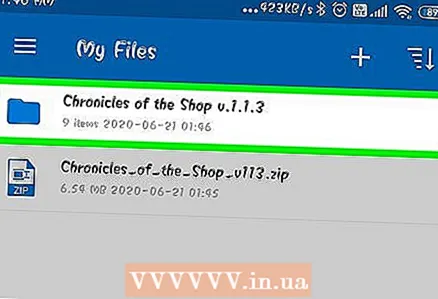 15 Κάντε κλικ στον εξαγόμενο φάκελο. Σε αυτό θα βρείτε έναν υποφάκελο του οποίου το όνομα πρέπει να ταιριάζει με το όνομα του χάρτη. Αυτός είναι ο φάκελος χάρτη.
15 Κάντε κλικ στον εξαγόμενο φάκελο. Σε αυτό θα βρείτε έναν υποφάκελο του οποίου το όνομα πρέπει να ταιριάζει με το όνομα του χάρτη. Αυτός είναι ο φάκελος χάρτη. - Εάν δείτε πολλά αρχεία και φακέλους σε έναν ανοιχτό φάκελο, κάντε κλικ στο κουμπί Πίσω για να επιστρέψετε στον πρώτο φάκελο.
 16 Πατήστε παρατεταμένα το φάκελο χάρτη. Θα ανοίξει ένα μενού.
16 Πατήστε παρατεταμένα το φάκελο χάρτη. Θα ανοίξει ένα μενού.  17 Παρακέντηση Αντέγραψε στο (Αντέγραψε στο). Βρίσκεται στη μέση του μενού.
17 Παρακέντηση Αντέγραψε στο (Αντέγραψε στο). Βρίσκεται στη μέση του μενού.  18 Μεταβείτε στο φάκελο με τα αρχεία παιχνιδιών Minecraft. Για αυτό:
18 Μεταβείτε στο φάκελο με τα αρχεία παιχνιδιών Minecraft. Για αυτό: - Κάντε κλικ στην επιλογή Αποθήκευση.
- Πατήστε "Εσωτερικό" ή "SD" (ανάλογα με τη μονάδα δίσκου που αποθηκεύει το φάκελο του παιχνιδιού).
- Κάντε κύλιση προς τα κάτω και πατήστε το φάκελο "παιχνίδια".
- Κάντε κλικ στο φάκελο "com.mojang".
- Πατήστε το φάκελο "minecraftWorlds"
 19 Κάντε κλικ στο Επικόλληση εδώ (Εισάγετε εδώ). Ο φάκελος χάρτη θα εισαχθεί στον φάκελο worlds, δηλαδή μπορείτε να βρείτε τον χάρτη στη λίστα των αποθηκευμένων κόσμων στην εφαρμογή Minecraft PE.
19 Κάντε κλικ στο Επικόλληση εδώ (Εισάγετε εδώ). Ο φάκελος χάρτη θα εισαχθεί στον φάκελο worlds, δηλαδή μπορείτε να βρείτε τον χάρτη στη λίστα των αποθηκευμένων κόσμων στην εφαρμογή Minecraft PE.
Συμβουλές
- Οι θεματικοί χάρτες για την έκδοση υπολογιστή του Minecraft μπορούν να εμφανιστούν ως κανονικοί κόσμοι στο Minecraft PE.
Προειδοποιήσεις
- Οι χάρτες που έχουν σχεδιαστεί για παλαιότερες εκδόσεις του Minecraft ενδέχεται να μην λειτουργούν σε νεότερες εκδόσεις (και αντίστροφα).