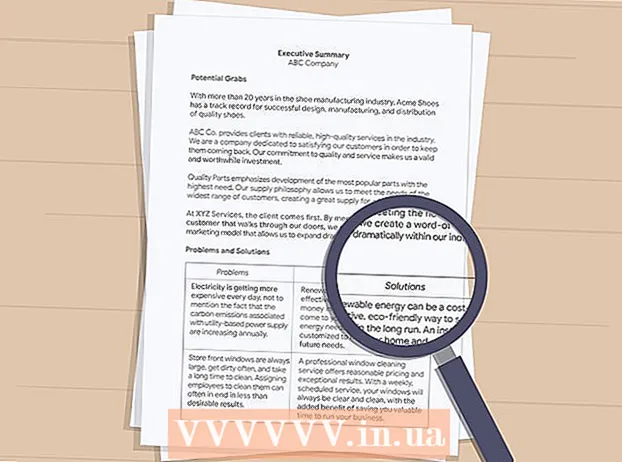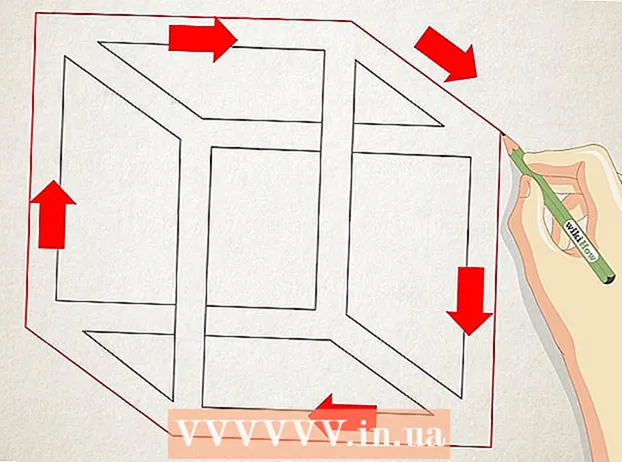Συγγραφέας:
Florence Bailey
Ημερομηνία Δημιουργίας:
25 Μάρτιος 2021
Ημερομηνία Ενημέρωσης:
1 Ιούλιος 2024

Περιεχόμενο
- Βήματα
- Μέθοδος 1 από 2: Λειτουργίες ανάμειξης χρωμάτων
- Μέθοδος 2 από 2: Άλλες μέθοδοι ανάμιξης χρωμάτων
- Συμβουλές
Το Photoshop σάς επιτρέπει να συνδυάζετε χρώματα με δεκάδες τρόπους. Επωφεληθείτε από μερικά από αυτά που πιστεύετε ότι λειτουργούν καλύτερα για τους στόχους σας. Με τον καιρό, θα κυριαρχήσετε σε όλες τις τεχνικές και θα μάθετε να τις συνδυάζετε για να δημιουργήσετε μοναδικά στυλ.
Βήματα
Μέθοδος 1 από 2: Λειτουργίες ανάμειξης χρωμάτων
 1 Τροποποιήστε το εργαλείο Brush (αν θέλετε). Επιλέξτε το εργαλείο Βούρτσα ή Μολύβι από τη γραμμή εργαλείων στα αριστερά. Ανοίξτε τις προτιμήσεις του εργαλείου Βούρτσα κάνοντας κλικ στο παράθυρο → Βούρτσα στο επάνω μενού ή κάνοντας κλικ στο εικονίδιο φύλλου χαρτιού στην επάνω γραμμή επιλογών. Προσαρμόστε το μέγεθος και το σχήμα του εργαλείου Βούρτσα.
1 Τροποποιήστε το εργαλείο Brush (αν θέλετε). Επιλέξτε το εργαλείο Βούρτσα ή Μολύβι από τη γραμμή εργαλείων στα αριστερά. Ανοίξτε τις προτιμήσεις του εργαλείου Βούρτσα κάνοντας κλικ στο παράθυρο → Βούρτσα στο επάνω μενού ή κάνοντας κλικ στο εικονίδιο φύλλου χαρτιού στην επάνω γραμμή επιλογών. Προσαρμόστε το μέγεθος και το σχήμα του εργαλείου Βούρτσα. - Εάν είστε νέοι στο Photoshop, χρησιμοποιήστε το προεπιλεγμένο εργαλείο βούρτσας. Όταν συνειδητοποιήσετε ότι το πινέλο σας είναι πολύ μεγάλο ή πολύ μικρό, μπορείτε πάντα να επιστρέψετε σε αυτό το μενού για να κάνετε αλλαγές.
- Ορίστε τη σκληρότητα της βούρτσας - ορίστε τη μέγιστη τιμή για μια βούρτσα με καθαρή διαδρομή και μια ελάχιστη τιμή για μια βούρτσα με θολή διαδρομή.
 2 Βρείτε τρόπους ανάμειξης χρωμάτων. Με επιλεγμένο πινέλο ή μολύβι, μπορείτε να αλλάξετε τη λειτουργία ανάμειξης χρησιμοποιώντας το αναπτυσσόμενο μενού στην επάνω γραμμή επιλογών. Κάθε λειτουργία χρησιμοποιεί διαφορετική μέθοδο ανάμιξης χρωμάτων. Οι πιο συνηθισμένες λειτουργίες περιγράφονται παρακάτω.
2 Βρείτε τρόπους ανάμειξης χρωμάτων. Με επιλεγμένο πινέλο ή μολύβι, μπορείτε να αλλάξετε τη λειτουργία ανάμειξης χρησιμοποιώντας το αναπτυσσόμενο μενού στην επάνω γραμμή επιλογών. Κάθε λειτουργία χρησιμοποιεί διαφορετική μέθοδο ανάμιξης χρωμάτων. Οι πιο συνηθισμένες λειτουργίες περιγράφονται παρακάτω. - Σε ορισμένες εκδόσεις του Photoshop, μπορείτε να αλλάξετε τη λειτουργία ανάμειξης στις προτιμήσεις του εργαλείου Brush.
- Σε παλαιότερες εκδόσεις του Photoshop, ορισμένες από τις λειτουργίες που περιγράφονται ενδέχεται να λείπουν.
 3 Επιλέξτε τη λειτουργία "Κανονική" για να διαχωρίσετε τα χρώματα. Το Photoshop δεν αναμειγνύει χρώματα σε κανονική λειτουργία.Όταν χρησιμοποιείτε ένα πινέλο, το χρώμα του θα καλύψει πλήρως το βασικό χρώμα. Όταν χρησιμοποιείτε το μενού Επεξεργασία, η τιμή που τροποποιείται παρακάμπτει το υπάρχον χρώμα. Πιθανώς δεν θα χρησιμοποιήσετε αυτήν τη λειτουργία για να συνδυάσετε χρώματα, αλλά είναι χρήσιμο για να καταλάβετε πώς λειτουργεί η προεπιλεγμένη λειτουργία ανάμειξης.
3 Επιλέξτε τη λειτουργία "Κανονική" για να διαχωρίσετε τα χρώματα. Το Photoshop δεν αναμειγνύει χρώματα σε κανονική λειτουργία.Όταν χρησιμοποιείτε ένα πινέλο, το χρώμα του θα καλύψει πλήρως το βασικό χρώμα. Όταν χρησιμοποιείτε το μενού Επεξεργασία, η τιμή που τροποποιείται παρακάμπτει το υπάρχον χρώμα. Πιθανώς δεν θα χρησιμοποιήσετε αυτήν τη λειτουργία για να συνδυάσετε χρώματα, αλλά είναι χρήσιμο για να καταλάβετε πώς λειτουργεί η προεπιλεγμένη λειτουργία ανάμειξης. - Όταν εργάζεστε με bitmap ή ευρετηριασμένες εικόνες, αυτό ονομάζεται "κατώφλι". Σε αυτή την περίπτωση, το τελικό χρώμα θα ταιριάζει με ένα συγκεκριμένο χρώμα από τον πίνακα χρωμάτων.
 4 Ανάμειξη χρωμάτων στη λειτουργία "Επικάλυψη". Αυτή η πολύ δημοφιλής λειτουργία ανάμειξης χρωμάτων καθιστά τις επισημάνσεις πιο φωτεινές και σκοτεινές περιοχές πιο σκοτεινές. Το τελικό αποτέλεσμα θα είναι μια εικόνα με ενισχυμένες επισημάνσεις και σκιές και διορθωμένες ελλείψεις λόγω υπερέκθεσης και υποέκθεσης.
4 Ανάμειξη χρωμάτων στη λειτουργία "Επικάλυψη". Αυτή η πολύ δημοφιλής λειτουργία ανάμειξης χρωμάτων καθιστά τις επισημάνσεις πιο φωτεινές και σκοτεινές περιοχές πιο σκοτεινές. Το τελικό αποτέλεσμα θα είναι μια εικόνα με ενισχυμένες επισημάνσεις και σκιές και διορθωμένες ελλείψεις λόγω υπερέκθεσης και υποέκθεσης. - Εάν ενδιαφέρεστε για τις λεπτομέρειες, αυτή η λειτουργία χρησιμοποιεί τον τύπο για τις λειτουργίες πολλαπλασιασμού και αποφυγής, οι οποίες περιγράφονται παρακάτω.
 5 Σκοτεινιάζοντας την εικόνα. Αυτό μπορεί να γίνει με διάφορους τρόπους.
5 Σκοτεινιάζοντας την εικόνα. Αυτό μπορεί να γίνει με διάφορους τρόπους. - Η λειτουργία Darken συγκρίνει την τιμή κάθε κόκκινου, πράσινου και μπλε pixel με το νέο χρώμα που προσθέτετε. Ως αποτέλεσμα, επιλέγονται οι τιμές των πιο σκούρων εικονοστοιχείων.
- Στη λειτουργία πολλαπλασιασμού, για κάθε πινελιά, η φωτεινότητα του νέου χρώματος και του βασικού χρώματος θα πολλαπλασιαστεί. Μπορείτε να συνεχίσετε να προσθέτετε πινελιές για να σκουρύνετε την εικόνα.
- Το Darken είναι παρόμοιο με το Darken, μόνο που συγκρίνονται δύο pixel αντί για τρία pixel. Κάθε εικονοστοιχείο λαμβάνει είτε ένα βασικό χρώμα είτε ένα νέο χρώμα, όποιο είναι πιο σκούρο.
- Το Linear Dimmer σκουραίνει όλα τα χρώματα, αλλά γενικά οδηγεί σε πιο σκοτεινές περιοχές από άλλες λειτουργίες.
- Το Base Dimmer είναι παρόμοιο με το Linear Dimmer, αλλά έχει λιγότερη επίδραση στα πιο ανοιχτά χρώματα. Αυτό μπορεί να οδηγήσει σε περισσότερη αντίθεση και κορεσμό.
 6 Φωτίζοντας την εικόνα. Κάθε λειτουργία dimming έχει μια αντίθετη λειτουργία dimming:
6 Φωτίζοντας την εικόνα. Κάθε λειτουργία dimming έχει μια αντίθετη λειτουργία dimming: - Το Light Swap συγκρίνει την τιμή κάθε κόκκινου, πράσινου και μπλε pixel με το νέο χρώμα που προσθέτετε. Ως αποτέλεσμα, επιλέγονται οι τιμές των πιο ελαφρών εικονοστοιχείων.
- Η λειτουργία Dodge κάνει οποιοδήποτε χρώμα πιο σκούρο από το λευκό λιγότερο αισθητό.
- Η λειτουργία πιο ανοιχτού χρώματος αντικαθιστά τις σκοτεινές περιοχές με ένα συνδυασμένο χρώμα.
- Το Linear Dodge συγκρίνει δύο χρώματα. Εάν ένα από αυτά είναι λευκό, το μικτό χρώμα θα είναι λευκό. αν ένα από αυτά είναι μαύρο, το χρώμα δεν αλλάζει.
- Το Color Dodge έχει μικρότερη επίδραση σε πιο σκούρα χρώματα, με αποτέλεσμα μεγαλύτερη αντίθεση.
 7 Αλλάξτε το χρώμα του προσκηνίου και του φόντου. Οι λειτουργίες ματ και καθαρισμού είναι διαθέσιμες σε πολυεπίπεδες εικόνες. Στη λειτουργία ματ, το χρώμα αλλάζει στρώμα προς στρώμα και εμφανίζεται μόνο σε διαφανείς περιοχές. Η λειτουργία Erase είναι ουσιαστικά μια γόμα, καθιστώντας διαφανή όλα τα pixel μπροστά από το φόντο.
7 Αλλάξτε το χρώμα του προσκηνίου και του φόντου. Οι λειτουργίες ματ και καθαρισμού είναι διαθέσιμες σε πολυεπίπεδες εικόνες. Στη λειτουργία ματ, το χρώμα αλλάζει στρώμα προς στρώμα και εμφανίζεται μόνο σε διαφανείς περιοχές. Η λειτουργία Erase είναι ουσιαστικά μια γόμα, καθιστώντας διαφανή όλα τα pixel μπροστά από το φόντο.  8 Ρυθμίστε τη φωτεινότητα στη λειτουργία διαφοράς. Αυτό συγκρίνει τις τιμές φωτεινότητας των βασικών και συνδυασμένων χρωμάτων και το τελικό αποτέλεσμα είναι η διαφορά μεταξύ των υψηλότερων και των χαμηλότερων τιμών. Η προκύπτουσα φωτεινότητα θα είναι πιο κοντά στο αναμεμειγμένο χρώμα ανεξάρτητα από το αν είναι πιο σκούρο ή πιο ανοιχτό από το βασικό χρώμα.
8 Ρυθμίστε τη φωτεινότητα στη λειτουργία διαφοράς. Αυτό συγκρίνει τις τιμές φωτεινότητας των βασικών και συνδυασμένων χρωμάτων και το τελικό αποτέλεσμα είναι η διαφορά μεταξύ των υψηλότερων και των χαμηλότερων τιμών. Η προκύπτουσα φωτεινότητα θα είναι πιο κοντά στο αναμεμειγμένο χρώμα ανεξάρτητα από το αν είναι πιο σκούρο ή πιο ανοιχτό από το βασικό χρώμα.  9 Αφαίρεση χρωμάτων στις λειτουργίες "Αφαίρεση" και "Διαίρεση". Η λειτουργία αφαίρεσης σκουραίνει αυτά τα χρώματα και η λειτουργία διαίρεσης τα κάνει πιο ανοιχτά.
9 Αφαίρεση χρωμάτων στις λειτουργίες "Αφαίρεση" και "Διαίρεση". Η λειτουργία αφαίρεσης σκουραίνει αυτά τα χρώματα και η λειτουργία διαίρεσης τα κάνει πιο ανοιχτά.  10 Διάχυση χρώματος σε λειτουργία Διαλυτοποίησης. Αυτή η λειτουργία χρησιμοποιείται για τη δημιουργία ειδικών εφέ. Το συνδυασμένο χρώμα θα εμφανιστεί διάχυτο (αντί για ομαλή μετάβαση). Δοκιμάστε αυτήν τη λειτουργία για ένα παλιομοδίτικο αποτέλεσμα.
10 Διάχυση χρώματος σε λειτουργία Διαλυτοποίησης. Αυτή η λειτουργία χρησιμοποιείται για τη δημιουργία ειδικών εφέ. Το συνδυασμένο χρώμα θα εμφανιστεί διάχυτο (αντί για ομαλή μετάβαση). Δοκιμάστε αυτήν τη λειτουργία για ένα παλιομοδίτικο αποτέλεσμα.  11 Αλλάξτε συγκεκριμένες τιμές. Οι υπόλοιπες λειτουργίες αλλάζουν μία τιμή βασικού χρώματος στην αντίστοιχη τιμή συνδυασμένου χρώματος. Όλα τα άλλα χαρακτηριστικά παραμένουν αμετάβλητα.
11 Αλλάξτε συγκεκριμένες τιμές. Οι υπόλοιπες λειτουργίες αλλάζουν μία τιμή βασικού χρώματος στην αντίστοιχη τιμή συνδυασμένου χρώματος. Όλα τα άλλα χαρακτηριστικά παραμένουν αμετάβλητα. - Απόχρωση (για παράδειγμα, μια συγκεκριμένη απόχρωση του κόκκινου).
- Κορεσμός (ο χαμηλός κορεσμός προσθέτει γκρι τόνους και ο υψηλός κορεσμός κάνει τα χρώματα πιο ζωντανά).
- Φωτεινότητα (φωτίζει ή μειώνει το χρώμα).
 12 Προσθέστε χρώμα στην ασπρόμαυρη εικόνα. Στη λειτουργία χρώματος, οι βασικές αποχρώσεις και οι τιμές κορεσμού αλλάζουν στις αντίστοιχες τιμές συνδυασμένου χρώματος, ενώ η φωτεινότητα παραμένει αμετάβλητη.
12 Προσθέστε χρώμα στην ασπρόμαυρη εικόνα. Στη λειτουργία χρώματος, οι βασικές αποχρώσεις και οι τιμές κορεσμού αλλάζουν στις αντίστοιχες τιμές συνδυασμένου χρώματος, ενώ η φωτεινότητα παραμένει αμετάβλητη.
Μέθοδος 2 από 2: Άλλες μέθοδοι ανάμιξης χρωμάτων
 1 Δοκιμάστε να αναμίξετε κλίσεις. Βρείτε το εργαλείο Paint Bucket στη γραμμή εργαλείων. Πατήστε και κρατήστε το μέχρι να ανοίξουν οι επιλογές εργαλείου. Επιλέξτε "Gradient" και, στη συνέχεια, κάντε κλικ στη γραμμή κλίσης στο επάνω μέρος του παραθύρου. Ορίστε αποχρώσεις και άλλες τιμές. Χρησιμοποιήστε το εργαλείο Lasso ή το εργαλείο Magic Wand για να επιλέξετε μια περιοχή της εικόνας και, στη συνέχεια, εφαρμόστε μια κλίση σύροντάς την στην επιλογή. Το αποτέλεσμα θα είναι μια ομαλή μετάβαση μεταξύ των δύο χρωμάτων.
1 Δοκιμάστε να αναμίξετε κλίσεις. Βρείτε το εργαλείο Paint Bucket στη γραμμή εργαλείων. Πατήστε και κρατήστε το μέχρι να ανοίξουν οι επιλογές εργαλείου. Επιλέξτε "Gradient" και, στη συνέχεια, κάντε κλικ στη γραμμή κλίσης στο επάνω μέρος του παραθύρου. Ορίστε αποχρώσεις και άλλες τιμές. Χρησιμοποιήστε το εργαλείο Lasso ή το εργαλείο Magic Wand για να επιλέξετε μια περιοχή της εικόνας και, στη συνέχεια, εφαρμόστε μια κλίση σύροντάς την στην επιλογή. Το αποτέλεσμα θα είναι μια ομαλή μετάβαση μεταξύ των δύο χρωμάτων.  2 Κάντε ένα αντίγραφο και σβήστε. Δημιουργήστε ένα αντίγραφο του επιπέδου ή της περιοχής της εικόνας που προσπαθείτε να αλλάξετε. Μεταφέρετε το αντίγραφο σε ένα νέο επίπεδο πάνω από το πρωτότυπο. Επιλέξτε το εργαλείο Eraser με μαλακές διαδρομές και αδιαφάνεια μεταξύ 5 και 20%. Διαγράψτε σταδιακά το επάνω στρώμα μέχρι να έχετε το επιθυμητό αποτέλεσμα.
2 Κάντε ένα αντίγραφο και σβήστε. Δημιουργήστε ένα αντίγραφο του επιπέδου ή της περιοχής της εικόνας που προσπαθείτε να αλλάξετε. Μεταφέρετε το αντίγραφο σε ένα νέο επίπεδο πάνω από το πρωτότυπο. Επιλέξτε το εργαλείο Eraser με μαλακές διαδρομές και αδιαφάνεια μεταξύ 5 και 20%. Διαγράψτε σταδιακά το επάνω στρώμα μέχρι να έχετε το επιθυμητό αποτέλεσμα.  3 Ρυθμίστε την αδιαφάνεια του στρώματος. Εάν η εικόνα σας έχει δύο ή περισσότερα επίπεδα που θέλετε να επικαλύπτονται, προσαρμόστε το ρυθμιστικό αδιαφάνειας πάνω από το όνομα κάθε επιπέδου.
3 Ρυθμίστε την αδιαφάνεια του στρώματος. Εάν η εικόνα σας έχει δύο ή περισσότερα επίπεδα που θέλετε να επικαλύπτονται, προσαρμόστε το ρυθμιστικό αδιαφάνειας πάνω από το όνομα κάθε επιπέδου.  4 Προσαρμόστε τις παραμέτρους ανάμιξης στο tablet. Επιλέξτε το εργαλείο Brush και βρείτε τις επιλογές tablet στις ρυθμίσεις του. Ενεργοποιήστε την επιλογή Μεταφορά και ρυθμίστε την αδιαφάνεια της βούρτσας με βάση το επίπεδο πίεσης στην οθόνη του tablet. Μπορείτε να χρησιμοποιήσετε οποιοδήποτε σχήμα και μέγεθος βούρτσας, αλλά μπορείτε να βρείτε επιπλέον επιλογές πινέλου στο διαδίκτυο που παρέχουν γαλακτώδες ή βουτυρώδες αποτέλεσμα.
4 Προσαρμόστε τις παραμέτρους ανάμιξης στο tablet. Επιλέξτε το εργαλείο Brush και βρείτε τις επιλογές tablet στις ρυθμίσεις του. Ενεργοποιήστε την επιλογή Μεταφορά και ρυθμίστε την αδιαφάνεια της βούρτσας με βάση το επίπεδο πίεσης στην οθόνη του tablet. Μπορείτε να χρησιμοποιήσετε οποιοδήποτε σχήμα και μέγεθος βούρτσας, αλλά μπορείτε να βρείτε επιπλέον επιλογές πινέλου στο διαδίκτυο που παρέχουν γαλακτώδες ή βουτυρώδες αποτέλεσμα. - Με το πινέλο επιλεγμένο, επιλέξτε το χρώμα που θέλετε να προσθέσετε και κάντε ελαφρύ κλικ στο βασικό χρώμα.
 5 Εργαλείο θόλωσης. Επιλέξτε αυτό το εργαλείο από τη γραμμή εργαλείων (εικονίδιο με το δάχτυλο). Στις ρυθμίσεις του (επάνω) επιλέξτε ένα μαλακό στρογγυλό σχήμα και ορίστε το επίπεδο διάχυσης στο 20%. Θολώστε τα χρώματα κοντά στα όρια της μετάβασής τους το ένα στο άλλο.
5 Εργαλείο θόλωσης. Επιλέξτε αυτό το εργαλείο από τη γραμμή εργαλείων (εικονίδιο με το δάχτυλο). Στις ρυθμίσεις του (επάνω) επιλέξτε ένα μαλακό στρογγυλό σχήμα και ορίστε το επίπεδο διάχυσης στο 20%. Θολώστε τα χρώματα κοντά στα όρια της μετάβασής τους το ένα στο άλλο. - Mayσως χρειαστεί να πειραματιστείτε με την τιμή ακαμψίας αυτού του εργαλείου για να επιτύχετε το επιθυμητό αποτέλεσμα.
 6 Ανακατέψτε τις μάσκες στρώματος. Τοποθετήστε το ένα χρώμα πάνω στο άλλο σε δύο στρώσεις. Κάντε κλικ στην επιλογή Δημιουργία μάσκας επιπέδου στο αριστερό παράθυρο δίπλα στο επάνω επίπεδο. Επιλέξτε τη μάσκα και εφαρμόστε μια μαύρη προς άσπρη κλίση σε αυτήν. Το κάτω στρώμα θα εμφανίζεται μόνο μαύρο και το επάνω θα εμφανίζει μόνο λευκό.
6 Ανακατέψτε τις μάσκες στρώματος. Τοποθετήστε το ένα χρώμα πάνω στο άλλο σε δύο στρώσεις. Κάντε κλικ στην επιλογή Δημιουργία μάσκας επιπέδου στο αριστερό παράθυρο δίπλα στο επάνω επίπεδο. Επιλέξτε τη μάσκα και εφαρμόστε μια μαύρη προς άσπρη κλίση σε αυτήν. Το κάτω στρώμα θα εμφανίζεται μόνο μαύρο και το επάνω θα εμφανίζει μόνο λευκό.  7 Εφαρμόστε ένα φίλτρο θόλωσης. Επιλέξτε την περιοχή όπου θέλετε να συνδυάσετε χρώματα. Στο επάνω μενού, κάντε κλικ στην επιλογή "Φίλτρο" - "Θόλωση" - "Θάμπωμα Gaussian". Προσαρμόστε το ρυθμιστικό σύμφωνα με τις προτιμήσεις σας. Για να επαναλάβετε αυτήν τη διαδικασία, επιλέξτε την πρόσθετη περιοχή με το λάσο και, στη συνέχεια, πατήστε Ctrl + F.
7 Εφαρμόστε ένα φίλτρο θόλωσης. Επιλέξτε την περιοχή όπου θέλετε να συνδυάσετε χρώματα. Στο επάνω μενού, κάντε κλικ στην επιλογή "Φίλτρο" - "Θόλωση" - "Θάμπωμα Gaussian". Προσαρμόστε το ρυθμιστικό σύμφωνα με τις προτιμήσεις σας. Για να επαναλάβετε αυτήν τη διαδικασία, επιλέξτε την πρόσθετη περιοχή με το λάσο και, στη συνέχεια, πατήστε Ctrl + F. - Πατήστε Command + F στο Mac OS.
 8 Θολώστε τις διανυσματικές εικόνες σε μία εικόνα. Εάν χρησιμοποιείτε διανυσματικά γραφικά, δημιουργήστε δύο διανυσματικά σχήματα με διαφορετικά χρώματα. Αλλάξτε τις ιδιότητες για να προσθέσετε μια ακτίνα θόλωσης. Τα περιγράμματα των σχημάτων είναι θολά και συνδυάζονται εκεί που βρίσκονται το ένα δίπλα στο άλλο. Αυξήστε την τιμή της ακτίνας θόλωσης για μεγαλύτερο αποτέλεσμα.
8 Θολώστε τις διανυσματικές εικόνες σε μία εικόνα. Εάν χρησιμοποιείτε διανυσματικά γραφικά, δημιουργήστε δύο διανυσματικά σχήματα με διαφορετικά χρώματα. Αλλάξτε τις ιδιότητες για να προσθέσετε μια ακτίνα θόλωσης. Τα περιγράμματα των σχημάτων είναι θολά και συνδυάζονται εκεί που βρίσκονται το ένα δίπλα στο άλλο. Αυξήστε την τιμή της ακτίνας θόλωσης για μεγαλύτερο αποτέλεσμα.  9 Προσομοιώστε την επίδραση της ζωγραφικής με ένα πινέλο. Επιλέξτε το εργαλείο Blending Brush (εικονίδιο βουρτσίσματος και βαφής, σε ορισμένες εκδόσεις του Photoshop, κρατήστε πατημένο το εικονίδιο πινέλου για πρόσβαση σε αυτό το πινέλο). Ανοίξτε το μενού ρυθμίσεων πινέλου για να δείτε μερικές νέες επιλογές. Κάθε ένα έχει σχεδιαστεί για να μιμείται την τεχνική ενός ζωγράφου, όπως η ανάμειξη δύο υγρών χρωμάτων.
9 Προσομοιώστε την επίδραση της ζωγραφικής με ένα πινέλο. Επιλέξτε το εργαλείο Blending Brush (εικονίδιο βουρτσίσματος και βαφής, σε ορισμένες εκδόσεις του Photoshop, κρατήστε πατημένο το εικονίδιο πινέλου για πρόσβαση σε αυτό το πινέλο). Ανοίξτε το μενού ρυθμίσεων πινέλου για να δείτε μερικές νέες επιλογές. Κάθε ένα έχει σχεδιαστεί για να μιμείται την τεχνική ενός ζωγράφου, όπως η ανάμειξη δύο υγρών χρωμάτων.
Συμβουλές
- Μετά την ανάμειξη, για πιο ομοιόμορφο μείγμα, επιλέξτε το αναμεμειγμένο χρώμα (με το σταγονόμετρο) και ανακατέψτε ξανά τα χρώματα. Επαναλάβετε τη διαδικασία μέχρι να έχετε ομαλή μετάβαση.
- Εάν το εργαλείο δεν λειτουργεί όπως θέλετε, αναζητήστε το εικονίδιο Προεπιλογές εργαλείου (στα αριστερά στη γραμμή επιλογών εργαλείου). Κάντε δεξί κλικ σε αυτό το εικονίδιο και επιλέξτε Επαναφορά εργαλείου για να επιστρέψετε στις προεπιλεγμένες ρυθμίσεις.
- Δώστε προσοχή στην ποιότητα της επιφάνειας του υλικού που προσομοιώνετε. Διαφορετικά υλικά έχουν διαφορετικές αντανακλάσεις, αποχρώσεις και άλλες τιμές. Επίσης σκεφτείτε τι είδους πηγές φωτός βρίσκεται κάτω από το θέμα. Ζεστό ή κρύο; Θαμπό ή φωτεινό;