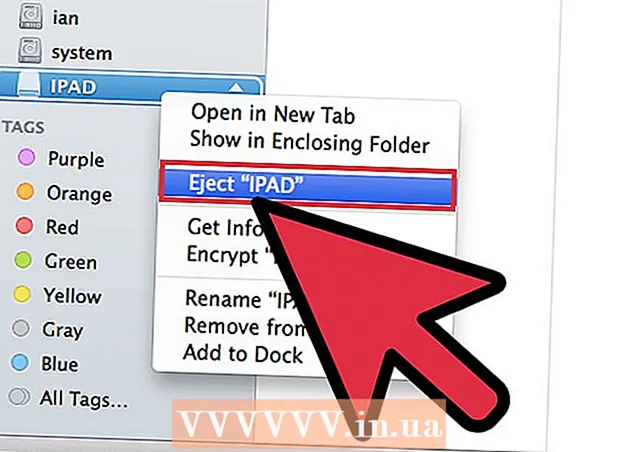Συγγραφέας:
Janice Evans
Ημερομηνία Δημιουργίας:
26 Ιούλιος 2021
Ημερομηνία Ενημέρωσης:
16 Σεπτέμβριος 2024

Περιεχόμενο
- Βήματα
- Μέρος 1 από 3: Δημιουργήστε μια σημείωση
- Μέρος 2 από 3: Προσθήκη χρώματος στις σημειώσεις
- Μέρος 3 από 3: Αλλαγή του τύπου και του μεγέθους του κειμένου
- Συμβουλές
Οι κολλώδεις σημειώσεις μπορούν να σας θυμίσουν συγκεκριμένα γεγονότα και πράξεις. Μπορείτε να χρησιμοποιήσετε σημειώσεις στον πίνακα ελέγχου του Mac σας για να σας υπενθυμίσει τις εργασίες σας. Οι σημειώσεις θα εμφανίζονται στον υπολογιστή και όποτε κοιτάτε τον πίνακα ελέγχου, θα δείτε μια σημείωση και θα θυμάστε την επιχείρηση που πρέπει να κάνετε. Διαβάστε αυτό το άρθρο για να μάθετε πώς να δημιουργείτε σημειώσεις στον πίνακα ελέγχου του Mac σας.
Βήματα
Μέρος 1 από 3: Δημιουργήστε μια σημείωση
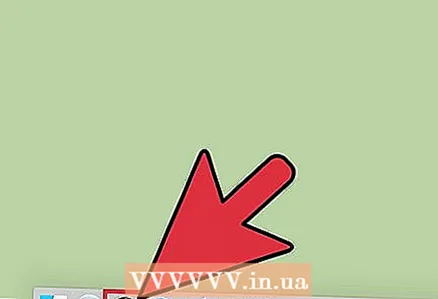 1 Μεταβείτε στον πίνακα ελέγχου. Πατήστε το πλήκτρο F2 στο πληκτρολόγιο.
1 Μεταβείτε στον πίνακα ελέγχου. Πατήστε το πλήκτρο F2 στο πληκτρολόγιο. - Εάν έχετε μια εφαρμογή ταμπλό στη γραμμή γρήγορης εκκίνησης, μπορείτε να κάνετε κλικ στην εφαρμογή.
- Εάν θέλετε να μεταβείτε στον πίνακα ελέγχου με γρήγορο τρόπο, μπορείτε να χρησιμοποιήσετε τη λειτουργία Finder για να μεταφέρετε και να αποθέσετε μια εφαρμογή στη γραμμή γρήγορης εκκίνησης.
- Μπορείτε επίσης να σύρετε τυχόν 3 ή 4 εφαρμογές προς τα αριστερά στη γραμμή Γρήγορης εκκίνησης.
 2 Κάντε κλικ στο σημάδι + στην κάτω αριστερή γωνία. Αυτό θα ανοίξει ένα μενού.
2 Κάντε κλικ στο σημάδι + στην κάτω αριστερή γωνία. Αυτό θα ανοίξει ένα μενού. 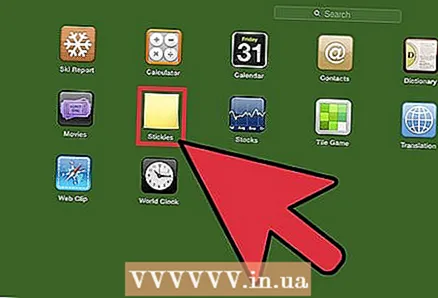 3 Επιλέξτε την επιλογή "Σημειώσεις".
3 Επιλέξτε την επιλογή "Σημειώσεις".- Η σημείωση θα εμφανιστεί μόλις κάνετε κλικ στο κουμπί "Σημειώσεις".
- 4Κάντε κλικ στο "X" στην επάνω αριστερή γωνία του μενού.
Μέρος 2 από 3: Προσθήκη χρώματος στις σημειώσεις
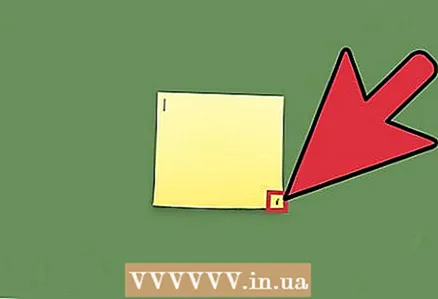 1 Κάντε κλικ στο κουμπί "i" που βρίσκεται στην κάτω δεξιά γωνία της σημείωσης.
1 Κάντε κλικ στο κουμπί "i" που βρίσκεται στην κάτω δεξιά γωνία της σημείωσης.- Όταν κάνετε κλικ σε ένα κουμπί, η αυτοκόλλητη σημείωση θα σας δείξει τις επιλογές χρωμάτων που μπορείτε να επιλέξετε.
 2 Επιλέξτε οποιοδήποτε χρώμα.
2 Επιλέξτε οποιοδήποτε χρώμα.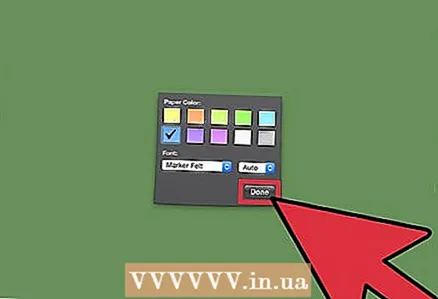 3 Κάντε κλικ στο κουμπί Τέλος.
3 Κάντε κλικ στο κουμπί Τέλος.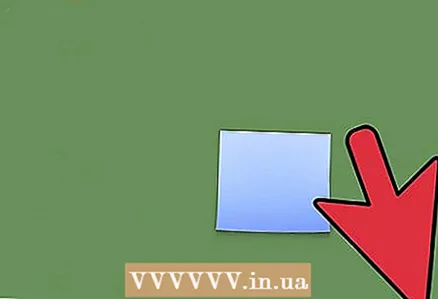 4 Κάντε κλικ στο κουμπί Χ στην επάνω αριστερή γωνία του μενού.
4 Κάντε κλικ στο κουμπί Χ στην επάνω αριστερή γωνία του μενού.
Μέρος 3 από 3: Αλλαγή του τύπου και του μεγέθους του κειμένου
 1 Πατήστε ξανά "i".
1 Πατήστε ξανά "i". 2 Επιλέξτε μέγεθος και στυλ γραμματοσειράς. Οι γραμματοσειρές μπορούν να βρεθούν στις επιλογές χρωμάτων.
2 Επιλέξτε μέγεθος και στυλ γραμματοσειράς. Οι γραμματοσειρές μπορούν να βρεθούν στις επιλογές χρωμάτων.  3 Κάντε κλικ στο κουμπί Τέλος.
3 Κάντε κλικ στο κουμπί Τέλος.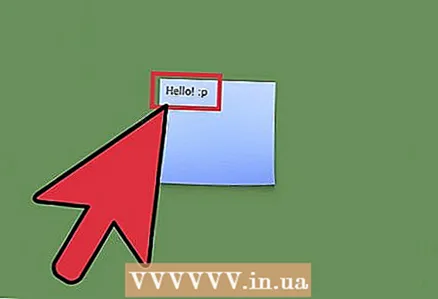 4 Ξεκινήστε να συμπληρώνετε τη σημείωσή σας.
4 Ξεκινήστε να συμπληρώνετε τη σημείωσή σας.
Συμβουλές
- Εάν θέλετε, μπορείτε να μετακινήσετε τη σημείωση στην οθόνη.
- Για να επιλέξετε το μέγεθος της γραμματοσειράς, μπορείτε να επιλέξετε την επιλογή "Auto". Το μέγεθος της γραμματοσειράς θα οριστεί αυτόματα.
- Εάν θέλετε να αλλάξετε το χρώμα / το στυλ ή το μέγεθος της γραμματοσειράς, απλώς πατήστε το κουμπί "i".
- Εάν δεν χρειάζεστε πλέον την υπενθύμιση, πατήστε Χ στην επάνω δεξιά γωνία της σημείωσης.