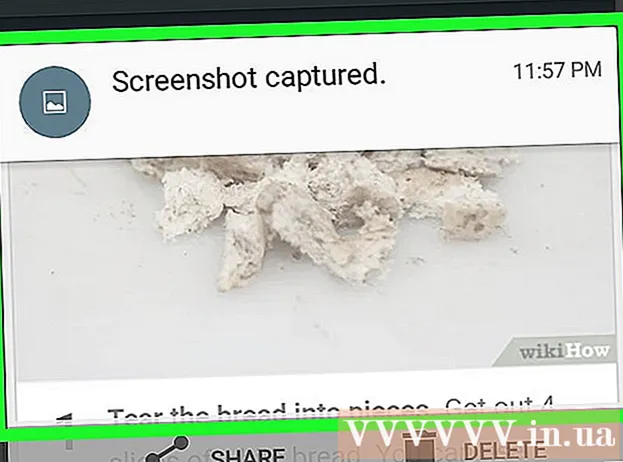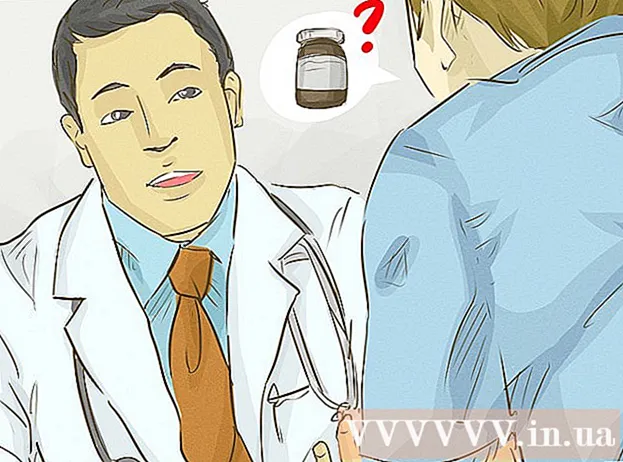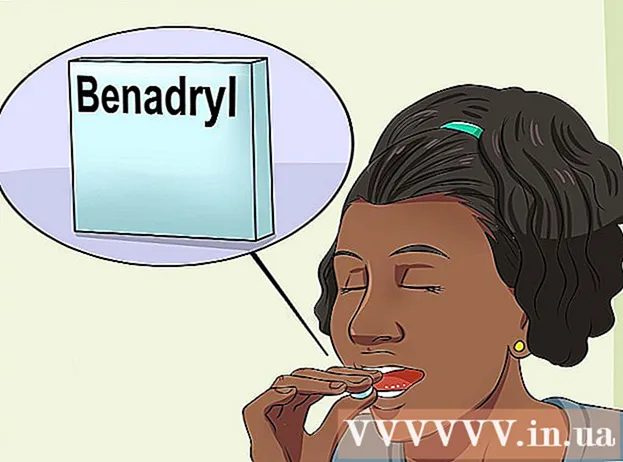Συγγραφέας:
Carl Weaver
Ημερομηνία Δημιουργίας:
2 Φεβρουάριος 2021
Ημερομηνία Ενημέρωσης:
1 Ιούλιος 2024

Περιεχόμενο
- Βήματα
- Μέθοδος 1 από 5: Πώς να δοκιμάσετε τη σύνδεσή σας στο Διαδίκτυο
- Μέθοδος 2 από 5: Κλείσιμο παιχνιδιών ή εφαρμογών που εκτελούνται
- Μέθοδος 3 από 5: Πώς να κάνετε επανεκκίνηση του Xbox
- Μέθοδος 4 από 5: Πώς να επανεκκινήσετε τη λήψη
- Μέθοδος 5 από 5: Πώς να χρησιμοποιήσετε μια σύνδεση ενσύρματου δικτύου
Σε αυτό το άρθρο, θα σας δείξουμε πώς να αυξήσετε την ταχύτητα λήψης στο Xbox One. Στις περισσότερες περιπτώσεις, αυτή η ταχύτητα εξαρτάται από την ποιότητα της σύνδεσής σας στο Διαδίκτυο, αλλά υπάρχουν τρόποι αντιμετώπισης προβλημάτων και αύξησης της ταχύτητας λήψης. Αρχικά, πρέπει να δοκιμάσετε τη σύνδεσή σας στο διαδίκτυο και, στη συνέχεια, να κλείσετε άλλα παιχνίδια ή εφαρμογές, να επανεκκινήσετε μια αργή ή κολλημένη λήψη, να επανεκκινήσετε την ίδια την κονσόλα ή να τη συνδέσετε στο διαδίκτυο μέσω καλωδίου Ethernet.
Βήματα
Μέθοδος 1 από 5: Πώς να δοκιμάσετε τη σύνδεσή σας στο Διαδίκτυο
 1 Από την αρχική οθόνη επιλέξτε Τα παιχνίδια και οι εφαρμογές μου. Θα βρείτε αυτήν την επιλογή στο δεξιό τμήμα της αρχικής οθόνης του Xbox.
1 Από την αρχική οθόνη επιλέξτε Τα παιχνίδια και οι εφαρμογές μου. Θα βρείτε αυτήν την επιλογή στο δεξιό τμήμα της αρχικής οθόνης του Xbox. - Χρησιμοποιήστε το αναλογικό χειριστήριο στη δεξιά πλευρά του χειριστηρίου για να μεταβείτε στην καθορισμένη επιλογή και, στη συνέχεια, πατήστε το Α στο χειριστήριο για να επιλέξετε μια επιλογή.
 2 Παρακαλώ επιλέξτε Στροφή. Στην οθόνη θα εμφανιστεί μια λίστα με όλα τα παιχνίδια και τις εφαρμογές που έχετε κατεβάσει.
2 Παρακαλώ επιλέξτε Στροφή. Στην οθόνη θα εμφανιστεί μια λίστα με όλα τα παιχνίδια και τις εφαρμογές που έχετε κατεβάσει.  3 Επιλέξτε μια ενεργή λήψη. Θα εμφανιστεί μια γραμμή προόδου στην οθόνη.
3 Επιλέξτε μια ενεργή λήψη. Θα εμφανιστεί μια γραμμή προόδου στην οθόνη.  4 Κάντε κλικ στο ☰ στο χειριστήριο. Αυτό το κουμπί Μενού βρίσκεται στο κέντρο του χειριστηρίου.
4 Κάντε κλικ στο ☰ στο χειριστήριο. Αυτό το κουμπί Μενού βρίσκεται στο κέντρο του χειριστηρίου.  5 Παρακαλώ επιλέξτε Παύσηγια παύση της λήψης. Επαναλάβετε αυτό το βήμα για κάθε ενεργή λήψη στη λίστα.
5 Παρακαλώ επιλέξτε Παύσηγια παύση της λήψης. Επαναλάβετε αυτό το βήμα για κάθε ενεργή λήψη στη λίστα. - Όταν δοκιμάζετε τη σύνδεσή σας στο διαδίκτυο, μεταβείτε στην οθόνη Τα παιχνίδια και οι εφαρμογές μου, επιλέξτε Ουρά, επιλέξτε όλες τις λήψεις σε παύση, πατήστε το κουμπί Μενού και επιλέξτε Συνέχεια.
 6 Κάντε κλικ στο Xbox στο χειριστήριο. Αυτό το κουμπί λογότυπου Xbox βρίσκεται στο κέντρο του χειριστηρίου. Θα ανοίξει ένα μενού.
6 Κάντε κλικ στο Xbox στο χειριστήριο. Αυτό το κουμπί λογότυπου Xbox βρίσκεται στο κέντρο του χειριστηρίου. Θα ανοίξει ένα μενού.  7 Παρακαλώ επιλέξτε
7 Παρακαλώ επιλέξτε  . Αυτό το εικονίδιο βρίσκεται στο αριστερό παράθυρο.
. Αυτό το εικονίδιο βρίσκεται στο αριστερό παράθυρο. - Γείρετε το αναλογικό ραβδί στο χειριστήριο προς τα αριστερά για να μεταβείτε στο υποδεικνυόμενο εικονίδιο και, στη συνέχεια, πατήστε A στο χειριστήριο για να επιλέξετε το εικονίδιο.
 8 Παρακαλώ επιλέξτε Όλες οι ρυθμίσεις. Αυτή είναι η πρώτη επιλογή στο μενού.
8 Παρακαλώ επιλέξτε Όλες οι ρυθμίσεις. Αυτή είναι η πρώτη επιλογή στο μενού.  9 Μεταβείτε στην καρτέλα Δίκτυο. Αυτή είναι η τρίτη επιλογή από πάνω αριστερά.
9 Μεταβείτε στην καρτέλα Δίκτυο. Αυτή είναι η τρίτη επιλογή από πάνω αριστερά.  10 Παρακαλώ επιλέξτε Ρυθμίσεις δικτύου. Θα βρείτε αυτήν την επιλογή στο κεντρικό παράθυρο.
10 Παρακαλώ επιλέξτε Ρυθμίσεις δικτύου. Θα βρείτε αυτήν την επιλογή στο κεντρικό παράθυρο.  11 Παρακαλώ επιλέξτε Ελέγξτε τη σύνδεση δικτύου. Θα βρείτε αυτήν την επιλογή στο δεξί παράθυρο. Θα ξεκινήσει ο έλεγχος της σύνδεσης δικτύου. η οθόνη θα εμφανίσει την ταχύτητα λήψης - εάν είναι πολύ χαμηλότερη από αυτή που έχει δηλώσει ο πάροχός σας στο Διαδίκτυο, ο λόγος μπορεί να είναι:
11 Παρακαλώ επιλέξτε Ελέγξτε τη σύνδεση δικτύου. Θα βρείτε αυτήν την επιλογή στο δεξί παράθυρο. Θα ξεκινήσει ο έλεγχος της σύνδεσης δικτύου. η οθόνη θα εμφανίσει την ταχύτητα λήψης - εάν είναι πολύ χαμηλότερη από αυτή που έχει δηλώσει ο πάροχός σας στο Διαδίκτυο, ο λόγος μπορεί να είναι: - Άλλες συσκευές συνδεδεμένες στο δίκτυό σας - εάν οι συσκευές είναι συνδεδεμένες στο δίκτυο, για παράδειγμα, παρακολουθούν ροή βίντεο, η ταχύτητα λήψης στην κονσόλα θα μειωθεί. Επομένως, αποσυνδέστε άλλες συσκευές από την πρίζα.
- Ωρα αιχμής - το βράδυ, όταν πολλοί άνθρωποι χρησιμοποιούν το Διαδίκτυο, η ταχύτητα σύνδεσης μπορεί να μειωθεί. Επομένως, κατεβάστε παιχνίδια και εφαρμογές τη νύχτα.
- Προβλήματα με εξοπλισμό δικτύου - το μόντεμ ή ο δρομολογητής μπορεί να είναι ελαττωματικά. Σε αυτήν την περίπτωση, επικοινωνήστε με τον πάροχο υπηρεσιών διαδικτύου.
Μέθοδος 2 από 5: Κλείσιμο παιχνιδιών ή εφαρμογών που εκτελούνται
 1 Κάντε κλικ στο κουμπί Xbox. Αυτό το κουμπί λογότυπου Xbox βρίσκεται στο κέντρο του χειριστηρίου. Όλα τα παιχνίδια ή οι εφαρμογές που εκτελούνται θα τεθούν σε παύση και θα μεταφερθείτε στην αρχική οθόνη.
1 Κάντε κλικ στο κουμπί Xbox. Αυτό το κουμπί λογότυπου Xbox βρίσκεται στο κέντρο του χειριστηρίου. Όλα τα παιχνίδια ή οι εφαρμογές που εκτελούνται θα τεθούν σε παύση και θα μεταφερθείτε στην αρχική οθόνη.  2 Επιλέξτε ένα παιχνίδι ή μια εφαρμογή. Η αρχική οθόνη θα εμφανίσει μια λίστα με όλες τις εφαρμογές που εκτελούνται.
2 Επιλέξτε ένα παιχνίδι ή μια εφαρμογή. Η αρχική οθόνη θα εμφανίσει μια λίστα με όλες τις εφαρμογές που εκτελούνται.  3 Κάντε κλικ στο ☰ στο χειριστήριο. Αυτό το κουμπί Μενού βρίσκεται στο κέντρο του χειριστηρίου.
3 Κάντε κλικ στο ☰ στο χειριστήριο. Αυτό το κουμπί Μενού βρίσκεται στο κέντρο του χειριστηρίου.  4 Παρακαλώ επιλέξτε Εξοδος. Επισημάνετε την επιλογή Έξοδος και πατήστε A στο χειριστήριο. Η επιλεγμένη εφαρμογή θα κλείσει. Λάβετε υπόψη ότι τα παιχνίδια για πολλούς παίκτες και οι εφαρμογές ροής βίντεο μπορούν να καταλάβουν σχεδόν όλο το εύρος ζώνης του διαδικτύου σας, με αποτέλεσμα να μειώνονται οι ταχύτητες λήψης. Επομένως, μην εκτελείτε τέτοια παιχνίδια και εφαρμογές κατά τη λήψη οτιδήποτε.
4 Παρακαλώ επιλέξτε Εξοδος. Επισημάνετε την επιλογή Έξοδος και πατήστε A στο χειριστήριο. Η επιλεγμένη εφαρμογή θα κλείσει. Λάβετε υπόψη ότι τα παιχνίδια για πολλούς παίκτες και οι εφαρμογές ροής βίντεο μπορούν να καταλάβουν σχεδόν όλο το εύρος ζώνης του διαδικτύου σας, με αποτέλεσμα να μειώνονται οι ταχύτητες λήψης. Επομένως, μην εκτελείτε τέτοια παιχνίδια και εφαρμογές κατά τη λήψη οτιδήποτε.
Μέθοδος 3 από 5: Πώς να κάνετε επανεκκίνηση του Xbox
 1 Κάντε κλικ στο Xbox στο χειριστήριο. Αυτό το κουμπί λογότυπου Xbox βρίσκεται στο κέντρο του χειριστηρίου. Όλα τα παιχνίδια ή οι εφαρμογές που εκτελούνται θα τεθούν σε παύση και θα μεταφερθείτε στην αρχική οθόνη.
1 Κάντε κλικ στο Xbox στο χειριστήριο. Αυτό το κουμπί λογότυπου Xbox βρίσκεται στο κέντρο του χειριστηρίου. Όλα τα παιχνίδια ή οι εφαρμογές που εκτελούνται θα τεθούν σε παύση και θα μεταφερθείτε στην αρχική οθόνη.  2 Παρακαλώ επιλέξτε
2 Παρακαλώ επιλέξτε  . Αυτό το εικονίδιο βρίσκεται στο αριστερό παράθυρο.
. Αυτό το εικονίδιο βρίσκεται στο αριστερό παράθυρο. - Γείρετε το αναλογικό ραβδί στο χειριστήριο προς τα αριστερά για να μεταβείτε στο υποδεικνυόμενο εικονίδιο και, στη συνέχεια, πατήστε A στο χειριστήριο για να επιλέξετε το εικονίδιο.
 3 Παρακαλώ επιλέξτε Επανεκκίνηση. Η κονσόλα θα επανεκκινήσει. Αυτό θα κλείσει όλα τα παιχνίδια και τις εφαρμογές και θα σταματήσει τη λήψη και θα συνεχιστεί αυτόματα όταν επανεκκινηθεί η κονσόλα.
3 Παρακαλώ επιλέξτε Επανεκκίνηση. Η κονσόλα θα επανεκκινήσει. Αυτό θα κλείσει όλα τα παιχνίδια και τις εφαρμογές και θα σταματήσει τη λήψη και θα συνεχιστεί αυτόματα όταν επανεκκινηθεί η κονσόλα. - Εάν η κονσόλα σας έχει παγώσει, κρατήστε πατημένο το κουμπί Xbox στο μπροστινό μέρος της κονσόλας για 10 δευτερόλεπτα για να αναγκάσετε την επανεκκίνηση.
 4 Βεβαιωθείτε ότι οι λήψεις έχουν συνεχιστεί. Για να το κάνετε αυτό, ανοίξτε τα Παιχνίδια και εφαρμογές μου, επιλέξτε Ουρά, επιλέξτε μια παύση λήψης, πατήστε το κουμπί ☰ στο χειριστήριο και επιλέξτε Συνέχεια.
4 Βεβαιωθείτε ότι οι λήψεις έχουν συνεχιστεί. Για να το κάνετε αυτό, ανοίξτε τα Παιχνίδια και εφαρμογές μου, επιλέξτε Ουρά, επιλέξτε μια παύση λήψης, πατήστε το κουμπί ☰ στο χειριστήριο και επιλέξτε Συνέχεια.
Μέθοδος 4 από 5: Πώς να επανεκκινήσετε τη λήψη
 1 Από την αρχική οθόνη επιλέξτε Τα παιχνίδια και οι εφαρμογές μου. Θα βρείτε αυτήν την επιλογή στο δεξιό τμήμα της αρχικής οθόνης του Xbox.
1 Από την αρχική οθόνη επιλέξτε Τα παιχνίδια και οι εφαρμογές μου. Θα βρείτε αυτήν την επιλογή στο δεξιό τμήμα της αρχικής οθόνης του Xbox. - Χρησιμοποιήστε το αναλογικό χειριστήριο στη δεξιά πλευρά του χειριστηρίου για να μεταβείτε στην καθορισμένη επιλογή και, στη συνέχεια, πατήστε το Α στο χειριστήριο για να επιλέξετε μια επιλογή.
 2 Παρακαλώ επιλέξτε Στροφή. Στην οθόνη θα εμφανιστεί μια λίστα με όλα τα παιχνίδια και τις εφαρμογές που έχετε κατεβάσει.
2 Παρακαλώ επιλέξτε Στροφή. Στην οθόνη θα εμφανιστεί μια λίστα με όλα τα παιχνίδια και τις εφαρμογές που έχετε κατεβάσει.  3 Επιλέξτε μια ενεργή λήψη. Θα εμφανιστεί μια γραμμή προόδου στην οθόνη.
3 Επιλέξτε μια ενεργή λήψη. Θα εμφανιστεί μια γραμμή προόδου στην οθόνη.  4 Κάντε κλικ στο ☰ στο χειριστήριο. Αυτό το κουμπί Μενού βρίσκεται στο κέντρο του χειριστηρίου.
4 Κάντε κλικ στο ☰ στο χειριστήριο. Αυτό το κουμπί Μενού βρίσκεται στο κέντρο του χειριστηρίου.  5 Παρακαλώ επιλέξτε Ματαίωση. Η λήψη θα σταματήσει.
5 Παρακαλώ επιλέξτε Ματαίωση. Η λήψη θα σταματήσει.  6 Κάντε κλικ στο Xbox στο χειριστήριο. Αυτό το κουμπί λογότυπου Xbox βρίσκεται στο κέντρο του χειριστηρίου.
6 Κάντε κλικ στο Xbox στο χειριστήριο. Αυτό το κουμπί λογότυπου Xbox βρίσκεται στο κέντρο του χειριστηρίου.  7 Μεταβείτε στην καρτέλα Κατάστημα (Κατάστημα). Βρίσκεται στην επάνω δεξιά γωνία.
7 Μεταβείτε στην καρτέλα Κατάστημα (Κατάστημα). Βρίσκεται στην επάνω δεξιά γωνία.  8 Βρείτε ένα παιχνίδι ή μια εφαρμογή και, στη συνέχεια, επιλέξτε το. Για να το κάνετε αυτό, κάντε κλικ στο εικονίδιο του μεγεθυντικού φακού και εισαγάγετε το όνομα του παιχνιδιού ή της εφαρμογής. Μπορείτε επίσης να περιηγηθείτε στις σελίδες του καταστήματος για να βρείτε ένα παιχνίδι ή μια εφαρμογή.
8 Βρείτε ένα παιχνίδι ή μια εφαρμογή και, στη συνέχεια, επιλέξτε το. Για να το κάνετε αυτό, κάντε κλικ στο εικονίδιο του μεγεθυντικού φακού και εισαγάγετε το όνομα του παιχνιδιού ή της εφαρμογής. Μπορείτε επίσης να περιηγηθείτε στις σελίδες του καταστήματος για να βρείτε ένα παιχνίδι ή μια εφαρμογή.  9 Παρακαλώ επιλέξτε Εγκαθιστώ. Η λήψη θα επανεκκινήσει. Δείτε αν η ταχύτητα λήψης έχει βελτιωθεί.
9 Παρακαλώ επιλέξτε Εγκαθιστώ. Η λήψη θα επανεκκινήσει. Δείτε αν η ταχύτητα λήψης έχει βελτιωθεί.
Μέθοδος 5 από 5: Πώς να χρησιμοποιήσετε μια σύνδεση ενσύρματου δικτύου
 1 Συνδέστε καλώδιο Ethernet στην κονσόλα. Θα βρείτε τη θύρα Ethernet στο πίσω μέρος του XBox One (δεξιά). Αυτή η θύρα υποδεικνύεται από ένα εικονίδιο με τη μορφή τριών συνδεδεμένων τετραγώνων.
1 Συνδέστε καλώδιο Ethernet στην κονσόλα. Θα βρείτε τη θύρα Ethernet στο πίσω μέρος του XBox One (δεξιά). Αυτή η θύρα υποδεικνύεται από ένα εικονίδιο με τη μορφή τριών συνδεδεμένων τετραγώνων. - Το καλώδιο πρέπει να είναι αρκετά μεγάλο για να φτάσει στο μόντεμ ή στο δρομολογητή. Διαβάστε αυτό το άρθρο για να μάθετε πώς μπορείτε να συνδέσετε την κονσόλα σας στο δίκτυό σας χρησιμοποιώντας ένα καλώδιο.
 2 Συνδέστε το άλλο άκρο του καλωδίου Ethernet στο δρομολογητή σας. Συνήθως, υπάρχουν τέσσερις κίτρινες θύρες Ethernet (θύρες LAN) στο πίσω μέρος κάθε δρομολογητή.
2 Συνδέστε το άλλο άκρο του καλωδίου Ethernet στο δρομολογητή σας. Συνήθως, υπάρχουν τέσσερις κίτρινες θύρες Ethernet (θύρες LAN) στο πίσω μέρος κάθε δρομολογητή. - Όταν ενεργοποιείτε το XBox One, η κονσόλα θα εντοπίσει αυτόματα την ενσύρματη σύνδεση.