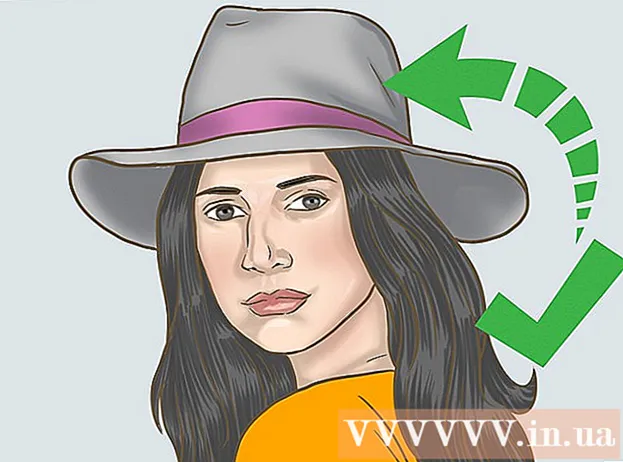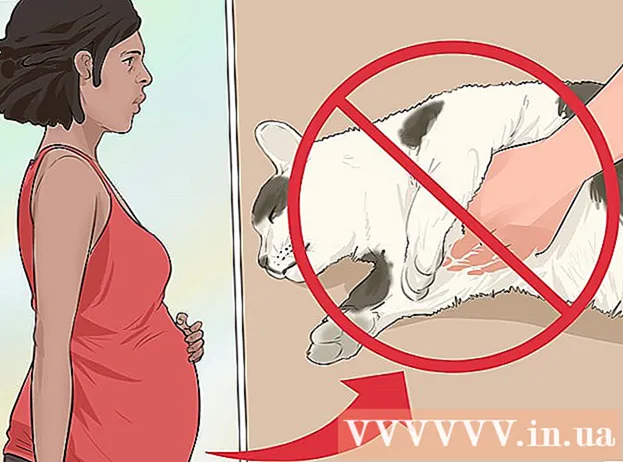Συγγραφέας:
Sara Rhodes
Ημερομηνία Δημιουργίας:
12 Φεβρουάριος 2021
Ημερομηνία Ενημέρωσης:
1 Ιούλιος 2024

Περιεχόμενο
- Μέθοδος 2 από 3: Δημιουργήστε έναν προσωρινό κωδικό πρόσβασης
- Μέθοδος 3 από 3: Αποσύνδεση του λογαριασμού σας
- Συμβουλές
- Προειδοποιήσεις
- Firefox και Chrome είναι και τα δύο δωρεάν προγράμματα.
 2 Κατεβάστε την επέκταση που θέλετε. Υπάρχουν πολλά πρόσθετα (επεκτάσεις) που σας επιτρέπουν να αποκλείσετε ιστότοπους όπως το Facebook που σας αποσπούν την προσοχή ενώ εργάζεστε. Μια από τις πιο δημοφιλείς επεκτάσεις στο FireFox είναι το LeechBlock, ενώ για το Chrome είναι StayFocused.
2 Κατεβάστε την επέκταση που θέλετε. Υπάρχουν πολλά πρόσθετα (επεκτάσεις) που σας επιτρέπουν να αποκλείσετε ιστότοπους όπως το Facebook που σας αποσπούν την προσοχή ενώ εργάζεστε. Μια από τις πιο δημοφιλείς επεκτάσεις στο FireFox είναι το LeechBlock, ενώ για το Chrome είναι StayFocused. - Εγκαταστήστε το LeechBlock στο FireFox. Κάντε κλικ στο κουμπί Firefox και επιλέξτε Πρόσθετα. Εισαγάγετε το leechblock στο πλαίσιο αναζήτησης. Κάντε κλικ στο κουμπί "εγκατάσταση" στα δεξιά του πλαισίου αναζήτησης. Το Leechblock θα πραγματοποιήσει αυτόματη λήψη και εγκατάσταση. Επανεκκινήστε τον Firefox.
- Εγκαταστήστε το StayFocused στο Chrome. Κάντε κλικ στο κουμπί μενού Επιλέξτε Εργαλεία - Επεκτάσεις. Κάντε κύλιση προς τα κάτω στη σελίδα και κάντε κλικ στο σύνδεσμο Λήψη περισσότερων επεκτάσεων. Εισαγάγετε το στοιχείο εστίασης στο πλαίσιο αναζήτησης. Κάντε κλικ στο κουμπί "+ Δωρεάν" δίπλα στο StayFocused. Κάντε κλικ στο κουμπί "Προσθήκη" όταν εμφανιστεί το παράθυρο επιβεβαίωσης.
 3 Προσαρμόστε την επέκτασή σας. Αφού εγκαταστήσετε την επέκταση που θέλετε, πρέπει να τη διαμορφώσετε ώστε να αποκλείει το Facebook σε συγκεκριμένες ώρες. Το καθένα έχει τη δική του διαδικασία.
3 Προσαρμόστε την επέκτασή σας. Αφού εγκαταστήσετε την επέκταση που θέλετε, πρέπει να τη διαμορφώσετε ώστε να αποκλείει το Facebook σε συγκεκριμένες ώρες. Το καθένα έχει τη δική του διαδικασία. - LeechBlock - Κάντε κλικ στο μενού Firefox και επιλέξτε Πρόσθετα. Βρείτε το LeechBlock και κάντε κλικ στο κουμπί Ρυθμίσεις. Προσθέστε το "www.facebook.com" στο μεγάλο πλαίσιο στη μέση του παραθύρου προτιμήσεων.
- Κάντε κλικ στην καρτέλα "Πότε να αποκλείσετε" και ορίστε το πρόγραμμα αποκλεισμού. Ο χρόνος εισάγεται σε μορφή 24 ωρών. Μπορείτε να ρυθμίσετε τον αποκλεισμό μετά από ένα ορισμένο χρονικό διάστημα στον ιστότοπο ή σε συγκεκριμένες ώρες κατά τη διάρκεια της ημέρας ή και τα δύο ταυτόχρονα.
- Κάντε κλικ στην καρτέλα "Πώς να αποκλείσετε" για να επιλέξετε τι συμβαίνει όταν επισκέπτεστε τον ιστότοπο. Από προεπιλογή, θα εμφανιστεί μια ειδοποίηση επέκτασης, αλλά μπορείτε επίσης να ορίσετε ανακατεύθυνση σε άλλο ιστότοπο, εάν το επιθυμείτε.
- Κάντε κλικ στην καρτέλα Για προχωρημένους για να διαμορφώσετε σύνθετες επιλογές. Εδώ μπορείτε να αποκλείσετε την πρόσβαση στις ρυθμίσεις της εφαρμογής Leechblock ενώ αποκλείετε ιστότοπους ή ακόμα και να αποκλείσετε την πρόσβαση στις ρυθμίσεις του Firefox. Επιλέξτε αυτές τις επιλογές μόνο όταν καταλαβαίνετε σε τι θα οδηγήσει (δεν θα μπορείτε να ανοίξετε αυτές τις ρυθμίσεις ενώ αποκλείετε ιστότοπους).
- Προσθέστε έναν κωδικό πρόσβασης. Κάντε κλικ στην καρτέλα Έλεγχος πρόσβασης στο επάνω μέρος του παραθύρου Επιλογές για να προσθέσετε έναν κωδικό πρόσβασης στην επέκταση LeechBlock. Ο κωδικός πρόσβασης δεν χρησιμοποιείται για ασφάλεια, αλλά για να δημιουργηθεί ένα άλλο εμπόδιο μεταξύ σας και η αφαίρεση της κλειδαριάς. Με αυτόν τον τρόπο, θα έχετε χρόνο να σκεφτείτε πριν ξεμπλοκάρετε.
- Μείνε συγκεντρωμένος... Κάντε κλικ στο εικονίδιο StayFocused στη γραμμή εργαλείων του προγράμματος περιήγησής σας. Κάντε κλικ στο σύνδεσμο "Ρυθμίσεις" στο κάτω μέρος του παραθύρου που εμφανίζεται.
- Κάντε κλικ στην επιλογή μενού "Αποκλεισμένοι ιστότοποι". Μπορείτε να το βρείτε στην αριστερή πλευρά του παραθύρου Ρυθμίσεις που ανοίγει. Προσθέστε το "www.facebook.com" και κάντε κλικ στο κουμπί "Προσθήκη αποκλεισμένων ιστότοπων". Αν θέλετε να αποφύγετε τον αποκλεισμό, επιλέξτε τη "Αποκλεισμός της σελίδας επεκτάσεων Chrome!" Επιλογή για να προσθέσετε τη σελίδα Επεκτάσεις στη λίστα αποκλεισμένων.
- Ορίστε ένα πρόγραμμα αποκλεισμού. Χρησιμοποιήστε τις τέσσερις πρώτες επιλογές για να διαμορφώσετε το πρόγραμμα αποκλεισμού. Το "Max Time Allowed" σας επιτρέπει να ενεργοποιήσετε ένα χρονόμετρο για όλους τους αποκλεισμένους ιστότοπους. Μόλις λήξει το χρονόμετρο, δεν θα μπορείτε πλέον να επισκέπτεστε τους καθορισμένους ιστότοπους για εκείνη την ημέρα. Το "Active Days" σάς επιτρέπει να ορίσετε ποιες ημέρες θα λειτουργήσει το κλείδωμα StayFocused. Το "Active Hours" ορίζει την ώρα της ημέρας κατά την οποία θα αποκλειστούν οι ιστότοποι. Η "Ημερήσια ώρα επαναφοράς" είναι η ώρα της ημέρας κατά την οποία θα γίνει επαναφορά των χρονοδιακόπτη.
- Διαμορφώστε την "Πυρηνική επιλογή".Αυτός είναι ο τελευταίος βαθμός προστασίας από την περιήγηση στον ιστό κατά τη διάρκεια των ωρών εργασίας, δηλαδή, από προεπιλογή, αυτή η λειτουργία θα αποκλείσει όλους τους ιστότοπους για συγκεκριμένο χρονικό διάστημα, αν και μπορείτε να αλλάξετε αυτήν την επιλογή για να αποκλείσετε μόνο μερικούς από τους ιστότοπους.
- Προσθέστε μια εργασία. Εάν πιστεύετε ότι η παρότρυνση για ξεμπλοκάρισμα ιστότοπων θα είναι πολύ ισχυρή, τότε ορίστε την εργασία. Θα πρέπει να γράψετε μια παράγραφο ενός συγκεκριμένου κειμένου χωρίς να κάνετε γραμματικά λάθη.
 4 Χρησιμοποιήστε την επέκταση. Μόλις ορίσετε ένα πρόγραμμα αποκλεισμού του Facebook, η επέκτασή σας θα αρχίσει να λειτουργεί. Για να το απενεργοποιήσετε, θα πρέπει να περάσετε όλα τα εμπόδια που έχετε θέσει. Προσπαθήστε να ξεπεράσετε αυτήν την επιθυμία!
4 Χρησιμοποιήστε την επέκταση. Μόλις ορίσετε ένα πρόγραμμα αποκλεισμού του Facebook, η επέκτασή σας θα αρχίσει να λειτουργεί. Για να το απενεργοποιήσετε, θα πρέπει να περάσετε όλα τα εμπόδια που έχετε θέσει. Προσπαθήστε να ξεπεράσετε αυτήν την επιθυμία! - Εγκαταστήστε επεκτάσεις σε όλα τα προγράμματα περιήγησης ιστού, για να αποφύγετε την εναλλαγή μεταξύ τους σε περιόδους αδυναμίας.
Μέθοδος 2 από 3: Δημιουργήστε έναν προσωρινό κωδικό πρόσβασης
 1 Δημιουργήστε μια νέα διεύθυνση ηλεκτρονικού ταχυδρομείου. Μπορείτε να επιλέξετε από πολλές υπηρεσίες όπως Yahoo, Gmail, Mail.com, Outlook.com και άλλες.
1 Δημιουργήστε μια νέα διεύθυνση ηλεκτρονικού ταχυδρομείου. Μπορείτε να επιλέξετε από πολλές υπηρεσίες όπως Yahoo, Gmail, Mail.com, Outlook.com και άλλες.  2 Αλλάξτε το email σας στο Facebook. Κάντε τη νέα σας διεύθυνση ως κύρια διεύθυνση. Η κύρια διεύθυνση ηλεκτρονικού ταχυδρομείου σας στο Facebook είναι όπου αποστέλλονται όλες οι ειδοποιήσεις για την πιο πρόσφατη δραστηριότητα στους κοινωνικούς σας κύκλους.
2 Αλλάξτε το email σας στο Facebook. Κάντε τη νέα σας διεύθυνση ως κύρια διεύθυνση. Η κύρια διεύθυνση ηλεκτρονικού ταχυδρομείου σας στο Facebook είναι όπου αποστέλλονται όλες οι ειδοποιήσεις για την πιο πρόσφατη δραστηριότητα στους κοινωνικούς σας κύκλους. - Κάντε κλικ στο κάτω βέλος στην επάνω δεξιά γωνία και επιλέξτε Ρυθμίσεις.
- Στις βασικές ρυθμίσεις λογαριασμού, κάντε κλικ στο σύνδεσμο Επεξεργασία στο πεδίο με τη διεύθυνση ηλεκτρονικού ταχυδρομείου.
- Κάντε κλικ στο σύνδεσμο "προσθήκη άλλης αλληλογραφίας" που εμφανίζεται και εισαγάγετε τη νέα σας διεύθυνση ηλεκτρονικού ταχυδρομείου.
- Κάντε το κύριο, εισαγάγετε τον κωδικό πρόσβασής σας στο Facebook και κάντε κλικ στο κουμπί Αποθήκευση ρυθμίσεων.
 3 Δημιουργήστε έναν νέο κωδικό πρόσβασης. Βεβαιωθείτε ότι ο κωδικός πρόσβασης είναι αρκετά ισχυρός ώστε να μην τον θυμάστε. Περιηγηθείτε στο διαδίκτυο για μια "γεννήτρια κωδικών πρόσβασης" και επιλέξτε έναν ιστότοπο όπου μπορείτε να δημιουργήσετε έναν ισχυρό κωδικό πρόσβασης.
3 Δημιουργήστε έναν νέο κωδικό πρόσβασης. Βεβαιωθείτε ότι ο κωδικός πρόσβασης είναι αρκετά ισχυρός ώστε να μην τον θυμάστε. Περιηγηθείτε στο διαδίκτυο για μια "γεννήτρια κωδικών πρόσβασης" και επιλέξτε έναν ιστότοπο όπου μπορείτε να δημιουργήσετε έναν ισχυρό κωδικό πρόσβασης. - Αντιγράψτε τον κωδικό πρόσβασης για να μην χρειαστεί να τον ξαναγράψετε. Με αυτόν τον τρόπο δεν θα κάνετε λάθη και ούτε θα το θυμάστε.
 4 Βάλτε έναν νέο κωδικό πρόσβασης στον λογαριασμό σας στο Facebook. Μπορείτε να το κάνετε αυτό στο μενού Ρυθμίσεις όπου μόλις αλλάξατε τη διεύθυνση email σας.
4 Βάλτε έναν νέο κωδικό πρόσβασης στον λογαριασμό σας στο Facebook. Μπορείτε να το κάνετε αυτό στο μενού Ρυθμίσεις όπου μόλις αλλάξατε τη διεύθυνση email σας.  5 Ορίστε έναν νέο κωδικό πρόσβασης στο νέο σας email. Καταχωρίστε τον κωδικό πρόσβασης που δημιουργήθηκε ως κωδικό πρόσβασης για το νέο σας μήνυμα ηλεκτρονικού ταχυδρομείου.
5 Ορίστε έναν νέο κωδικό πρόσβασης στο νέο σας email. Καταχωρίστε τον κωδικό πρόσβασης που δημιουργήθηκε ως κωδικό πρόσβασης για το νέο σας μήνυμα ηλεκτρονικού ταχυδρομείου.  6 Γράψτε "Ταχυδρομείο του μέλλοντος". Μεταβείτε σε ιστότοπους όπως FutureMe, EmailFuture ή Bored.com. Δημιουργήστε ένα μήνυμα με το όνομα του νέου email και τον κωδικό πρόσβασης που δημιουργήθηκε.
6 Γράψτε "Ταχυδρομείο του μέλλοντος". Μεταβείτε σε ιστότοπους όπως FutureMe, EmailFuture ή Bored.com. Δημιουργήστε ένα μήνυμα με το όνομα του νέου email και τον κωδικό πρόσβασης που δημιουργήθηκε. - Ρυθμίστε την ώρα για την αποστολή του μηνύματος τη στιγμή που έχετε ελεύθερο χρόνο και δεν θα σας αποσπάσει η προσοχή από σημαντικά πράγματα.
 7 Αποσυνδεθείτε από το Facebook. Αφού ρυθμίσετε το email σας, αποσυνδεθείτε από το Facebook για να μην παραμείνετε συνδεδεμένοι με τον λογαριασμό σας. Προσπαθήστε να μην αφήσετε ίχνη από τον κωδικό πρόσβασης που μόλις δημιουργήσατε.
7 Αποσυνδεθείτε από το Facebook. Αφού ρυθμίσετε το email σας, αποσυνδεθείτε από το Facebook για να μην παραμείνετε συνδεδεμένοι με τον λογαριασμό σας. Προσπαθήστε να μην αφήσετε ίχνη από τον κωδικό πρόσβασης που μόλις δημιουργήσατε. - Εάν αντιγράψατε τον κωδικό πρόσβασης, αντιγράψτε κάτι άλλο για να ενημερώσετε τα δεδομένα στο πρόχειρο.
 8 Μεταβείτε στο Facebook όταν έχετε λίγο ελεύθερο χρόνο. Όταν λαμβάνετε μηνύματα από το μέλλον, μπορείτε να εισαγάγετε τον κωδικό πρόσβασής σας στο Facebook και να ελέγξετε για ενημερώσεις. Μπορείτε να χρησιμοποιείτε τον ίδιο κωδικό πρόσβασης κάθε μέρα ή να δημιουργείτε νέους.
8 Μεταβείτε στο Facebook όταν έχετε λίγο ελεύθερο χρόνο. Όταν λαμβάνετε μηνύματα από το μέλλον, μπορείτε να εισαγάγετε τον κωδικό πρόσβασής σας στο Facebook και να ελέγξετε για ενημερώσεις. Μπορείτε να χρησιμοποιείτε τον ίδιο κωδικό πρόσβασης κάθε μέρα ή να δημιουργείτε νέους.
Μέθοδος 3 από 3: Αποσύνδεση του λογαριασμού σας
 1 Αποσυνδέστε τον λογαριασμό σας στο Facebook όταν δεν θέλετε να τον επισκεφτείτε. Μπορείτε να απενεργοποιήσετε προσωρινά τον λογαριασμό σας στο Facebook. Τα δεδομένα σας δεν θα διαγραφούν και μπορείτε να τα ενεργοποιήσετε όποτε θέλετε. Ενώ μπορείτε πάντα να το ενεργοποιήσετε, υποσυνείδητα γνωρίζοντας ότι είναι απενεργοποιημένο, δεν θα έχετε μεγάλη επιθυμία να το επισκεφθείτε.
1 Αποσυνδέστε τον λογαριασμό σας στο Facebook όταν δεν θέλετε να τον επισκεφτείτε. Μπορείτε να απενεργοποιήσετε προσωρινά τον λογαριασμό σας στο Facebook. Τα δεδομένα σας δεν θα διαγραφούν και μπορείτε να τα ενεργοποιήσετε όποτε θέλετε. Ενώ μπορείτε πάντα να το ενεργοποιήσετε, υποσυνείδητα γνωρίζοντας ότι είναι απενεργοποιημένο, δεν θα έχετε μεγάλη επιθυμία να το επισκεφθείτε. - Όταν απενεργοποιείτε τον λογαριασμό σας, το προφίλ σας θα είναι κρυφό από όλο το Facebook, δίνοντάς σας ένα διάλειμμα από τις συνεχείς ειδοποιήσεις στην κοινωνική σας ζωή.
 2 Ενεργοποιήστε τον λογαριασμό σας όταν είστε έτοιμοι. Δεν θα είναι δύσκολο για εσάς να συνεχίσετε το προφίλ σας στο τέλος της ημέρας όταν συνδεθείτε χρησιμοποιώντας το email και τον κωδικό πρόσβασής σας. Ο λογαριασμός σας θα αποκατασταθεί και οι πληροφορίες σας θα αποθηκευτούν.
2 Ενεργοποιήστε τον λογαριασμό σας όταν είστε έτοιμοι. Δεν θα είναι δύσκολο για εσάς να συνεχίσετε το προφίλ σας στο τέλος της ημέρας όταν συνδεθείτε χρησιμοποιώντας το email και τον κωδικό πρόσβασής σας. Ο λογαριασμός σας θα αποκατασταθεί και οι πληροφορίες σας θα αποθηκευτούν.
Συμβουλές
- Η πρώτη μέθοδος λειτουργεί για οποιονδήποτε ιστότοπο, όχι μόνο για το Facebook.
Προειδοποιήσεις
- Εάν κάνετε κάποιο λάθος (για παράδειγμα, δημιουργήστε έναν νέο κωδικό πρόσβασης και ξεχάσετε να τον στείλετε με αλληλογραφία του μέλλοντος), τότε ενδέχεται να μην έχετε πρόσβαση στον λογαριασμό σας. πρόσεχε.