Συγγραφέας:
Marcus Baldwin
Ημερομηνία Δημιουργίας:
18 Ιούνιος 2021
Ημερομηνία Ενημέρωσης:
24 Ιούνιος 2024
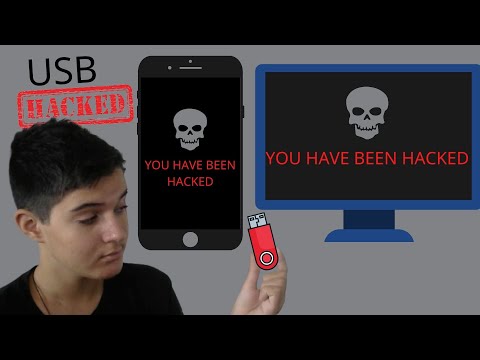
Περιεχόμενο
- Βήματα
- Μέθοδος 1 από 3: Πώς να παρακάμψετε τον έλεγχο ταυτότητας των Windows
- Μέθοδος 2 από 3: Πώς να παρακάμψετε τη σύνδεση στο Mac OS X
- Μέθοδος 3 από 3: Απομακρυσμένη εισβολή μέσω TeamViewer
- Συμβουλές
- Προειδοποιήσεις
Σε αυτό το άρθρο, θα μάθετε πώς να κάνετε jailbreak έναν υπολογιστή Windows ή Mac OS X και πώς να χρησιμοποιείτε το TeamViewer για να ελέγχετε έναν άλλο υπολογιστή από απόσταση.
Βήματα
Μέθοδος 1 από 3: Πώς να παρακάμψετε τον έλεγχο ταυτότητας των Windows
 1 Κατανοήστε πώς λειτουργεί αυτή η μέθοδος. Είναι πιο δύσκολο να χακάρεις έναν λογαριασμό διαχειριστή στα Windows 10 από ό, τι σε προηγούμενες εκδόσεις των Windows. Ωστόσο, μπορείτε να χρησιμοποιήσετε το δίσκο εγκατάστασης των Windows 10 και τη γραμμή εντολών για να δημιουργήσετε έναν επιπλέον λογαριασμό διαχειριστή και να αποκτήσετε πρόσβαση σε όλα τα αρχεία και τους φακέλους του κύριου λογαριασμού διαχειριστή.
1 Κατανοήστε πώς λειτουργεί αυτή η μέθοδος. Είναι πιο δύσκολο να χακάρεις έναν λογαριασμό διαχειριστή στα Windows 10 από ό, τι σε προηγούμενες εκδόσεις των Windows. Ωστόσο, μπορείτε να χρησιμοποιήσετε το δίσκο εγκατάστασης των Windows 10 και τη γραμμή εντολών για να δημιουργήσετε έναν επιπλέον λογαριασμό διαχειριστή και να αποκτήσετε πρόσβαση σε όλα τα αρχεία και τους φακέλους του κύριου λογαριασμού διαχειριστή. - Δεν θα μπορείτε να αλλάξετε τον κωδικό πρόσβασης για τον κύριο λογαριασμό διαχειριστή, αλλά θα έχετε πρόσβαση σε όλα σχεδόν τα δεδομένα που σχετίζονται με αυτόν τον λογαριασμό.
 2 Δημιουργήστε μια μονάδα flash εγκατάστασης των Windows 10. Για να το κάνετε αυτό, χρειάζεστε μια μονάδα flash με χωρητικότητα τουλάχιστον 8 gigabytes:
2 Δημιουργήστε μια μονάδα flash εγκατάστασης των Windows 10. Για να το κάνετε αυτό, χρειάζεστε μια μονάδα flash με χωρητικότητα τουλάχιστον 8 gigabytes: - συνδέστε τη μονάδα flash στον υπολογιστή σας.
- ανοίξτε τη σελίδα λήψης των Windows 10.
- κάντε κλικ στην επιλογή "Λήψη εργαλείου τώρα".
- διπλό κλικ στο ληφθέν αρχείο.
- ακολουθήστε τις οδηγίες στην οθόνη για να επιλέξετε μια μονάδα USB για την εγκατάσταση του εργαλείου.
- Μην αποσυνδέετε τη μονάδα flash από τον υπολογιστή.
 3 Αλλάξτε την κύρια συσκευή εκκίνησης του υπολογιστή. Αυτό πρέπει να γίνει για να ξεκινήσει ο υπολογιστής από τη μονάδα flash και όχι από τον σκληρό δίσκο:
3 Αλλάξτε την κύρια συσκευή εκκίνησης του υπολογιστή. Αυτό πρέπει να γίνει για να ξεκινήσει ο υπολογιστής από τη μονάδα flash και όχι από τον σκληρό δίσκο: - εισάγετε το BIOS.
- βρείτε την ενότητα Παραγγελία εκκίνησης στην καρτέλα Εκκίνηση ή Σύνθετη.
- επιλέξτε το όνομα της μονάδας flash και, στη συνέχεια, πατήστε το "+" (ή το πλήκτρο "Πάνω" που αναγράφεται στη λίστα των πλήκτρων στα δεξιά ή στο κάτω μέρος της οθόνης) έως ότου η μονάδα flash βρίσκεται στην κορυφή της λίστας.
- Αποθηκεύστε τις αλλαγές και βγείτε από το BIOS χρησιμοποιώντας τα κλειδιά που αναφέρονται στη λίστα πλήκτρων στα δεξιά ή στο κάτω μέρος της οθόνης.
 4 Ανοίξτε μια γραμμή εντολών. Στην οθόνη εγκατάστασης, κάντε κλικ στο ⇧ Μετατόπιση+F10... Θα ανοίξει ένα παράθυρο γραμμής εντολών.
4 Ανοίξτε μια γραμμή εντολών. Στην οθόνη εγκατάστασης, κάντε κλικ στο ⇧ Μετατόπιση+F10... Θα ανοίξει ένα παράθυρο γραμμής εντολών.  5 Αντικαταστήστε το εικονίδιο του Utility Manager με μια γραμμή εντολών. Το εικονίδιο του Utility Manager εμφανίζεται στην οθόνη σύνδεσης. Αν αντικαταστήσετε το εικονίδιο Utility Manager με τη γραμμή εντολών, μπορείτε να εκτελέσετε λειτουργίες διαχείρισης χωρίς να συνδεθείτε:
5 Αντικαταστήστε το εικονίδιο του Utility Manager με μια γραμμή εντολών. Το εικονίδιο του Utility Manager εμφανίζεται στην οθόνη σύνδεσης. Αν αντικαταστήσετε το εικονίδιο Utility Manager με τη γραμμή εντολών, μπορείτε να εκτελέσετε λειτουργίες διαχείρισης χωρίς να συνδεθείτε: - εισαγω μετακίνηση c: windows system32 utilman.exe c: windows system32 utilman.exe.bak στη γραμμή εντολών?
- Κάντε κλικ Εισαγάγετε;
- εισαγω αντιγράψτε το c: windows system32 cmd.exe c: windows system32 utilman.exe στη γραμμή εντολών?
- Κάντε κλικ Εισαγάγετε.
 6 Επανεκκινήστε τον υπολογιστή σας. Εισαγω επανεκκίνηση του wpeutil στη γραμμή εντολών και, στη συνέχεια, πατήστε Εισαγάγετε... Αλλά πρώτα, αποσυνδέστε τη μονάδα flash από τον υπολογιστή σας για να εκκινήσετε τα Windows και μην ξεκινήσετε τη διαδικασία εγκατάστασης για αυτό το σύστημα.
6 Επανεκκινήστε τον υπολογιστή σας. Εισαγω επανεκκίνηση του wpeutil στη γραμμή εντολών και, στη συνέχεια, πατήστε Εισαγάγετε... Αλλά πρώτα, αποσυνδέστε τη μονάδα flash από τον υπολογιστή σας για να εκκινήσετε τα Windows και μην ξεκινήσετε τη διαδικασία εγκατάστασης για αυτό το σύστημα. - Εάν δεν έχετε αποσυνδέσει τη μονάδα flash και τα Windows έχουν ξεκινήσει την εγκατάσταση, αφαιρέστε τη μονάδα flash και, στη συνέχεια, πατήστε (ή πατήστε παρατεταμένα) το κουμπί λειτουργίας στον υπολογιστή σας.
 7 Ανοίξτε μια γραμμή εντολών από την οθόνη σύνδεσης. Για να το κάνετε αυτό, κάντε κλικ στο εικονίδιο Διαχείριση βοηθητικών προγραμμάτων, το οποίο μοιάζει με όψη ρολογιού και βρίσκεται στην κάτω αριστερή πλευρά της οθόνης.
7 Ανοίξτε μια γραμμή εντολών από την οθόνη σύνδεσης. Για να το κάνετε αυτό, κάντε κλικ στο εικονίδιο Διαχείριση βοηθητικών προγραμμάτων, το οποίο μοιάζει με όψη ρολογιού και βρίσκεται στην κάτω αριστερή πλευρά της οθόνης. - Εάν δεν έχετε αντικαταστήσει το εικονίδιο του Utility Manager με τη γραμμή εντολών, θα ανοίξει το Utility Manager.
 8 Δημιουργήστε έναν νέο λογαριασμό διαχειριστή. Ακολουθήστε αυτά τα βήματα:
8 Δημιουργήστε έναν νέο λογαριασμό διαχειριστή. Ακολουθήστε αυτά τα βήματα: - εισαγω καθαρό όνομα χρήστη / προσθήκη, όπου αντί για "όνομα" πληκτρολογήστε το όνομα χρήστη.
- Κάντε κλικ Εισαγάγετε;
- εισαγω καθαρό όνομα / προσθήκη διαχειριστών τοπικής ομάδαςόπου αντί για "όνομα" εισάγετε το ίδιο όνομα χρήστη.
- Κάντε κλικ Εισαγάγετε.
 9 Επανεκκινήστε τον υπολογιστή σας. Κάντε κλικ στο εικονίδιο
9 Επανεκκινήστε τον υπολογιστή σας. Κάντε κλικ στο εικονίδιο  και, στη συνέχεια, κάντε κλικ στο κουμπί Επανεκκίνηση.
και, στη συνέχεια, κάντε κλικ στο κουμπί Επανεκκίνηση.  10 Συνδεθείτε στον νέο σας λογαριασμό διαχειριστή. Για αυτό:
10 Συνδεθείτε στον νέο σας λογαριασμό διαχειριστή. Για αυτό: - κάντε κλικ στο όνομα του λογαριασμού διαχειριστή που μόλις δημιουργήσατε στην κάτω αριστερή πλευρά της οθόνης.
- κάντε κλικ στην επιλογή "Σύνδεση".
- περιμένετε μέχρι τα Windows να ολοκληρώσουν τη ρύθμιση του νέου λογαριασμού.
 11 Περιηγηθείτε στα αρχεία και τους φακέλους για τον κύριο λογαριασμό διαχειριστή. Για αυτό:
11 Περιηγηθείτε στα αρχεία και τους φακέλους για τον κύριο λογαριασμό διαχειριστή. Για αυτό: - ανοίξτε το παράθυρο Explorer
 ... Μπορείτε επίσης να κάνετε κλικ ⊞ Κέρδισε+μι;
... Μπορείτε επίσης να κάνετε κλικ ⊞ Κέρδισε+μι; - μετακινηθείτε προς τα πάνω και κάντε κλικ στην επιλογή "Αυτός ο υπολογιστής" στην αριστερή στήλη.
- διπλό κλικ στο σκληρό δίσκο του υπολογιστή.
- κάντε διπλό κλικ στο φάκελο "Χρήστες".
- διπλό κλικ στο φάκελο χρήστη του κύριου λογαριασμού.
- κάντε κλικ στο "Συνέχεια" όταν σας ζητηθεί και, στη συνέχεια, περιμένετε να ανοίξει ο φάκελος χρήστη του κύριου λογαριασμού.
- περιηγηθείτε στα αρχεία και τους φακέλους του κύριου χρήστη λογαριασμού.
- ανοίξτε το παράθυρο Explorer
Μέθοδος 2 από 3: Πώς να παρακάμψετε τη σύνδεση στο Mac OS X
 1 Θυμηθείτε τους περιορισμούς αυτής της μεθόδου. Μπορεί να χρησιμοποιηθεί για να παρακάμψει τον έλεγχο ταυτότητας στους περισσότερους υπολογιστές Mac, αλλά σε ορισμένους υπολογιστές έχει ενεργοποιηθεί η κρυπτογράφηση δίσκου FileVault ή / και έχει οριστεί κωδικός πρόσβασης υλικολογισμικού - σε αυτήν την περίπτωση, δεν μπορείτε να χακάρετε τον υπολογιστή σας χωρίς να γνωρίζετε τον κωδικό πρόσβασης.
1 Θυμηθείτε τους περιορισμούς αυτής της μεθόδου. Μπορεί να χρησιμοποιηθεί για να παρακάμψει τον έλεγχο ταυτότητας στους περισσότερους υπολογιστές Mac, αλλά σε ορισμένους υπολογιστές έχει ενεργοποιηθεί η κρυπτογράφηση δίσκου FileVault ή / και έχει οριστεί κωδικός πρόσβασης υλικολογισμικού - σε αυτήν την περίπτωση, δεν μπορείτε να χακάρετε τον υπολογιστή σας χωρίς να γνωρίζετε τον κωδικό πρόσβασης. - Λάβετε υπόψη ότι ο χρήστης Mac θα γνωρίζει (με τον κωδικό που άλλαξε) ότι κάποιος έχει θέσει σε κίνδυνο τον υπολογιστή του.
 2 Επανεκκινήστε τον υπολογιστή σας. Κάντε κλικ στην επιλογή Επανεκκίνηση στο κάτω μέρος της οθόνης σύνδεσης.
2 Επανεκκινήστε τον υπολογιστή σας. Κάντε κλικ στην επιλογή Επανεκκίνηση στο κάτω μέρος της οθόνης σύνδεσης. - Εάν είστε ήδη συνδεδεμένοι, ανοίξτε το μενού Apple
 και κάντε κλικ στο κουμπί Επανεκκίνηση δύο φορές.
και κάντε κλικ στο κουμπί Επανεκκίνηση δύο φορές.
- Εάν είστε ήδη συνδεδεμένοι, ανοίξτε το μενού Apple
 3 Πατήστε και κρατήστε πατημένα τα πλήκτρα ⌘ Εντολή+R. Κάντε το αμέσως μόλις κάνετε κλικ στην επιλογή "Επανεκκίνηση".
3 Πατήστε και κρατήστε πατημένα τα πλήκτρα ⌘ Εντολή+R. Κάντε το αμέσως μόλις κάνετε κλικ στην επιλογή "Επανεκκίνηση".  4 Αφήστε τα κλειδιά όταν εμφανιστεί το λογότυπο της Apple στην οθόνη. Θα ανοίξει το μενού λειτουργίας ανάκτησης.
4 Αφήστε τα κλειδιά όταν εμφανιστεί το λογότυπο της Apple στην οθόνη. Θα ανοίξει το μενού λειτουργίας ανάκτησης.  5 Κάντε κλικ στο →. Αυτό το κουμπί βρίσκεται στο κάτω μέρος της οθόνης.
5 Κάντε κλικ στο →. Αυτό το κουμπί βρίσκεται στο κάτω μέρος της οθόνης.  6 Κάντε κλικ στο Βοηθητικά προγράμματα. Είναι κοντά στο πάνω μέρος της οθόνης. Θα ανοίξει ένα μενού.
6 Κάντε κλικ στο Βοηθητικά προγράμματα. Είναι κοντά στο πάνω μέρος της οθόνης. Θα ανοίξει ένα μενού.  7 Κάντε κλικ στο Τερματικό. Είναι μια επιλογή στο μενού. Θα ανοίξει ένα παράθυρο τερματικού.
7 Κάντε κλικ στο Τερματικό. Είναι μια επιλογή στο μενού. Θα ανοίξει ένα παράθυρο τερματικού.  8 Εισαγάγετε την εντολή επαναφοράς κωδικού πρόσβασης. Εισαγω επαναφέρετε τον κωδικό πρόσβασηςκαι στη συνέχεια πατήστε Επιστροφή - θα ανοίξει ένα παράθυρο επαναφοράς κωδικού πρόσβασης στο παρασκήνιο.
8 Εισαγάγετε την εντολή επαναφοράς κωδικού πρόσβασης. Εισαγω επαναφέρετε τον κωδικό πρόσβασηςκαι στη συνέχεια πατήστε Επιστροφή - θα ανοίξει ένα παράθυρο επαναφοράς κωδικού πρόσβασης στο παρασκήνιο.  9 Κλείστε το τερματικό. Όταν ανοίξει το παράθυρο επαναφοράς κωδικού πρόσβασης στο παρασκήνιο, κάντε κλικ στο εικονίδιο κόκκινου κύκλου στην επάνω αριστερή γωνία του παραθύρου τερματικού.
9 Κλείστε το τερματικό. Όταν ανοίξει το παράθυρο επαναφοράς κωδικού πρόσβασης στο παρασκήνιο, κάντε κλικ στο εικονίδιο κόκκινου κύκλου στην επάνω αριστερή γωνία του παραθύρου τερματικού.  10 Επιλέξτε έναν λογαριασμό. Κάντε κλικ στο όνομα του λογαριασμού που θέλετε να χαράξετε και, στη συνέχεια, κάντε κλικ στο κουμπί Επόμενο στο κάτω μέρος του παραθύρου.
10 Επιλέξτε έναν λογαριασμό. Κάντε κλικ στο όνομα του λογαριασμού που θέλετε να χαράξετε και, στη συνέχεια, κάντε κλικ στο κουμπί Επόμενο στο κάτω μέρος του παραθύρου.  11 Δημιουργήστε έναν νέο κωδικό πρόσβασης. Συμπληρώστε τα παρακάτω πεδία:
11 Δημιουργήστε έναν νέο κωδικό πρόσβασης. Συμπληρώστε τα παρακάτω πεδία: - Κωδικός πρόσβασης: Εισάγετε ένα νέο κωδικό πρόσβασης;
- Επιβεβαίωση Κωδικού: εισαγάγετε ξανά τον κωδικό πρόσβασης.
- Υπόδειξη κωδικού πρόσβασης: Εισαγάγετε μια υπόδειξη κωδικού πρόσβασης.
 12 Κάντε κλικ στο Περαιτέρω. Αυτό το κουμπί βρίσκεται στο κάτω μέρος της οθόνης.
12 Κάντε κλικ στο Περαιτέρω. Αυτό το κουμπί βρίσκεται στο κάτω μέρος της οθόνης.  13 Κάντε κλικ στο Επανεκκίνηση. Θα βρείτε αυτήν την επιλογή στο κάτω μέρος της οθόνης. Ο υπολογιστής κάνει επανεκκίνηση και εμφανίζει την οθόνη σύνδεσης.
13 Κάντε κλικ στο Επανεκκίνηση. Θα βρείτε αυτήν την επιλογή στο κάτω μέρος της οθόνης. Ο υπολογιστής κάνει επανεκκίνηση και εμφανίζει την οθόνη σύνδεσης.  14 Εισάγετε ένα νέο κωδικό πρόσβασης. Στο πεδίο κωδικού πρόσβασης (κάτω από το όνομα χρήστη) εισαγάγετε έναν νέο κωδικό πρόσβασης και κάντε κλικ Επιστροφή.
14 Εισάγετε ένα νέο κωδικό πρόσβασης. Στο πεδίο κωδικού πρόσβασης (κάτω από το όνομα χρήστη) εισαγάγετε έναν νέο κωδικό πρόσβασης και κάντε κλικ Επιστροφή.  15 Κάντε κλικ στο Προχωρώαν σας ζητηθεί. Αυτό θα σας επιτρέψει να συνεχίσετε να συνδεθείτε χωρίς να δημιουργήσετε ένα νέο μπρελόκ.
15 Κάντε κλικ στο Προχωρώαν σας ζητηθεί. Αυτό θα σας επιτρέψει να συνεχίσετε να συνδεθείτε χωρίς να δημιουργήσετε ένα νέο μπρελόκ.  16 Περιηγηθείτε σε αρχεία και φακέλους. Δεδομένου ότι βρίσκεστε σε λογαριασμό χρήστη, δεν πρέπει να έχετε κανέναν περιορισμό (εκτός εάν, φυσικά, αυτός ο χρήστης έχει δικαιώματα διαχειριστή).
16 Περιηγηθείτε σε αρχεία και φακέλους. Δεδομένου ότι βρίσκεστε σε λογαριασμό χρήστη, δεν πρέπει να έχετε κανέναν περιορισμό (εκτός εάν, φυσικά, αυτός ο χρήστης έχει δικαιώματα διαχειριστή). - Λάβετε υπόψη ότι έχετε αλλάξει τον κωδικό πρόσβασης, οπότε ο χρήστης του οποίου τον λογαριασμό παραβιάσατε δεν θα μπορεί να συνδεθεί.
Μέθοδος 3 από 3: Απομακρυσμένη εισβολή μέσω TeamViewer
 1 Κατανοήστε πώς λειτουργεί αυτή η μέθοδος. Εάν έχετε πρόσβαση σε έναν υπολογιστή που θέλετε να κάνετε jailbreak για αρκετές ώρες και θέλετε να έχετε απομακρυσμένη πρόσβαση σε αυτόν τον υπολογιστή, χρησιμοποιήστε το TeamViewer.
1 Κατανοήστε πώς λειτουργεί αυτή η μέθοδος. Εάν έχετε πρόσβαση σε έναν υπολογιστή που θέλετε να κάνετε jailbreak για αρκετές ώρες και θέλετε να έχετε απομακρυσμένη πρόσβαση σε αυτόν τον υπολογιστή, χρησιμοποιήστε το TeamViewer. - Λάβετε υπόψη ότι χρειάζεστε φυσική πρόσβαση στον υπολογιστή σας για να χρησιμοποιήσετε αυτήν τη μέθοδο.
- Εάν έχετε φυσική πρόσβαση στον υπολογιστή, αλλά δεν γνωρίζετε τον κωδικό πρόσβασης, παρακάμψτε την εξουσιοδότηση σε Windows ή Mac OS X.
 2 Δημιουργήστε έναν λογαριασμό TeamViewer. Κάντε αυτό για να ενεργοποιήσετε μερικές από τις δυνατότητες του υπολογιστή σας:
2 Δημιουργήστε έναν λογαριασμό TeamViewer. Κάντε αυτό για να ενεργοποιήσετε μερικές από τις δυνατότητες του υπολογιστή σας: - μεταβείτε στη σελίδα https://www.teamviewer.com/ru/ σε πρόγραμμα περιήγησης ιστού υπολογιστή.
- κάντε κλικ στην επιλογή "Σύνδεση".
- μετακινηθείτε προς τα κάτω και κάντε κλικ στην επιλογή "Εγγραφή" στην κάτω αριστερή γωνία.
- εισαγάγετε τη διεύθυνση ηλεκτρονικού ταχυδρομείου, το όνομα και τον κωδικό πρόσβασής σας στην αριστερή πλευρά της σελίδας.
- δημιουργήστε μια νέα διεύθυνση ηλεκτρονικού ταχυδρομείου που δεν θα σας εντοπίσει.
- επιλέξτε το πλαίσιο δίπλα στο "Δεν είμαι ρομπότ".
- κάντε κλικ στην επιλογή "Εγγραφή".
- ανοίξτε τα εισερχόμενά σας, ανοίξτε το μήνυμα ηλεκτρονικού ταχυδρομείου από το TeamViewer και κάντε κλικ στον μεγάλο σύνδεσμο στη μέση του μηνύματος ηλεκτρονικού ταχυδρομείου.
 3 Εγκαταστήστε το TeamViewer και στους δύο υπολογιστές. Μεταβείτε στη σελίδα https://www.teamviewer.com/ru/download/ στο πρόγραμμα περιήγησης κάθε υπολογιστή, κάντε κλικ στην επιλογή Λήψη, κάντε διπλό κλικ στο ληφθέν αρχείο και, στη συνέχεια, ακολουθήστε τα εξής βήματα:
3 Εγκαταστήστε το TeamViewer και στους δύο υπολογιστές. Μεταβείτε στη σελίδα https://www.teamviewer.com/ru/download/ στο πρόγραμμα περιήγησης κάθε υπολογιστή, κάντε κλικ στην επιλογή Λήψη, κάντε διπλό κλικ στο ληφθέν αρχείο και, στη συνέχεια, ακολουθήστε τα εξής βήματα: - Windows: Επιλέξτε το πλαίσιο δίπλα στην επιλογή "Εγκατάσταση για τον έλεγχο αυτού του υπολογιστή από απόσταση". Επιλέξτε το πλαίσιο για προσωπική / μη εμπορική χρήση, καταργήστε την επιλογή Εμφάνιση σύνθετων ρυθμίσεων, κάντε κλικ στην επιλογή Αποδοχή - Ολοκλήρωση και, στη συνέχεια, κάντε κλικ στο κουμπί Ναι όταν σας ζητηθεί.
- Μακ: Κάντε διπλό κλικ στο τετράγωνο εικονίδιο στη μέση του παραθύρου TeamViewer και, στη συνέχεια, ακολουθήστε τις οδηγίες στην οθόνη. Αλλάξτε τον κωδικό πρόσβασης πρώτα εάν δεν τον γνωρίζετε, καθώς θα σας ζητηθεί κωδικός πρόσβασης κατά την εγκατάσταση.
 4 Ανοίξτε το TeamViewer στον υπολογιστή σας. Για να το κάνετε αυτό, κάντε διπλό κλικ στο μπλε και άσπρο εικονίδιο TeamViewer.
4 Ανοίξτε το TeamViewer στον υπολογιστή σας. Για να το κάνετε αυτό, κάντε διπλό κλικ στο μπλε και άσπρο εικονίδιο TeamViewer.  5 Ρυθμίστε το TeamViewer. Ακολουθήστε αυτά τα βήματα:
5 Ρυθμίστε το TeamViewer. Ακολουθήστε αυτά τα βήματα: - κάντε κλικ στην επιλογή Ακύρωση για να κλείσετε το παράθυρο Αυτόματη διαμόρφωση.
- κάντε κλικ στην επιλογή "Δοκιμάστε" στο επάνω μέρος του παραθύρου.
 6 Επιλέξτε το πλαίσιο δίπλα στο "Τηλεχειριστήριο". Βρίσκεται στη δεξιά πλευρά του παραθύρου. Ο υπολογιστής σας μπορεί τώρα να χρησιμοποιηθεί για πρόσβαση σε απομακρυσμένο υπολογιστή.
6 Επιλέξτε το πλαίσιο δίπλα στο "Τηλεχειριστήριο". Βρίσκεται στη δεξιά πλευρά του παραθύρου. Ο υπολογιστής σας μπορεί τώρα να χρησιμοποιηθεί για πρόσβαση σε απομακρυσμένο υπολογιστή.  7 Ανοίξτε το TeamViewer στον απομακρυσμένο υπολογιστή. Για να το κάνετε αυτό, κάντε διπλό κλικ στο εικονίδιο TeamViewer.
7 Ανοίξτε το TeamViewer στον απομακρυσμένο υπολογιστή. Για να το κάνετε αυτό, κάντε διπλό κλικ στο εικονίδιο TeamViewer.  8 Ρυθμίστε το TeamViewer στον απομακρυσμένο υπολογιστή. Στην ενότητα "Αυτόματη πρόσβαση", κάντε τα εξής:
8 Ρυθμίστε το TeamViewer στον απομακρυσμένο υπολογιστή. Στην ενότητα "Αυτόματη πρόσβαση", κάντε τα εξής: - επιλέξτε το πλαίσιο δίπλα στην επιλογή "Έναρξη TeamViewer".
- επιλέξτε το πλαίσιο δίπλα στην επιλογή "Εκχώρηση στη συσκευή".
- εισαγάγετε τη διεύθυνση ηλεκτρονικού ταχυδρομείου και τον κωδικό πρόσβασής σας και, στη συνέχεια, κάντε κλικ στην επιλογή "Εκχώρηση".
- επιλέξτε το πλαίσιο δίπλα στην επιλογή "Παροχή εύκολης πρόσβασης".
 9 Βρείτε το αναγνωριστικό και τον κωδικό πρόσβασης του απομακρυσμένου υπολογιστή. Στην αριστερή πλευρά του παραθύρου TeamViewer, υπάρχουν γραμμές "ID" και "Password" με αριθμούς και σύμβολα. Για να αποκτήσετε πρόσβαση σε έναν απομακρυσμένο υπολογιστή, πρέπει να γνωρίζετε τόσο το αναγνωριστικό όσο και τον κωδικό πρόσβασης.
9 Βρείτε το αναγνωριστικό και τον κωδικό πρόσβασης του απομακρυσμένου υπολογιστή. Στην αριστερή πλευρά του παραθύρου TeamViewer, υπάρχουν γραμμές "ID" και "Password" με αριθμούς και σύμβολα. Για να αποκτήσετε πρόσβαση σε έναν απομακρυσμένο υπολογιστή, πρέπει να γνωρίζετε τόσο το αναγνωριστικό όσο και τον κωδικό πρόσβασης.  10 Συνδεθείτε στον απομακρυσμένο υπολογιστή από τον υπολογιστή σας. Εισαγάγετε το απομακρυσμένο αναγνωριστικό υπολογιστή στο πλαίσιο κειμένου Partner ID, κάντε κλικ στην επιλογή Σύνδεση, εισαγάγετε τον κωδικό πρόσβασής σας και κάντε κλικ στην επιλογή Σύνδεση. Αυτό θα σας δώσει πρόσβαση στον απομακρυσμένο υπολογιστή.
10 Συνδεθείτε στον απομακρυσμένο υπολογιστή από τον υπολογιστή σας. Εισαγάγετε το απομακρυσμένο αναγνωριστικό υπολογιστή στο πλαίσιο κειμένου Partner ID, κάντε κλικ στην επιλογή Σύνδεση, εισαγάγετε τον κωδικό πρόσβασής σας και κάντε κλικ στην επιλογή Σύνδεση. Αυτό θα σας δώσει πρόσβαση στον απομακρυσμένο υπολογιστή. - Σε έναν απομακρυσμένο υπολογιστή, μπορείτε να εργαστείτε μόνοι σας, δηλαδή να μετακινήσετε αρχεία και φακέλους, να απενεργοποιήσετε τον υπολογιστή κ.ο.κ.
- Αφού εγκαταστήσετε και διαμορφώσετε το TeamViewer σε απομακρυσμένο υπολογιστή, δεν χρειάζεστε πλέον φυσική πρόσβαση σε αυτόν τον υπολογιστή.
Συμβουλές
- Οι περισσότεροι σύγχρονοι χάκερ απαιτούν τουλάχιστον βραχυπρόθεσμη φυσική πρόσβαση σε άλλο υπολογιστή, αλλά ορισμένοι χάκερ χρησιμοποιούν κακόβουλο λογισμικό που αποστέλλεται μέσω email και δημιουργεί ευπάθειες στον άλλο υπολογιστή.
Προειδοποιήσεις
- Η εισβολή χωρίς άδεια του ιδιοκτήτη ενός υπολογιστή είναι παράνομη και μπορεί να οδηγήσει σε αποβολή από το σχολείο, απόλυση, πρόστιμα ή φυλάκιση.



