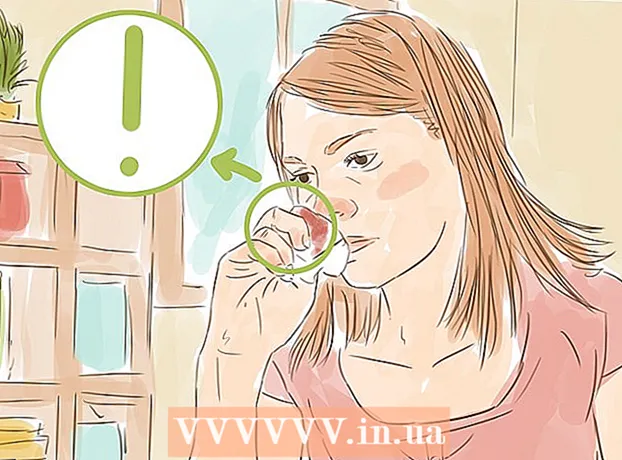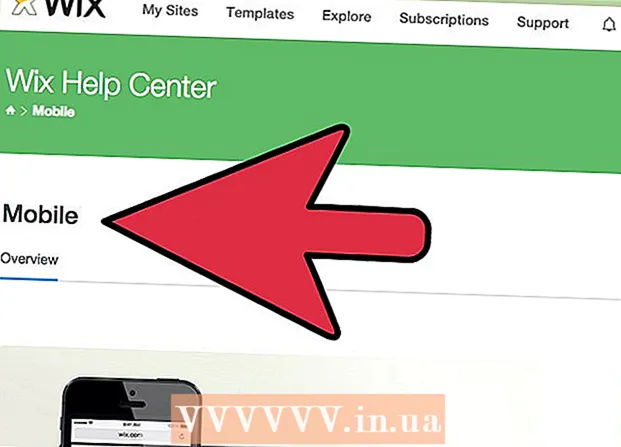Συγγραφέας:
Christy White
Ημερομηνία Δημιουργίας:
5 Ενδέχεται 2021
Ημερομηνία Ενημέρωσης:
1 Ιούλιος 2024

Περιεχόμενο
- Για να πας
- Μέθοδος 1 από 4: iZip για το κινητό
- Μέθοδος 2 από 4: 7-Zip για Windows
- Μέθοδος 3 από 4: WinZip για Windows
- Μέθοδος 4 από 4: Unarchiver για Mac OS X
- Συμβουλές
Εάν συναντήσετε ένα αρχείο με την επέκταση ".7z", ίσως αναρωτιέστε πώς να το ανοίξετε. Αυτά τα αρχεία, επίσης γνωστά ως "7z-" ή "7-Zip files", είναι αρχεία ενός ή περισσοτέρων αρχείων σε ένα μόνο συμπιεσμένο πακέτο. Χρειάζεστε ένα ειδικό πρόγραμμα αποσυμπίεσης για να εξαγάγετε τα αρχεία σε ένα τέτοιο αρχείο. Αυτά τα προγράμματα ή εφαρμογές είναι συνήθως διαθέσιμα δωρεάν για οποιοδήποτε λειτουργικό σύστημα, συμπεριλαμβανομένων των iOS και Android. Μάθετε πώς μπορείτε να ανοίξετε αρχεία 7z με iZip στην κινητή συσκευή σας, 7-Zip ή WinZip στα Windows και Unarchiver σε Mac OS X.
Για να πας
Μέθοδος 1 από 4: iZip για το κινητό
 Βρείτε το iZip στο App Store ή στο Play Store. Ένα αρχείο 7z είναι ένα συμπιεσμένο αρχείο ενός ή περισσότερων αρχείων. Για να ανοίξετε τα αρχεία στο αρχείο, χρειάζεστε μια εφαρμογή για να τα εξαγάγετε. Το iZip χρησιμοποιείται ευρέως στον Ιστό καθώς μπορεί να εξαγάγει αυτό το συγκεκριμένο αρχείο δωρεάν.
Βρείτε το iZip στο App Store ή στο Play Store. Ένα αρχείο 7z είναι ένα συμπιεσμένο αρχείο ενός ή περισσότερων αρχείων. Για να ανοίξετε τα αρχεία στο αρχείο, χρειάζεστε μια εφαρμογή για να τα εξαγάγετε. Το iZip χρησιμοποιείται ευρέως στον Ιστό καθώς μπορεί να εξαγάγει αυτό το συγκεκριμένο αρχείο δωρεάν.  Πατήστε "Λήψη" ή "Εγκατάσταση". Η εφαρμογή θα ληφθεί και στη συνέχεια θα εγκατασταθεί στη συσκευή σας.
Πατήστε "Λήψη" ή "Εγκατάσταση". Η εφαρμογή θα ληφθεί και στη συνέχεια θα εγκατασταθεί στη συσκευή σας.  Πατήστε το εικονίδιο iZip για να ξεκινήσετε την εφαρμογή.
Πατήστε το εικονίδιο iZip για να ξεκινήσετε την εφαρμογή. Πατήστε "Τοπικά αρχεία" για να βρείτε το αρχείο 7z. Εάν το αρχείο 7z βρίσκεται στο cloud, επιλέξτε "iCloud Drive" ή "Google Drive".
Πατήστε "Τοπικά αρχεία" για να βρείτε το αρχείο 7z. Εάν το αρχείο 7z βρίσκεται στο cloud, επιλέξτε "iCloud Drive" ή "Google Drive".  Πατήστε παρατεταμένα το όνομα του αρχείου 7z. Κρατήστε το δάχτυλό σας στο αρχείο μέχρι να δείτε το μήνυμα που σας ρωτά αν θέλετε να εξαγάγετε όλα τα αρχεία.
Πατήστε παρατεταμένα το όνομα του αρχείου 7z. Κρατήστε το δάχτυλό σας στο αρχείο μέχρι να δείτε το μήνυμα που σας ρωτά αν θέλετε να εξαγάγετε όλα τα αρχεία.  Πατήστε ΟΚ. Τα περιεχόμενα του αρχείου 7z θα εξαχθούν σε ένα φάκελο με το ίδιο όνομα.
Πατήστε ΟΚ. Τα περιεχόμενα του αρχείου 7z θα εξαχθούν σε ένα φάκελο με το ίδιο όνομα. - Όταν η γραμμή προόδου εξαφανιστεί, μπορείτε να ανοίξετε τα αρχεία πατώντας τα από το iZip ή μεταβαίνοντας στο φάκελο που τα περιέχει.
Μέθοδος 2 από 4: 7-Zip για Windows
 μεταβείτε στο ιστοσελίδα του 7-Zip. Δεδομένου ότι τα αρχεία 7z είναι συμπιεσμένα αρχεία, δεν μπορείτε να δείτε το περιεχόμενό τους έως ότου τα αρχεία εξαχθούν με έναν εξολκέα. Το 7-Zip μπορεί να εξαγάγει τα περιεχόμενα των αρχείων 7z στα Windows χωρίς κόστος.
μεταβείτε στο ιστοσελίδα του 7-Zip. Δεδομένου ότι τα αρχεία 7z είναι συμπιεσμένα αρχεία, δεν μπορείτε να δείτε το περιεχόμενό τους έως ότου τα αρχεία εξαχθούν με έναν εξολκέα. Το 7-Zip μπορεί να εξαγάγει τα περιεχόμενα των αρχείων 7z στα Windows χωρίς κόστος. - Μια άλλη δημοφιλής επιλογή είναι το WinZip, το οποίο διαθέτει δωρεάν δοκιμαστική έκδοση. Εάν δεν μπορείτε να χρησιμοποιήσετε τη δωρεάν επιλογή, δοκιμάστε το με το WinZip.
 Κάντε κλικ στο "Λήψη" δίπλα στο αρχείο για την έκδοση (32-bit ή 64-bit) των Windows.
Κάντε κλικ στο "Λήψη" δίπλα στο αρχείο για την έκδοση (32-bit ή 64-bit) των Windows.- Εάν δεν είστε σίγουροι εάν διαθέτετε μια έκδοση 64-bit ή 32-bit των Windows, πατήστε ⊞ Νίκη+ΜΙΚΡΟ. για να ξεκινήσετε μια αναζήτηση και πληκτρολογήστε "σύστημα". Κάντε κλικ στο "Σύστημα" στα αποτελέσματα αναζήτησης και κοιτάξτε δίπλα στο "Τύπος συστήματος".
 Επιλέξτε μια τοποθεσία αποθήκευσης (όπως η επιφάνεια εργασίας σας) και κάντε κλικ στο "Αποθήκευση".
Επιλέξτε μια τοποθεσία αποθήκευσης (όπως η επιφάνεια εργασίας σας) και κάντε κλικ στο "Αποθήκευση". Κάντε διπλό κλικ στο αρχείο 7-Zip .exe και κάντε κλικ στο "Εκτέλεση". Ακολουθήστε τις οδηγίες για να ολοκληρώσετε την εγκατάσταση του 7-Zip.
Κάντε διπλό κλικ στο αρχείο 7-Zip .exe και κάντε κλικ στο "Εκτέλεση". Ακολουθήστε τις οδηγίες για να ολοκληρώσετε την εγκατάσταση του 7-Zip. - Όταν ολοκληρωθεί η εγκατάσταση, κάντε κλικ στο "Τέλος".
 Κάντε διπλό κλικ στο αρχείο 7z που θέλετε να ανοίξετε. Τα περιεχόμενα του αρχείου εμφανίζονται στο παράθυρο 7-Zip.
Κάντε διπλό κλικ στο αρχείο 7z που θέλετε να ανοίξετε. Τα περιεχόμενα του αρχείου εμφανίζονται στο παράθυρο 7-Zip.  Τύπος Ctrl+ένα για να επιλέξετε όλα τα αρχεία στο αρχείο και μετά κάντε κλικ στο "Εξαγωγή".
Τύπος Ctrl+ένα για να επιλέξετε όλα τα αρχεία στο αρχείο και μετά κάντε κλικ στο "Εξαγωγή". Κάντε κλικ στο κουμπί "…" για να επιλέξετε ένα φάκελο για την αποθήκευση των αρχείων. Ο φάκελος που επιλέγετε είναι αυτός στον οποίο θα εξαχθούν τα αρχεία στο αρχείο 7z.
Κάντε κλικ στο κουμπί "…" για να επιλέξετε ένα φάκελο για την αποθήκευση των αρχείων. Ο φάκελος που επιλέγετε είναι αυτός στον οποίο θα εξαχθούν τα αρχεία στο αρχείο 7z. - Η προεπιλεγμένη επιλογή είναι ένας νέος φάκελος στον τρέχοντα κατάλογο, με το όνομα του αρχείου 7z.
- Ας υποθέσουμε ότι αυτό το αρχείο ονομάζεται Blue.7z και βρίσκεται στην επιφάνεια εργασίας. Ο προεπιλεγμένος νέος φάκελος θα τοποθετηθεί στη συνέχεια στην επιφάνεια εργασίας και θα ονομάζεται "Μπλε".
 Κάντε κλικ στο "OK" για να εξαγάγετε τα αρχεία στο φάκελο. Θα δείτε μια γραμμή προόδου κατά την εξαγωγή. Όταν τα αρχεία εξάγονται, η γραμμή προόδου θα εξαφανιστεί. Σε αυτό το σημείο μπορείτε να κάνετε διπλό κλικ στο φάκελο για πρόσβαση στα αρχεία.
Κάντε κλικ στο "OK" για να εξαγάγετε τα αρχεία στο φάκελο. Θα δείτε μια γραμμή προόδου κατά την εξαγωγή. Όταν τα αρχεία εξάγονται, η γραμμή προόδου θα εξαφανιστεί. Σε αυτό το σημείο μπορείτε να κάνετε διπλό κλικ στο φάκελο για πρόσβαση στα αρχεία.
Μέθοδος 3 από 4: WinZip για Windows
 Κάντε διπλό κλικ στο αρχείο 7z. Το αρχείο 7z είναι ένα αρχείο που περιέχει ένα ή περισσότερα αρχεία, συμπιεσμένα σε μικρότερο μέγεθος. Πρέπει να εξαγάγετε τα αρχεία για να μπορείτε να τα ανοίξετε. Ορισμένοι χρήστες των Windows έχουν ήδη εγκαταστήσει μια έκδοση του WinZip, η οποία θα τους επιτρέψει να εξαγάγουν το αρχείο 7z.
Κάντε διπλό κλικ στο αρχείο 7z. Το αρχείο 7z είναι ένα αρχείο που περιέχει ένα ή περισσότερα αρχεία, συμπιεσμένα σε μικρότερο μέγεθος. Πρέπει να εξαγάγετε τα αρχεία για να μπορείτε να τα ανοίξετε. Ορισμένοι χρήστες των Windows έχουν ήδη εγκαταστήσει μια έκδοση του WinZip, η οποία θα τους επιτρέψει να εξαγάγουν το αρχείο 7z. - Εάν το αρχείο 7z δεν ανοίξει αφού κάνετε διπλό κλικ σε αυτό, συνεχίστε με τα παρακάτω βήματα για να κατεβάσετε μια δοκιμαστική έκδοση του WinZip.
- Μπορείτε πάντα να δοκιμάσετε το 7-Zip για Windows πρώτα ως δωρεάν λύση.
 Παω σε http://www.winzip.com/lan7z.htm. Το WinZip κοστίζει περίπου 30 €, αλλά είναι επίσης δυνατό να χρησιμοποιήσετε μια δωρεάν δοκιμαστική έκδοση για 30 ημέρες.
Παω σε http://www.winzip.com/lan7z.htm. Το WinZip κοστίζει περίπου 30 €, αλλά είναι επίσης δυνατό να χρησιμοποιήσετε μια δωρεάν δοκιμαστική έκδοση για 30 ημέρες.  Κάντε κλικ στο "Λήψη τώρα" και αποθηκεύστε το πρόγραμμα εγκατάστασης στο φάκελο "Λήψεις".
Κάντε κλικ στο "Λήψη τώρα" και αποθηκεύστε το πρόγραμμα εγκατάστασης στο φάκελο "Λήψεις". Κάντε διπλό κλικ στο πρόγραμμα εγκατάστασης και επιλέξτε "Εκτέλεση". Το πρόγραμμα θα εγκατασταθεί στον υπολογιστή σας.
Κάντε διπλό κλικ στο πρόγραμμα εγκατάστασης και επιλέξτε "Εκτέλεση". Το πρόγραμμα θα εγκατασταθεί στον υπολογιστή σας.  Κάντε διπλό κλικ στο αρχείο 7z. Τα περιεχόμενα του αρχείου 7z θα εμφανιστούν στο παράθυρο WinZip.
Κάντε διπλό κλικ στο αρχείο 7z. Τα περιεχόμενα του αρχείου 7z θα εμφανιστούν στο παράθυρο WinZip.  Τύπος Ctrl+ένα για να επιλέξετε όλα τα αρχεία και τους φακέλους στο αρχείο 7z.
Τύπος Ctrl+ένα για να επιλέξετε όλα τα αρχεία και τους φακέλους στο αρχείο 7z. Κάντε κλικ στο κουμπί με την ένδειξη "Αποσυμπίεση 1-κλικ".
Κάντε κλικ στο κουμπί με την ένδειξη "Αποσυμπίεση 1-κλικ". Επιλέξτε "Unzip to PC or Cloud" και επιλέξτε ένα φάκελο προορισμού. Η προεπιλεγμένη επιλογή είναι να δημιουργήσετε έναν νέο φάκελο με το όνομα του αρχείου 7z, ο οποίος θα πρέπει να είναι αρκετός.
Επιλέξτε "Unzip to PC or Cloud" και επιλέξτε ένα φάκελο προορισμού. Η προεπιλεγμένη επιλογή είναι να δημιουργήσετε έναν νέο φάκελο με το όνομα του αρχείου 7z, ο οποίος θα πρέπει να είναι αρκετός.  Κάντε κλικ στο "Αποσυμπίεση" ή "Εξαγωγή" για να εξαγάγετε τα περιεχόμενα του αρχείου 7z στο φάκελο. Τώρα μπορείτε να δείτε τα αρχεία που συμπιέστηκαν στο αρχείο 7z.
Κάντε κλικ στο "Αποσυμπίεση" ή "Εξαγωγή" για να εξαγάγετε τα περιεχόμενα του αρχείου 7z στο φάκελο. Τώρα μπορείτε να δείτε τα αρχεία που συμπιέστηκαν στο αρχείο 7z.
Μέθοδος 4 από 4: Unarchiver για Mac OS X
 Εκκινήστε το App Store στο Mac σας. Για να αποκτήσετε πρόσβαση στα αρχεία σε αρχείο 7z, χρειάζεστε μια εφαρμογή για να τα εξαγάγετε. Το Unarchiver είναι μια δημοφιλής επιλογή για Mac και μπορεί να ληφθεί και να εγκατασταθεί από το App Store.
Εκκινήστε το App Store στο Mac σας. Για να αποκτήσετε πρόσβαση στα αρχεία σε αρχείο 7z, χρειάζεστε μια εφαρμογή για να τα εξαγάγετε. Το Unarchiver είναι μια δημοφιλής επιλογή για Mac και μπορεί να ληφθεί και να εγκατασταθεί από το App Store.  Πληκτρολογήστε "Unarchiver" στο πεδίο αναζήτησης στο επάνω μέρος του App Store και επιλέξτε το πρόγραμμα όταν το βλέπετε στο αποτέλεσμα αναζήτησης.
Πληκτρολογήστε "Unarchiver" στο πεδίο αναζήτησης στο επάνω μέρος του App Store και επιλέξτε το πρόγραμμα όταν το βλέπετε στο αποτέλεσμα αναζήτησης. Κάντε κλικ στο "Λήψη" ή "Λήψη" και, στη συνέχεια, στο "Εγκατάσταση εφαρμογής".
Κάντε κλικ στο "Λήψη" ή "Λήψη" και, στη συνέχεια, στο "Εγκατάσταση εφαρμογής". Ακολουθήστε τις οδηγίες που εμφανίζονται στην οθόνη για να εγκαταστήσετε το Unarchiver στον υπολογιστή σας.
Ακολουθήστε τις οδηγίες που εμφανίζονται στην οθόνη για να εγκαταστήσετε το Unarchiver στον υπολογιστή σας. Εκκινήστε το Unarchiver όταν ολοκληρωθεί η εγκατάσταση. Στην οθόνη εμφανίζεται μια λίστα συσχετίσεων αρχείων.
Εκκινήστε το Unarchiver όταν ολοκληρωθεί η εγκατάσταση. Στην οθόνη εμφανίζεται μια λίστα συσχετίσεων αρχείων.  Επιλέξτε "Αρχείο 7-Zip" από τη λίστα "Μορφές αρχείων". Αυτό λέει στο πρόγραμμα να αναζητήσει 7z αρχεία για άνοιγμα.
Επιλέξτε "Αρχείο 7-Zip" από τη λίστα "Μορφές αρχείων". Αυτό λέει στο πρόγραμμα να αναζητήσει 7z αρχεία για άνοιγμα.  Μεταβείτε στην καρτέλα "Εξαγωγή".
Μεταβείτε στην καρτέλα "Εξαγωγή". Επιλέξτε "Ζητήστε χάρτη προορισμού" από το αναπτυσσόμενο μενού. Αυτή η επιλογή σάς επιτρέπει να επιλέξετε μια θέση όπου τα αρχεία θα πρέπει να αποθηκευτούν.
Επιλέξτε "Ζητήστε χάρτη προορισμού" από το αναπτυσσόμενο μενού. Αυτή η επιλογή σάς επιτρέπει να επιλέξετε μια θέση όπου τα αρχεία θα πρέπει να αποθηκευτούν.  Κάντε διπλό κλικ στο αρχείο 7z που θέλετε να ανοίξετε. Θα σας ζητηθεί να επιλέξετε ένα φάκελο για την εξαγωγή των αρχείων.
Κάντε διπλό κλικ στο αρχείο 7z που θέλετε να ανοίξετε. Θα σας ζητηθεί να επιλέξετε ένα φάκελο για την εξαγωγή των αρχείων.  Επιλέξτε έναν φάκελο για να αποθηκεύσετε τα περιεχόμενα του αρχείου 7z και κάντε κλικ στο "Εξαγωγή". Το Unarchiver θα εξαγάγει τώρα τα αρχεία και θα τα αντιγράψει στο φάκελο που επιλέξατε. Όταν η γραμμή προόδου εξαφανιστεί, είναι δυνατό να ανοίξετε τα αρχεία.
Επιλέξτε έναν φάκελο για να αποθηκεύσετε τα περιεχόμενα του αρχείου 7z και κάντε κλικ στο "Εξαγωγή". Το Unarchiver θα εξαγάγει τώρα τα αρχεία και θα τα αντιγράψει στο φάκελο που επιλέξατε. Όταν η γραμμή προόδου εξαφανιστεί, είναι δυνατό να ανοίξετε τα αρχεία.
Συμβουλές
- Το μέγεθος του αρχείου 7z μπορεί να είναι μικρότερο από το φάκελο που δημιουργήσατε εξάγοντας. Αυτό είναι φυσιολογικό - και ο λόγος για τον οποίο τα αρχεία συμπιέζονται σε αυτήν τη μορφή είναι η δημιουργία ενός αρχείου που είναι μικρότερο και εύκολο στην αποστολή.
- Τα περισσότερα προγράμματα που μπορούν να εξαγάγουν αρχεία 7z μπορούν επίσης να τα δημιουργήσουν.