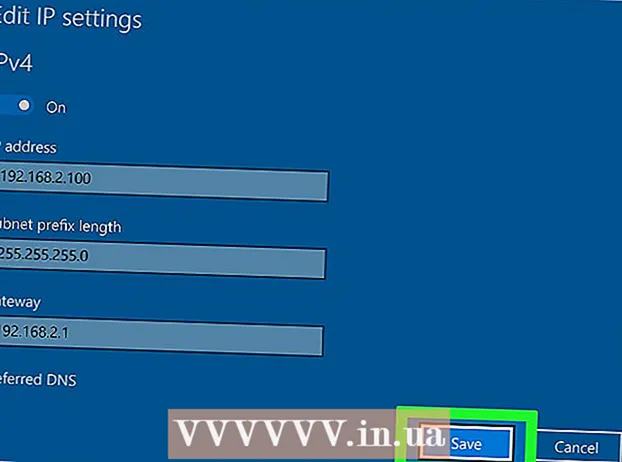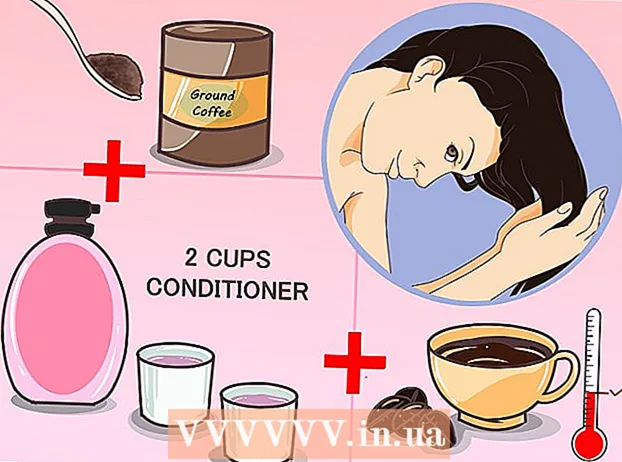Συγγραφέας:
Christy White
Ημερομηνία Δημιουργίας:
7 Ενδέχεται 2021
Ημερομηνία Ενημέρωσης:
25 Ιούνιος 2024

Περιεχόμενο
- Για να πας
- Μέθοδος 1 από 3: Μέσω του Google Drive
- Μέθοδος 2 από 3: Με το πρόγραμμα δημιουργίας αντιγράφων ασφαλείας και συγχρονισμού
- Μέθοδος 3 από 3: Λήψη αρχείου από το Google
- Συμβουλές
- Προειδοποιήσεις
Αυτό το άρθρο θα σας δείξει πώς να κάνετε λήψη όλων των αρχείων από το Google Drive σε υπολογιστή Mac ή Windows. Μπορείτε να κατεβάσετε τα αρχεία απευθείας από τον ιστότοπο του Google Drive, να συγχρονίσετε τα αρχεία με το δωρεάν πρόγραμμα "Δημιουργία αντιγράφων ασφαλείας και συγχρονισμός" ή να πραγματοποιήσετε λήψη όλων των δεδομένων σας από το Google Drive ως αρχείο. Εάν έχετε περισσότερα από 5 gigabyte δεδομένων στο Google Drive, είναι καλύτερο να χρησιμοποιήσετε το Google Backup and Sync για να συγχρονίσετε τα αρχεία σας με τον υπολογιστή σας.
Για να πας
Μέθοδος 1 από 3: Μέσω του Google Drive
 Ανοίξτε το Google Drive. Μεταβείτε στη διεύθυνση https://www.google.com/intl/nl_ALL/drive/ στο πρόγραμμα περιήγησης ιστού του υπολογιστή σας. Εάν είστε ήδη συνδεδεμένοι με τον λογαριασμό σας Google, θα δείτε τώρα τη σελίδα σας στο Google Drive.
Ανοίξτε το Google Drive. Μεταβείτε στη διεύθυνση https://www.google.com/intl/nl_ALL/drive/ στο πρόγραμμα περιήγησης ιστού του υπολογιστή σας. Εάν είστε ήδη συνδεδεμένοι με τον λογαριασμό σας Google, θα δείτε τώρα τη σελίδα σας στο Google Drive. - Εάν δεν έχετε συνδεθεί ακόμα, κάντε κλικ στο "Στο Google Drive" και εισαγάγετε τη διεύθυνση email και τον κωδικό πρόσβασής σας.
 Κάντε κλικ σε ένα αρχείο ή φάκελο στο Drive σας. Έτσι επιλέγετε το αρχείο ή το φάκελο.
Κάντε κλικ σε ένα αρχείο ή φάκελο στο Drive σας. Έτσι επιλέγετε το αρχείο ή το φάκελο.  Επιλέξτε τα πάντα στο Google Drive. Τύπος Ctrl+ένα (Windows) ή ⌘ Εντολή+ένα (Μακ). Όλα τα αρχεία και οι φάκελοι στο Drive σας θα γίνουν πλέον μπλε.
Επιλέξτε τα πάντα στο Google Drive. Τύπος Ctrl+ένα (Windows) ή ⌘ Εντολή+ένα (Μακ). Όλα τα αρχεία και οι φάκελοι στο Drive σας θα γίνουν πλέον μπλε.  κάντε κλικ στο ⋮. Αυτό το κουμπί βρίσκεται στην επάνω δεξιά γωνία του παραθύρου. Θα ανοίξετε ένα αναπτυσσόμενο μενού.
κάντε κλικ στο ⋮. Αυτό το κουμπί βρίσκεται στην επάνω δεξιά γωνία του παραθύρου. Θα ανοίξετε ένα αναπτυσσόμενο μενού.  κάντε κλικ στο Για να κατεβάσετε. Μπορείτε να βρείτε αυτήν την επιλογή στο αναπτυσσόμενο μενού. Τα αρχεία Drive θα ξεκινήσουν τώρα τη λήψη στον υπολογιστή σας.
κάντε κλικ στο Για να κατεβάσετε. Μπορείτε να βρείτε αυτήν την επιλογή στο αναπτυσσόμενο μενού. Τα αρχεία Drive θα ξεκινήσουν τώρα τη λήψη στον υπολογιστή σας. - Το Google Drive συμπιέζει πρώτα όλα τα αρχεία σε ένα αρχείο ZIP.
 Περιμένετε να γίνει λήψη του περιεχομένου του Drive. Μετά τη λήψη, μπορείτε να ανοίξετε το φάκελο Λήψεις στον υπολογιστή σας και να εξαγάγετε τα αρχεία.
Περιμένετε να γίνει λήψη του περιεχομένου του Drive. Μετά τη λήψη, μπορείτε να ανοίξετε το φάκελο Λήψεις στον υπολογιστή σας και να εξαγάγετε τα αρχεία.
Μέθοδος 2 από 3: Με το πρόγραμμα δημιουργίας αντιγράφων ασφαλείας και συγχρονισμού
 Ανοίξτε τη σελίδα δημιουργίας αντιγράφων ασφαλείας και συγχρονισμού. Μεταβείτε στη διεύθυνση https://www.google.com/intl/nl_ALL/drive/download/ στο πρόγραμμα περιήγησης του υπολογιστή σας. Η δημιουργία αντιγράφων ασφαλείας και συγχρονισμός σάς επιτρέπει να συγχρονίζετε αρχεία μεταξύ του Google Drive και του υπολογιστή σας. Έτσι, μπορείτε επίσης να κατεβάσετε τα πάντα από το Google Drive στον υπολογιστή σας.
Ανοίξτε τη σελίδα δημιουργίας αντιγράφων ασφαλείας και συγχρονισμού. Μεταβείτε στη διεύθυνση https://www.google.com/intl/nl_ALL/drive/download/ στο πρόγραμμα περιήγησης του υπολογιστή σας. Η δημιουργία αντιγράφων ασφαλείας και συγχρονισμός σάς επιτρέπει να συγχρονίζετε αρχεία μεταξύ του Google Drive και του υπολογιστή σας. Έτσι, μπορείτε επίσης να κατεβάσετε τα πάντα από το Google Drive στον υπολογιστή σας. - Το μεγαλύτερο πλεονέκτημα αυτής της μεθόδου είναι ότι τυχόν αλλαγές που κάνετε στο Google Drive θα μεταδοθούν αμέσως στον υπολογιστή σας μέσω του προγράμματος.
 κάντε κλικ στο Για να κατεβάσετε. Αυτό είναι ένα μπλε κουμπί κάτω από τον τίτλο "Προσωπικά", στην αριστερή πλευρά της σελίδας.
κάντε κλικ στο Για να κατεβάσετε. Αυτό είναι ένα μπλε κουμπί κάτω από τον τίτλο "Προσωπικά", στην αριστερή πλευρά της σελίδας.  κάντε κλικ στο Συμφωνώ και Κατεβάζω. Θα γίνει λήψη του προγράμματος εγκατάστασης.
κάντε κλικ στο Συμφωνώ και Κατεβάζω. Θα γίνει λήψη του προγράμματος εγκατάστασης.  Εγκατάσταση αντιγράφων ασφαλείας και συγχρονισμού. Όταν ολοκληρωθεί η λήψη του προγράμματος εγκατάστασης, κάντε ένα από τα παρακάτω ανάλογα με το λειτουργικό σας σύστημα:
Εγκατάσταση αντιγράφων ασφαλείας και συγχρονισμού. Όταν ολοκληρωθεί η λήψη του προγράμματος εγκατάστασης, κάντε ένα από τα παρακάτω ανάλογα με το λειτουργικό σας σύστημα: - Εγκατάσταση στα Windows - Κάντε διπλό κλικ στο ληφθέν αρχείο εγκατάστασης και, στη συνέχεια, κάντε κλικ στο "Ναι" και μετά στο "Κλείσιμο" όταν ολοκληρωθεί η εγκατάσταση.
- Εγκατάσταση σε Mac - Κάντε διπλό κλικ στο ληφθέν αρχείο εγκατάστασης, επιβεβαιώστε την εγκατάσταση και, στη συνέχεια, σύρετε το εικονίδιο Backup and Sync στο φάκελο "Applications" και περιμένετε να ολοκληρωθεί η εγκατάσταση.
 Περιμένετε να ανοίξει η σελίδα σύνδεσης Backup and Sync. Μετά την εγκατάσταση του προγράμματος στον υπολογιστή σας, θα δείτε μια σελίδα όπου μπορείτε να συνδεθείτε με τον λογαριασμό σας Google.
Περιμένετε να ανοίξει η σελίδα σύνδεσης Backup and Sync. Μετά την εγκατάσταση του προγράμματος στον υπολογιστή σας, θα δείτε μια σελίδα όπου μπορείτε να συνδεθείτε με τον λογαριασμό σας Google. - Ίσως χρειαστεί να κάνετε κλικ στο "Ξεκινήστε" για να συνεχίσετε.
 Συνδεθείτε με τον λογαριασμό σας Google. Εισαγάγετε τη διεύθυνση email και τον κωδικό πρόσβασης του λογαριασμού Google από τον οποίο θέλετε να κατεβάσετε τα αρχεία.
Συνδεθείτε με τον λογαριασμό σας Google. Εισαγάγετε τη διεύθυνση email και τον κωδικό πρόσβασης του λογαριασμού Google από τον οποίο θέλετε να κατεβάσετε τα αρχεία.  Εάν είναι απαραίτητο, επιλέξτε φακέλους στον υπολογιστή σας για συγχρονισμό. Επιλέξτε τα πλαίσια δίπλα στους φακέλους που θέλετε να ανεβάσετε στο Google Drive.
Εάν είναι απαραίτητο, επιλέξτε φακέλους στον υπολογιστή σας για συγχρονισμό. Επιλέξτε τα πλαίσια δίπλα στους φακέλους που θέλετε να ανεβάσετε στο Google Drive. - Εάν δεν θέλετε να ανεβάσετε τίποτα από τον υπολογιστή σας, δεν χρειάζεται να σημειώσετε κανένα πλαίσιο.
 κάντε κλικ στο Επόμενο. Αυτό το κουμπί βρίσκεται στην κάτω δεξιά γωνία του παραθύρου.
κάντε κλικ στο Επόμενο. Αυτό το κουμπί βρίσκεται στην κάτω δεξιά γωνία του παραθύρου.  κάντε κλικ στο Το καταλαβαίνω στο πλαίσιο διαλόγου. Τώρα θα ανοίξετε τη σελίδα Λήψη, όπου μπορείτε να επιλέξετε αρχεία από το Google Drive για λήψη στον υπολογιστή σας.
κάντε κλικ στο Το καταλαβαίνω στο πλαίσιο διαλόγου. Τώρα θα ανοίξετε τη σελίδα Λήψη, όπου μπορείτε να επιλέξετε αρχεία από το Google Drive για λήψη στον υπολογιστή σας.  Επιλέξτε το πλαίσιο "Συγχρονισμός όλων στο Drive μου". Αυτή η επιλογή βρίσκεται στο πάνω μέρος του παραθύρου. Αυτό θα διασφαλίσει ότι όλα τα στοιχεία του Drive θα ληφθούν στον υπολογιστή σας.
Επιλέξτε το πλαίσιο "Συγχρονισμός όλων στο Drive μου". Αυτή η επιλογή βρίσκεται στο πάνω μέρος του παραθύρου. Αυτό θα διασφαλίσει ότι όλα τα στοιχεία του Drive θα ληφθούν στον υπολογιστή σας.  κάντε κλικ στο Αρχή. Αυτό είναι ένα μπλε κουμπί στην κάτω δεξιά γωνία του παραθύρου. Η λήψη των αρχείων σας στο Drive θα ξεκινήσει τώρα στον υπολογιστή σας.
κάντε κλικ στο Αρχή. Αυτό είναι ένα μπλε κουμπί στην κάτω δεξιά γωνία του παραθύρου. Η λήψη των αρχείων σας στο Drive θα ξεκινήσει τώρα στον υπολογιστή σας. - Η διαδικασία λήψης ενδέχεται να διαρκέσει λίγο, ανάλογα με το μέγεθος των αρχείων σας. Να είστε υπομονετικοί.
- Όταν ολοκληρωθεί η λήψη, μπορείτε να δείτε όλα τα αρχεία σας στο φάκελο "Google Drive" στον υπολογιστή σας. Μπορείτε να ανοίξετε αυτόν το φάκελο κάνοντας κλικ στο εικονίδιο Δημιουργία αντιγράφων ασφαλείας και συγχρονισμός και, στη συνέχεια, στο εικονίδιο φακέλου στην επάνω δεξιά γωνία του μενού.
Μέθοδος 3 από 3: Λήψη αρχείου από το Google
 Ανοίξτε τη σελίδα του λογαριασμού σας Google. Μεταβείτε στη διεύθυνση https://myaccount.google.com/ σε πρόγραμμα περιήγησης ιστού. Τώρα θα ανοίξετε τις ρυθμίσεις για τον λογαριασμό σας Google, εάν είστε ήδη συνδεδεμένοι.
Ανοίξτε τη σελίδα του λογαριασμού σας Google. Μεταβείτε στη διεύθυνση https://myaccount.google.com/ σε πρόγραμμα περιήγησης ιστού. Τώρα θα ανοίξετε τις ρυθμίσεις για τον λογαριασμό σας Google, εάν είστε ήδη συνδεδεμένοι. - Εάν δεν έχετε συνδεθεί ακόμα, κάντε κλικ στο μπλε κουμπί "Σύνδεση" στην επάνω δεξιά γωνία της σελίδας και εισαγάγετε τη διεύθυνση email και τον κωδικό πρόσβασής σας.
 κάντε κλικ στο Δεδομένα και εξατομίκευση.
κάντε κλικ στο Δεδομένα και εξατομίκευση.- Αυτή η επιλογή βρίσκεται στην αριστερή πλευρά της σελίδας.
 κάντε κλικ στο Δημιουργία αρχείου. Μπορείτε να βρείτε αυτήν την επιλογή στα μισά της σελίδας, κάτω από τον τίτλο "Λήψη, διαγραφή ή προγραμματισμός των δεδομένων σας".
κάντε κλικ στο Δημιουργία αρχείου. Μπορείτε να βρείτε αυτήν την επιλογή στα μισά της σελίδας, κάτω από τον τίτλο "Λήψη, διαγραφή ή προγραμματισμός των δεδομένων σας".  κάντε κλικ στο Επιλέξτε κανένα. Αυτό το γκρι κουμπί βρίσκεται στη δεξιά πλευρά της σελίδας.
κάντε κλικ στο Επιλέξτε κανένα. Αυτό το γκρι κουμπί βρίσκεται στη δεξιά πλευρά της σελίδας.  Κάντε κύλιση προς τα κάτω και κάντε κλικ στο γκρι κουμπί δίπλα στο "Drive"
Κάντε κύλιση προς τα κάτω και κάντε κλικ στο γκρι κουμπί δίπλα στο "Drive"  Κάντε κύλιση προς τα κάτω και κάντε κλικ Επόμενο. Αυτό είναι ένα μπλε κουμπί στο κάτω μέρος της σελίδας.
Κάντε κύλιση προς τα κάτω και κάντε κλικ Επόμενο. Αυτό είναι ένα μπλε κουμπί στο κάτω μέρος της σελίδας.  Επιλέξτε μέγεθος αρχείου. Κάντε κλικ στο αναπτυσσόμενο μενού στο "Μέγεθος αρχείου" και επιλέξτε μέγεθος μεγαλύτερο από τα αρχεία στο Google Drive.
Επιλέξτε μέγεθος αρχείου. Κάντε κλικ στο αναπτυσσόμενο μενού στο "Μέγεθος αρχείου" και επιλέξτε μέγεθος μεγαλύτερο από τα αρχεία στο Google Drive. - Εάν το αρχείο σας είναι μεγαλύτερο από το επιλεγμένο μέγεθος, η Google θα χωρίσει το αρχείο σε πολλά αρχεία zip.
 κάντε κλικ στο Δημιουργία αρχείου. Αυτό το κουμπί βρίσκεται στο κάτω μέρος της σελίδας. Η Google θα αρχίσει τώρα να δημιουργεί ένα αρχείο zip που περιέχει ολόκληρο το περιεχόμενο του Drive σας.
κάντε κλικ στο Δημιουργία αρχείου. Αυτό το κουμπί βρίσκεται στο κάτω μέρος της σελίδας. Η Google θα αρχίσει τώρα να δημιουργεί ένα αρχείο zip που περιέχει ολόκληρο το περιεχόμενο του Drive σας.  Περιμένετε να ολοκληρωθεί το αρχείο. Η συναρμολόγηση του αρχείου σας διαρκεί συνήθως λίγα λεπτά, οπότε παραμείνετε σε αυτήν τη σελίδα έως ότου εμφανιστεί το κουμπί "Λήψη".
Περιμένετε να ολοκληρωθεί το αρχείο. Η συναρμολόγηση του αρχείου σας διαρκεί συνήθως λίγα λεπτά, οπότε παραμείνετε σε αυτήν τη σελίδα έως ότου εμφανιστεί το κουμπί "Λήψη". - Η Google θα στείλει επίσης έναν σύνδεσμο λήψης στη διεύθυνση email σας, οπότε αν έχετε κλείσει τη σελίδα, μπορείτε να ανοίξετε τον λογαριασμό σας στο Gmail και να κάνετε κλικ στο "Λήψη αρχείου" στο μήνυμα ηλεκτρονικού ταχυδρομείου.
 κάντε κλικ στο Για να κατεβάσετε. Αυτό το μπλε κουμπί βρίσκεται στα δεξιά του ονόματος αρχείου σας, στο μέσο της σελίδας.
κάντε κλικ στο Για να κατεβάσετε. Αυτό το μπλε κουμπί βρίσκεται στα δεξιά του ονόματος αρχείου σας, στο μέσο της σελίδας.  Εισάγετε τον κωδικό σας. Εάν σας ζητηθεί, εισαγάγετε τον κωδικό πρόσβασης που χρησιμοποιείτε για τον λογαριασμό σας Google. Με αυτόν τον τρόπο δίνετε άδεια για λήψη του αρχείου στον υπολογιστή σας.
Εισάγετε τον κωδικό σας. Εάν σας ζητηθεί, εισαγάγετε τον κωδικό πρόσβασης που χρησιμοποιείτε για τον λογαριασμό σας Google. Με αυτόν τον τρόπο δίνετε άδεια για λήψη του αρχείου στον υπολογιστή σας.  Περιμένετε να γίνει λήψη του περιεχομένου του Drive. Μετά τη λήψη, μπορείτε να εξαγάγετε και να προβάλετε τα αρχεία.
Περιμένετε να γίνει λήψη του περιεχομένου του Drive. Μετά τη λήψη, μπορείτε να εξαγάγετε και να προβάλετε τα αρχεία.
Συμβουλές
- Ίσως θέλετε να συνδέσετε τον υπολογιστή σας μέσω ethernet για να επιταχύνετε τη διαδικασία λήψης.
Προειδοποιήσεις
- Οι δωρεάν λογαριασμοί στο Google Drive μπορούν να αποθηκεύσουν έως και 15 gigabyte αρχείων, επομένως η λήψη ενδέχεται να διαρκέσει αρκετές ώρες.