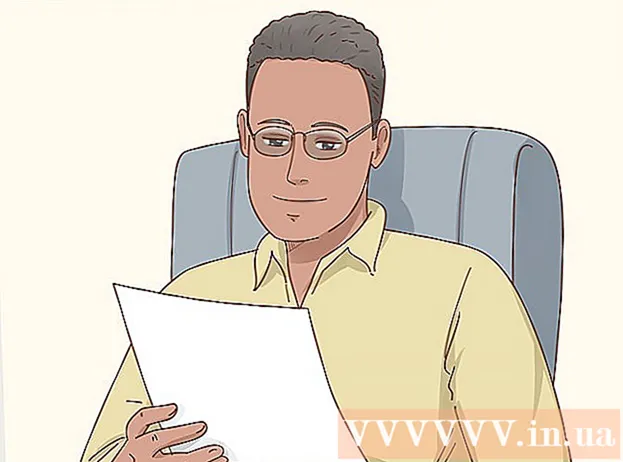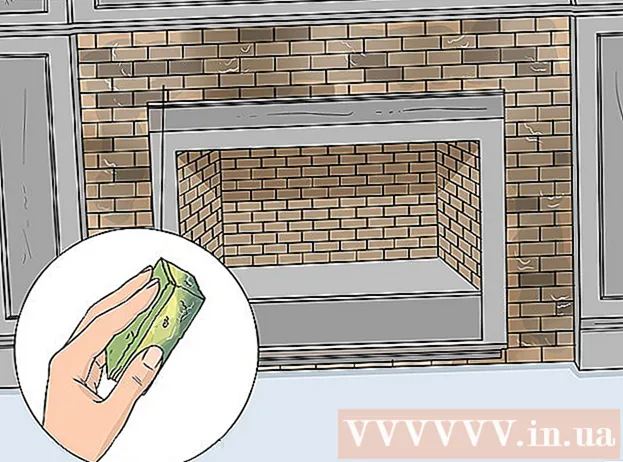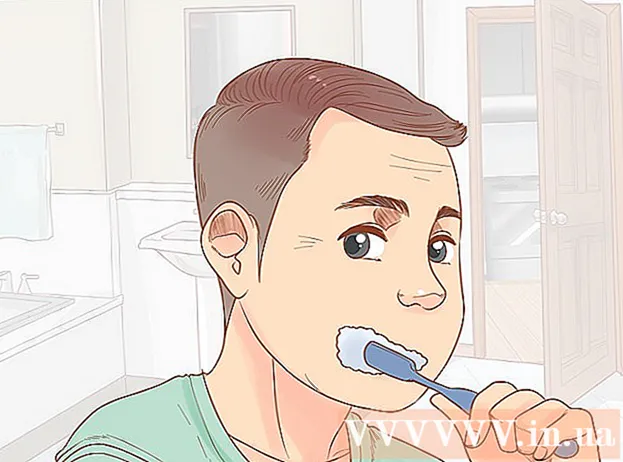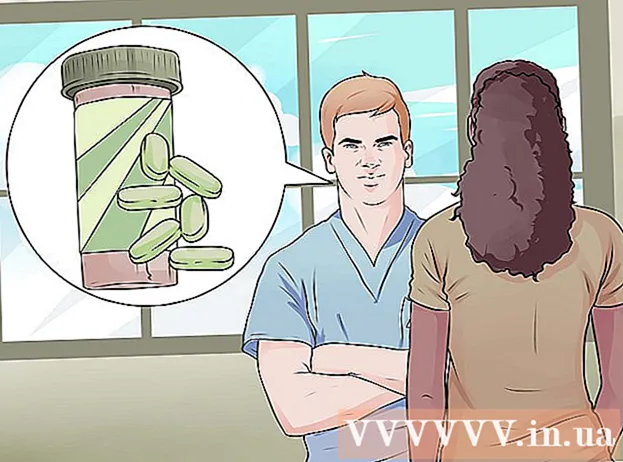Συγγραφέας:
Laura McKinney
Ημερομηνία Δημιουργίας:
7 Απρίλιος 2021
Ημερομηνία Ενημέρωσης:
1 Ιούλιος 2024

Περιεχόμενο
Αν και το Excel δεν έχει γραφικό προσανατολισμό, υπάρχουν πολλοί διαφορετικοί τρόποι για να δημιουργήσετε ένα χρονοδιάγραμμα. Εάν χρησιμοποιείτε το Excel 2013 ή μεταγενέστερη έκδοση, μπορείτε να δημιουργήσετε ένα αυτόματο χρονοδιάγραμμα από έναν δεδομένο πίνακα. Σε παλαιότερες εκδόσεις, θα πρέπει να βασιστείτε στο SmartArt, τα ενσωματωμένα πρότυπα ή απλά να ταξινομήσετε κελιά υπολογιστικών φύλλων.
Βήματα
Μέθοδος 1 από 3: Χρήση του SmartArt (Excel 2007 ή μεταγενέστερη έκδοση)
Δημιουργήστε ένα νέο υπολογιστικό φύλλο. Το SmartArt δημιουργεί μια διάταξη γραφικών για να προσθέσετε δεδομένα. Αυτή η λειτουργία δεν συμπληρώνει αυτόματα τα υπάρχοντα δεδομένα σας, επομένως πρέπει να δημιουργήσετε ένα νέο υπολογιστικό φύλλο για το χρονολόγιο.

Ανοίξτε το μενού SmartArt. Ανάλογα με την έκδοση του Excel, μπορείτε να κάνετε κλικ στην καρτέλα SmartArt στο μενού κορδέλας ή να κάνετε κλικ στην καρτέλα Εισαγωγή και, στη συνέχεια, να κάνετε κλικ στο SmartArt. Αυτή η επιλογή είναι διαθέσιμη στο Excel 2007 και μεταγενέστερη έκδοση.
Επιλέξτε το χρονοδιάγραμμα από το υπομενού Process. Κάντε κλικ στο Process στο Insert Smart Art Graphic group στο μενού SmartArt ribbon. Στο αναπτυσσόμενο μενού που εμφανίζεται, επιλέξτε Βασικό χρονοδιάγραμμα (το βέλος δείχνει δεξιά).
- Μπορείτε να τροποποιήσετε άλλα γραφικά επεξεργασίας για να κάνετε το χρονοδιάγραμμά σας. Για να δείτε το όνομα κάθε γραφικού, τοποθετήστε τον δείκτη του ποντικιού πάνω από το εικονίδιο και περιμένετε μέχρι να εμφανιστεί το κείμενο.

Προσθέστε περισσότερα συμβάντα. Από προεπιλογή, έχετε μόνο λίγα συμβάντα διαθέσιμα. Εάν θέλετε να προσθέσετε συμβάντα, πρέπει να επιλέξετε ένα χρονοδιάγραμμα. Το παράθυρο κειμένου Text Pane θα εμφανιστεί στην αριστερή πλευρά του γραφικού. Κάντε κλικ στο σύμβολο + στο επάνω μέρος του πλαισίου κειμένου για να προσθέσετε ένα νέο συμβάν στο χρονολόγιο.- Για να μεγεθύνετε το χρονολόγιο χωρίς να προσθέσετε νέα συμβάντα, κάντε κλικ στο χρονοδιάγραμμα για να εμφανίσετε ένα περίγραμμα καρέ. Στη συνέχεια, κάντε κλικ και σύρετε το αριστερό ή το δεξί άκρο του πλαισίου προς τα έξω.

Επεξεργασία χρονολογίου. Εισαγάγετε τα δεδομένα στο πλαίσιο Text Pane για να προσθέσετε στοιχεία. Μπορείτε επίσης να αντιγράψετε και να επικολλήσετε δεδομένα σε ένα χρονικό πλαίσιο για να ταξινομήσετε το Excel. Συνήθως κάθε στήλη δεδομένων είναι ένα ανεξάρτητο στοιχείο χρόνου. διαφήμιση
Μέθοδος 2 από 3: Χρήση ανάλυσης συγκεντρωτικού πίνακα (Excel 2013 ή νεότερη έκδοση)
Ανοίξτε το υπολογιστικό φύλλο ναι περίληψη ή περιστρεφόμενος πίνακας. Για να δημιουργήσετε ένα αυτόματο χρονοδιάγραμμα, τα δεδομένα σας πρέπει να οργανωθούν σε έναν συγκεντρωτικό πίνακα. Θα χρειαστείτε ένα μενού ανάλυσης συγκεντρωτικού πίνακα, το οποίο εμφανίζεται στο Excel 2013.
Κάντε κλικ οπουδήποτε στον συγκεντρωτικό πίνακα. Το "PIVOT TABLE TOOLS" (εργαλείο περιστρεφόμενου πίνακα) θα ανοίξει στην πάνω κορδέλα.
Κάντε κλικ στην «Ανάλυση». Εμφανίζεται μια κορδέλα με επιλογές διαχείρισης δεδομένων στον πίνακα.
Κάντε κλικ στο «Εισαγωγή χρονολογίου». Θα εμφανιστεί ένα παράθυρο διαλόγου με πεδία που αντιστοιχούν στη μορφή ημερομηνίας. Σημειώστε ότι εάν εισαγάγετε μια ημερομηνία σε κείμενο, δεν θα αναγνωριστεί.
Επιλέξτε το πεδίο που ισχύει και κάντε κλικ στο OK. Θα εμφανιστεί ένα νέο παράθυρο που σας επιτρέπει να πλοηγηθείτε στο χρονοδιάγραμμα.
Επιλέξτε πώς θα φιλτραριστούν τα δεδομένα. Ανάλογα με τις διαθέσιμες πληροφορίες, μπορείτε να επιλέξετε πώς φιλτράρονται τα δεδομένα (ανά μήνα, έτος ή τρίμηνο).
Αναλύστε τα μηνιαία δεδομένα. Όταν κάνετε κλικ σε ένα μήνα στο Timeline Control Box, ο συγκεντρωτικός πίνακας θα εμφανίζει δεδομένα μόνο για τον συγκεκριμένο μήνα.
Αναπτύξτε την επιλογή. Μπορείτε να διευρύνετε την επιλογή κάνοντας κλικ και σύροντας τις πλευρές των ρυθμιστικών. διαφήμιση
Μέθοδος 3 από 3: χρησιμοποιήστε ένα βασικό υπολογιστικό φύλλο (σε όλες τις εκδόσεις)
Εξετάστε το ενδεχόμενο λήψης προτύπων. Αν και δεν απαιτείται, το πρότυπο θα σας εξοικονομήσει χρόνο με προκαθορισμένες δομές χρονολογίου. Μπορείτε να βεβαιωθείτε ότι διαθέτετε πρότυπο χρονοδιαγράμματος μεταβαίνοντας στις επιλογές στο Αρχείο → Νέο ή Αρχείο → Νέο από Πρότυπο. Εναλλακτικά, μπορείτε να πραγματοποιήσετε αναζήτηση στο διαδίκτυο για πρότυπα χρονοδιαγράμματος που έχουν δημιουργηθεί από χρήστες. Εάν δεν θέλετε να χρησιμοποιήσετε ένα πρότυπο, προχωρήστε στο επόμενο βήμα.
- Εάν το χρονοδιάγραμμα χρησιμοποιείται για την παρακολούθηση της προόδου ενός έργου με πολλούς κλάδους, θα πρέπει να εξετάσετε το ενδεχόμενο αναζήτησης ενός προτύπου "Gantt chart".
Ξεκινήστε το δικό σας χρονοδιάγραμμα από τα κανονικά κελιά. Μπορείτε να ρυθμίσετε μια γραμμή βάσης με ένα κανονικό κενό υπολογιστικό φύλλο. Εισαγάγετε τις ημερομηνίες του χρονοδιαγράμματος σε μια σειρά, διαχωρισμένες με κενά κελιά ανάλογα με το χρονικό διάστημα μεταξύ τους.
Γράψτε τις καταχωρήσεις χρονολογίου. Στο πλαίσιο ακριβώς πάνω ή κάτω από κάθε ημερομηνία, περιγράψτε το συμβάν που συνέβη εκείνη την ημέρα. Μην ανησυχείτε εάν τα δεδομένα δεν φαίνονται καλά.
- Προσαρμόστε τις περιγραφές πάνω και κάτω από την ημερομηνία για να δημιουργήσετε το πιο ευανάγνωστο χρονοδιάγραμμα.
Γείρετε τις περιγραφές. Επιλέξτε το κελί που περιέχει την περιγραφή σας. Κάντε κλικ στην καρτέλα Αρχική σελίδα στο μενού κορδέλας και, στη συνέχεια, βρείτε το κουμπί Προσανατολισμού κάτω από την ομάδα επιλογών Ευθυγράμμισης. (Σε ορισμένες εκδόσεις, το κουμπί Orientation είναι abc.) Κάντε κλικ σε αυτό το κουμπί και επιλέξτε μία από τις πλάγιες επιλογές. Μόλις το κείμενο περιστραφεί σωστά, οι περιγραφές θα χωρέσουν στο χρονοδιάγραμμα.
- Στο Excel 2003 και παλαιότερες εκδόσεις, πρέπει να κάνετε δεξί κλικ στα επιλεγμένα κελιά. Επιλέξτε Μορφοποίηση κελιών και, στη συνέχεια, κάντε κλικ στην καρτέλα Ευθυγράμμιση. Εισαγάγετε τον αριθμό βαθμών που θέλετε να περιστραφεί το κείμενο και κάντε κλικ στο OK.
Συμβουλή
- Εάν εξακολουθείτε να μην είστε ικανοποιημένοι με αυτές τις επιλογές, τότε το PowerPoint σας παρέχει περισσότερες επιλογές γραφικών.