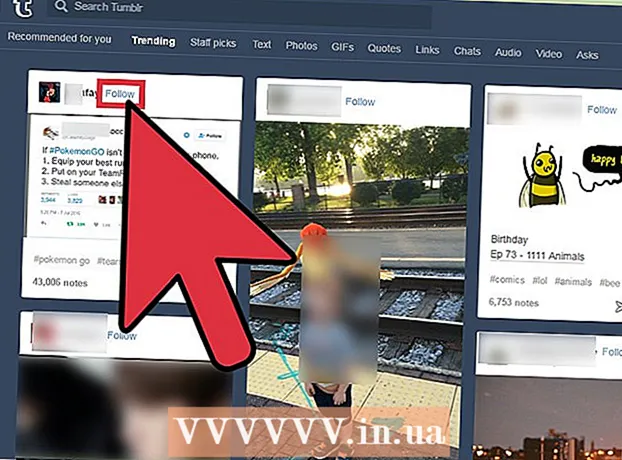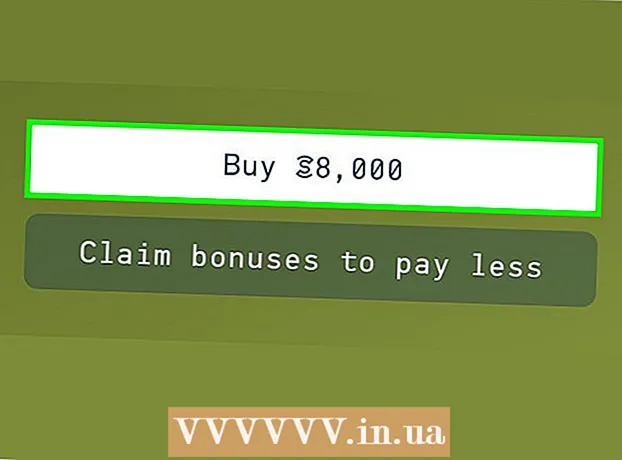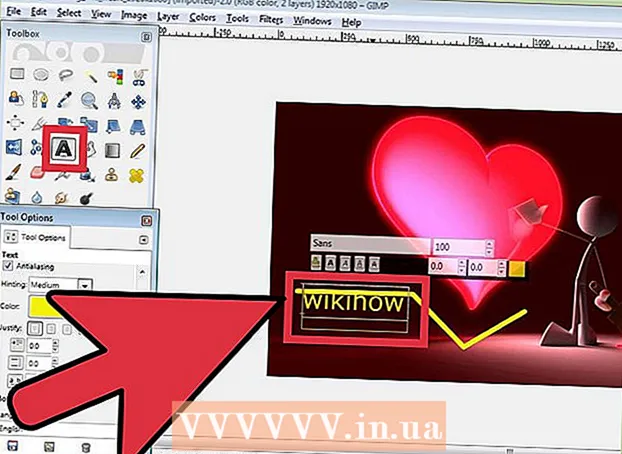Συγγραφέας:
Roger Morrison
Ημερομηνία Δημιουργίας:
4 Σεπτέμβριος 2021
Ημερομηνία Ενημέρωσης:
1 Ιούλιος 2024

Περιεχόμενο
- Για να πας
- Μέθοδος 1 από 2: Αριθμός σειρών δυναμικά
- Μέθοδος 2 από 2: Συμπληρώστε μια στήλη με διαδοχικούς αριθμούς
- Συμβουλές
- Προειδοποιήσεις
Υπάρχουν δύο διαφορετικοί τρόποι αυτόματης προσθήκης αριθμών σε μια στήλη. Ο πιο αξιόπιστος τρόπος αυτόματης αρίθμησης σειρών στο Excel είναι μέσω της λειτουργίας ΟΥΡΑ χρησιμοποιώ. Αυτό διασφαλίζει ότι τα κελιά εμφανίζουν τους σωστούς αριθμούς σειράς ακόμη και όταν προστίθενται ή διαγράφονται σειρές. Μια άλλη επιλογή (όπου δεν χρησιμοποιούνται τύποι!) Είναι να χρησιμοποιήσετε τη λειτουργία Συμπλήρωση - είναι ευκολότερο, αλλά η αφαίρεση σειρών μπορεί να αφήσει ένα κενό στο εύρος των αριθμών σας. Μάθετε να δυναμίζετε τις σειρές σας δυναμικά ή συμπληρώνοντας τις στήλες με συνεχή ακολουθία.
Για να πας
Μέθοδος 1 από 2: Αριθμός σειρών δυναμικά
 Κάντε κλικ στο πρώτο κελί όπου θέλετε να ξεκινήσει η σειρά αριθμών. Αυτή η μέθοδος εξηγεί πώς κάθε κελί σε μια στήλη μπορεί να λάβει έναν αντίστοιχο αριθμό σειράς. Αυτή είναι μια καλή μέθοδος για χρήση εάν συχνά προστίθενται και αφαιρούνται σειρές στο φύλλο εργασίας σας.
Κάντε κλικ στο πρώτο κελί όπου θέλετε να ξεκινήσει η σειρά αριθμών. Αυτή η μέθοδος εξηγεί πώς κάθε κελί σε μια στήλη μπορεί να λάβει έναν αντίστοιχο αριθμό σειράς. Αυτή είναι μια καλή μέθοδος για χρήση εάν συχνά προστίθενται και αφαιρούνται σειρές στο φύλλο εργασίας σας. - Για να δημιουργήσετε μια βασική σειρά διαδοχικών αριθμών (ή άλλων ημερομηνιών, όπως οι ημέρες της εβδομάδας ή οι μήνες του έτους), ανατρέξτε στην ενότητα Συμπλήρωση στήλης με διαδοχικούς αριθμούς.
 Τύπος = ΣΕΙΡΑ (A1) στο κελί (εάν αυτό είναι το κελί A1). Εάν δεν είναι το κελί A1, χρησιμοποιήστε τον σωστό αριθμό κελιού.
Τύπος = ΣΕΙΡΑ (A1) στο κελί (εάν αυτό είναι το κελί A1). Εάν δεν είναι το κελί A1, χρησιμοποιήστε τον σωστό αριθμό κελιού. - Για παράδειγμα, εάν βρίσκεστε στο κελί B5, πληκτρολογήστε = ΣΕΙΡΑ (B5).
 Τύπος ↵ Εισαγάγετε. Το κελί δείχνει τώρα τον αριθμό σειράς. Αν εσύ = ΣΕΙΡΑ (A1) πληκτρολογήθηκε, το κελί επιστρέφει ένα 1 καιρός. Εχεις = ΣΕΙΡΑ (B5) δακτυλογραφημένο, θα δείτε ένα 5 στέκεται στο κελί.
Τύπος ↵ Εισαγάγετε. Το κελί δείχνει τώρα τον αριθμό σειράς. Αν εσύ = ΣΕΙΡΑ (A1) πληκτρολογήθηκε, το κελί επιστρέφει ένα 1 καιρός. Εχεις = ΣΕΙΡΑ (B5) δακτυλογραφημένο, θα δείτε ένα 5 στέκεται στο κελί. - Για να ξεκινήσετε με 1 ανεξάρτητα από τη σειρά όπου θέλετε να ξεκινήσει η ακολουθία αριθμών, μετρήστε τον αριθμό των γραμμών πάνω από το τρέχον κελί και, στη συνέχεια, αφαιρέστε αυτόν τον αριθμό από τον τύπο σας.
- Για παράδειγμα, εάν εσείς = ΣΕΙΡΑ (B5) και θέλετε το κελί να έχει 1, επεξεργαστείτε τον τύπο έτσι ώστε να λέει = ROW (B5) -4, επειδή το B1 είναι 4 σειρές πίσω από το B5.
 Επιλέξτε το με τον πρώτο αριθμό της σειράς.
Επιλέξτε το με τον πρώτο αριθμό της σειράς. Τοποθετήστε τον δείκτη πάνω από το τετράγωνο στην κάτω δεξιά γωνία του επιλεγμένου κελιού. Αυτό το τετράγωνο ονομάζεται λαβή πλήρωσης. Όταν ο δρομέας του ποντικιού αιωρείται κατευθείαν πάνω από τη λαβή πλήρωσης, ο δρομέας αλλάζει σε σταυρόνημα.
Τοποθετήστε τον δείκτη πάνω από το τετράγωνο στην κάτω δεξιά γωνία του επιλεγμένου κελιού. Αυτό το τετράγωνο ονομάζεται λαβή πλήρωσης. Όταν ο δρομέας του ποντικιού αιωρείται κατευθείαν πάνω από τη λαβή πλήρωσης, ο δρομέας αλλάζει σε σταυρόνημα. - Εάν δεν βλέπετε τη λαβή Συμπλήρωσης, μεταβείτε στο Αρχείο> Επιλογές> Για προχωρημένους και επιλέξτε το πλαίσιο δίπλα στην επιλογή "Ενεργοποίηση τιμών αυτόματης συμπλήρωσης κελιού".
 Σύρετε τη λαβή πλήρωσης στο κελί προορισμού της σειράς σας. Τα κελιά στη στήλη εμφανίζουν τώρα τους αντίστοιχους αριθμούς σειράς.
Σύρετε τη λαβή πλήρωσης στο κελί προορισμού της σειράς σας. Τα κελιά στη στήλη εμφανίζουν τώρα τους αντίστοιχους αριθμούς σειράς. - Εάν διαγράψετε μια σειρά σε αυτό το εύρος, οι αριθμοί κελιού θα διορθωθούν αυτόματα ανάλογα με τους αριθμούς σειράς τους.
Μέθοδος 2 από 2: Συμπληρώστε μια στήλη με διαδοχικούς αριθμούς
 Κάντε κλικ στο κελί όπου ξεκινά η ακολουθία αριθμών σας. Αυτή η μέθοδος σας δείχνει πώς να προσθέσετε μια συνεχή σειρά αριθμών στα κελιά μιας στήλης.
Κάντε κλικ στο κελί όπου ξεκινά η ακολουθία αριθμών σας. Αυτή η μέθοδος σας δείχνει πώς να προσθέσετε μια συνεχή σειρά αριθμών στα κελιά μιας στήλης. - Εάν χρησιμοποιείτε αυτήν τη μέθοδο και σε κάποιο σημείο θέλετε να διαγράψετε μια σειρά, θα πρέπει να επαναλάβετε τα βήματα για να επαναριθμήσετε ολόκληρη τη στήλη. Εάν περιμένετε να επεξεργάζεστε συχνά σειρές δεδομένων, ανατρέξτε στην ενότητα Αριθμός σειρών.
 Εισαγάγετε τον πρώτο αριθμό της ακολουθίας σας στο κελί. Για παράδειγμα, εάν πρόκειται να αριθμήσετε δεδομένα σε μια στήλη, πληκτρολογήστε 1 σε αυτό το κελί.
Εισαγάγετε τον πρώτο αριθμό της ακολουθίας σας στο κελί. Για παράδειγμα, εάν πρόκειται να αριθμήσετε δεδομένα σε μια στήλη, πληκτρολογήστε 1 σε αυτό το κελί. - Δεν χρειάζεται να ξεκινήσετε με 1. Η ακολουθία αριθμών σας μπορεί να ξεκινά με οποιονδήποτε αριθμό και μπορεί να ακολουθεί ακόμη και άλλα μοτίβα (όπως αυτά των ζυγών αριθμών, σε πολλαπλάσια των 5 κ.λπ.)
- Το Excel υποστηρίζει επίσης άλλες μορφές "αρίθμησης", συμπεριλαμβανομένων ημερομηνιών, εποχών και ημερών της εβδομάδας. Για παράδειγμα, για να συμπληρώσετε μια στήλη με τις ημέρες της εβδομάδας, το πρώτο κελί θα πρέπει να είναι "Δευτέρα".
 Κάντε κλικ στο επόμενο κελί στο εύρος. Αυτό θα πρέπει να είναι το κελί ακριβώς κάτω από το τρέχον ενεργό κελί.
Κάντε κλικ στο επόμενο κελί στο εύρος. Αυτό θα πρέπει να είναι το κελί ακριβώς κάτω από το τρέχον ενεργό κελί.  Πληκτρολογήστε τον δεύτερο αριθμό στη σειρά για να δημιουργήσετε ένα μοτίβο. Για διαδοχικούς αριθμούς (1, 2, 3, κ.λπ.), εισάγετε 2 εδώ.
Πληκτρολογήστε τον δεύτερο αριθμό στη σειρά για να δημιουργήσετε ένα μοτίβο. Για διαδοχικούς αριθμούς (1, 2, 3, κ.λπ.), εισάγετε 2 εδώ. - Αν θέλετε οι διαδοχικοί αριθμοί να μοιάζουν με 10, 20, 30, 40 κ.λπ., τότε τα δύο πρώτα κελιά της ακολουθίας ανήκουν 10 και 20 να είναι.
- Εάν χρησιμοποιείτε τις ημέρες της εβδομάδας, εισαγάγετε την επόμενη ημέρα της εβδομάδας στο κελί.
 Επιλέξτε και τα δύο κελιά κάνοντας κλικ και σύροντας. Όταν απελευθερώνετε το κουμπί του ποντικιού, και τα δύο κελιά θα επισημαίνονται με έντονη γραφή.
Επιλέξτε και τα δύο κελιά κάνοντας κλικ και σύροντας. Όταν απελευθερώνετε το κουμπί του ποντικιού, και τα δύο κελιά θα επισημαίνονται με έντονη γραφή.  Τοποθετήστε τον δείκτη πάνω από το μικρό κουτί στην κάτω δεξιά γωνία της επιλογής. Αυτό το κουτί ονομάζεται Fill handle. Όταν ο δείκτης του ποντικιού βρίσκεται ακριβώς πάνω από τη λαβή πλήρωσης, ο δρομέας γίνεται σταυρόνημα.
Τοποθετήστε τον δείκτη πάνω από το μικρό κουτί στην κάτω δεξιά γωνία της επιλογής. Αυτό το κουτί ονομάζεται Fill handle. Όταν ο δείκτης του ποντικιού βρίσκεται ακριβώς πάνω από τη λαβή πλήρωσης, ο δρομέας γίνεται σταυρόνημα. - Εάν δεν βλέπετε τη λαβή Συμπλήρωσης, μεταβείτε στο Αρχείο> Επιλογές> Για προχωρημένους και επιλέξτε το πλαίσιο δίπλα στην επιλογή "Ενεργοποίηση τιμών αυτόματης συμπλήρωσης κελιού".
 Κάντε κλικ και σύρετε τη λαβή συμπλήρωσης προς τα κάτω στο τελευταίο κελί της περιοχής που θέλετε. Όταν απελευθερώνετε το κουμπί του ποντικιού, τα κελιά στη στήλη θα αριθμούνται σύμφωνα με το μοτίβο που υποδείξατε στα δύο πρώτα κελιά.
Κάντε κλικ και σύρετε τη λαβή συμπλήρωσης προς τα κάτω στο τελευταίο κελί της περιοχής που θέλετε. Όταν απελευθερώνετε το κουμπί του ποντικιού, τα κελιά στη στήλη θα αριθμούνται σύμφωνα με το μοτίβο που υποδείξατε στα δύο πρώτα κελιά.
Συμβουλές
- Η Microsoft προσφέρει μια δωρεάν online έκδοση του Excel ως μέρος του Microsoft Office Online.
- Μπορείτε επίσης να ανοίξετε και να επεξεργαστείτε τα υπολογιστικά φύλλα σας στα Φύλλα Google.
Προειδοποιήσεις
- Βεβαιωθείτε ότι είναι επιλεγμένη η επιλογή "Επιβεβαίωση αντικατάστασης κελιών" στο Αρχείο> Επιλογές> Για προχωρημένους. Αυτό βοηθά στην αποφυγή σφαλμάτων εισαγωγής δεδομένων και στην ανάγκη αναδημιουργίας τύπων ή άλλων δεδομένων.