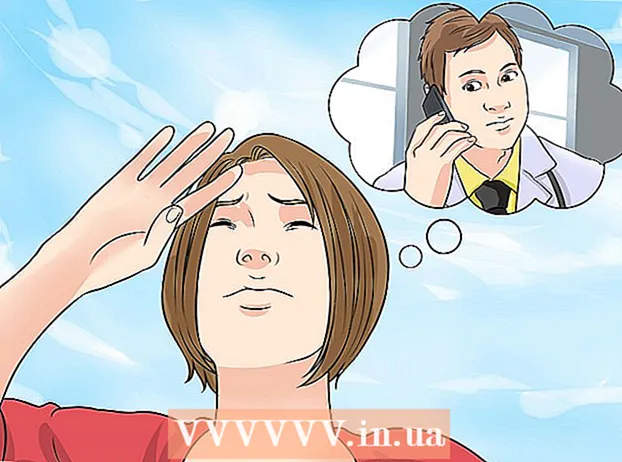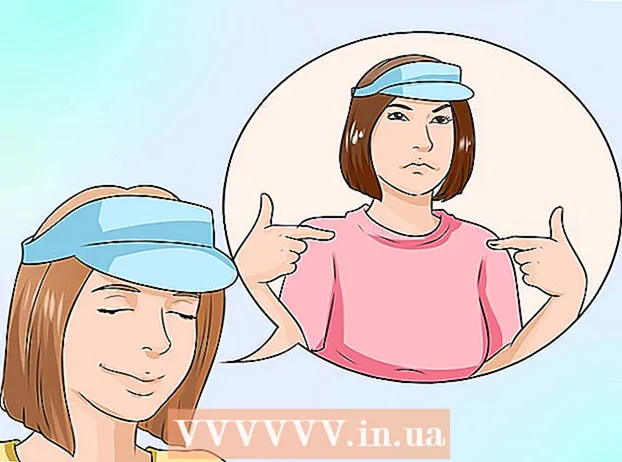Συγγραφέας:
Janice Evans
Ημερομηνία Δημιουργίας:
4 Ιούλιος 2021
Ημερομηνία Ενημέρωσης:
1 Ιούλιος 2024
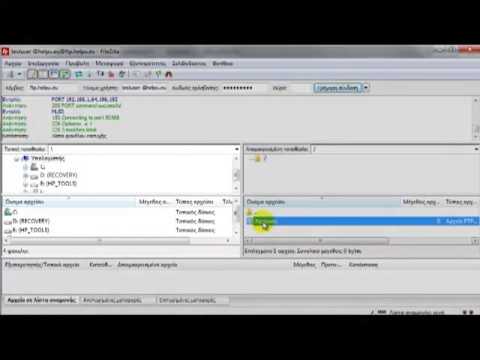
Περιεχόμενο
- Βήματα
- Μέθοδος 1 από 3: Εγκατάσταση και εκτέλεση του FileZilla
- Μέθοδος 2 από 3: Σύνδεση στον διακομιστή
- Μέθοδος 3 από 3: Μεταφόρτωση και λήψη αρχείων
- Συμβουλές
Όταν πρόκειται για τη μεταφόρτωση και τη λήψη αρχείων από διακομιστή FTP, έχετε πολλές επιλογές. Η χρήση του FileZilla μπορεί να είναι ιδιαίτερα ελκυστική, καθώς το πρόγραμμα -πελάτης FTP είναι δωρεάν. Ακολουθήστε αυτό το σεμινάριο για να μάθετε πώς μπορείτε να συνδέσετε το FileZilla σε διακομιστή FTP.
Βήματα
Μέθοδος 1 από 3: Εγκατάσταση και εκτέλεση του FileZilla
 1 Κατεβάστε το πρόγραμμα εγκατάστασης. Μπορείτε να κατεβάσετε το FileZilla δωρεάν από τον επίσημο ιστότοπο. Κάντε λήψη του προγράμματος εγκατάστασης FileZilla μόνο από τον ιστότοπο προγραμματιστών. σε άλλους ιστότοπους, ενδέχεται να συναντήσετε ένα αντίγραφο που περιέχει ιούς. Βεβαιωθείτε ότι έχετε κατεβάσει το σωστό πρόγραμμα εγκατάστασης για το λειτουργικό σας σύστημα.
1 Κατεβάστε το πρόγραμμα εγκατάστασης. Μπορείτε να κατεβάσετε το FileZilla δωρεάν από τον επίσημο ιστότοπο. Κάντε λήψη του προγράμματος εγκατάστασης FileZilla μόνο από τον ιστότοπο προγραμματιστών. σε άλλους ιστότοπους, ενδέχεται να συναντήσετε ένα αντίγραφο που περιέχει ιούς. Βεβαιωθείτε ότι έχετε κατεβάσει το σωστό πρόγραμμα εγκατάστασης για το λειτουργικό σας σύστημα.  2 Ξεκινήστε τη διαδικασία εγκατάστασης. Εάν χρησιμοποιείτε Windows, θα πρέπει να επιβεβαιώσετε την επιλογή σας σε πολλά παράθυρα πριν συνεχίσει η διαδικασία εγκατάστασης. Αυτό περιλαμβάνει τη συμφωνία χρήστη, την πρόσβαση χρήστη, τα στοιχεία εγκατάστασης και τα σημεία εγκατάστασης του προγράμματος. Οι προεπιλεγμένες ρυθμίσεις είναι καλές για τους περισσότερους χρήστες.
2 Ξεκινήστε τη διαδικασία εγκατάστασης. Εάν χρησιμοποιείτε Windows, θα πρέπει να επιβεβαιώσετε την επιλογή σας σε πολλά παράθυρα πριν συνεχίσει η διαδικασία εγκατάστασης. Αυτό περιλαμβάνει τη συμφωνία χρήστη, την πρόσβαση χρήστη, τα στοιχεία εγκατάστασης και τα σημεία εγκατάστασης του προγράμματος. Οι προεπιλεγμένες ρυθμίσεις είναι καλές για τους περισσότερους χρήστες. - Για Mac OS X, κάντε λήψη του κατάλληλου αρχείου. Οι περισσότεροι Mac χρησιμοποιούν επεξεργαστή Intel, οπότε αν δεν είστε σίγουροι, δοκιμάστε πρώτα να κάνετε λήψη του αρχείου αρχιτεκτονικής Intel. Εάν κατεβάσατε τη διανομή FileZilla χρησιμοποιώντας το Safari, θα αποσυσκευαστεί αυτόματα. Για να εκκινήσετε το FileZilla, απλώς κάντε διπλό κλικ στο μη συσκευασμένο πακέτο με το πρόγραμμα.
 3 Ξεκινήστε το FileZilla. Μόλις εγκατασταθεί, θα πρέπει να μπορείτε να βρείτε το FileZilla στη λίστα προγραμμάτων στο μενού Έναρξη. Το πρόγραμμα θα ξεκινήσει με ένα μικρό παράθυρο καλωσορίσματος, το οποίο εμφανίζει πληροφορίες σχετικά με την έκδοση του προγράμματος. Αφού κλείσετε αυτό το παράθυρο, θα πρέπει να μπορείτε να δείτε τη διεπαφή FileZilla.
3 Ξεκινήστε το FileZilla. Μόλις εγκατασταθεί, θα πρέπει να μπορείτε να βρείτε το FileZilla στη λίστα προγραμμάτων στο μενού Έναρξη. Το πρόγραμμα θα ξεκινήσει με ένα μικρό παράθυρο καλωσορίσματος, το οποίο εμφανίζει πληροφορίες σχετικά με την έκδοση του προγράμματος. Αφού κλείσετε αυτό το παράθυρο, θα πρέπει να μπορείτε να δείτε τη διεπαφή FileZilla. - Το επάνω παράθυρο είναι ένα παράθυρο τερματικού που εμφανίζει μηνύματα που σχετίζονται με την κατάσταση της σύνδεσης.
- Το αριστερό παράθυρο εμφανίζει τα περιεχόμενα του υπολογιστή σας σε ένα τυπικό στυλ Explorer. Το δεξιό παράθυρο εμφανίζει τα περιεχόμενα του διακομιστή στον οποίο είστε συνδεδεμένοι. Αμέσως μετά την εκκίνηση του προγράμματος, ο δεξιός πίνακας εμφανίζει την ειδοποίηση "Δεν είναι συνδεδεμένος στον διακομιστή".
- Το κάτω παράθυρο εμφανίζει μια ουρά αρχείων με μια λίστα αρχείων που έχουν ήδη μεταφορτωθεί ή πρόκειται να μεταφορτωθούν.
Μέθοδος 2 από 3: Σύνδεση στον διακομιστή
 1 Εισαγάγετε τις λεπτομέρειες στη γραμμή γρήγορης σύνδεσης. Βρίσκεται ακριβώς κάτω από τη γραμμή εργαλείων και περιέχει τα πεδία: Host, Username, Password και Port. Θα χρειαστείτε όλες αυτές τις πληροφορίες για να συνδεθείτε στο διακομιστή.
1 Εισαγάγετε τις λεπτομέρειες στη γραμμή γρήγορης σύνδεσης. Βρίσκεται ακριβώς κάτω από τη γραμμή εργαλείων και περιέχει τα πεδία: Host, Username, Password και Port. Θα χρειαστείτε όλες αυτές τις πληροφορίες για να συνδεθείτε στο διακομιστή. - Το πεδίο Θύρα μπορεί να μείνει κενό εάν ο διακομιστής δεν χρησιμοποιεί μια μη τυπική θύρα για σύνδεση. Σε αυτήν την περίπτωση, το FileZilla θα συμπληρώσει αυτόματα αυτό το πεδίο.
 2 Κάντε κλικ στο κουμπί Γρήγορη σύνδεση. Αφού εισαγάγετε σωστά όλες τις απαραίτητες πληροφορίες, κάντε κλικ στο κουμπί Γρήγορη σύνδεση για να ξεκινήσετε τη διαδικασία σύνδεσης στον διακομιστή. Στον επάνω πίνακα, θα δείτε μηνύματα σχετικά με τις προσπάθειες του υπολογιστή σας να συνδεθεί με το διακομιστή.
2 Κάντε κλικ στο κουμπί Γρήγορη σύνδεση. Αφού εισαγάγετε σωστά όλες τις απαραίτητες πληροφορίες, κάντε κλικ στο κουμπί Γρήγορη σύνδεση για να ξεκινήσετε τη διαδικασία σύνδεσης στον διακομιστή. Στον επάνω πίνακα, θα δείτε μηνύματα σχετικά με τις προσπάθειες του υπολογιστή σας να συνδεθεί με το διακομιστή. - Αφού συνδεθείτε επιτυχώς, στο δεξιό παράθυρο θα δείτε τα περιεχόμενα του συστήματος αρχείων του διακομιστή.
 3 Προσθέστε τον διακομιστή στο Site Manager. Οι ρυθμίσεις γρήγορης σύνδεσης διαγράφονται μετά από κάθε επανεκκίνηση του προγράμματος. Επομένως, για γρήγορη εκ νέου πρόσβαση στον διακομιστή, είναι προτιμότερο να τον αποθηκεύσετε στον Διαχειριστή τοποθεσίας. Μόλις ολοκληρωθεί η σύνδεση με τον διακομιστή, στο μενού Αρχείο, επιλέξτε το στοιχείο "Αντιγραφή σύνδεσης στον Διαχειριστή τοποθεσίας ..." Θα ανοίξει ο Διαχειριστής τοποθεσίας, στον οποίο τα δεδομένα του διακομιστή θα έχουν ήδη εισαχθεί στα κατάλληλα πεδία. Δώστε ένα όνομα για αυτήν την καταχώρηση και κλείστε το παράθυρο για να αποθηκεύσετε τα στοιχεία του διακομιστή.
3 Προσθέστε τον διακομιστή στο Site Manager. Οι ρυθμίσεις γρήγορης σύνδεσης διαγράφονται μετά από κάθε επανεκκίνηση του προγράμματος. Επομένως, για γρήγορη εκ νέου πρόσβαση στον διακομιστή, είναι προτιμότερο να τον αποθηκεύσετε στον Διαχειριστή τοποθεσίας. Μόλις ολοκληρωθεί η σύνδεση με τον διακομιστή, στο μενού Αρχείο, επιλέξτε το στοιχείο "Αντιγραφή σύνδεσης στον Διαχειριστή τοποθεσίας ..." Θα ανοίξει ο Διαχειριστής τοποθεσίας, στον οποίο τα δεδομένα του διακομιστή θα έχουν ήδη εισαχθεί στα κατάλληλα πεδία. Δώστε ένα όνομα για αυτήν την καταχώρηση και κλείστε το παράθυρο για να αποθηκεύσετε τα στοιχεία του διακομιστή.
Μέθοδος 3 από 3: Μεταφόρτωση και λήψη αρχείων
 1 Περιηγηθείτε στα αρχεία που θέλετε να κατεβάσετε. Στο αριστερό παράθυρο, μεταβείτε στα αρχεία που θέλετε να ανεβάσετε στο διακομιστή.
1 Περιηγηθείτε στα αρχεία που θέλετε να κατεβάσετε. Στο αριστερό παράθυρο, μεταβείτε στα αρχεία που θέλετε να ανεβάσετε στο διακομιστή.  2 Ανασκοπώ. Στο δεξιό παράθυρο, μεταβείτε στον κατάλογο στον οποίο θέλετε να τοποθετήσετε τα αρχεία σας. Εάν έχετε τα κατάλληλα δικαιώματα, μπορείτε να δημιουργήσετε έναν νέο φάκελο κάνοντας δεξί κλικ και επιλέγοντας το κατάλληλο στοιχείο.
2 Ανασκοπώ. Στο δεξιό παράθυρο, μεταβείτε στον κατάλογο στον οποίο θέλετε να τοποθετήσετε τα αρχεία σας. Εάν έχετε τα κατάλληλα δικαιώματα, μπορείτε να δημιουργήσετε έναν νέο φάκελο κάνοντας δεξί κλικ και επιλέγοντας το κατάλληλο στοιχείο. - Μπορείτε να κάνετε κλικ στον κατάλογο με την ένδειξη ".." για να ανεβείτε ένα επίπεδο.
- Οι φάκελοι που δεν έχετε ανοίξει ακόμα θα έχουν ένα ερωτηματικό πάνω από το εικονίδιο τους. Αυτό σημαίνει ότι το FileZilla δεν μπορεί να πει εάν ένας συγκεκριμένος φάκελος έχει υποφακέλους. Μόλις ανοίξετε το φάκελο, το ερωτηματικό θα εξαφανιστεί.
 3 Αντιγράψτε τα αρχεία. Για να ξεκινήσετε τη διαδικασία αποστολής αρχείων στον διακομιστή, απλώς σύρετε και αποθέστε τα αρχεία από το αριστερό πλαίσιο στον αντίστοιχο φάκελο στο δεξί πλαίσιο. Στο κάτω παράθυρο, θα δείτε ότι τα αρχεία έχουν προστεθεί στην ουρά μεταφοράς. Αφού ολοκληρώσετε την αντιγραφή αρχείων, μπορείτε να αποσυνδεθείτε από το διακομιστή.
3 Αντιγράψτε τα αρχεία. Για να ξεκινήσετε τη διαδικασία αποστολής αρχείων στον διακομιστή, απλώς σύρετε και αποθέστε τα αρχεία από το αριστερό πλαίσιο στον αντίστοιχο φάκελο στο δεξί πλαίσιο. Στο κάτω παράθυρο, θα δείτε ότι τα αρχεία έχουν προστεθεί στην ουρά μεταφοράς. Αφού ολοκληρώσετε την αντιγραφή αρχείων, μπορείτε να αποσυνδεθείτε από το διακομιστή.  4 Λήψη αρχείων. Η λήψη αρχείων λειτουργεί με τον ίδιο τρόπο όπως η παραπάνω διαδικασία, μόνο προς την αντίθετη κατεύθυνση. Αρχικά, εντοπίστε το αρχείο που θέλετε να κατεβάσετε στο διακομιστή και, στη συνέχεια, μεταβείτε στο σημείο που θέλετε να το κατεβάσετε. Απλώς σύρετε και αποθέστε το αρχείο από το δεξί τμήμα στο αριστερό τμήμα. Θα προστεθεί στην ουρά λήψης και μπορείτε να παρακολουθήσετε την πρόοδο της λήψης στον κάτω πίνακα.
4 Λήψη αρχείων. Η λήψη αρχείων λειτουργεί με τον ίδιο τρόπο όπως η παραπάνω διαδικασία, μόνο προς την αντίθετη κατεύθυνση. Αρχικά, εντοπίστε το αρχείο που θέλετε να κατεβάσετε στο διακομιστή και, στη συνέχεια, μεταβείτε στο σημείο που θέλετε να το κατεβάσετε. Απλώς σύρετε και αποθέστε το αρχείο από το δεξί τμήμα στο αριστερό τμήμα. Θα προστεθεί στην ουρά λήψης και μπορείτε να παρακολουθήσετε την πρόοδο της λήψης στον κάτω πίνακα.
Συμβουλές
- Το FileZilla διαθέτει άδεια χρήσης GNU (General Public License), πράγμα που σημαίνει ότι μπορείτε να κατεβάσετε και να χρησιμοποιήσετε αυτό το πρόγραμμα εντελώς δωρεάν.
- Βεβαιωθείτε ότι παρακολουθείτε την κατάσταση μεταφόρτωσης αρχείου στην κάτω γραμμή. Οι διακομιστές FTP είναι γνωστοί για την καθυστέρησή τους, ειδικά κατά τη λήψη μεγάλων αρχείων.