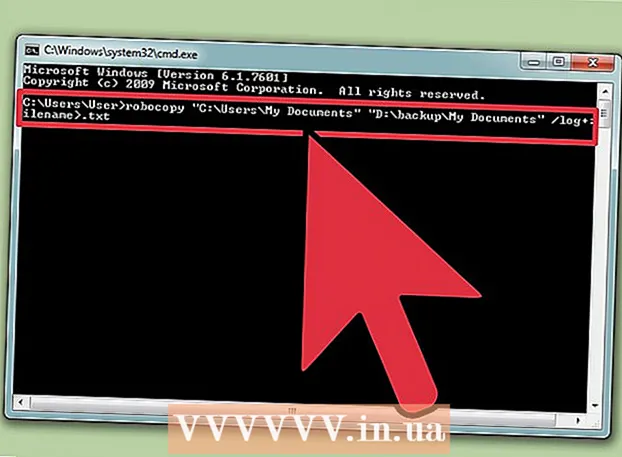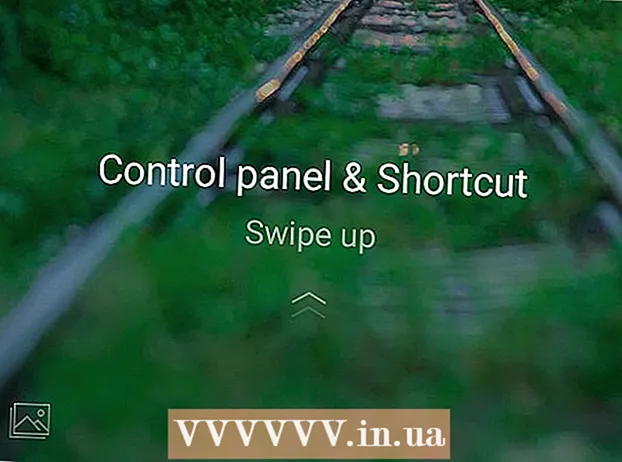Συγγραφέας:
Sara Rhodes
Ημερομηνία Δημιουργίας:
18 Φεβρουάριος 2021
Ημερομηνία Ενημέρωσης:
1 Ιούλιος 2024

Περιεχόμενο
- Βήματα
- Μέθοδος 1 από 5: Εγκατάσταση του GIMP
- Μέθοδος 2 από 5: Εκκίνηση του GIMP
- Μέθοδος 3 από 5: Περικοπή της εικόνας
- Μέθοδος 4 από 5: Αναστροφή και περιστροφή της εικόνας
- Μέθοδος 5 από 5: Γνώση άλλων βασικών
- Συμβουλές
- Προειδοποιήσεις
Το GIMP είναι ένα πακέτο λογισμικού που μπορεί να κάνει πολλά από αυτά που κάνει το Adobe Photoshop, αλλά είναι πολύ φθηνότερο από αυτό - είναι δωρεάν!
Βήματα
Μέθοδος 1 από 5: Εγκατάσταση του GIMP
 1 Κατεβάστε την τελευταία έκδοση του GIMP (GNU Image Manipulation Program). Μπορείτε να το κάνετε εντελώς δωρεάν από τον ιστότοπο προγραμματιστών εδώ. Κάτω από την επικεφαλίδα "GIMP για Windows" κάντε κλικ στο σύνδεσμο "Λήψη GIMP X.X.X". Μετά από μερικά δευτερόλεπτα, το αρχείο εγκατάστασης θα ξεκινήσει τη λήψη.
1 Κατεβάστε την τελευταία έκδοση του GIMP (GNU Image Manipulation Program). Μπορείτε να το κάνετε εντελώς δωρεάν από τον ιστότοπο προγραμματιστών εδώ. Κάτω από την επικεφαλίδα "GIMP για Windows" κάντε κλικ στο σύνδεσμο "Λήψη GIMP X.X.X". Μετά από μερικά δευτερόλεπτα, το αρχείο εγκατάστασης θα ξεκινήσει τη λήψη.  2 Εκτελέστε το πρόγραμμα εγκατάστασης. Τα Windows θα σας ρωτήσουν αν θέλετε πραγματικά να ανοίξετε αυτό το αρχείο. Βεβαιωθείτε ότι έχετε κατεβάσει ξανά το GIMP από τον ιστότοπο προγραμματιστή. Επιλέξτε τη γλώσσα σας για να συνεχίσετε τη διαδικασία εγκατάστασης.
2 Εκτελέστε το πρόγραμμα εγκατάστασης. Τα Windows θα σας ρωτήσουν αν θέλετε πραγματικά να ανοίξετε αυτό το αρχείο. Βεβαιωθείτε ότι έχετε κατεβάσει ξανά το GIMP από τον ιστότοπο προγραμματιστή. Επιλέξτε τη γλώσσα σας για να συνεχίσετε τη διαδικασία εγκατάστασης. - Θα ξεκινήσει το πρόγραμμα εγκατάστασης GIMP. Για να εγκαταστήσετε το GIMP στον προεπιλεγμένο φάκελο, κάντε κλικ στο κουμπί Εγκατάσταση. Για να αλλάξετε τυχόν ρυθμίσεις εγκατάστασης και να επιλέξετε πρόσθετες επεκτάσεις για εγκατάσταση, επιλέξτε Προσαρμογή.
- Το GIMP θα συσχετιστεί αυτόματα με τους τύπους αρχείων εικόνας GIMP. Για να ανοίξετε άλλους τύπους αρχείων, επιλέξτε την επιλογή Προσαρμογή. Θα σας ζητηθεί να δημιουργήσετε συσχετίσεις με διαφορετικούς τύπους αρχείων.
Μέθοδος 2 από 5: Εκκίνηση του GIMP
 1 Εκτελέστε το εγκατεστημένο πρόγραμμα. Όταν ξεκινά το GIMP, πρέπει να φορτώσει πολλά αρχεία δεδομένων. Αυτή η διαδικασία μπορεί να διαρκέσει αρκετά λεπτά. Όταν ολοκληρωθεί η λήψη, πολλά παράθυρα θα εμφανιστούν στην οθόνη σας. Στην αριστερή πλευρά θα υπάρχει μια γραμμή εργαλείων. Στα δεξιά είναι το μενού Layers.Το παράθυρο στη μέση είναι το παράθυρο στο οποίο θα ανοίξουν οι εικόνες.
1 Εκτελέστε το εγκατεστημένο πρόγραμμα. Όταν ξεκινά το GIMP, πρέπει να φορτώσει πολλά αρχεία δεδομένων. Αυτή η διαδικασία μπορεί να διαρκέσει αρκετά λεπτά. Όταν ολοκληρωθεί η λήψη, πολλά παράθυρα θα εμφανιστούν στην οθόνη σας. Στην αριστερή πλευρά θα υπάρχει μια γραμμή εργαλείων. Στα δεξιά είναι το μενού Layers.Το παράθυρο στη μέση είναι το παράθυρο στο οποίο θα ανοίξουν οι εικόνες.  2 Δημιουργήστε μια νέα εικόνα. Για να ξεκινήσετε με μια κενή εικόνα, κάντε κλικ στο μενού Αρχείο στο κεντρικό παράθυρο και επιλέξτε Νέο. Θα ανοίξει το παράθυρο Δημιουργία νέας εικόνας, ζητώντας σας να ορίσετε το μέγεθος της νέας εικόνας. Μπορείτε να ορίσετε το μέγεθος χειροκίνητα ή να επιλέξετε από μια λίστα προτύπων χρησιμοποιώντας το αναπτυσσόμενο μενού.
2 Δημιουργήστε μια νέα εικόνα. Για να ξεκινήσετε με μια κενή εικόνα, κάντε κλικ στο μενού Αρχείο στο κεντρικό παράθυρο και επιλέξτε Νέο. Θα ανοίξει το παράθυρο Δημιουργία νέας εικόνας, ζητώντας σας να ορίσετε το μέγεθος της νέας εικόνας. Μπορείτε να ορίσετε το μέγεθος χειροκίνητα ή να επιλέξετε από μια λίστα προτύπων χρησιμοποιώντας το αναπτυσσόμενο μενού. - Κάντε κλικ στο OK και θα ανοίξει η νέα σας εικόνα. Το εικονίδιο του δείκτη του ποντικιού σας θα αλλάξει σε σχήμα Μολύβι και μπορείτε να αρχίσετε να σχεδιάζετε. Για να επιλέξετε τον τύπο της βούρτσας, χρησιμοποιήστε το μενού Στρώματα και βούρτσες.
 3 Ανοίξτε μια υπάρχουσα εικόνα. Κάντε κλικ στο Αρχείο και, στη συνέχεια, στο Άνοιγμα. Περιηγηθείτε στο αρχείο εικόνας που θέλετε να επεξεργαστείτε. Μόλις επιλέξετε ένα αρχείο, η εικόνα θα ανοίξει σε νέο παράθυρο.
3 Ανοίξτε μια υπάρχουσα εικόνα. Κάντε κλικ στο Αρχείο και, στη συνέχεια, στο Άνοιγμα. Περιηγηθείτε στο αρχείο εικόνας που θέλετε να επεξεργαστείτε. Μόλις επιλέξετε ένα αρχείο, η εικόνα θα ανοίξει σε νέο παράθυρο.
Μέθοδος 3 από 5: Περικοπή της εικόνας
 1 Ανοίξτε την εικόνα που θέλετε να περικόψετε (περικοπή). Κάντε δεξί κλικ στην εικόνα και επιλέξτε Εργαλεία, μετά Μετασχηματισμός εργαλείων και έπειτα περικοπή και αλλαγή μεγέθους. Το εικονίδιο του δείκτη του ποντικιού σας θα έχει τη μορφή ενός δρομέα αποκοπής, που μοιάζει με μαχαίρι. Μπορείτε επίσης να επιλέξετε ένα εργαλείο περικοπής από την Εργαλειοθήκη.
1 Ανοίξτε την εικόνα που θέλετε να περικόψετε (περικοπή). Κάντε δεξί κλικ στην εικόνα και επιλέξτε Εργαλεία, μετά Μετασχηματισμός εργαλείων και έπειτα περικοπή και αλλαγή μεγέθους. Το εικονίδιο του δείκτη του ποντικιού σας θα έχει τη μορφή ενός δρομέα αποκοπής, που μοιάζει με μαχαίρι. Μπορείτε επίσης να επιλέξετε ένα εργαλείο περικοπής από την Εργαλειοθήκη.  2 Ορίστε την ορθογώνια περιοχή της εικόνας που θέλετε να διατηρήσετε. Ο αρχικός ορισμός αυτής της περιοχής δεν χρειάζεται να είναι ακριβής, καθώς θα έχετε την ευκαιρία να αλλάξετε χειροκίνητα τα όρια αυτής της περιοχής. Κάντε κλικ στα τετράγωνα στις γωνίες ή τις πλευρές αυτής της ορθογώνιας περιοχής για να μετακινήσετε το αντίστοιχο σημείο.
2 Ορίστε την ορθογώνια περιοχή της εικόνας που θέλετε να διατηρήσετε. Ο αρχικός ορισμός αυτής της περιοχής δεν χρειάζεται να είναι ακριβής, καθώς θα έχετε την ευκαιρία να αλλάξετε χειροκίνητα τα όρια αυτής της περιοχής. Κάντε κλικ στα τετράγωνα στις γωνίες ή τις πλευρές αυτής της ορθογώνιας περιοχής για να μετακινήσετε το αντίστοιχο σημείο.  3 Προσαρμόστε τα όρια της περιοχής pixel ανά pixel. Για να χρησιμοποιήσετε μια λεπτή προσαρμογή, χρησιμοποιήστε τις επιλογές εργαλείων στο κάτω μέρος της γραμμής εργαλείων. Μπορείτε να αλλάξετε τη θέση των ορίων της περιοχής στην εικόνα αλλάζοντας τις τιμές των αριθμών στο πεδίο Θέση. Μπορείτε να ορίσετε με ακρίβεια το μέγεθος της περιοχής εικόνας που χρειάζεστε αλλάζοντας τις τιμές στο πεδίο Μέγεθος.
3 Προσαρμόστε τα όρια της περιοχής pixel ανά pixel. Για να χρησιμοποιήσετε μια λεπτή προσαρμογή, χρησιμοποιήστε τις επιλογές εργαλείων στο κάτω μέρος της γραμμής εργαλείων. Μπορείτε να αλλάξετε τη θέση των ορίων της περιοχής στην εικόνα αλλάζοντας τις τιμές των αριθμών στο πεδίο Θέση. Μπορείτε να ορίσετε με ακρίβεια το μέγεθος της περιοχής εικόνας που χρειάζεστε αλλάζοντας τις τιμές στο πεδίο Μέγεθος.  4 Περικοπή της εικόνας. Μόλις ολοκληρώσετε όλες τις προσαρμογές, περικόψτε την εικόνα κάνοντας κλικ στο κέντρο της περιοχής που επιλέξατε. Όλα τα μέρη της εικόνας εκτός των ορίων της περιοχής επιλογής θα διαγραφούν, θα παραμείνει μόνο αυτό που υπάρχει μέσα σε αυτά τα όρια.
4 Περικοπή της εικόνας. Μόλις ολοκληρώσετε όλες τις προσαρμογές, περικόψτε την εικόνα κάνοντας κλικ στο κέντρο της περιοχής που επιλέξατε. Όλα τα μέρη της εικόνας εκτός των ορίων της περιοχής επιλογής θα διαγραφούν, θα παραμείνει μόνο αυτό που υπάρχει μέσα σε αυτά τα όρια. - Εάν δεν είστε ικανοποιημένοι με το αποτέλεσμα της περικοπής, μπορείτε να το αναιρέσετε πατώντας Ctrl + Z.
Μέθοδος 4 από 5: Αναστροφή και περιστροφή της εικόνας
 1 Γυρίστε την εικόνα. Κάντε δεξί κλικ στην εικόνα και επιλέξτε Εικόνα, στη συνέχεια Μετασχηματισμός, έπειτα Αναστροφή οριζόντια ή Αναστροφή κάθετα. Or μπορείτε να κάνετε κλικ στο εικονίδιο Mirror στη γραμμή εργαλείων. Στα εργαλεία του εργαλείου, μπορείτε να επιλέξετε αν θέλετε να αναστρέψετε την εικόνα οριζόντια ή κάθετα.
1 Γυρίστε την εικόνα. Κάντε δεξί κλικ στην εικόνα και επιλέξτε Εικόνα, στη συνέχεια Μετασχηματισμός, έπειτα Αναστροφή οριζόντια ή Αναστροφή κάθετα. Or μπορείτε να κάνετε κλικ στο εικονίδιο Mirror στη γραμμή εργαλείων. Στα εργαλεία του εργαλείου, μπορείτε να επιλέξετε αν θέλετε να αναστρέψετε την εικόνα οριζόντια ή κάθετα.  2 Περιστρέψτε την εικόνα κατά 90 °. Για να εκτελέσετε τους βασικούς τύπους περιστροφής εικόνας, κάντε δεξί κλικ στην εικόνα και επιλέξτε Εικόνα, στη συνέχεια Μετασχηματισμός και επιλέξτε εάν θέλετε να περιστρέψετε 90 ° δεξιόστροφα, αριστερόστροφα ή 180 °.
2 Περιστρέψτε την εικόνα κατά 90 °. Για να εκτελέσετε τους βασικούς τύπους περιστροφής εικόνας, κάντε δεξί κλικ στην εικόνα και επιλέξτε Εικόνα, στη συνέχεια Μετασχηματισμός και επιλέξτε εάν θέλετε να περιστρέψετε 90 ° δεξιόστροφα, αριστερόστροφα ή 180 °.  3 Περιστρέψτε την εικόνα σε οποιαδήποτε γωνία. Εάν πρέπει να περιστρέψετε την εικόνα κατά κάποια τιμή γωνίας, κάντε δεξί κλικ στην εικόνα και επιλέξτε Εργαλεία, Μετασχηματισμός εργαλείων και έπειτα Περιστροφή. Αυτό θα ανοίξει το εργαλείο περιστροφής εικόνας, όπου μπορείτε να ρυθμίσετε τη γωνία περιστροφής είτε χρησιμοποιώντας το ρυθμιστικό είτε εισάγοντας την τιμή γωνίας. Μπορείτε επίσης να μετακινήσετε το κεντρικό σημείο περιστροφής εισάγοντας τις συντεταγμένες του ή σύροντας τον κύκλο στην εικόνα στην επιθυμητή θέση.
3 Περιστρέψτε την εικόνα σε οποιαδήποτε γωνία. Εάν πρέπει να περιστρέψετε την εικόνα κατά κάποια τιμή γωνίας, κάντε δεξί κλικ στην εικόνα και επιλέξτε Εργαλεία, Μετασχηματισμός εργαλείων και έπειτα Περιστροφή. Αυτό θα ανοίξει το εργαλείο περιστροφής εικόνας, όπου μπορείτε να ρυθμίσετε τη γωνία περιστροφής είτε χρησιμοποιώντας το ρυθμιστικό είτε εισάγοντας την τιμή γωνίας. Μπορείτε επίσης να μετακινήσετε το κεντρικό σημείο περιστροφής εισάγοντας τις συντεταγμένες του ή σύροντας τον κύκλο στην εικόνα στην επιθυμητή θέση.
Μέθοδος 5 από 5: Γνώση άλλων βασικών
 1 Αλλάξτε το μέγεθος της εικόνας. Κάντε δεξί κλικ στην εικόνα. Από το μενού, επιλέξτε Εικόνα και, στη συνέχεια, επιλέξτε Κλίμακα εικόνας. Αυτό θα ανοίξει ένα παράθυρο ζουμ όπου μπορείτε να αλλάξετε το μέγεθος του. Εισαγάγετε νέες τιμές για Πλάτος και ightψος και η εικόνα θα αλλάξει ανάλογα.
1 Αλλάξτε το μέγεθος της εικόνας. Κάντε δεξί κλικ στην εικόνα. Από το μενού, επιλέξτε Εικόνα και, στη συνέχεια, επιλέξτε Κλίμακα εικόνας. Αυτό θα ανοίξει ένα παράθυρο ζουμ όπου μπορείτε να αλλάξετε το μέγεθος του. Εισαγάγετε νέες τιμές για Πλάτος και ightψος και η εικόνα θα αλλάξει ανάλογα. - Το GIMP θα διατηρήσει αυτόματα την αναλογία διαστάσεων συνδέοντας τις τιμές πλάτους και ύψους. Αυτό σημαίνει ότι αν αλλάξετε μία από αυτές τις τιμές, η άλλη θα αλλάξει επίσης αυτόματα, αποτρέποντας την τάνυση ή τη συρρίκνωση της εικόνας.Μπορείτε να απενεργοποιήσετε αυτήν τη λειτουργία κάνοντας κλικ στο αντίστοιχο εικονίδιο μεταξύ των δύο τετραγώνων.
- Μόλις τελειώσετε με τις ρυθμίσεις, κάντε κλικ στην Κλίμακα για να αλλάξετε το μέγεθος της εικόνας.
 2 Σχεδιάστε μια ευθεία γραμμή. Επιλέξτε ένα εργαλείο σχεδίασης όπως μολύβι ή αερογράφο. Κάντε κλικ στην εικόνα για να ορίσετε το σημείο εκκίνησης για τη γραμμή σας. Κρατήστε πατημένο το πλήκτρο Shift και μετακινήστε τον κέρσορα του ποντικιού εκεί που θέλετε να τοποθετήσετε το τελικό σημείο. Θα δείτε μια γραμμή να εμφανίζεται που συνδέει τα σημεία έναρξης και τέλους. Κάντε κλικ για να σχεδιάσετε μια γραμμή. Συνεχίστε να κρατάτε πατημένο το Shift για να προσθέσετε γραμμές, ξεκινώντας το καθένα από εκεί που τελείωσε η τελευταία.
2 Σχεδιάστε μια ευθεία γραμμή. Επιλέξτε ένα εργαλείο σχεδίασης όπως μολύβι ή αερογράφο. Κάντε κλικ στην εικόνα για να ορίσετε το σημείο εκκίνησης για τη γραμμή σας. Κρατήστε πατημένο το πλήκτρο Shift και μετακινήστε τον κέρσορα του ποντικιού εκεί που θέλετε να τοποθετήσετε το τελικό σημείο. Θα δείτε μια γραμμή να εμφανίζεται που συνδέει τα σημεία έναρξης και τέλους. Κάντε κλικ για να σχεδιάσετε μια γραμμή. Συνεχίστε να κρατάτε πατημένο το Shift για να προσθέσετε γραμμές, ξεκινώντας το καθένα από εκεί που τελείωσε η τελευταία.  3 Προσθέστε κείμενο στην εικόνα. Πατήστε T στο πληκτρολόγιό σας και κάντε κλικ στο σημείο που θέλετε να ξεκινήσει το κείμενο. Η γραμμή εργαλείων θα ανοίξει. Μπορείτε να αρχίσετε να πληκτρολογείτε αμέσως και θα εμφανιστεί στην εικόνα. Χρησιμοποιήστε τη γραμμή εργαλείων για να προσαρμόσετε γραμματοσειρές και διάφορα εφέ.
3 Προσθέστε κείμενο στην εικόνα. Πατήστε T στο πληκτρολόγιό σας και κάντε κλικ στο σημείο που θέλετε να ξεκινήσει το κείμενο. Η γραμμή εργαλείων θα ανοίξει. Μπορείτε να αρχίσετε να πληκτρολογείτε αμέσως και θα εμφανιστεί στην εικόνα. Χρησιμοποιήστε τη γραμμή εργαλείων για να προσαρμόσετε γραμματοσειρές και διάφορα εφέ.
Συμβουλές
- Ο ιστότοπος www.gimp.org παρέχει μόνο τον πηγαίο κώδικα GIMP (ενότητες για την κατασκευή). Ωστόσο, μπορείτε να κατεβάσετε τις εκτελέσιμες εκδόσεις ακολουθώντας τις οδηγίες λήψης.
- Υπάρχουν ιστότοποι υποστήριξης χρηστών στο Διαδίκτυο που βοηθούν τους περισσότερους ανθρώπους που δεν είναι εξοικειωμένοι με τη διαδικασία δημιουργίας μονάδων γραφικού λογισμικού για συστήματα Unix. Πρέπει να σημειωθεί ότι το www.wiki.gimp.org δεν είναι προς το παρόν διαθέσιμο. Υπάρχει μια υποψία ότι μετακόμισε, αλλά πρέπει ακόμα να βρεθεί.
- Υπάρχει ένας σύνδεσμος "επικοινωνήστε μαζί μας" στο κάτω μέρος της σελίδας gimp.org όπου μπορείτε να λάβετε μερικούς ακόμη συνδέσμους για υποστήριξη, συζητήσεις, φόρουμ και πολλές πληροφορίες σχετικά με τις πιο πρόσφατες εκδόσεις του GIMP.
- Το GIMP είναι αρκτικόλεξο για το πρόγραμμα χειρισμού εικόνας GNU. Το GIMP αντιπροσώπευε αρχικά το General Image Manipulation Program. Μπορείτε να το κατεβάσετε δωρεάν από το www.gimp.org ή από έναν από τους πολλούς καθρέφτες του. Όπως συμβαίνει με κάθε λήψη λογισμικού, διαβάστε προσεκτικά και βεβαιωθείτε ότι έχετε συμβατό λειτουργικό σύστημα. Το GNU είναι ένα λειτουργικό σύστημα τύπου Unix που αναπτύχθηκε από το GNU Project και τελικά στοχεύει να είναι ένα "πλήρως συμβατό σύστημα Unix σύστημα λογισμικού" που αποτελείται εξ ολοκλήρου από δωρεάν λογισμικό.
Προειδοποιήσεις
- Λάβετε υπόψη ότι κάθε νέο λογισμικό μπορεί να οδηγήσει σε προβλήματα ασυμβατότητας με άλλα προγράμματα. Για παράδειγμα, εάν διαθέτετε λειτουργικό σύστημα και κάνετε λήψη προγράμματος για συστήματα Unix, ενδέχεται να βρείτε κάποια περίεργη συμπεριφορά σε άλλα προγράμματα όταν εκτελείται αυτό το πρόγραμμα. Τις περισσότερες φορές, αυτές οι παραξενιές δεν αποτελούν πρόβλημα, απλά πρέπει να γνωρίζετε ότι συμβαίνουν όταν δεν τις περιμένετε.