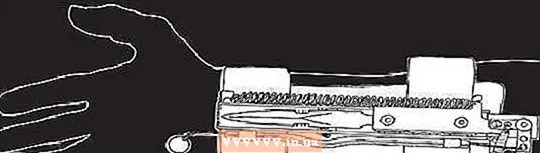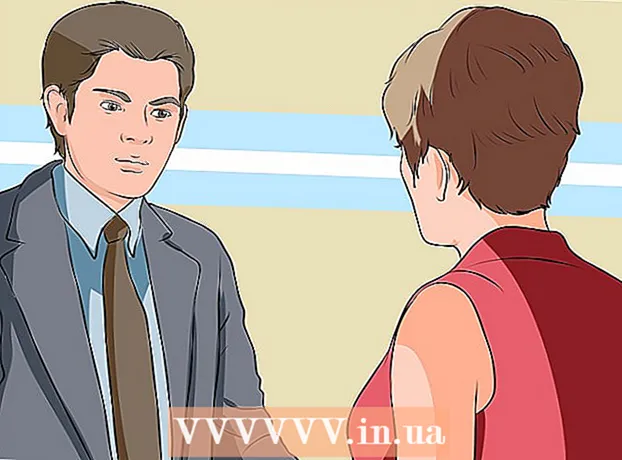Περιεχόμενο
- Για να πας
- Μέθοδος 1 από 10: Αλλάξτε τα εικονίδια προγράμματος
- Μέθοδος 2 από 10: Δημιουργήστε εικονίδια και συντομεύσεις στην επιφάνεια εργασίας σας
- Μέθοδος 3 από 10: Αλλαγή εικονιδίων τύπου αρχείου
- Μέθοδος 4 από 10: Αλλαγή εικονιδίων συντόμευσης
- Μέθοδος 5 από 10: Αφαιρέστε τα βέλη από τις συντομεύσεις
- Μέθοδος 6 από 10: Κατάργηση βελών από τις συντομεύσεις (Εναλλακτική μέθοδος)
- Μέθοδος 7 από 10: Δημιουργήστε τα δικά σας εικονίδια
- Μέθοδος 8 από 10: Δημιουργία εικονιδίων με το Irfanview
- Μέθοδος 9 από 10: Ορίστε τον συσχετισμό αρχείων εικονιδίων στο IrfanView
- Μέθοδος 10 από 10: Αλλάξτε την περιγραφή του εικονιδίου
- Συμβουλές
Πολλοί άνθρωποι πιστεύουν ότι τα εικονίδια στην επιφάνεια εργασίας τους είναι στατικά και μόνιμα. Αλλά αυτό δεν είναι σωστό. Υπάρχουν διάφοροι τρόποι δημιουργίας ή αλλαγής νέων εικονιδίων. Μπορείτε να αγοράσετε προγράμματα για να προσαρμόσετε την επιφάνεια εργασίας σας, αλλά τα παρακάτω βήματα θα σας δείξουν πώς να το κάνετε δωρεάν.
Για να πας
Μέθοδος 1 από 10: Αλλάξτε τα εικονίδια προγράμματος
 Κάντε δεξί κλικ στην επιφάνεια εργασίας. Κάντε κλικ σε ένα κενό σημείο όπου δεν υπάρχει ακόμη εικονίδιο.
Κάντε δεξί κλικ στην επιφάνεια εργασίας. Κάντε κλικ σε ένα κενό σημείο όπου δεν υπάρχει ακόμη εικονίδιο.  Κάντε κλικ στην επιλογή "Εξατομίκευση" στο μενού συντόμευσης που εμφανίζεται.
Κάντε κλικ στην επιλογή "Εξατομίκευση" στο μενού συντόμευσης που εμφανίζεται. Κάντε κλικ στο "Αλλαγή εικονιδίων επιφάνειας εργασίας" στην επόμενη οθόνη.
Κάντε κλικ στο "Αλλαγή εικονιδίων επιφάνειας εργασίας" στην επόμενη οθόνη. Κάντε κλικ στο εικονίδιο που θέλετε να αλλάξετε
Κάντε κλικ στο εικονίδιο που θέλετε να αλλάξετε - Στη συνέχεια, πατήστε το κουμπί "Αλλαγή εικονιδίου".
- Επιλέγοντας τα πλαίσια ελέγχου στο επάνω μέρος, μπορείτε να καθορίσετε ποια εικονίδια εμφανίζονται στην επιφάνεια εργασίας. Τα επιλεγμένα πλαίσια είναι εικονίδια που εμφανίζονται, τα κενά πλαίσια δεν εμφανίζονται.
 Περιηγηθείτε στις εικόνες εικονιδίων και επιλέξτε μια διαφορετική εικόνα εικονιδίου.
Περιηγηθείτε στις εικόνες εικονιδίων και επιλέξτε μια διαφορετική εικόνα εικονιδίου.
Μέθοδος 2 από 10: Δημιουργήστε εικονίδια και συντομεύσεις στην επιφάνεια εργασίας σας
 Κάντε δεξί κλικ στην επιφάνεια εργασίας. Κάντε κλικ σε ένα κενό σημείο όπου δεν υπάρχει ακόμη εικονίδιο.
Κάντε δεξί κλικ στην επιφάνεια εργασίας. Κάντε κλικ σε ένα κενό σημείο όπου δεν υπάρχει ακόμη εικονίδιο.  Κάντε κλικ στην επιλογή "Εξατομίκευση" στο μενού συντόμευσης που εμφανίζεται.
Κάντε κλικ στην επιλογή "Εξατομίκευση" στο μενού συντόμευσης που εμφανίζεται. Κάντε κλικ στο "Αλλαγή εικονιδίων επιφάνειας εργασίας" στην επόμενη οθόνη.
Κάντε κλικ στο "Αλλαγή εικονιδίων επιφάνειας εργασίας" στην επόμενη οθόνη. Στην κορυφή, επιλέξτε το πλαίσιο ελέγχου του προγράμματος ή του φακέλου που θέλετε να τοποθετήσετε στην επιφάνεια εργασίας σας.
Στην κορυφή, επιλέξτε το πλαίσιο ελέγχου του προγράμματος ή του φακέλου που θέλετε να τοποθετήσετε στην επιφάνεια εργασίας σας. Εάν δεν μπορείτε να βρείτε το πρόγραμμα ή το φάκελο, δημιουργήστε μια συντόμευση. Μεταβείτε στο πρόγραμμα ή την εφαρμογή που θέλετε να εμφανίσετε στην επιφάνεια εργασίας.
Εάν δεν μπορείτε να βρείτε το πρόγραμμα ή το φάκελο, δημιουργήστε μια συντόμευση. Μεταβείτε στο πρόγραμμα ή την εφαρμογή που θέλετε να εμφανίσετε στην επιφάνεια εργασίας.  Κάντε δεξί κλικ στην εφαρμογή και επιλέξτε "Αντιγραφή σε". Στη συνέχεια, επιλέξτε "Επιφάνεια εργασίας".
Κάντε δεξί κλικ στην εφαρμογή και επιλέξτε "Αντιγραφή σε". Στη συνέχεια, επιλέξτε "Επιφάνεια εργασίας".
Μέθοδος 3 από 10: Αλλαγή εικονιδίων τύπου αρχείου
Χρησιμοποιήστε αυτήν τη μέθοδο για να αλλάξετε όλα τα εικονίδια που σχετίζονται με έναν συγκεκριμένο τύπο αρχείου, όπως, για παράδειγμα, όλα τα έγγραφα του Σημειωματάριου. Ένα εικονίδιο αρχείου αλλάζει γενικά εικονίδια αυτού του τύπου.
 Ανοίξτε τον υπολογιστή μου> Εργαλεία> Επιλογές φακέλου
Ανοίξτε τον υπολογιστή μου> Εργαλεία> Επιλογές φακέλου  Κάντε κλικ στο Τύποι αρχείων
Κάντε κλικ στο Τύποι αρχείων  Υποδείξτε το εικονίδιο τύπου αρχείου που θέλετε να αλλάξετε.
Υποδείξτε το εικονίδιο τύπου αρχείου που θέλετε να αλλάξετε. Κάντε κλικ στην επιλογή Για προχωρημένους στην κάτω δεξιά γωνία της οθόνης.
Κάντε κλικ στην επιλογή Για προχωρημένους στην κάτω δεξιά γωνία της οθόνης. Αλλάξτε το εικονίδιο.
Αλλάξτε το εικονίδιο. Χρησιμοποιήστε ένα από τα 4 εικονίδια που εμφανίζονται ή μεταβείτε στο C: > WINNT> Σύστημα 32> Progman
Χρησιμοποιήστε ένα από τα 4 εικονίδια που εμφανίζονται ή μεταβείτε στο C: > WINNT> Σύστημα 32> Progman  Επιλέξτε το εικονίδιο.
Επιλέξτε το εικονίδιο. Κάντε κλικ στο OK.
Κάντε κλικ στο OK.- Σημείωση: Ενδέχεται να μην μπορείτε να επεξεργαστείτε ορισμένους τύπους αρχείων, όπως φακέλους.
Μέθοδος 4 από 10: Αλλαγή εικονιδίων συντόμευσης
Δεν μπορείτε να αλλάξετε σωστά μεμονωμένα εικονίδια στην επιφάνεια εργασίας χωρίς να αλλάξετε το μητρώο, αλλά μπορείτε να αλλάξετε εικονίδια συντόμευσης.
 Δημιουργήστε ένα φάκελο στην επιφάνεια εργασίας.
Δημιουργήστε ένα φάκελο στην επιφάνεια εργασίας. Ονομάστε το φάκελο Συντομεύσεις.
Ονομάστε το φάκελο Συντομεύσεις. Τοποθετήστε τυχόν αρχεία επιφάνειας εργασίας για τα οποία θέλετε να αλλάξετε τα εικονίδια σε αυτόν το φάκελο.
Τοποθετήστε τυχόν αρχεία επιφάνειας εργασίας για τα οποία θέλετε να αλλάξετε τα εικονίδια σε αυτόν το φάκελο. Κάντε δεξί κλικ σε καθένα από αυτά τα αρχεία.
Κάντε δεξί κλικ σε καθένα από αυτά τα αρχεία. Επιλέξτε Αποστολή στην επιφάνεια εργασίας ή Δημιουργία συντόμευσης.
Επιλέξτε Αποστολή στην επιφάνεια εργασίας ή Δημιουργία συντόμευσης. Κάντε δεξί κλικ στο νέο εικονίδιο συντόμευσης στην επιφάνεια εργασίας και επιλέξτε Ιδιότητες.
Κάντε δεξί κλικ στο νέο εικονίδιο συντόμευσης στην επιφάνεια εργασίας και επιλέξτε Ιδιότητες. Κάντε κλικ στην επιλογή Αλλαγή εικονιδίου
Κάντε κλικ στην επιλογή Αλλαγή εικονιδίου  Κάντε κλικ στην επιλογή Αναζήτηση για να βρείτε περισσότερα εικονίδια.
Κάντε κλικ στην επιλογή Αναζήτηση για να βρείτε περισσότερα εικονίδια.
Μέθοδος 5 από 10: Αφαιρέστε τα βέλη από τις συντομεύσεις
Εάν θέλετε να καταργήσετε τα μικρά βέλη που προσθέτουν τα Windows στα εικονίδια της επιφάνειας εργασίας, χρησιμοποιήστε το "Tweak UI", ένα γνωστό εργαλείο προσαρμογής των Windows.
 Κατεβάστε το πρόγραμμα από "TweakUI"
Κατεβάστε το πρόγραμμα από "TweakUI" Εκτελέστε το πρόγραμμα και μεταβείτε στην Εξερεύνηση.
Εκτελέστε το πρόγραμμα και μεταβείτε στην Εξερεύνηση. Στη συνέχεια, μεταβείτε στην καρτέλα Συντόμευση.
Στη συνέχεια, μεταβείτε στην καρτέλα Συντόμευση. Κάντε κλικ στην Επικάλυψη.
Κάντε κλικ στην Επικάλυψη. Επιλέξτε Κανένα για να αφαιρέσετε τα βέλη συντόμευσης.
Επιλέξτε Κανένα για να αφαιρέσετε τα βέλη συντόμευσης.
Μέθοδος 6 από 10: Κατάργηση βελών από τις συντομεύσεις (Εναλλακτική μέθοδος)
Εδώ είναι μια μέθοδος για να απαλλαγείτε από αυτά τα ενοχλητικά βέλη χωρίς να κάνετε λήψη λογισμικού.
 Αρχικά, ανοίξτε τον Επεξεργαστή Μητρώου. Έναρξη> Εκτέλεση> πληκτρολογήστε "regedit"
Αρχικά, ανοίξτε τον Επεξεργαστή Μητρώου. Έναρξη> Εκτέλεση> πληκτρολογήστε "regedit"  Στα Windows XP, μεταβείτε στο HKEY_CLASSES_ROOT> lnkfile και διαγράψτε την τιμή IsShortcut.
Στα Windows XP, μεταβείτε στο HKEY_CLASSES_ROOT> lnkfile και διαγράψτε την τιμή IsShortcut. Στα Windows 98, μεταβείτε στο [HKEY_CLASSES_ROOT CLSID {63B51F81-C868-11D0-999C-00C04FD655E1} InProcServer32] και διαγράψτε την προεπιλεγμένη τιμή.
Στα Windows 98, μεταβείτε στο [HKEY_CLASSES_ROOT CLSID {63B51F81-C868-11D0-999C-00C04FD655E1} InProcServer32] και διαγράψτε την προεπιλεγμένη τιμή. Για ορισμένους υπολογιστές με Windows 98, καθώς και για τα Windows 95, μεταβείτε και στα δύο [HKEY_CLASSES_ROOT lnkfile], [HKEY_CLASSES_ROOT piffile] και [HKEY_CLASSES_ROOT InternetShortcut] και διαγράψτε και τις δύο τιμές IsShortcut.
Για ορισμένους υπολογιστές με Windows 98, καθώς και για τα Windows 95, μεταβείτε και στα δύο [HKEY_CLASSES_ROOT lnkfile], [HKEY_CLASSES_ROOT piffile] και [HKEY_CLASSES_ROOT InternetShortcut] και διαγράψτε και τις δύο τιμές IsShortcut.
Μέθοδος 7 από 10: Δημιουργήστε τα δικά σας εικονίδια
Ακολουθεί ένας τρόπος προσαρμογής των εικονιδίων στην επιφάνεια εργασίας σας.
 Δημιουργήστε ένα φάκελο στην επιφάνεια εργασίας και ονομάστε τον Εικονίδια ή κάτι παρόμοιο.
Δημιουργήστε ένα φάκελο στην επιφάνεια εργασίας και ονομάστε τον Εικονίδια ή κάτι παρόμοιο. Λήψη εικονιδίων και εικόνων από τον Ιστό σε αυτόν το φάκελο.
Λήψη εικονιδίων και εικόνων από τον Ιστό σε αυτόν το φάκελο. Επιλέξτε ένα εικονίδιο ή μια εικόνα.
Επιλέξτε ένα εικονίδιο ή μια εικόνα. Κάντε δεξί κλικ για να εμφανιστεί το αναπτυσσόμενο μενού.
Κάντε δεξί κλικ για να εμφανιστεί το αναπτυσσόμενο μενού. Επιλέξτε Αποθήκευση εικόνας ως.
Επιλέξτε Αποθήκευση εικόνας ως. Αποθηκεύστε την εικόνα ως αρχείο .ico και βεβαιωθείτε ότι η εικόνα είναι τετράγωνη (με 16x16, 24x24 ή 32x32 pixel και βάθος χρώματος 16, 24 ή 32 bit. Μπορείτε να το ρυθμίσετε με το Paint. Εάν η εικόνα δεν είναι αποδεκτή από το σύστημα, επιλέξτε την ίδια μορφή με τα υπάρχοντα εικονίδια.
Αποθηκεύστε την εικόνα ως αρχείο .ico και βεβαιωθείτε ότι η εικόνα είναι τετράγωνη (με 16x16, 24x24 ή 32x32 pixel και βάθος χρώματος 16, 24 ή 32 bit. Μπορείτε να το ρυθμίσετε με το Paint. Εάν η εικόνα δεν είναι αποδεκτή από το σύστημα, επιλέξτε την ίδια μορφή με τα υπάρχοντα εικονίδια.
Μέθοδος 8 από 10: Δημιουργία εικονιδίων με το Irfanview
Μπορείτε να δημιουργήσετε τα δικά σας εικονίδια ή αρχεία εικονιδίων από εικόνες χρησιμοποιώντας κάποιο βοηθητικό πρόγραμμα. Το IrFanview είναι ένα εξαιρετικό παράδειγμα.
 Κατεβάστε "Irfanview".
Κατεβάστε "Irfanview". Τοποθετήστε το πρόγραμμα στο φάκελο Εικονίδια που δημιουργήσατε. Δημιουργήστε έναν νέο φάκελο εάν δεν το έχετε κάνει ήδη.
Τοποθετήστε το πρόγραμμα στο φάκελο Εικονίδια που δημιουργήσατε. Δημιουργήστε έναν νέο φάκελο εάν δεν το έχετε κάνει ήδη.  Ανοίξτε ένα εικονίδιο ή μια εικόνα, συμπεριλαμβανομένης μιας εικόνας που έχετε δημιουργήσει εσείς.
Ανοίξτε ένα εικονίδιο ή μια εικόνα, συμπεριλαμβανομένης μιας εικόνας που έχετε δημιουργήσει εσείς. Βεβαιωθείτε ότι η εικόνα είναι τετράγωνη.
Βεβαιωθείτε ότι η εικόνα είναι τετράγωνη.- Τετραγωνίστε την εικόνα επιλέγοντας Εικόνα από το μενού.
- Επιλέξτε Αλλαγή μεγέθους / Δείγμα.
- Επιλέξτε 16 ή 32 pixel.
- Κάντε κλικ στο OK.
 Υποδείξτε το σωστό βάθος χρώματος.
Υποδείξτε το σωστό βάθος χρώματος.- Κάντε ξανά κλικ στην εικόνα.
- Κάντε κλικ στο Μείωση χρώματος βάθους.
- Επιλέξτε τον αριθμό των χρωμάτων.
- Κάντε κλικ στο OK.
 Αποθηκεύστε την εικόνα σε μια θέση που θέλετε, αλλά βεβαιωθείτε ότι ο τύπος αρχείου είναι .ICO (Εικονίδιο Windows).
Αποθηκεύστε την εικόνα σε μια θέση που θέλετε, αλλά βεβαιωθείτε ότι ο τύπος αρχείου είναι .ICO (Εικονίδιο Windows). Εάν επιλέξετε Αποθήκευση διαφανούς χρώματος, μπορείτε να υποδείξετε ένα χρώμα που πρέπει να είναι διαφανές, έτσι ώστε το φόντο (η επιφάνεια εργασίας σας) να είναι ορατό.
Εάν επιλέξετε Αποθήκευση διαφανούς χρώματος, μπορείτε να υποδείξετε ένα χρώμα που πρέπει να είναι διαφανές, έτσι ώστε το φόντο (η επιφάνεια εργασίας σας) να είναι ορατό.
Μέθοδος 9 από 10: Ορίστε τον συσχετισμό αρχείων εικονιδίων στο IrfanView
Σε κάποιο σημείο θα πρέπει να υποδείξετε ότι ο υπολογιστής σας θα υιοθετήσει μόνιμα όλες τις αλλαγές. Μπορείτε να διαβάσετε πώς να το κάνετε εδώ.
 Ανοίξτε τις Επιλογές> Ορισμός συσχετίσεων αρχείων.
Ανοίξτε τις Επιλογές> Ορισμός συσχετίσεων αρχείων. Επιλέξτε Εικονίδιο.
Επιλέξτε Εικονίδιο. Κάντε κλικ στο OK.
Κάντε κλικ στο OK. Αποθηκεύστε το αρχείο.
Αποθηκεύστε το αρχείο.- Επιλέξτε Αρχείο> Αποθήκευση ως.
- Επιλέξτε Δυαδική κωδικοποίηση.
- Επιλέξτε Αποθήκευση διαφανούς χρώματος.
- Επιλέξτε Επιφάνεια εργασίας> Φάκελος εικονιδίων ως τοποθεσία αποθήκευσης.
- Ονομάστε το αρχείο Deskcon, για λόγους σαφήνειας.
Μέθοδος 10 από 10: Αλλάξτε την περιγραφή του εικονιδίου
Τέλος, είναι καλή ιδέα να προσθέσετε περιγραφές σε όλα τα νέα εικονίδια.
 Κάντε κλικ στο εικονίδιο και στη συνέχεια κάντε κλικ στο Properties.
Κάντε κλικ στο εικονίδιο και στη συνέχεια κάντε κλικ στο Properties. Μεταβείτε στην καρτέλα Συντόμευση.
Μεταβείτε στην καρτέλα Συντόμευση. Εισαγάγετε τη νέα περιγραφή στο πλαίσιο κειμένου πίσω από το Σχόλιο.
Εισαγάγετε τη νέα περιγραφή στο πλαίσιο κειμένου πίσω από το Σχόλιο. Κάντε κλικ στο Εφαρμογή.
Κάντε κλικ στο Εφαρμογή. Κάντε κλικ στο OK.
Κάντε κλικ στο OK. Όταν κάνετε κύλιση του δείκτη πάνω από τη συντόμευση, θα εμφανίσει την περιγραφή σας. Σημείωση: Αυτό δεν χρειάζεται να λειτουργεί με όλες τις συντομεύσεις.
Όταν κάνετε κύλιση του δείκτη πάνω από τη συντόμευση, θα εμφανίσει την περιγραφή σας. Σημείωση: Αυτό δεν χρειάζεται να λειτουργεί με όλες τις συντομεύσεις.
Συμβουλές
- Σχετικά με το Edit32: η εικόνα σας πρέπει να είναι τετράγωνη (16 ή 32 pixel, 252 χρώματα). Επιπλέον, έχει .ICO απαιτείται επέκταση.