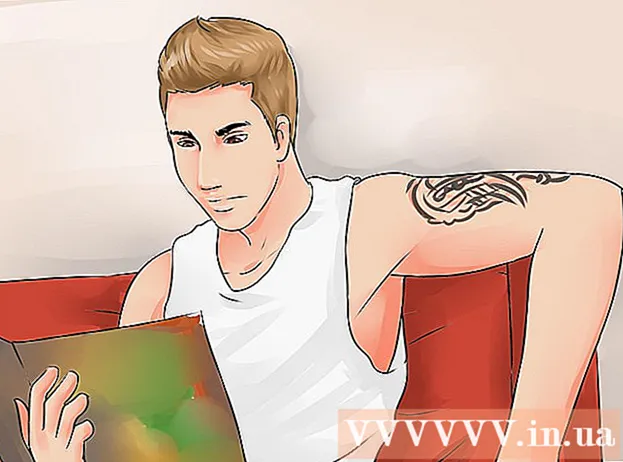Συγγραφέας:
Tamara Smith
Ημερομηνία Δημιουργίας:
20 Ιανουάριος 2021
Ημερομηνία Ενημέρωσης:
1 Ιούλιος 2024

Περιεχόμενο
- Για να πας
- Μέθοδος 1 από 3: Επιλέξτε την εικόνα
- Μέθοδος 2 από 3: Επιλέξτε την παλέτα χρωμάτων και περιγράψτε την εικόνα
- Μέθοδος 3 από 3: Μετακίνηση της εικόνας
- Συμβουλές
- Προειδοποιήσεις
- Απαιτήσεις
Θέλετε να προσαρμόσετε το φόντο μιας εικόνας. Ωστόσο, το Adobe Photoshop και άλλα προγράμματα επεξεργασίας φωτογραφιών μπορεί να είναι δαπανηρά. Ίσως θέλετε απλώς να κόψετε το φόντο και να το αντικαταστήσετε με ένα συμπαγές χρώμα ή μοτίβο. Ωστόσο, εάν θέλετε να αλλάξετε το φόντο μιας εικόνας, υπάρχει ένας εύκολος τρόπος για να το κάνετε αυτό: "πράσινη οθόνη".
Για να πας
Μέθοδος 1 από 3: Επιλέξτε την εικόνα
 Ανοίξτε την εικόνα στο Microsoft (MS) Paint. Ανοίξτε την εικόνα για την οποία θέλετε να αλλάξετε το φόντο. Μπορείτε να χρησιμοποιήσετε τους ακόλουθους τύπους αρχείων:
Ανοίξτε την εικόνα στο Microsoft (MS) Paint. Ανοίξτε την εικόνα για την οποία θέλετε να αλλάξετε το φόντο. Μπορείτε να χρησιμοποιήσετε τους ακόλουθους τύπους αρχείων: - BMP (Bitmap)
- JPEG (Ψηφιακή συμπίεση)
- GIF (Μορφή ανταλλαγής γραφικών)
 Κάντε μεγέθυνση εάν είναι απαραίτητο. Εάν η εικόνα είναι μεγαλύτερη από την οθόνη σας, μετακινήστε την στην κάτω αριστερή γωνία. Κάντε μεγέθυνση έως και 800% κάνοντας κλικ στο μεγεθυντικό φακό στη γραμμή εργαλείων και, στη συνέχεια, επιλέγοντας 8.
Κάντε μεγέθυνση εάν είναι απαραίτητο. Εάν η εικόνα είναι μεγαλύτερη από την οθόνη σας, μετακινήστε την στην κάτω αριστερή γωνία. Κάντε μεγέθυνση έως και 800% κάνοντας κλικ στο μεγεθυντικό φακό στη γραμμή εργαλείων και, στη συνέχεια, επιλέγοντας 8.  Ορίστε τις ρυθμίσεις επικόλλησης σε διαφανή. Διαφορετικά, το φόντο της αρχικής εικόνας θα επικολληθεί πάνω από το νέο φόντο. Η γραμμή εργαλείων με τις ρυθμίσεις επικόλλησης βρίσκεται κάτω από την κύρια γραμμή εργαλείων στην αριστερή πλευρά της εικόνας όταν χρησιμοποιείτε ένα από τα εργαλεία επιλογής.
Ορίστε τις ρυθμίσεις επικόλλησης σε διαφανή. Διαφορετικά, το φόντο της αρχικής εικόνας θα επικολληθεί πάνω από το νέο φόντο. Η γραμμή εργαλείων με τις ρυθμίσεις επικόλλησης βρίσκεται κάτω από την κύρια γραμμή εργαλείων στην αριστερή πλευρά της εικόνας όταν χρησιμοποιείτε ένα από τα εργαλεία επιλογής.
Μέθοδος 2 από 3: Επιλέξτε την παλέτα χρωμάτων και περιγράψτε την εικόνα
 Επιλέξτε το χρώμα. Επιλέξτε το ανοιχτό πράσινο χρώμα από την παλέτα χρωμάτων. Το ανοιχτό πράσινο χρησιμοποιείται συχνά επειδή είναι σχεδόν ανύπαρκτο σε εικόνες που πρέπει να περικοπούν. Αυτός είναι και ο λόγος για τον οποίο αυτή η τεχνική ονομάζεται "πράσινη οθόνη".
Επιλέξτε το χρώμα. Επιλέξτε το ανοιχτό πράσινο χρώμα από την παλέτα χρωμάτων. Το ανοιχτό πράσινο χρησιμοποιείται συχνά επειδή είναι σχεδόν ανύπαρκτο σε εικόνες που πρέπει να περικοπούν. Αυτός είναι και ο λόγος για τον οποίο αυτή η τεχνική ονομάζεται "πράσινη οθόνη".  Διασχίστε το αντικείμενο. Επιλέξτε το εργαλείο γραμμής. Κάντε κλικ, κρατήστε πατημένο το κουμπί του ποντικιού και σύρετε για να σχεδιάσετε το περίγραμμα του αντικειμένου στο προσκήνιο. Εάν το αντικείμενο έχει ανοιχτό φόντο, χρησιμοποιήστε το μολύβι για να επιλέξετε όλα τα pixel που χάσατε ούτως ή άλλως. Θα πρέπει τώρα να έχετε μια παχιά πράσινη γραμμή γύρω από το αντικείμενο.
Διασχίστε το αντικείμενο. Επιλέξτε το εργαλείο γραμμής. Κάντε κλικ, κρατήστε πατημένο το κουμπί του ποντικιού και σύρετε για να σχεδιάσετε το περίγραμμα του αντικειμένου στο προσκήνιο. Εάν το αντικείμενο έχει ανοιχτό φόντο, χρησιμοποιήστε το μολύβι για να επιλέξετε όλα τα pixel που χάσατε ούτως ή άλλως. Θα πρέπει τώρα να έχετε μια παχιά πράσινη γραμμή γύρω από το αντικείμενο.  Αφαιρέστε μεγάλες περιοχές του φόντου. Κάντε δεξί κλικ στο ανοιχτό πράσινο χρώμα στην παλέτα χρωμάτων. Στη συνέχεια, χρησιμοποιήστε το εργαλείο επιλογής για να επιλέξετε και να αφαιρέσετε ορθογώνια κομμάτια από το φόντο. Συνεχίστε να το κάνετε μέχρι να μπορέσετε να αφαιρέσετε όλα τα πιθανά κομμάτια.Φροντίστε να μην αφαιρέσετε μέρη του αντικειμένου!
Αφαιρέστε μεγάλες περιοχές του φόντου. Κάντε δεξί κλικ στο ανοιχτό πράσινο χρώμα στην παλέτα χρωμάτων. Στη συνέχεια, χρησιμοποιήστε το εργαλείο επιλογής για να επιλέξετε και να αφαιρέσετε ορθογώνια κομμάτια από το φόντο. Συνεχίστε να το κάνετε μέχρι να μπορέσετε να αφαιρέσετε όλα τα πιθανά κομμάτια.Φροντίστε να μην αφαιρέσετε μέρη του αντικειμένου! - Μην ανησυχείτε πάρα πολύ για το πόσο ακριβώς εργάζεστε. Μπορείτε να χρησιμοποιήσετε τη γόμα για να κόψετε περιττά τρίγωνα και άλλα μέρη.
 Αφαιρέστε όλα τα υπόλοιπα μέρη. Κάντε κλικ στο εργαλείο γόμας και επιλέξτε το μικρότερο τετράγωνο από το μενού που εμφανίζεται. Αφαιρέστε τυχόν κομμάτια γύρω από το αντικείμενο που χάσατε κατά την αφαίρεση των ορθογώνιων περιοχών. Έχετε πλέον ένα αντικείμενο που είναι "πράσινη οθόνη".
Αφαιρέστε όλα τα υπόλοιπα μέρη. Κάντε κλικ στο εργαλείο γόμας και επιλέξτε το μικρότερο τετράγωνο από το μενού που εμφανίζεται. Αφαιρέστε τυχόν κομμάτια γύρω από το αντικείμενο που χάσατε κατά την αφαίρεση των ορθογώνιων περιοχών. Έχετε πλέον ένα αντικείμενο που είναι "πράσινη οθόνη". - Εάν θέλετε να δημιουργήσετε ένα συμπαγές χρωματικό εργαλείο, σμίκρυνση στο 100% (1 στο μενού ζουμ) και κάντε κλικ στο εργαλείο πλήρωσης (ο κάδος βαφής). Στη συνέχεια, επιλέξτε ένα χρώμα φόντου από την παλέτα χρωμάτων και κάντε κλικ κάπου στην πράσινη περιοχή. Έτσι αλλάζετε το φόντο.
Μέθοδος 3 από 3: Μετακίνηση της εικόνας
 Κάντε το φόντο λευκό. Για να τοποθετήσετε το αντικείμενο μπροστά σε διαφορετικό φόντο, κάντε κλικ στο λευκό χρώμα στην παλέτα χρωμάτων και χρησιμοποιήστε το εργαλείο πλήρωσης (εξηγείται στο παραπάνω βήμα) για να κάνετε το πράσινο φόντο εντελώς λευκό.
Κάντε το φόντο λευκό. Για να τοποθετήσετε το αντικείμενο μπροστά σε διαφορετικό φόντο, κάντε κλικ στο λευκό χρώμα στην παλέτα χρωμάτων και χρησιμοποιήστε το εργαλείο πλήρωσης (εξηγείται στο παραπάνω βήμα) για να κάνετε το πράσινο φόντο εντελώς λευκό.  Πατήστε Ctrl + A. Στη συνέχεια, κάντε κλικ στο δεύτερο εικονίδιο από το κάτω μέρος στο μενού που εμφανίζεται.
Πατήστε Ctrl + A. Στη συνέχεια, κάντε κλικ στο δεύτερο εικονίδιο από το κάτω μέρος στο μενού που εμφανίζεται.  Βεβαιωθείτε ότι έχετε ανοίξει το νέο φόντο για το αντικείμενο σε άλλο παράθυρο Paint. Τώρα αντιγράψτε το αντικείμενο πατώντας Ctrl + C.
Βεβαιωθείτε ότι έχετε ανοίξει το νέο φόντο για το αντικείμενο σε άλλο παράθυρο Paint. Τώρα αντιγράψτε το αντικείμενο πατώντας Ctrl + C.  Επικολλήστε το αντικείμενο στο δεύτερο παράθυρο Paint. Τύπος Ctrl + V να επικολλήσετε γρήγορα. Σύρετε το αντικείμενο στη σωστή θέση και κάντε κλικ οπουδήποτε στη γραμμή εργαλείων. Αποθηκεύστε την εργασία σας και τελειώσατε.
Επικολλήστε το αντικείμενο στο δεύτερο παράθυρο Paint. Τύπος Ctrl + V να επικολλήσετε γρήγορα. Σύρετε το αντικείμενο στη σωστή θέση και κάντε κλικ οπουδήποτε στη γραμμή εργαλείων. Αποθηκεύστε την εργασία σας και τελειώσατε.
Συμβουλές
- Εάν το αντικείμενο σας έχει στρογγυλεμένα μέρη, μπορείτε να χρησιμοποιήσετε την καμπύλη γραμμή. Για να το κάνετε αυτό, κάντε κλικ στην καμπύλη γραμμή στη γραμμή εργαλείων και σχεδιάστε μια ευθεία γραμμή από την αρχή της καμπύλης έως το τέλος. Στη συνέχεια, σύρετε τη γραμμή με το ποντίκι σας για να σχεδιάσετε μόνιμα την καμπυλότητα.
- Χρησιμοποιώντας αυτήν τη μέθοδο, η "πράσινη οθόνη" δεν είναι τόσο εύκολη όσο με λογισμικό όπως το Adobe Photoshop. Ωστόσο, εάν εργάζεστε προσεκτικά, μπορείτε να έχετε ένα πολύ καλό αποτέλεσμα.
- Είναι πολύ πιο εύκολο να επεξεργαστείτε πολύ λεπτομερείς εικόνες όταν κάνετε ζουμ εντελώς. Μπορείτε να το κάνετε κάνοντας κλικ στην επιλογή "Προβολή", "Μεγέθυνση / σμίκρυνση" και, στη συνέχεια, στην επιλογή "Προσαρμογή". Εάν χρησιμοποιείτε μια νεότερη έκδοση του Paint, μπορείτε επίσης να χρησιμοποιήσετε τα εικονίδια στην κορυφή.
- Όσο μεγαλύτερη είναι η εικόνα, τόσο περισσότερο θα χρειαστεί να ολοκληρωθεί η περιγραφή. Εάν θέλετε να κάνετε την εικόνα μικρότερη, πατήστε Ctrl + A και σύρετε το ρυθμιστικό στην κάτω δεξιά γωνία προς τα πάνω. Προσπαθήστε να διατηρήσετε τις διαστάσεις της εικόνας στην ίδια αναλογία, διαφορετικά η εικόνα σας θα φαίνεται παραμορφωμένη.
- Οι πιθανότητες είναι ότι κάνετε συχνά λάθος ή πρέπει να σχεδιάσετε ξανά μια γραμμή. Κρατήστε τα δάχτυλά σας στον συνδυασμό πλήκτρων Ctrl + Z, καθώς αυτό θα αναιρέσει την τελευταία τροποποίησή σας.
- Για να λειτουργήσει αυτή η μέθοδος, οι ρυθμίσεις επικόλλησης πρέπει να οριστούν σε διαφανή. Διαφορετικά, το φόντο της αρχικής εικόνας θα επικολληθεί πάνω από το νέο φόντο. Η γραμμή εργαλείων με τις ρυθμίσεις επικόλλησης βρίσκεται κάτω από την κύρια γραμμή εργαλείων στην αριστερή πλευρά της εικόνας όταν χρησιμοποιείτε ένα από τα εργαλεία επιλογής.
Προειδοποιήσεις
- Προφανώς, τυχόν μη αποθηκευμένες αλλαγές θα χαθούν εάν ο υπολογιστής σας καταρρεύσει ή εάν κλείσετε κατά λάθος το Paint. Για να αποφύγετε να χάσετε πάρα πολύ δουλειά, πατήστε Ctrl + S συχνά.
- Μην κάνετε πάρα πολλά λάθη ταυτόχρονα. Η επιλογή "Αναίρεση" στο Paint λειτουργεί μόνο για τις 3 τελευταίες τροποποιήσεις στα Windows XP, τις τελευταίες 10 στα Vista και τις τελευταίες 50 στα Windows 7 και 8. Εάν κάνετε κάποιο λάθος, αναιρέστε το αμέσως.
- Μην χρησιμοποιείτε τον τροχό κύλισης του ποντικιού σας όταν έχετε επιλέξει τη γόμα. Ένα σημαντικό λάθος στο MS Paint προκαλεί μια μεγάλη πράσινη γραμμή πάνω από το αντικείμενο σας. Δεν μπορείτε να το καταργήσετε με την επιλογή "Αναίρεση" (Ctrl + Z).
Απαιτήσεις
- MS Paint
- Μια εικόνα