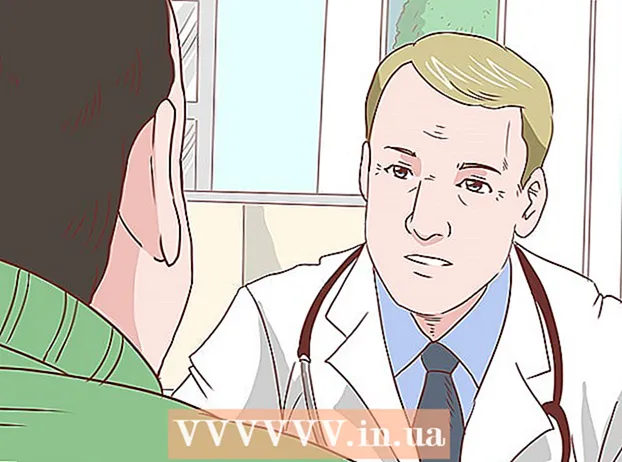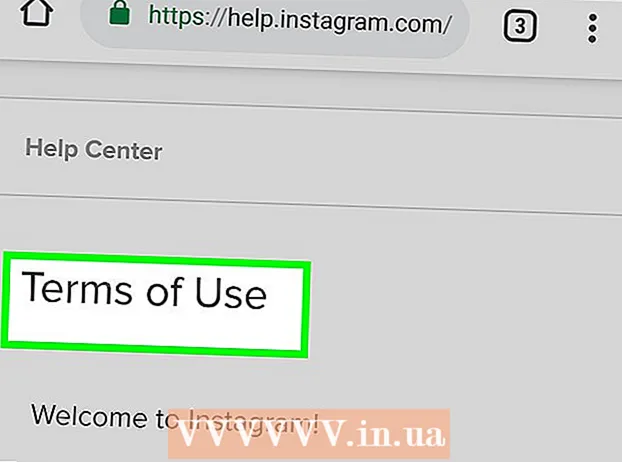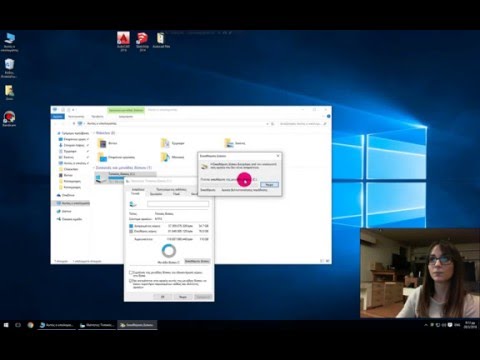
Περιεχόμενο
- Για να πας
- Μέθοδος 1 από 3: Windows
- Μέθοδος 2 από 3: Διαμορφώστε με ασφάλεια έναν φορητό υπολογιστή Windows
- Μέθοδος 3 από 3: Mac OS X
Οι περισσότεροι φορητοί υπολογιστές έχουν μόνο έναν σκληρό δίσκο, πράγμα που σημαίνει ότι εάν θέλετε να το μορφοποιήσετε, θα πρέπει επίσης να εγκαταστήσετε ξανά το λειτουργικό σας σύστημα. Στην πραγματικότητα, ο ευκολότερος τρόπος αναδιαμόρφωσης ενός φορητού υπολογιστή είναι να ξεκινήσετε τη διαδικασία εγκατάστασης του λειτουργικού συστήματος. Εάν θέλετε να διαμορφώσετε έναν σκληρό δίσκο φορητού υπολογιστή και έχετε υπολογιστή Windows, δημιουργήστε πρώτα αντίγραφα ασφαλείας των δεδομένων σας, εκκινήστε τον υπολογιστή σας από τον σωστό δίσκο εγκατάστασης και, στη συνέχεια, εγκαταστήστε τα προγράμματα οδήγησης του φορητού υπολογιστή σας από μια πηγή που δημιουργήθηκε προηγουμένως. Εάν θέλετε να μορφοποιήσετε τον σκληρό δίσκο ενός υπολογιστή Mac, δημιουργήστε αντίγραφα ασφαλείας των δεδομένων σας και επανεκκινήστε τον υπολογιστή σας στο μενού αποκατάστασης όπου μπορείτε να χρησιμοποιήσετε το βοηθητικό πρόγραμμα δίσκου για να διαγράψετε τη μονάδα δίσκου και να επανεγκαταστήσετε το λειτουργικό σας σύστημα. Εάν θέλετε να διασφαλίσετε ότι τα δεδομένα σας διαγράφονται με ασφάλεια, χρειάζεστε ένα ειδικό πρόγραμμα σε υπολογιστή με Windows. Οι υπολογιστές Mac διαθέτουν μια ενσωματωμένη δυνατότητα για αυτό.
Για να πας
Μέθοδος 1 από 3: Windows
 Δημιουργήστε αντίγραφα ασφαλείας όλων των σημαντικών δεδομένων σας. Οι περισσότεροι φορητοί υπολογιστές υποστηρίζουν μόνο έναν σκληρό δίσκο. Η μορφοποίηση του σκληρού δίσκου θα διαγράψει όλα τα δεδομένα. Πριν το κάνετε αυτό, πρέπει να δημιουργήσετε αντίγραφα ασφαλείας των εγγράφων, των εικόνων και άλλων αρχείων που θέλετε να αποθηκεύσετε.
Δημιουργήστε αντίγραφα ασφαλείας όλων των σημαντικών δεδομένων σας. Οι περισσότεροι φορητοί υπολογιστές υποστηρίζουν μόνο έναν σκληρό δίσκο. Η μορφοποίηση του σκληρού δίσκου θα διαγράψει όλα τα δεδομένα. Πριν το κάνετε αυτό, πρέπει να δημιουργήσετε αντίγραφα ασφαλείας των εγγράφων, των εικόνων και άλλων αρχείων που θέλετε να αποθηκεύσετε. - Μπορείτε να εγγράψετε τα σημαντικά δεδομένα σας σε ένα κενό DVD, να το αντιγράψετε σε έναν εξωτερικό σκληρό δίσκο ή μονάδα flash USB ή να το ανεβάσετε σε μια υπηρεσία αποθήκευσης cloud. Για περισσότερες πληροφορίες σχετικά με την ασφαλή δημιουργία αντιγράφων ασφαλείας των δεδομένων σας, ανατρέξτε στο θέμα Δημιουργία αντιγράφων ασφαλείας των δεδομένων σας.
- Εάν θέλετε να μορφοποιήσετε με ασφάλεια τον σκληρό δίσκο του φορητού σας υπολογιστή πριν από τη διάλυση ή την πώληση της συσκευής, ανατρέξτε στο άρθρο για οδηγίες.
 Κατεβάστε τα προγράμματα οδήγησης για το φορητό υπολογιστή σας. Προγράμματα οδήγησης (επίσης: προγράμματα οδήγησης) είναι το λογισμικό που ελέγχει το υλικό του υπολογιστή σας. Με τη λήψη και την εγκατάσταση όλων των προγραμμάτων οδήγησης θα γίνει η διαδικασία πιο ομαλή. Εάν έχετε δίσκο ανάκτησης για το φορητό υπολογιστή σας, τα προγράμματα οδήγησης είναι ήδη εκεί.
Κατεβάστε τα προγράμματα οδήγησης για το φορητό υπολογιστή σας. Προγράμματα οδήγησης (επίσης: προγράμματα οδήγησης) είναι το λογισμικό που ελέγχει το υλικό του υπολογιστή σας. Με τη λήψη και την εγκατάσταση όλων των προγραμμάτων οδήγησης θα γίνει η διαδικασία πιο ομαλή. Εάν έχετε δίσκο ανάκτησης για το φορητό υπολογιστή σας, τα προγράμματα οδήγησης είναι ήδη εκεί. - Μπορείτε να κατεβάσετε τα προγράμματα οδήγησης για το φορητό υπολογιστή σας από τον ιστότοπο υποστήριξης του κατασκευαστή. Εισαγάγετε τον αριθμό μοντέλου / τύπου του φορητού σας υπολογιστή στο πεδίο αναζήτησης και κατεβάστε τα πάντα στην ενότητα "Προγράμματα οδήγησης". Συνήθως, ο αριθμός μοντέλου του φορητού σας υπολογιστή βρίσκεται στο αυτοκόλλητο στο κάτω μέρος της συσκευής.
- Αντιγράψτε τα ληφθέντα προγράμματα οδήγησης σε έναν δίσκο USB ή εγγράψτε τον σε έναν κενό δίσκο.
 Βρείτε τον κλειδί προϊόντος των Windows. Χρειάζεστε τον κωδικό προϊόντος της έκδοσης των Windows για να ενεργοποιήσετε το σύστημα μετά την επανεγκατάσταση. Οι περισσότεροι φορητοί υπολογιστές έχουν αυτόν τον κωδικό σε αυτοκόλλητο στο κάτω μέρος του φορητού υπολογιστή. Μπορεί επίσης να υπάρχει στην τεκμηρίωση του φορητού σας υπολογιστή. Το κλειδί προϊόντος των Windows έχει μήκος 25 χαρακτήρων.
Βρείτε τον κλειδί προϊόντος των Windows. Χρειάζεστε τον κωδικό προϊόντος της έκδοσης των Windows για να ενεργοποιήσετε το σύστημα μετά την επανεγκατάσταση. Οι περισσότεροι φορητοί υπολογιστές έχουν αυτόν τον κωδικό σε αυτοκόλλητο στο κάτω μέρος του φορητού υπολογιστή. Μπορεί επίσης να υπάρχει στην τεκμηρίωση του φορητού σας υπολογιστή. Το κλειδί προϊόντος των Windows έχει μήκος 25 χαρακτήρων. - Εάν δεν μπορείτε να βρείτε το κλειδί, κατεβάστε και εκτελέστε το ProduKey από το NirSoft. Αυτό είναι ένα δωρεάν πρόγραμμα που θα εμφανίζει τον κλειδί προϊόντος των Windows μόλις το εκτελέσετε. Μπορείτε να το κατεβάσετε δωρεάν εδώ. Εξαγάγετε το αρχείο και εκτελέστε το πρόγραμμα για να δείτε τον κλειδί προϊόντος των Windows.
 Βρείτε ή δημιουργήστε το δίσκο εγκατάστασης των Windows. Για να εγκαταστήσετε τον σκληρό δίσκο του φορητού σας υπολογιστή, πρέπει να πραγματοποιήσετε εκκίνηση από δίσκο εγκατάστασης των Windows ή δίσκο αποκατάστασης που παρέχεται από τον κατασκευαστή του φορητού υπολογιστή ή μέσω του διαμερίσματος ανάκτησης. Τα Windows δεν μπορούν να διαμορφώσουν τη μονάδα δίσκου στην οποία είναι εγκατεστημένη. Εάν δεν μπορείτε να βρείτε δίσκο εγκατάστασης των Windows ή δίσκο ανάκτησης, τότε μπορείτε να δημιουργήσετε ένα μόνοι σας νόμιμα.
Βρείτε ή δημιουργήστε το δίσκο εγκατάστασης των Windows. Για να εγκαταστήσετε τον σκληρό δίσκο του φορητού σας υπολογιστή, πρέπει να πραγματοποιήσετε εκκίνηση από δίσκο εγκατάστασης των Windows ή δίσκο αποκατάστασης που παρέχεται από τον κατασκευαστή του φορητού υπολογιστή ή μέσω του διαμερίσματος ανάκτησης. Τα Windows δεν μπορούν να διαμορφώσουν τη μονάδα δίσκου στην οποία είναι εγκατεστημένη. Εάν δεν μπορείτε να βρείτε δίσκο εγκατάστασης των Windows ή δίσκο ανάκτησης, τότε μπορείτε να δημιουργήσετε ένα μόνοι σας νόμιμα. - Windows 7 - Κάντε λήψη του αρχείου ISO από τη Microsoft εδώ. Μετά τη λήψη του αρχείου ISO, κατεβάστε και εγκαταστήστε το Εργαλείο λήψης USB / DVD των Windows εδώ. Αυτό το εργαλείο θα σας καθοδηγήσει στη διαδικασία δημιουργίας DVD εγκατάστασης Windows 7 ή μονάδας USB χρησιμοποιώντας το αρχείο ISO που κατεβάσατε.
- Windows 8 - Κάντε λήψη του εργαλείου Δημιουργίας πολυμέσων Windows 8 εδώ. Εκτελέστε το βοηθητικό πρόγραμμα και εισαγάγετε τον αριθμό-κλειδί προϊόντος για λήψη και δημιουργία DVD εγκατάστασης Windows 8 ή μονάδας USB.
- Windows 10 - Κάντε λήψη του εργαλείου δημιουργίας μέσων Windows 10 εδώ. Εκτελέστε το βοηθητικό πρόγραμμα και εισαγάγετε τον αριθμό-κλειδί προϊόντος για να κατεβάσετε ένα DVD εγκατάστασης των Windows 8 ή μια μονάδα USB και να το δημιουργήσετε.
 Ξεκινήστε τον υπολογιστή σας από το CD εγκατάστασης ή το USB. Βεβαιωθείτε ότι το μέσο εγκατάστασης βρίσκεται στον υπολογιστή σας. Η διαδικασία εκκίνησης του υπολογιστή σας εξαρτάται από το αρχικό προεγκατεστημένο λειτουργικό σύστημα:
Ξεκινήστε τον υπολογιστή σας από το CD εγκατάστασης ή το USB. Βεβαιωθείτε ότι το μέσο εγκατάστασης βρίσκεται στον υπολογιστή σας. Η διαδικασία εκκίνησης του υπολογιστή σας εξαρτάται από το αρχικό προεγκατεστημένο λειτουργικό σύστημα: - Windows 7 και παλαιότερα - Επανεκκινήστε τον υπολογιστή σας και πατήστε το BIOS, SETUP ή BOOT που εμφανίζεται κατά την εκκίνηση του υπολογιστή. Τα πιο συνηθισμένα κλειδιά είναι ΣΤ2, F11, F12 και Ντελ. Στο μενού BOOT, ορίστε το δίσκο εγκατάστασης ως την κύρια συσκευή εκκίνησης.
- Windows 8 και μεταγενέστερες εκδόσεις - Κάντε κλικ στο κουμπί λειτουργίας στην οθόνη Έναρξη ή στο μενού Έναρξη. Διατήρηση Ift Shift και κάντε κλικ στο κουμπί Επανεκκίνηση. Αυτό θα επανεκκινήσει τον υπολογιστή και θα φορτώσει το μενού "Advanced Startup". Ορίστε την επιλογή "Αντιμετώπιση προβλημάτων" και στη συνέχεια "Επιλογές για προχωρημένους". Κάντε κλικ στο "UEFI Firmware Settings" και μετά ανοίξτε το μενού BOOT. Ορίστε τη μονάδα εγκατάστασης ως κύρια συσκευή εκκίνησης.
 Ξεκινήστε το πρόγραμμα εγκατάστασης και επιλέξτε τη γλώσσα σας. Κάντε κλικ στο κουμπί "Εγκατάσταση τώρα" και, στη συνέχεια, επιλέξτε τη γλώσσα και τη μέθοδο εισαγωγής. Πρέπει επίσης να αποδεχτείτε πρώτα τη συμφωνία άδειας χρήσης.
Ξεκινήστε το πρόγραμμα εγκατάστασης και επιλέξτε τη γλώσσα σας. Κάντε κλικ στο κουμπί "Εγκατάσταση τώρα" και, στη συνέχεια, επιλέξτε τη γλώσσα και τη μέθοδο εισαγωγής. Πρέπει επίσης να αποδεχτείτε πρώτα τη συμφωνία άδειας χρήσης.  Επιλέξτε την επιλογή "Προσαρμοσμένη (για προχωρημένους)". Αυτό θα ανοίξει το πρόγραμμα σκληρού δίσκου, το οποίο θα εμφανίζει όλα τα διαμερίσματα στον σκληρό δίσκο του φορητού σας υπολογιστή.
Επιλέξτε την επιλογή "Προσαρμοσμένη (για προχωρημένους)". Αυτό θα ανοίξει το πρόγραμμα σκληρού δίσκου, το οποίο θα εμφανίζει όλα τα διαμερίσματα στον σκληρό δίσκο του φορητού σας υπολογιστή.  Επιλέξτε το διαμέρισμα όπου είναι εγκατεστημένα τα Windows. Τα "χωρίσματα" είναι τμήματα του σκληρού δίσκου και σας επιτρέπουν να χρησιμοποιείτε τον φυσικό σας σκληρό δίσκο ως πολλαπλούς δίσκους. Οι φορητοί υπολογιστές έχουν συνήθως δύο ή τρία διαμερίσματα: ένα "Δεσμευμένο" διαμέρισμα (συνήθως περίπου 100MB), ένα διαμέρισμα "Ανάκτηση" (συνήθως λίγα GB) και το "Κύριο" διαμέρισμα σας. Το διαμέρισμα "Σύστημα" περιέχει Windows και όλα τα προγράμματα και τα αρχεία σας. Μπορεί να υπάρχουν περισσότερα διαμερίσματα. Η διαμόρφωση του διαμερίσματος "Σύστημα" θα διαγράψει τα Windows και όλα τα αρχεία σας.
Επιλέξτε το διαμέρισμα όπου είναι εγκατεστημένα τα Windows. Τα "χωρίσματα" είναι τμήματα του σκληρού δίσκου και σας επιτρέπουν να χρησιμοποιείτε τον φυσικό σας σκληρό δίσκο ως πολλαπλούς δίσκους. Οι φορητοί υπολογιστές έχουν συνήθως δύο ή τρία διαμερίσματα: ένα "Δεσμευμένο" διαμέρισμα (συνήθως περίπου 100MB), ένα διαμέρισμα "Ανάκτηση" (συνήθως λίγα GB) και το "Κύριο" διαμέρισμα σας. Το διαμέρισμα "Σύστημα" περιέχει Windows και όλα τα προγράμματα και τα αρχεία σας. Μπορεί να υπάρχουν περισσότερα διαμερίσματα. Η διαμόρφωση του διαμερίσματος "Σύστημα" θα διαγράψει τα Windows και όλα τα αρχεία σας.  Κάντε κλικ στο σύνδεσμο "Επιλογές Drive" και επιλέξτε "Μορφή". Θα σας ζητηθεί να επιβεβαιώσετε ότι θέλετε να διαμορφώσετε το διαμέρισμα. Αυτό θα διαγράψει όλα τα δεδομένα σε αυτό. Μόλις επιβεβαιώσετε, το διαμέρισμα θα μορφοποιηθεί. Θα χρειαστεί λίγος χρόνος για να ολοκληρωθεί.
Κάντε κλικ στο σύνδεσμο "Επιλογές Drive" και επιλέξτε "Μορφή". Θα σας ζητηθεί να επιβεβαιώσετε ότι θέλετε να διαμορφώσετε το διαμέρισμα. Αυτό θα διαγράψει όλα τα δεδομένα σε αυτό. Μόλις επιβεβαιώσετε, το διαμέρισμα θα μορφοποιηθεί. Θα χρειαστεί λίγος χρόνος για να ολοκληρωθεί.  Διαγράψτε τυχόν άλλα διαμερίσματα που δεν θέλετε (προαιρετικά). Εάν δεν θέλετε να διατηρήσετε το διαμέρισμα ανάκτησης ή να διαγράψετε το διαμέρισμα πολυμέσων, μπορείτε να το επιλέξετε και να κάνετε κλικ στο "Διαγραφή". Αυτό θα διαγράψει όλα τα δεδομένα στο διαμέρισμα και θα το καταστήσει "Χωρίς κατανομή χώρου". Η διαγραφή δύο γειτονικών κατατμήσεων θα τα συνδυάσει σε ένα μπλοκ μη εκχωρημένου χώρου.
Διαγράψτε τυχόν άλλα διαμερίσματα που δεν θέλετε (προαιρετικά). Εάν δεν θέλετε να διατηρήσετε το διαμέρισμα ανάκτησης ή να διαγράψετε το διαμέρισμα πολυμέσων, μπορείτε να το επιλέξετε και να κάνετε κλικ στο "Διαγραφή". Αυτό θα διαγράψει όλα τα δεδομένα στο διαμέρισμα και θα το καταστήσει "Χωρίς κατανομή χώρου". Η διαγραφή δύο γειτονικών κατατμήσεων θα τα συνδυάσει σε ένα μπλοκ μη εκχωρημένου χώρου. - Για να συγχωνεύσετε το μη εκχωρημένο χώρο με το κύριο διαμέρισμα σας, επιλέξτε το κύριο διαμέρισμα που μόλις διαμορφώσατε και κάντε κλικ στο "Διαγραφή". Αυτό θα συνδυάσει όλο το μη κατανεμημένο χώρο σε ένα μπλοκ.
 Επιλέξτε το διαμορφωμένο διαμέρισμα σας και κάντε κλικ στο "Επόμενο". Στη συνέχεια, η διαδικασία εγκατάστασης των Windows θα ξεκινήσει στο διαμορφωμένο διαμέρισμα. Πρέπει να εγκαταστήσετε ξανά τα Windows για να χρησιμοποιήσετε τον υπολογιστή.
Επιλέξτε το διαμορφωμένο διαμέρισμα σας και κάντε κλικ στο "Επόμενο". Στη συνέχεια, η διαδικασία εγκατάστασης των Windows θα ξεκινήσει στο διαμορφωμένο διαμέρισμα. Πρέπει να εγκαταστήσετε ξανά τα Windows για να χρησιμοποιήσετε τον υπολογιστή. - Εάν σκοπεύετε να εγκαταστήσετε άλλο λειτουργικό σύστημα, όπως το Linux, μπορείτε να τερματίσετε τη διαδικασία εδώ πριν εγκαταστήσετε τα Windows. Τοποθετήστε το δίσκο εγκατάστασης Linux και ξεκινήστε από αυτόν για να ξεκινήσετε την εγκατάσταση του Linux.
 Ακολουθήστε τις οδηγίες για την εγκατάσταση των Windows. Μετά την εγκατάσταση των Windows των αρχείων συστήματος, θα εμφανιστούν μερικές οθόνες με οδηγίες για την ολοκλήρωση της εγκατάστασης. Αυτό περιλαμβάνει τη δημιουργία λογαριασμού χρήστη, τη ρύθμιση των προτιμήσεων του Windows Update και τις ρυθμίσεις του δικτύου σας. Θα σας ζητηθεί επίσης να εισαγάγετε τον κλειδί προϊόντος των Windows. Πρέπει να εγκαταστήσετε ξανά τα Windows για να χρησιμοποιήσετε ξανά τον υπολογιστή μετά τη μορφοποίηση.
Ακολουθήστε τις οδηγίες για την εγκατάσταση των Windows. Μετά την εγκατάσταση των Windows των αρχείων συστήματος, θα εμφανιστούν μερικές οθόνες με οδηγίες για την ολοκλήρωση της εγκατάστασης. Αυτό περιλαμβάνει τη δημιουργία λογαριασμού χρήστη, τη ρύθμιση των προτιμήσεων του Windows Update και τις ρυθμίσεις του δικτύου σας. Θα σας ζητηθεί επίσης να εισαγάγετε τον κλειδί προϊόντος των Windows. Πρέπει να εγκαταστήσετε ξανά τα Windows για να χρησιμοποιήσετε ξανά τον υπολογιστή μετά τη μορφοποίηση. - Οι προεπιλεγμένες ρυθμίσεις είναι συνήθως εντάξει κατά τη ρύθμιση των Windows. Εάν εργάζεστε στον υπολογιστή σας στο σπίτι, επιλέξτε "Home" ή "Private" όταν σας ζητηθεί ο τύπος του δικτύου σας.Εάν κάνετε εγκατάσταση ενώ είστε συνδεδεμένοι σε δημόσιο δίκτυο, όπως σε καφετέρια ή σχολείο, επιλέξτε "Δημόσιο".
 Εγκαταστήστε τα προγράμματα οδήγησης για τη μονάδα CD ή USB. Τώρα που έχουν εγκατασταθεί τα Windows, μπορείτε να εγκαταστήσετε ξανά τα προγράμματα οδήγησης για το φορητό υπολογιστή σας. Αυτά μπορεί να είναι προγράμματα οδήγησης για το touchpad, τον ήχο, τα γραφικά, τη συσκευή ανάγνωσης καρτών και τα παρόμοια. Εκτελέστε οποιοδήποτε από τα προγράμματα εγκατάστασης που κατεβάσατε από τον κατασκευαστή του φορητού υπολογιστή.
Εγκαταστήστε τα προγράμματα οδήγησης για τη μονάδα CD ή USB. Τώρα που έχουν εγκατασταθεί τα Windows, μπορείτε να εγκαταστήσετε ξανά τα προγράμματα οδήγησης για το φορητό υπολογιστή σας. Αυτά μπορεί να είναι προγράμματα οδήγησης για το touchpad, τον ήχο, τα γραφικά, τη συσκευή ανάγνωσης καρτών και τα παρόμοια. Εκτελέστε οποιοδήποτε από τα προγράμματα εγκατάστασης που κατεβάσατε από τον κατασκευαστή του φορητού υπολογιστή.
Μέθοδος 2 από 3: Διαμορφώστε με ασφάλεια έναν φορητό υπολογιστή Windows
 Μάθετε πότε να μορφοποιήσετε με ασφάλεια. Εάν πρόκειται να πετάξετε ή να δωρίσετε το φορητό υπολογιστή, πρέπει να μορφοποιήσετε τη μονάδα δίσκου με ασφάλεια για να αποτρέψετε την πτώση των δεδομένων σας σε λάθος χέρια. Μια τυπική μορφή (βλέπε παραπάνω) δεν θα διαγράψει εντελώς τα δεδομένα σας από τη μονάδα δίσκου. Αντ 'αυτού, τα δεδομένα επισημαίνονται για αντικατάσταση και μπορούν να ανακτηθούν από κάποιον με αρκετό χρόνο και πόρους. Διαμορφώνοντας με ασφάλεια τη μονάδα δίσκου, κανείς δεν μπορεί να αποκτήσει πρόσβαση στα δεδομένα σας χωρίς την άδειά σας.
Μάθετε πότε να μορφοποιήσετε με ασφάλεια. Εάν πρόκειται να πετάξετε ή να δωρίσετε το φορητό υπολογιστή, πρέπει να μορφοποιήσετε τη μονάδα δίσκου με ασφάλεια για να αποτρέψετε την πτώση των δεδομένων σας σε λάθος χέρια. Μια τυπική μορφή (βλέπε παραπάνω) δεν θα διαγράψει εντελώς τα δεδομένα σας από τη μονάδα δίσκου. Αντ 'αυτού, τα δεδομένα επισημαίνονται για αντικατάσταση και μπορούν να ανακτηθούν από κάποιον με αρκετό χρόνο και πόρους. Διαμορφώνοντας με ασφάλεια τη μονάδα δίσκου, κανείς δεν μπορεί να αποκτήσει πρόσβαση στα δεδομένα σας χωρίς την άδειά σας.  Λήψη DBAN. Το DBAN είναι ένα δωρεάν βοηθητικό πρόγραμμα για την ασφαλή μορφοποίηση της μονάδας δίσκου σας. Μπορείτε να το κατεβάσετε δωρεάν από dban.org. Πρέπει να το εγγράψετε σε ένα κενό DVD.
Λήψη DBAN. Το DBAN είναι ένα δωρεάν βοηθητικό πρόγραμμα για την ασφαλή μορφοποίηση της μονάδας δίσκου σας. Μπορείτε να το κατεβάσετε δωρεάν από dban.org. Πρέπει να το εγγράψετε σε ένα κενό DVD.  Εγγραφή του ληφθέντος αρχείου ISO σε κενό δίσκο. Εάν χρησιμοποιείτε Windows 7 ή νεότερη έκδοση, εισαγάγετε ένα κενό CD ή DVD, κάντε δεξί κλικ στο αρχείο ISO και επιλέξτε "Εγγραφή σε δίσκο". Εάν χρησιμοποιείτε Windows Vista ή παλαιότερες εκδόσεις, κατεβάστε ένα πρόγραμμα εγγραφής όπως το ImgBurn για να εγγράψετε το αρχείο ISO σε δίσκο.
Εγγραφή του ληφθέντος αρχείου ISO σε κενό δίσκο. Εάν χρησιμοποιείτε Windows 7 ή νεότερη έκδοση, εισαγάγετε ένα κενό CD ή DVD, κάντε δεξί κλικ στο αρχείο ISO και επιλέξτε "Εγγραφή σε δίσκο". Εάν χρησιμοποιείτε Windows Vista ή παλαιότερες εκδόσεις, κατεβάστε ένα πρόγραμμα εγγραφής όπως το ImgBurn για να εγγράψετε το αρχείο ISO σε δίσκο.  Ξεκινήστε από το δίσκο με το πρόγραμμα DBAN. Χρησιμοποιήστε τις οδηγίες εκκίνησης σύμφωνα με την παραπάνω διαδικασία για εκκίνηση από το δίσκο DBAN. Πρέπει να ρυθμίσετε τον υπολογιστή σας για εκκίνηση από CD / DVD για φόρτωση DBAN.
Ξεκινήστε από το δίσκο με το πρόγραμμα DBAN. Χρησιμοποιήστε τις οδηγίες εκκίνησης σύμφωνα με την παραπάνω διαδικασία για εκκίνηση από το δίσκο DBAN. Πρέπει να ρυθμίσετε τον υπολογιστή σας για εκκίνηση από CD / DVD για φόρτωση DBAN.  Τύπος ↵ Εισαγάγετεστο κύριο μενού του DBAN. Αυτό θα ξεκινήσει το DBAN. Μπορεί να χρειαστεί λίγη ώρα μέχρι το πρόγραμμα να φορτώσει όλα τα απαραίτητα αρχεία.
Τύπος ↵ Εισαγάγετεστο κύριο μενού του DBAN. Αυτό θα ξεκινήσει το DBAN. Μπορεί να χρειαστεί λίγη ώρα μέχρι το πρόγραμμα να φορτώσει όλα τα απαραίτητα αρχεία.  Επιλέξτε το σταθμό που θέλετε να μορφοποιήσετε. Θα εμφανιστεί μια λίστα με όλες τις μονάδες δίσκου και τα διαμερίσματα σας. Χρησιμοποιήστε τα πλήκτρα βέλους για να υποδείξετε τον σταθμό που θέλετε να διαγράψετε και πατήστε Χώρος για να το επιλέξετε. Ορφανό πολύ να είστε προσεκτικοί κατά την επιλογή μιας μονάδας δίσκου ή ενός διαμερίσματος, καθώς τα δεδομένα θα γίνουν εντελώς ανακτήσιμα.
Επιλέξτε το σταθμό που θέλετε να μορφοποιήσετε. Θα εμφανιστεί μια λίστα με όλες τις μονάδες δίσκου και τα διαμερίσματα σας. Χρησιμοποιήστε τα πλήκτρα βέλους για να υποδείξετε τον σταθμό που θέλετε να διαγράψετε και πατήστε Χώρος για να το επιλέξετε. Ορφανό πολύ να είστε προσεκτικοί κατά την επιλογή μιας μονάδας δίσκου ή ενός διαμερίσματος, καθώς τα δεδομένα θα γίνουν εντελώς ανακτήσιμα.  Τύπος F10για να διαγράψετε τον επιλεγμένο δίσκο. Οι προεπιλεγμένες ρυθμίσεις έχουν ως αποτέλεσμα μια πολύ λεπτομερή σκούπισμα, έτσι ώστε να μπορείτε να απορρίψετε τον φορητό υπολογιστή στη συνέχεια χωρίς καμία ανησυχία. Η διαγραφή με τις προεπιλεγμένες ρυθμίσεις θα διαρκέσει αρκετές ώρες.
Τύπος F10για να διαγράψετε τον επιλεγμένο δίσκο. Οι προεπιλεγμένες ρυθμίσεις έχουν ως αποτέλεσμα μια πολύ λεπτομερή σκούπισμα, έτσι ώστε να μπορείτε να απορρίψετε τον φορητό υπολογιστή στη συνέχεια χωρίς καμία ανησυχία. Η διαγραφή με τις προεπιλεγμένες ρυθμίσεις θα διαρκέσει αρκετές ώρες. - Εάν ανησυχείτε πραγματικά για την ασφάλεια, πατήστε Ρ. για να μπείτε πρώτα στο μενού Γύροι και να αυξήσετε τον αριθμό των γύρων. Αυτό θα έχει ως αποτέλεσμα μια ακόμη πιο διεξοδική και ασφαλή διαγραφή, αλλά θα διαρκέσει περισσότερο.
Μέθοδος 3 από 3: Mac OS X
 Δημιουργήστε αντίγραφα ασφαλείας των σημαντικών δεδομένων σας. Η διαμόρφωση του σκληρού δίσκου του MacBook θα διαγράψει όλα τα δεδομένα σε αυτόν. Δημιουργήστε αντίγραφα ασφαλείας τυχόν εγγράφων, εικόνων ή άλλων σημαντικών αρχείων πριν από τη μορφοποίηση. Μπορείτε να αντιγράψετε τα αρχεία σε μια εξωτερική μονάδα δίσκου, να τα εγγράψετε σε ένα κενό DVD ή να τα ανεβάσετε στο χώρο αποθήκευσης iCloud ή σε άλλη υπηρεσία αποθήκευσης cloud.
Δημιουργήστε αντίγραφα ασφαλείας των σημαντικών δεδομένων σας. Η διαμόρφωση του σκληρού δίσκου του MacBook θα διαγράψει όλα τα δεδομένα σε αυτόν. Δημιουργήστε αντίγραφα ασφαλείας τυχόν εγγράφων, εικόνων ή άλλων σημαντικών αρχείων πριν από τη μορφοποίηση. Μπορείτε να αντιγράψετε τα αρχεία σε μια εξωτερική μονάδα δίσκου, να τα εγγράψετε σε ένα κενό DVD ή να τα ανεβάσετε στο χώρο αποθήκευσης iCloud ή σε άλλη υπηρεσία αποθήκευσης cloud.  Βεβαιωθείτε ότι ο υπολογιστής σας είναι συνδεδεμένος στο Διαδίκτυο. Χρειάζεστε σύνδεση στο Διαδίκτυο για να κατεβάσετε τα απαραίτητα αρχεία κατά τη διάρκεια της μορφής και να επανεγκαταστήσετε τη διαδικασία.
Βεβαιωθείτε ότι ο υπολογιστής σας είναι συνδεδεμένος στο Διαδίκτυο. Χρειάζεστε σύνδεση στο Διαδίκτυο για να κατεβάσετε τα απαραίτητα αρχεία κατά τη διάρκεια της μορφής και να επανεγκαταστήσετε τη διαδικασία.  Επανεκκινήστε το Mac σας και κρατήστε πατημένο ⌘ Cmd+Ρ.μόλις ξεκινήσει το σύστημα. Αυτό θα φορτώσει το μενού ανάκτησης.
Επανεκκινήστε το Mac σας και κρατήστε πατημένο ⌘ Cmd+Ρ.μόλις ξεκινήσει το σύστημα. Αυτό θα φορτώσει το μενού ανάκτησης.  Επιλέξτε το "Βοηθητικό πρόγραμμα δίσκου". Αυτό θα ανοίξει ένα νέο παράθυρο που δείχνει όλες τις μονάδες δίσκου και τα διαμερίσματα σας στο αριστερό πλαίσιο.
Επιλέξτε το "Βοηθητικό πρόγραμμα δίσκου". Αυτό θα ανοίξει ένα νέο παράθυρο που δείχνει όλες τις μονάδες δίσκου και τα διαμερίσματα σας στο αριστερό πλαίσιο.  Επιλέξτε το διαμέρισμα που θέλετε να μορφοποιήσετε και, στη συνέχεια, κάντε κλικ στην καρτέλα "Διαγραφή". Επιλέξτε το δίσκο εκκίνησης για να διαγράψετε το διαμέρισμα που περιέχει τα αρχεία του λειτουργικού σας συστήματος. Μπορείτε να δείτε από το μέγεθος του διαμερίσματος που είναι το σωστό.
Επιλέξτε το διαμέρισμα που θέλετε να μορφοποιήσετε και, στη συνέχεια, κάντε κλικ στην καρτέλα "Διαγραφή". Επιλέξτε το δίσκο εκκίνησης για να διαγράψετε το διαμέρισμα που περιέχει τα αρχεία του λειτουργικού σας συστήματος. Μπορείτε να δείτε από το μέγεθος του διαμερίσματος που είναι το σωστό.  Κάντε κλικ στο κουμπί "Επιλογές ασφαλείας" εάν θέλετε να διαγράψετε με ασφάλεια τα δεδομένα (προαιρετικά). Εάν θέλετε να απαλλαγείτε από το Mac σας, προσαρμόστε τις επιλογές ασφαλείας για να διαγράψετε εντελώς τα δεδομένα στη μονάδα δίσκου. Μπορεί να δείτε πολλές επιλογές ή ένα ρυθμιστικό από το "Γρηγορότερο" στο "Πιο ασφαλές". Ορίστε την επιλογή "Αντικατάσταση 7 φορές" ή "Πιο ασφαλές" για να διαγράψετε με ασφάλεια τα δεδομένα σας χωρίς καμία πιθανότητα να ανακτηθούν. Αυτό θα αυξήσει δραστικά το χρόνο που απαιτείται για τη μορφοποίηση.
Κάντε κλικ στο κουμπί "Επιλογές ασφαλείας" εάν θέλετε να διαγράψετε με ασφάλεια τα δεδομένα (προαιρετικά). Εάν θέλετε να απαλλαγείτε από το Mac σας, προσαρμόστε τις επιλογές ασφαλείας για να διαγράψετε εντελώς τα δεδομένα στη μονάδα δίσκου. Μπορεί να δείτε πολλές επιλογές ή ένα ρυθμιστικό από το "Γρηγορότερο" στο "Πιο ασφαλές". Ορίστε την επιλογή "Αντικατάσταση 7 φορές" ή "Πιο ασφαλές" για να διαγράψετε με ασφάλεια τα δεδομένα σας χωρίς καμία πιθανότητα να ανακτηθούν. Αυτό θα αυξήσει δραστικά το χρόνο που απαιτείται για τη μορφοποίηση.  Επιλέξτε "Mac OS Extended (Journaled)" από το μενού "Format". Αυτή είναι η μορφή που απαιτείται για την εγκατάσταση του OS X σε Mac.
Επιλέξτε "Mac OS Extended (Journaled)" από το μενού "Format". Αυτή είναι η μορφή που απαιτείται για την εγκατάσταση του OS X σε Mac.  Κάντε κλικ στο κουμπί "Διαγραφή". Η μονάδα δίσκου θα ξεκινήσει τη διαδικασία μορφοποίησης. Εάν δεν αλλάξετε τις επιλογές ασφαλείας, θα χρειαστούν μόνο λίγα λεπτά. Εάν επιλέξετε ασφαλή διαγραφή, ενδέχεται να χρειαστούν αρκετές ώρες για να ολοκληρωθεί.
Κάντε κλικ στο κουμπί "Διαγραφή". Η μονάδα δίσκου θα ξεκινήσει τη διαδικασία μορφοποίησης. Εάν δεν αλλάξετε τις επιλογές ασφαλείας, θα χρειαστούν μόνο λίγα λεπτά. Εάν επιλέξετε ασφαλή διαγραφή, ενδέχεται να χρειαστούν αρκετές ώρες για να ολοκληρωθεί.  Κλείστε το παράθυρο "Disk Utility" και κάντε κλικ στο "Reinstall OS X". Θα πρέπει να είστε συνδεδεμένοι σε ασύρματο δίκτυο για να συνεχίσετε την εγκατάσταση. Ακολουθήστε τις οδηγίες για επανεγκατάσταση του OS X στον υπολογιστή σας, ώστε να μπορείτε να αρχίσετε να το χρησιμοποιείτε ξανά. Το πρόγραμμα εγκατάστασης θα κατεβάσει αυτόματα όλα τα απαραίτητα αρχεία.
Κλείστε το παράθυρο "Disk Utility" και κάντε κλικ στο "Reinstall OS X". Θα πρέπει να είστε συνδεδεμένοι σε ασύρματο δίκτυο για να συνεχίσετε την εγκατάσταση. Ακολουθήστε τις οδηγίες για επανεγκατάσταση του OS X στον υπολογιστή σας, ώστε να μπορείτε να αρχίσετε να το χρησιμοποιείτε ξανά. Το πρόγραμμα εγκατάστασης θα κατεβάσει αυτόματα όλα τα απαραίτητα αρχεία.