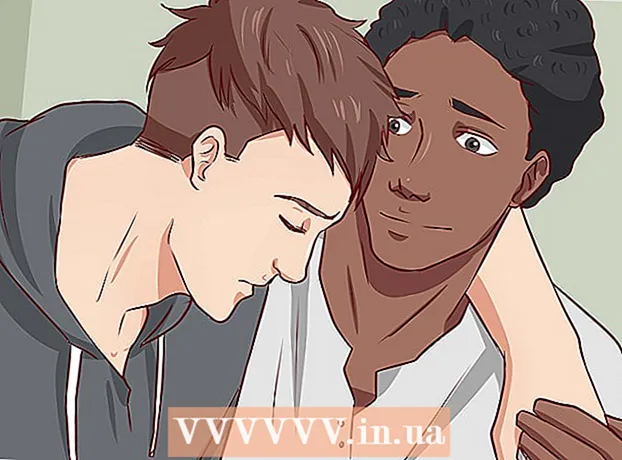Συγγραφέας:
Louise Ward
Ημερομηνία Δημιουργίας:
3 Φεβρουάριος 2021
Ημερομηνία Ενημέρωσης:
1 Ιούλιος 2024

Περιεχόμενο
Αυτό το άρθρο σας δείχνει πώς μπορείτε να επεξεργαστείτε αρχεία PDF χρησιμοποιώντας το λογισμικό Adobe Acrobat Pro DC ή να μετατρέψετε αρχεία PDF σε μορφή Microsoft Word. Αν θέλετε να επεξεργαστείτε αρχεία PDF δωρεάν, χρησιμοποιήστε το LibreOffice Draw, αλλά έχει λιγότερες δυνατότητες από το Adobe Acrobat Pro DC.
Βήματα
Μέθοδος 1 από 4: Χρησιμοποιήστε το Sejda
Αποκτήστε πρόσβαση στον ιστότοπο Sejda χρησιμοποιώντας ένα πρόγραμμα περιήγησης ιστού. Το Sejda είναι ένα δωρεάν online εργαλείο επεξεργασίας PDF. Μπορείτε να επεξεργαστείτε 3 αρχεία ανά ώρα χρησιμοποιώντας το Sejda. Τα αρχεία μπορούν να έχουν μήκος έως 200 σελίδες ή μέγεθος 50 MB. Τα αρχεία που ανεβάζετε για επεξεργασία διαγράφονται συνήθως αυτόματα μετά από 2 ώρες.
- Εάν δύο ώρες δεν είναι αρκετές για να ολοκληρώσετε την επεξεργασία των εγγράφων σας, μπορείτε να χρησιμοποιήσετε το δωρεάν πρόγραμμα LibreOffice Draw για να επεξεργαστείτε αρχεία PDF. Εναλλακτικά, θα χρησιμοποιήσετε ορισμένες από τις δυνατότητες του Sejda για να επεξεργαστείτε αρχεία PDF και να ολοκληρώσετε τα υπόλοιπα στο LibreOffice Draw.

Κάντε κλικ Μεταφόρτωση αρχείου PDF (Μεταφόρτωση αρχείων PDF). Είναι το πράσινο κουμπί στη μέση της σελίδας.
Επιλέξτε το αρχείο PDF και κάντε κλικ στο Μεταφόρτωση (Μεταφόρτωση). Αυτή είναι μια μεταφόρτωση αρχείου PDF που μπορείτε να επεξεργαστείτε με τα διαδικτυακά εργαλεία της Sejda.

Προσθέστε κείμενο στο αρχείο. Για να προσθέσετε κείμενο στο αρχείο PDF, θα κάνετε κλικ σε ένα εικονίδιο με κείμενο Κείμενο (Κείμενο) στο επάνω μέρος της σελίδας και, στη συνέχεια, κάντε κλικ στο πού θα προσθέσετε κείμενο και ξεκινήστε να πληκτρολογείτε.
Επεξεργασία υπάρχοντος κειμένου. Σε αντίθεση με πολλά άλλα δωρεάν εργαλεία επεξεργασίας PDF, το Sejda σας επιτρέπει να επεξεργαστείτε το υπάρχον κείμενο καθώς και το νέο κείμενο που προστέθηκε σε ένα αρχείο PDF. Για να επεξεργαστείτε κείμενο, απλώς κάντε κλικ στο κείμενο για επεξεργασία και ξεκινήστε να πληκτρολογείτε. Μπορείτε να προσθέσετε ή να αφαιρέσετε κείμενο. Χρησιμοποιήστε το εικονίδιο πάνω από το πλαίσιο εισαγωγής κειμένου για να αλλάξετε τη μορφή κειμένου. Μπορείτε να χρησιμοποιήσετε τις ακόλουθες επιλογές μορφοποίησης κειμένου:
- Κάντε κλικ σι σε έντονο στυλ κειμένου.
- Κάντε κλικ Εγώ για πλάγια γραφή κειμένου.
- Κάντε κλικ στο γράμμα "T" δίπλα στο βέλος και σύρετε το ρυθμιστικό για να αλλάξετε το μέγεθος του κειμένου.
- Κάντε κλικ Γραμματοσειρά (Γραμματοσειρά) για να επιλέξετε μια νέα γραμματοσειρά στο πλαίσιο επιλογής.
- Κάντε κλικ Χρώμα (Χρώμα) για να επιλέξετε το χρώμα του κειμένου.
- Κάντε κλικ στο εικονίδιο του κάδου απορριμμάτων για να καταργήσετε το πλαίσιο εισαγωγής κειμένου.

Προσθέστε έναν σύνδεσμο στη σελίδα. Οι σύνδεσμοι σάς επιτρέπουν να παρέχετε μια διεύθυνση URL σε άλλον ιστότοπο. Ακολουθήστε αυτά τα βήματα για να προσθέσετε διαδρομή στο αρχείο PDF:- Κάντε κλικ Σύνδεσμος (Διαδρομή) βρίσκεται στο πάνω μέρος της οθόνης.
- Κάντε κλικ και σύρετε πάνω από την περιοχή όπου θέλετε να προσθέσετε τη διαδρομή.
- Αντιγράψτε και επικολλήστε τη διεύθυνση URL στην οποία θέλετε να συνδέσετε στο πεδίο "Σύνδεση με εξωτερική διεύθυνση URL".
- Κάντε κλικ Εφαρμογή αλλαγών (Εφαρμογή αλλαγής).
Προσθέστε στοιχεία πίνακα σε αρχεία PDF. Κάντε κλικ Έντυπα (Πίνακας) στο επάνω μέρος της σελίδας για να δείτε μια λίστα επιλογών με στοιχεία που μπορείτε να προσθέσετε σε ένα αρχείο PDF. Αυτές είναι διαδραστικές και μη διαδραστικές επιλογές στοιχείων πίνακα. Κάντε κλικ σε ένα από τα στοιχεία πίνακα που εμφανίζονται στο μενού και κάντε κλικ στο σημείο όπου θέλετε να τοποθετηθεί ο πίνακας στο αρχείο PDF. Τα στοιχεία του πίνακα στο μενού περιλαμβάνουν:
- Κάντε κλικ στο εικονίδιο "X" για να προσθέσετε ένα X στο αρχείο PDF.
- Κάντε κλικ στο εικονίδιο επιλογής για να προσθέσετε ένα σημάδι επιλογής σε ένα αρχείο PDF.
- Κάντε κλικ στην κουκκίδα για να προσθέσετε κουκκίδες στο αρχείο PDF.
- Κάντε κλικ στο πλαίσιο "ABCD" για να προσθέσετε ένα πλαίσιο κειμένου μίας γραμμής στο αρχείο PDF.
- Κάντε κλικ στο μικρό πλαίσιο "ABCD" για να προσθέσετε ένα πλαίσιο κειμένου για να εισαγάγετε πολλές γραμμές κειμένου στο αρχείο PDF.
- Κάντε κλικ στο εικονίδιο κύκλου με τελείες για να κάνετε κουκκίδες επιλογής για αρχεία PDF.
- Κάντε κλικ στο εικονίδιο του πλαισίου ελέγχου για να προσθέσετε το πλαίσιο ελέγχου στο αρχείο PDF.
- Κάντε κλικ στο εικονίδιο πλαισίου επιλογής για να προσθέσετε το μενού του πλαισίου επιλογής στο αρχείο PDF.
Προσθέστε εικόνες σε αρχεία PDF. Ακολουθήστε αυτά τα βήματα για να προσθέσετε μια εικόνα στο αρχείο PDF:
- Κάντε κλικ Εικόνα (Εικόνα) στο επάνω μέρος της σελίδας.
- Κάντε κλικ Νέα εικόνα (Νέα εικόνα).
- Επιλέξτε την εικόνα που θέλετε να προσθέσετε και κάντε κλικ Ανοιξε (Άνοιγμα) για μεταφόρτωση.
- Κάντε κλικ για να προσθέσετε μια εικόνα.
Προσθήκη υπογραφής σε PDF. Ακολουθήστε αυτά τα βήματα για να προσθέσετε μια υπογραφή στο PDF σας:
- Κάντε κλικ Σημάδι (Υπογεγραμμένο) στο επάνω μέρος της σελίδας.
- Κάντε κλικ Νέα υπογραφή (Νέα υπογραφή).
- Πληκτρολογήστε το όνομά σας στο πεδίο εισαγωγής κειμένου στο επάνω μέρος της σελίδας.
- Κάντε κλικ στο στυλ υπογραφής.
- Επιλέγω Σώσει (Σώσει).
- Κάντε κλικ στο σημείο όπου θέλετε να τοποθετηθεί η υπογραφή σας.
Προσθέστε μια επισήμανση, διαγράμμιση ή υπογράμμιση εφέ κειμένου. Μπορείτε να εκτελέσετε τα ακόλουθα βήματα για να προσθέσετε εφέ επισήμανσης, διαγράμμισης ή υπογράμμισης κειμένων στο PDF:
- Κάντε κλικ Σχολιάζω (Σχόλιο) στην κορυφή της σελίδας.
- Κάντε κλικ σε έναν από τους χρωματιστούς κύκλους δίπλα στις "Επισήμανση", "Διαγραφή" ή "Υπογράμμιση".
- Κάντε κλικ και σύρετε το ποντίκι πάνω από το κείμενο που θέλετε να επισημάνετε ή προσθέστε μια υπογράμμιση ή διαγράμμιση.
Προσθέστε σχήματα σε PDF. Για να προσθέσετε ένα σχήμα στο PDF, θα κάνετε κλικ Σχήματα (Σχήμα) στο επάνω μέρος της σελίδας και κάντε κλικ Ελλειψη (Οβάλ σχήμα) ή Ορθογώνιο παραλληλόγραμμο (Ορθογώνιο παραλληλόγραμμο). Στη συνέχεια, κάντε κλικ και σύρετε πάνω από τη θέση στην οποία θέλετε να προσθέσετε το σχήμα. Ακολουθούν οι επιλογές επεξεργασίας που εμφανίζονται συνήθως σε σχήματα:
- Κάντε κλικ στο εικονίδιο γραμμής για να επιλέξετε ένα μέγεθος περιγράμματος για το σχήμα.
- Κάντε κλικ στο τετράγωνο εικονίδιο για να επιλέξετε ένα χρώμα περιγράμματος για το σχήμα.
- Κάντε κλικ στο εικονίδιο κύκλου για να επιλέξετε ένα χρώμα για το σχήμα.
- Κάντε κλικ στο εικονίδιο των δύο επικαλυπτόμενων τετραγώνων για να αντιγράψετε το σχήμα.
- Κάντε κλικ στο εικονίδιο του κάδου απορριμμάτων για να διαγράψετε το σχήμα.
Σχεδιάστε σε αρχείο PDF. Ακολουθούν τα βήματα που θα σας βοηθήσουν να σχεδιάσετε αρχεία PDF:
- Κάντε κλικ Σχολιάζω (Σημείωση).
- Κάντε κλικ σε έναν από τους χρωματιστούς κύκλους δίπλα του Σχεδιάζω (Ζωγραφική).
- Κάντε κλικ και σύρετε για να σχεδιάσετε ελεύθερα σε PDF.
Κάντε κλικ Εισαγωγή σελίδας εδώ (Προσθήκη σελίδας εδώ) για να προσθέσετε μια νέα σελίδα. Αυτό είναι το κουμπί που εμφανίζεται στο πάνω και κάτω μέρος κάθε σελίδας. Κάντε κλικ στο κουμπί στο επάνω μέρος της σελίδας για να προσθέσετε μια νέα σελίδα πριν από την τρέχουσα σελίδα. Κάντε κλικ στο κουμπί στο κάτω μέρος της σελίδας για να προσθέσετε μια νέα σελίδα μετά την τρέχουσα σελίδα.
Διαγράψτε τη λειτουργία σφάλματος με τα ακόλουθα βήματα:
- Κάντε κλικ Περισσότερο (Προσθήκη) στο επάνω μέρος της σελίδας.
- Κάντε κλικ Ξεκάνω (Ξεκάνω).
- Κάντε κλικ στο πλαίσιο ελέγχου δίπλα στο βήμα που θέλετε να διαγράψετε.
- Κάντε κλικ Επαναφορά επιλεγμένων (Διαγραφή επιλεγμένης ενέργειας).
Κάντε κλικ Εφαρμογή αλλαγών (Εφαρμογή αλλαγής). Είναι ένα πράσινο κουμπί στο κάτω μέρος της σελίδας. Κάντε κλικ σε αυτό το κουμπί όταν ολοκληρώσετε την επεξεργασία PDF. Έτσι, ο ιστότοπος θα αρχίσει να επεξεργάζεται το αρχείο PDF σας.
Κάντε κλικ Κατεβάστε (Λήψη) πράσινο στην κορυφή. Αυτό θα κατεβάσει το επεξεργασμένο κείμενο στον υπολογιστή σας.
- Εναλλακτικά, μπορείτε να κάνετε κλικ σε ένα από τα εικονίδια για να αποθηκεύσετε το κείμενο σε Dropbox, OneDrive, Google Drive, μετονομασία κειμένου ή εκτύπωση κειμένου.
Μέθοδος 2 από 4: Χρήση του LibreOffice Draw
Πραγματοποιήστε λήψη και εγκατάσταση του LibreOffice. Το LibreOffice είναι μια δωρεάν εναλλακτική λύση στο Microsoft Office. Το πρόγραμμα Draw περιλαμβάνει δημιουργία και επεξεργασία PDF. Για λήψη και εγκατάσταση του LibreOffice, θα μεταβείτε στη διεύθυνση https://www.libreoffice.org/ και κάντε κλικ στο Κατεβάστε τώρα (Κατεβάστε τώρα). Το επόμενο είναι να εγκαταστήσετε το αρχείο και να ακολουθήσετε τις οδηγίες.
- Πρέπει να κάνετε λήψη ολόκληρου του πακέτου στον υπολογιστή σας για να χρησιμοποιήσετε το LibreOffice Draw.
Ανοίξτε την κλήρωση LibreOffice. Πρόκειται για πρόγραμμα με κίτρινο εικονίδιο με τρίγωνο και κύκλο. Κάντε κλικ στο εικονίδιο στο μενού Έναρξη των Windows ή στο φάκελο Εφαρμογές στο Mac σας.
- Το πρόγραμμα μπορεί να προβληθεί στο φάκελο LibreOffice στο μενού Έναρξη των Windows ή στο φάκελο Applications.
Ανοίξτε το αρχείο PDF στο LibreOffice Draw. Το αρχείο PDF θα φαίνεται διαφορετικό από την αρχική έκδοση. Ακολουθήστε αυτά τα βήματα για να ανοίξετε ένα αρχείο PDF στο LibreOffice Draw:
- Κάντε κλικ Αρχείο (Αρχείο).
- Κάντε κλικ Ανοιξε (Ανοιξε).
- Επιλέξτε το αρχείο PDF που θέλετε να ανοίξετε.
- Κάντε κλικ Ανοιξε.
Μετακίνηση και αλλαγή μεγέθους του αντικειμένου. Όταν τοποθετείτε το δείκτη του ποντικιού στο αντικείμενο, ο δείκτης αλλάζει σε ένα τετραδιάστατο βέλος. Κάντε κλικ στο αντικείμενο για να το επιλέξετε. Χρησιμοποιήστε τις ακόλουθες επιλογές για μετακίνηση και αλλαγή μεγέθους αντικειμένων:
- Κάντε κλικ και σύρετε το αντικείμενο για μετακίνηση.
- Κάντε κλικ και σύρετε τα τετράγωνα στη μία γωνία του αντικειμένου για να αλλάξετε το μέγεθός του.
Προσθήκη νέου κειμένου. Για να προσθέσετε νέο κείμενο στο περιεχόμενό σας, θα κάνετε κλικ στο γράμμα "A" δίπλα στις γραμμές στο πάνω μέρος της σελίδας. Κάντε κλικ στο σημείο όπου θέλετε να προσθέσετε το κείμενο και αρχίστε να πληκτρολογείτε. Κάντε κλικ και σύρετε για να δημιουργήσετε ένα πλαίσιο εισαγωγής κειμένου στο καθορισμένο μέγεθος. Χρησιμοποιήστε τις επιλογές μορφοποίησης στη γραμμή μενού που εμφανίζονται στα δεξιά για να επεξεργαστείτε τη μορφοποίηση κειμένου.
Επεξεργασία κειμένου. Για να επεξεργαστείτε το υπάρχον κείμενο στο PDF, θα κάνετε κλικ στο κείμενο και θα αρχίσετε να πληκτρολογείτε. Μπορείτε να διαγράψετε, να προσθέσετε, να επισημάνετε κείμενο ή να αλλάξετε τη μορφοποίηση κειμένου χρησιμοποιώντας τις επιλογές στο μενού που εμφανίζεται στα δεξιά. Οι επιλογές στο μενού περιλαμβάνουν:
- Χρησιμοποιήστε τη λίστα επιλογών παρακάτω "Χαρακτήρας" για να επιλέξετε μια γραμματοσειρά.
- Χρησιμοποιήστε τη λίστα επιλογών δίπλα στο μενού γραμματοσειρών για να επιλέξετε μέγεθος γραμματοσειράς.
- Κάντε κλικ στο "B" για να δημιουργήσετε έντονο κείμενο.
- Κάντε κλικ στο "I" για να δημιουργήσετε πλάγιο κείμενο.
- Κάντε κλικ στο "U" για να δημιουργήσετε μια υπογράμμιση.
- Κάντε κλικ στο "S" για να δημιουργήσετε μια παύλα.
- Κάντε κλικ στο "A" για να προσθέσετε σκιά στο κείμενο.
- Κάντε κλικ στο εικονίδιο με 4 γραμμές κάτω από το "Παράγραφος" (Παράγραφος) για να ευθυγραμμίσετε το αριστερό, το δεξί, το κέντρο ή ακόμα και την ευθυγράμμιση του κειμένου.
- Χρησιμοποιήστε τα διαστήματα κάτω από το "Spacing" για να προσαρμόσετε το διάστιχο, το διάστημα πριν - μετά από κάθε παράγραφο και την εσοχή.
- Κάντε κλικ στο εικονίδιο κουκκίδων δίπλα στις γραμμές παρακάτω "Λίστες" για μορφή κουκκίδας / κουκκίδας.
- Κάντε κλικ στο εικονίδιο αριθμού δίπλα στις γραμμές παρακάτω "Λίστες" για μια μορφή αρίθμησης.
Προσθήκη εικόνας σε κείμενο. Μπορείτε να προσθέσετε μια εικόνα στο κείμενο ακολουθώντας τα βήματα:
- Κάντε κλικ στο λοφώδες εικονίδιο ζωγραφικής στο επάνω μέρος της σελίδας.
- Επιλέξτε την εικόνα που θέλετε να προσθέσετε.
- Κάντε κλικ Ανοιξε (Ανοιξε).
- Κάντε κλικ και σύρετε τη φωτογραφία για να μετακινηθείτε στην κατάλληλη τοποθεσία.
- Κάντε κλικ και σύρετε τις τετράγωνες κουκκίδες γύρω από την εικόνα για να αλλάξετε το μέγεθος της εικόνας.
Προσθέστε σχήματα στο αρχείο PDF ακολουθώντας αυτά τα βήματα:
- Κάντε κλικ στο επικαλυπτόμενο τετράγωνο εικονίδιο στο επάνω μέρος της σελίδας.
- Κάντε κλικ στο σχήμα στην αριστερή γραμμή μενού.
- Κάντε κλικ και σύρετε για να σχεδιάσετε το σχήμα.
- Κάντε κλικ στο πλαίσιο δίπλα στο "Χρώμα" στη δεξιά γραμμή μενού.
- Επιλέξτε ένα χρώμα για το σχήμα.
Περιστρέψτε το αντικείμενο. Εκτελέστε τα ακόλουθα βήματα για να περιστρέψετε αντικείμενα σε κείμενο:
- Κάντε κλικ στο τετράγωνο εικονίδιο με το βέλος κύκλου στο επάνω μέρος της σελίδας.
- Κάντε κλικ στο αντικείμενο που θέλετε να περιστρέψετε.
- Κάντε κλικ και σύρετε τις κίτρινες κουκκίδες στις γωνίες του αντικειμένου.
Αποθηκεύστε τις τροποποιήσεις. Πρέπει να κάνετε τα ακόλουθα βήματα για να αποθηκεύσετε τις τροποποιήσεις:
- Κάντε κλικ Αρχείο (Αρχείο).
- Κάντε κλικ Σώσει (Σώσει).
Εξαγωγή αρχείων PDF. Τα παρακάτω βήματα θα σας βοηθήσουν να εξαγάγετε το κείμενο σε μορφή PDF:
- Κάντε κλικ Αρχείο.
- Κάντε κλικ Εξαγωγή ως (Εξαγωγή ως ...)
- Κάντε κλικ Εξαγωγή ως PDF (Εξαγωγή ως αρχείο PDF).
Μέθοδος 3 από 4: Χρησιμοποιήστε το Adobe Acrobat Pro DC
Ανοίξτε έγγραφα PDF στο Adobe Acrobat Pro. Κάντε κλικ στην άσπρη εφαρμογή Adobe Acrobat με ένα εικονίδιο κειμένου ΕΝΑ κόκκινο στυλιζαρισμένο.
- Μπορείτε να δείτε δωρεάν αρχεία PDF χρησιμοποιώντας το Adobe Acrobat Reader DC. Το Adobe Acrobat Pro DC σας κοστίζει για την επεξεργασία αρχείων PDF. Επισκεφτείτε το acrobat.adobe.com για συνδρομή premium.

Ανοίξτε το αρχείο PDF. Μπορείτε να ανοίξετε το αρχείο κάνοντας κλικ Ανοιξε (Άνοιγμα) στην οθόνη υποδοχής του Adobe Acrobat Pro και επιλέξτε το αρχείο ή εκτελέστε τα παρακάτω βήματα για να ανοίξετε ένα αρχείο PDF στο Adobe Acrobat Pro:- Κάντε κλικ Αρχείο στη γραμμή μενού στο επάνω μέρος της οθόνης.
- Κάντε κλικ Ανοιξε.
- Επιλέξτε το αρχείο PDF που θέλετε να επεξεργαστείτε.
- Κάντε κλικ Ανοιξε.

Κάντε κλικ Επεξεργασία PDF (Επεξεργασία αρχείων PDF). Είναι ένα εικονίδιο ροζ κουτιού στη δεξιά γραμμή μενού. Αυτό θα σας δείξει μια λίστα με όλα τα πλαίσια εισαγωγής κειμένου και τα αντικείμενα στο αρχείο PDF.
Επεξεργασία κειμένου. Για να επεξεργαστείτε κείμενο σε αρχείο PDF, κάντε κλικ στο κείμενο στο πλαίσιο κειμένου και ξεκινήστε να πληκτρολογείτε. Μπορείτε να διαγράψετε ή να προσθέσετε νέο κείμενο, να το επισημάνετε ή να χρησιμοποιήσετε το μενού FORMAT που εμφανίζεται στα δεξιά για να αλλάξετε τη μορφοποίηση κειμένου.

Προσθήκη νέου κειμένου. Για να προσθέσετε νέο κείμενο στο PDF σας, κάντε κλικ στο Προσθέστε κείμενο (Προσθήκη κειμένου) στη γραμμή μενού στο επάνω μέρος της σελίδας. Στη συνέχεια, κάντε κλικ στο σημείο όπου θέλετε να προσθέσετε το κείμενο και ξεκινήστε να πληκτρολογείτε. Κάντε κλικ και σύρετε για να μορφοποιήσετε το μέγεθος του πλαισίου εισαγωγής κειμένου σύμφωνα με τις προτιμήσεις σας.
Χρησιμοποιήστε το εργαλείο "FORMAT" για να επεξεργαστείτε το κείμενο. Το εργαλείο μορφοποίησης εμφανίζεται στο μενού στη δεξιά πλευρά της οθόνης. Επισημάνετε το τμήμα του κειμένου που θέλετε να επεξεργαστείτε και χρησιμοποιήστε τα ακόλουθα εργαλεία για να επεξεργαστείτε τη μορφοποίηση κειμένου:
- Κάντε κλικ στο πλαίσιο επιλογής παρακάτω "FORMAT" για να αλλάξετε τη γραμματοσειρά
- Κάντε κλικ στο πλαίσιο επιλογής κάτω από τη γραμματοσειρά για να αλλάξετε το μέγεθος της γραμματοσειράς
- Κάντε κλικ στο πλαίσιο χρώματος δίπλα στο πλαίσιο μεγέθους κειμένου για να αλλάξετε το χρώμα του κειμένου.
- Κάντε κλικ στο κεφαλαίο εικονίδιο "T" με μια ποικιλία στυλ για να δημιουργήσετε έντονη, πλάγια γραφή, υπογράμμιση, συνδρομητική ή υπεργραφική μορφή για κείμενο.
- Κάντε κλικ στο πλαίσιο επιλογής δίπλα στο εικονίδιο με τις τρεις παύλες και τις τρεις τελείες για να δημιουργήσετε μια λίστα με κουκκίδες / κουκκίδες.
- Κάντε κλικ στο πλαίσιο επιλογής δίπλα στο εικονίδιο με τις τρεις αριθμημένες παύλες για να δημιουργήσετε μια αριθμημένη λίστα.
- Κάντε κλικ στο εικονίδιο με τις 4 παύλες, όπως γραμμές κειμένου προς τα αριστερά, το κέντρο, το δεξί ή ακόμη και το κείμενο.
- Κάντε κλικ στο πλαίσιο επιλογής με ένα κατακόρυφο βέλος δίπλα στις τρεις διακεκομμένες γραμμές για να αυξήσετε ή να μειώσετε το διάστιχο.
- Κάντε κλικ στο πλαίσιο επιλογής δίπλα στο εικονίδιο με το βέλος μαζί με δύο ομάδες παύλων για να αυξήσετε ή να μειώσετε το κενό μεταξύ των παραγράφων.
- Κάντε κλικ στο πλαίσιο επιλογής "Οριζόντια κλιμάκωση" για να αυξήσετε ή να μειώσετε το πλάτος (ποσοστό) των επιλεγμένων χαρακτήρων.
- Κάντε κλικ στο πλαίσιο επιλογής με το οριζόντιο βέλος κάτω από το γράμμα "A" και το γράμμα "V" για να αυξήσετε ή να μειώσετε το κενό διάστημα μεταξύ των χαρακτήρων.
- Σημείωση, δεν μπορείτε να επεξεργαστείτε κάθε στοιχείο σε ένα αρχείο PDF.
Προσθέστε εικόνες σε αρχεία PDF. Τα παρακάτω βήματα θα σας βοηθήσουν να προσθέσετε εικόνες σε αρχεία PDF:
- Κάντε κλικ Προσθέστε εικόνα (Προσθήκη εικόνας) στο επάνω μέρος της σελίδας.
- Επιλέξτε την εικόνα που θέλετε να προσθέσετε.
- Κάντε κλικ Ανοιξε (Ανοιξε).
- Κάντε κλικ στην τοποθεσία όπου θέλετε να προσθέσετε την εικόνα ή κάντε κλικ και σύρετε για να καθορίσετε το μέγεθος της εικόνας.
- Κάντε κλικ και σύρετε τις μπλε κουκκίδες στις γωνίες του πλαισίου γύρω από την εικόνα για να αλλάξετε το μέγεθος της εικόνας.
Χρησιμοποιήστε το εργαλείο "OBJECTS" (Objects) για να επεξεργαστείτε εικόνες και άλλα αντικείμενα. Επιλέξτε το αντικείμενο που θέλετε να επεξεργαστείτε και χρησιμοποιήστε τα ακόλουθα εργαλεία για να το επεξεργαστείτε:
- Κάντε κλικ στο εικονίδιο των δύο τριγώνων προς τα δεξιά για να περιστρέψετε την εικόνα οριζόντια προς τα πάνω και προς τα κάτω.
- Κάντε κλικ στο εικονίδιο των δύο τριγώνων προς τα πάνω για να αναστρέψετε την εικόνα από τη μία πλευρά στην άλλη στον κατακόρυφο άξονα.
- Κάντε κλικ στο πλαίσιο επιλογής δίπλα στο εικονίδιο δύο κελιών δίπλα σε μια γραμμή για να ευθυγραμμίσετε τα αντικείμενα στη σελίδα.
- Κάντε κλικ στο αριστερόστροφο εικονίδιο βέλους περιστροφής για να περιστρέψετε το αντικείμενο προς τα αριστερά.
- Κάντε κλικ στο εικονίδιο βέλους για περιστροφή δεξιόστροφα για περιστροφή του αντικειμένου προς τα δεξιά.
- Κάντε κλικ στο εικονίδιο των επικαλυπτόμενων φωτογραφιών για να αντικαταστήσετε τη φωτογραφία με άλλη.
- Κάντε κλικ στο εικονίδιο των επικαλυπτόμενων τετραγώνων για να αλλάξετε τη διάταξη του αντικειμένου σε άλλο κείμενο και αντικείμενα.
- Σημείωση, δεν μπορείτε να επεξεργαστείτε κάθε στοιχείο σε ένα αρχείο PDF.
Κάντε κλικ Συμπληρώστε & υπογράψτε (Συμπληρώστε και υπογράψτε) για να προσθέσετε υπογραφή σε αρχείο PDF. Είναι ένα εικονίδιο με μολύβι δίπλα στο μωβ στη δεξιά γραμμή μενού. Χρησιμοποιήστε τα εργαλεία στο επάνω μέρος της σελίδας για να εισαγάγετε μια υπογραφή, να προσθέσετε ένα σημάδι ή να κάνετε κλικ Σημάδι (Sign) για να δημιουργήσετε ή να προσθέσετε μια υπάρχουσα υπογραφή.
Αποθηκεύστε αρχεία PDF με τον ακόλουθο τρόπο:
- Κάντε κλικ Αρχείο (Αρχείο).
- Κάντε κλικ Σώσει (Σώσει).
Μέθοδος 4 από 4: Χρησιμοποιήστε το Microsoft Word 2013 ή 2016
Ανοίξτε το Microsoft Word. Θα κάνετε κλικ στην μπλε εφαρμογή που περιέχει ή έχει σχήμα κειμένου Δ.
Ανοίξτε το αρχείο PDF στο Word. Το αρχείο που πρόκειται να μετατραπεί σε έγγραφο με δυνατότητα επεξεργασίας του Word. Ακολουθήστε αυτά τα βήματα για να ανοίξετε ένα αρχείο PDF στο Word:
- Κάντε κλικ Αρχείο (Αρχείο) στη γραμμή μενού στο επάνω μέρος της οθόνης.
Κάντε κλικ Ανοιξε (Ανοιξε).
- Επιλέξτε το αρχείο PDF που θέλετε να μετατρέψετε σε Word.
- Κάντε κλικ Ανοιξε.
- Επιλέγω Εντάξει.
Επεξεργαστείτε το αρχείο όπως θα κάνατε κανονικό έγγραφο του Word.
- Παρόμοια με οποιαδήποτε άλλη μετατροπή PDF, το αρχείο που έχει μετατραπεί θα είναι διαφορετικό από το αρχικό έγγραφο και απαιτεί κάποια χειροκίνητη επεξεργασία.