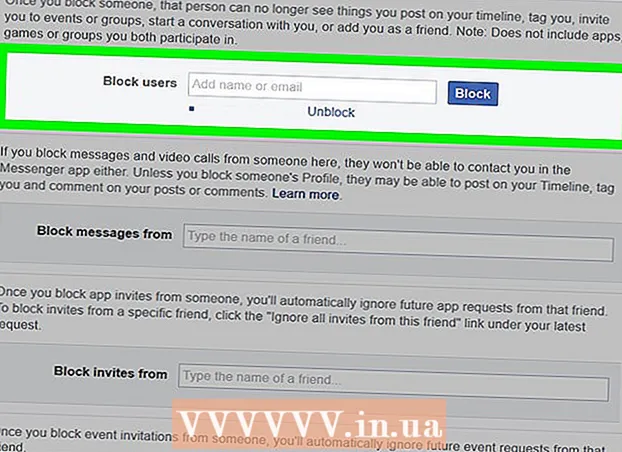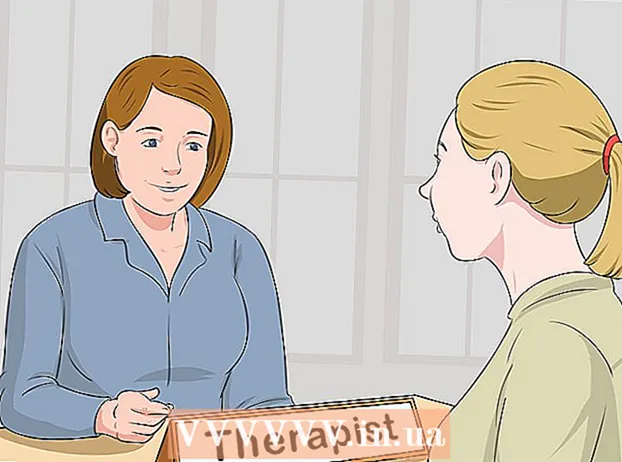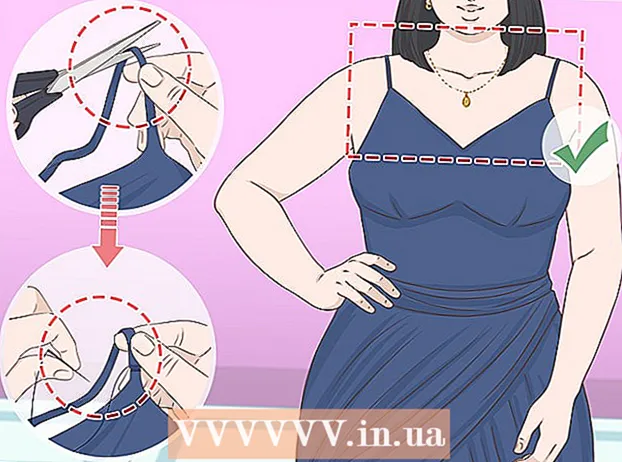Συγγραφέας:
Eugene Taylor
Ημερομηνία Δημιουργίας:
8 Αύγουστος 2021
Ημερομηνία Ενημέρωσης:
1 Ιούλιος 2024

Περιεχόμενο
- Για να πας
- Μέρος 1 από 6: Εγγραφή με το Discord
- Μέρος 2 από 6: Σύνδεση σε διακομιστή
- Μέρος 3 από 6: Προσθήκη φίλων με το όνομα χρήστη τους
- Μέρος 4 από 6: Προσθήκη χρηστών σε ένα κανάλι ως φίλου
- Μέρος 5 από 6: Αποστολή ιδιωτικών μηνυμάτων
- Μέρος 6 από 6: Χρήση καναλιών φωνής
Αυτό το άρθρο θα σας δείξει πώς να ξεκινήσετε με το Discord σε έναν υπολογιστή.
Για να πας
Μέρος 1 από 6: Εγγραφή με το Discord
 Παω σε https://www.discordapp.com. Μπορείτε να χρησιμοποιήσετε το Discord με οποιοδήποτε πρόγραμμα περιήγησης ιστού, όπως το Safari ή το Opera, στον υπολογιστή σας.
Παω σε https://www.discordapp.com. Μπορείτε να χρησιμοποιήσετε το Discord με οποιοδήποτε πρόγραμμα περιήγησης ιστού, όπως το Safari ή το Opera, στον υπολογιστή σας. - Εάν θέλετε μπορείτε επίσης να εγκαταστήσετε την εφαρμογή Discord. Η εφαρμογή έχει ακριβώς την ίδια διάταξη με την έκδοση ιστού. Για να εγκαταστήσετε την εφαρμογή, κάντε κλικ στο "Λήψη" στον ιστότοπο και ακολουθήστε τις οδηγίες για εγκατάσταση και άνοιγμα Discord.
 Κάντε κλικ στο Σύνδεση. Αυτό το κουμπί βρίσκεται στην επάνω δεξιά γωνία της οθόνης.
Κάντε κλικ στο Σύνδεση. Αυτό το κουμπί βρίσκεται στην επάνω δεξιά γωνία της οθόνης.  Κάντε κλικ στο Εγγραφή. Δίπλα στο κείμενο "Χρειάζεστε λογαριασμό;"
Κάντε κλικ στο Εγγραφή. Δίπλα στο κείμενο "Χρειάζεστε λογαριασμό;"  Εισαγάγετε τα προσωπικά σας στοιχεία. Πρέπει να εισαγάγετε μια έγκυρη διεύθυνση email, ένα μοναδικό όνομα χρήστη και έναν ασφαλή κωδικό πρόσβασης.
Εισαγάγετε τα προσωπικά σας στοιχεία. Πρέπει να εισαγάγετε μια έγκυρη διεύθυνση email, ένα μοναδικό όνομα χρήστη και έναν ασφαλή κωδικό πρόσβασης.  Κάντε κλικ στο Συνέχεια.
Κάντε κλικ στο Συνέχεια. Επιλέξτε το πλαίσιο δίπλα στο κείμενο "Δεν είμαι ρομπότ". Το Discord θα στείλει τώρα ένα μήνυμα επαλήθευσης στη διεύθυνση email που εισαγάγατε.
Επιλέξτε το πλαίσιο δίπλα στο κείμενο "Δεν είμαι ρομπότ". Το Discord θα στείλει τώρα ένα μήνυμα επαλήθευσης στη διεύθυνση email που εισαγάγατε.  Κάντε κλικ στο Παράλειψη ή Έναρξη. Εάν αυτή είναι η πρώτη φορά που χρησιμοποιείτε το Discord, είναι καλή ιδέα να ακολουθήσετε τη διαμόρφωση. Διαφορετικά, μπορείτε να παραλείψετε το εγχειρίδιο και να χρησιμοποιήσετε την εφαρμογή αμέσως.
Κάντε κλικ στο Παράλειψη ή Έναρξη. Εάν αυτή είναι η πρώτη φορά που χρησιμοποιείτε το Discord, είναι καλή ιδέα να ακολουθήσετε τη διαμόρφωση. Διαφορετικά, μπορείτε να παραλείψετε το εγχειρίδιο και να χρησιμοποιήσετε την εφαρμογή αμέσως.
Μέρος 2 από 6: Σύνδεση σε διακομιστή
 Βρείτε έναν διακομιστή για συμμετοχή. Ο μόνος τρόπος για να συνδεθείτε με έναν διακομιστή Discord είναι να εισαγάγετε μια συγκεκριμένη διεύθυνση ιστού που λειτουργεί ως πρόσκληση. Μπορείτε να λάβετε έναν σύνδεσμο πρόσκλησης από έναν φίλο ή να αναζητήσετε έναν από μια λίστα διακομιστών όπως https://discordlist.net ή https://www.discord.me.
Βρείτε έναν διακομιστή για συμμετοχή. Ο μόνος τρόπος για να συνδεθείτε με έναν διακομιστή Discord είναι να εισαγάγετε μια συγκεκριμένη διεύθυνση ιστού που λειτουργεί ως πρόσκληση. Μπορείτε να λάβετε έναν σύνδεσμο πρόσκλησης από έναν φίλο ή να αναζητήσετε έναν από μια λίστα διακομιστών όπως https://discordlist.net ή https://www.discord.me.  Κάντε κλικ στον σύνδεσμο πρόσκλησης. Εναλλακτικά, εάν έχετε αντιγράψει τον σύνδεσμο, μπορείτε να τον επικολλήσετε στη γραμμή διευθύνσεων του προγράμματος περιήγησής σας πατώντας Ctrl+V. ή ⌘ Cmd+V..
Κάντε κλικ στον σύνδεσμο πρόσκλησης. Εναλλακτικά, εάν έχετε αντιγράψει τον σύνδεσμο, μπορείτε να τον επικολλήσετε στη γραμμή διευθύνσεων του προγράμματος περιήγησής σας πατώντας Ctrl+V. ή ⌘ Cmd+V..  Εισαγάγετε το όνομα του διακομιστή σας. Με αυτόν τον τρόπο μπορούν να σας αναγνωρίσουν άλλοι στο διακομιστή (και στα κανάλια συνομιλίας του διακομιστή).
Εισαγάγετε το όνομα του διακομιστή σας. Με αυτόν τον τρόπο μπορούν να σας αναγνωρίσουν άλλοι στο διακομιστή (και στα κανάλια συνομιλίας του διακομιστή).  Κάντε κλικ στο Συνέχεια. Έχετε πλέον συνδεθεί στο διακομιστή. Κάντε κλικ σε ένα κανάλι για να δείτε τι υπάρχει και να μιλήσετε με άλλους.
Κάντε κλικ στο Συνέχεια. Έχετε πλέον συνδεθεί στο διακομιστή. Κάντε κλικ σε ένα κανάλι για να δείτε τι υπάρχει και να μιλήσετε με άλλους.
Μέρος 3 από 6: Προσθήκη φίλων με το όνομα χρήστη τους
 Κάντε κλικ στο εικονίδιο φίλων στο Discord. Αυτό είναι το γαλάζιο εικονίδιο με τρεις σιλουέτες στην επάνω αριστερή γωνία της οθόνης.
Κάντε κλικ στο εικονίδιο φίλων στο Discord. Αυτό είναι το γαλάζιο εικονίδιο με τρεις σιλουέτες στην επάνω αριστερή γωνία της οθόνης.  Κάντε κλικ στην επιλογή Προσθήκη φίλου.
Κάντε κλικ στην επιλογή Προσθήκη φίλου. Εισαγάγετε το όνομα χρήστη και την ετικέτα του φίλου σας. Θα πρέπει να ρωτήσετε τον φίλο σας για αυτές τις πληροφορίες. Θα πρέπει να μοιάζει με το όνομα χρήστη # 1234.
Εισαγάγετε το όνομα χρήστη και την ετικέτα του φίλου σας. Θα πρέπει να ρωτήσετε τον φίλο σας για αυτές τις πληροφορίες. Θα πρέπει να μοιάζει με το όνομα χρήστη # 1234. - Το όνομα χρήστη είναι διάκριση πεζών-κεφαλαίων, οπότε φροντίστε να εισαγάγετε σωστά τα κεφαλαία γράμματα.
 Κάντε κλικ στην επιλογή Αποστολή αιτήματος φίλου. Όταν το αίτημα έχει σταλεί, θα δείτε ένα πράσινο μήνυμα επιβεβαίωσης. Εάν όχι, θα εμφανιστεί ένα κόκκινο σφάλμα.
Κάντε κλικ στην επιλογή Αποστολή αιτήματος φίλου. Όταν το αίτημα έχει σταλεί, θα δείτε ένα πράσινο μήνυμα επιβεβαίωσης. Εάν όχι, θα εμφανιστεί ένα κόκκινο σφάλμα.
Μέρος 4 από 6: Προσθήκη χρηστών σε ένα κανάλι ως φίλου
 Επιλέξτε έναν διακομιστή. Οι διακομιστές βρίσκονται στην αριστερή πλευρά του παραθύρου Discord.
Επιλέξτε έναν διακομιστή. Οι διακομιστές βρίσκονται στην αριστερή πλευρά του παραθύρου Discord.  Κάντε κλικ σε ένα κανάλι. Τώρα θα δείτε μια λίστα με όλα τα άτομα σε αυτό το κανάλι.
Κάντε κλικ σε ένα κανάλι. Τώρα θα δείτε μια λίστα με όλα τα άτομα σε αυτό το κανάλι.  Κάντε δεξί κλικ στον χρήστη που θέλετε να προσθέσετε ως φίλο.
Κάντε δεξί κλικ στον χρήστη που θέλετε να προσθέσετε ως φίλο. Κάντε κλικ στο Προφίλ.
Κάντε κλικ στο Προφίλ. Κάντε κλικ στην επιλογή Αποστολή αιτήματος φίλου. Μόλις αυτός ο χρήστης αποδεχτεί το αίτημά σας, αυτός ή αυτή θα προστεθεί στη λίστα φίλων σας.
Κάντε κλικ στην επιλογή Αποστολή αιτήματος φίλου. Μόλις αυτός ο χρήστης αποδεχτεί το αίτημά σας, αυτός ή αυτή θα προστεθεί στη λίστα φίλων σας.
Μέρος 5 από 6: Αποστολή ιδιωτικών μηνυμάτων
 Κάντε κλικ στο εικονίδιο φίλων. Αυτό είναι το γαλάζιο εικονίδιο με τρεις σιλουέτες στην επάνω αριστερή γωνία της οθόνης.
Κάντε κλικ στο εικονίδιο φίλων. Αυτό είναι το γαλάζιο εικονίδιο με τρεις σιλουέτες στην επάνω αριστερή γωνία της οθόνης.  Κάντε κλικ στο Όλα. Εδώ μπορείτε να δείτε μια λίστα με όλους τους φίλους σας.
Κάντε κλικ στο Όλα. Εδώ μπορείτε να δείτε μια λίστα με όλους τους φίλους σας.  Κάντε κλικ στο όνομα ενός φίλου. Τώρα ανοίγετε μια συνομιλία με αυτόν τον φίλο.
Κάντε κλικ στο όνομα ενός φίλου. Τώρα ανοίγετε μια συνομιλία με αυτόν τον φίλο.  Εισαγάγετε ένα μήνυμα στο πεδίο κειμένου. Το πεδίο κειμένου βρίσκεται στο κάτω μέρος της συνομιλίας.
Εισαγάγετε ένα μήνυμα στο πεδίο κειμένου. Το πεδίο κειμένου βρίσκεται στο κάτω μέρος της συνομιλίας.  Τύπος ↵ Εισαγάγετε ή ⏎ Επιστροφή. Το μήνυμά σας θα εμφανίζεται τώρα στη συνομιλία.
Τύπος ↵ Εισαγάγετε ή ⏎ Επιστροφή. Το μήνυμά σας θα εμφανίζεται τώρα στη συνομιλία. - Εάν θέλετε να διαγράψετε ένα απεσταλμένο μήνυμα, τοποθετήστε το δείκτη του ποντικιού πάνω από το μήνυμα, κάντε κλικ στο ⁝ στην επάνω δεξιά γωνία του μηνύματος, κάντε κλικ στο Διαγραφή μηνύματος και πάλι πάλι αφαιρώ για να επιβεβαιώσετε.
Μέρος 6 από 6: Χρήση καναλιών φωνής
 Επιλέξτε έναν διακομιστή. Οι διακομιστές βρίσκονται στην αριστερή πλευρά του παραθύρου Discord. Θα δείτε τώρα μια λίστα καναλιών.
Επιλέξτε έναν διακομιστή. Οι διακομιστές βρίσκονται στην αριστερή πλευρά του παραθύρου Discord. Θα δείτε τώρα μια λίστα καναλιών.  Κάντε κλικ σε ένα κανάλι κάτω από τον τίτλο "Φωνητικά κανάλια"
Κάντε κλικ σε ένα κανάλι κάτω από τον τίτλο "Φωνητικά κανάλια"  Δώστε στο Discord πρόσβαση στο μικρόφωνό σας. Την πρώτη φορά που θα χρησιμοποιήσετε ήχο στο Discord, θα σας ζητηθεί να επιτρέψετε στην εφαρμογή να έχει πρόσβαση στο μικρόφωνό σας. Σε αυτήν την περίπτωση, κάντε κλικ στο Εντάξει ή Να επιτρέπεις.
Δώστε στο Discord πρόσβαση στο μικρόφωνό σας. Την πρώτη φορά που θα χρησιμοποιήσετε ήχο στο Discord, θα σας ζητηθεί να επιτρέψετε στην εφαρμογή να έχει πρόσβαση στο μικρόφωνό σας. Σε αυτήν την περίπτωση, κάντε κλικ στο Εντάξει ή Να επιτρέπεις. - Εάν είστε συνδεδεμένοι σε ένα κανάλι φωνής, θα δείτε ένα πράσινο μήνυμα στο κάτω μέρος της οθόνης σας, με την ένδειξη "Voice Linked".
- Εάν τα ηχεία σας είναι ενεργοποιημένα και υπάρχουν άτομα στο κανάλι που μιλούν, θα ακούσετε τώρα τη συνομιλία και μπορείτε να εγγραφείτε αμέσως.
- Για να αποσυνδεθείτε από ένα κανάλι ήχου, κάντε κλικ στο εικονίδιο με ένα γάντζο τηλεφώνου και ένα X στην κάτω αριστερή γωνία του παραθύρου.