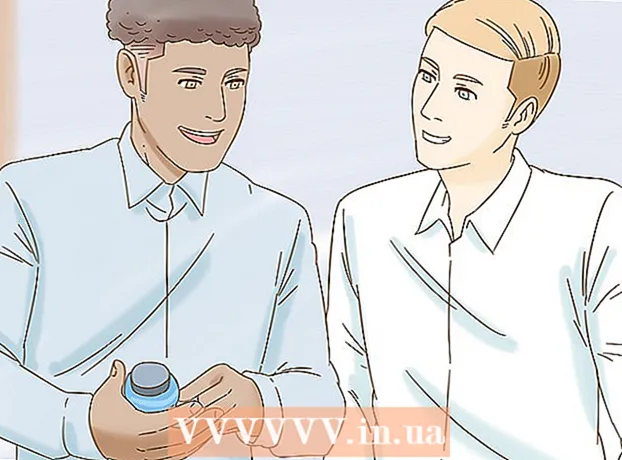Συγγραφέας:
Christy White
Ημερομηνία Δημιουργίας:
8 Ενδέχεται 2021
Ημερομηνία Ενημέρωσης:
25 Ιούνιος 2024

Περιεχόμενο
- Για να πας
- Μέρος 1 από 5: Εγκατάσταση του Dropbox
- Μέρος 2 από 5: Βρίσκοντας το δρόμο σας γύρω από την εφαρμογή Dropbox
- Μέρος 3 από 5: Σύνδεση υπολογιστή
- Μέρος 4 από 5: Προσθήκη αρχείων στο Dropbox σας
- Μέρος 5 από 5: Διαχείριση των αρχείων Dropbox
Το Dropbox είναι μια εφαρμογή που χρησιμοποιεί τη διαχείριση δεδομένων cloud. Με αυτό μπορείτε εύκολα να μοιραστείτε όλα τα αρχεία σας με υπολογιστές, tablet και τηλέφωνα. Με έναν λογαριασμό Dropbox μπορείτε εύκολα να κατεβάσετε αρχεία στο iPad σας. μπορείτε ακόμη και να χρησιμοποιήσετε το Dropbox για αναπαραγωγή αρχείων βίντεο τα οποία δεν μπορούν να αναπαραχθούν από το iTunes. Το Dropbox σάς επιτρέπει να συγχρονίζετε τα αρχεία σας σε όλους τους λογαριασμούς και τους υπολογιστές σας. Μπορείτε επίσης να το χρησιμοποιήσετε για να μοιραστείτε τα αρχεία σας και να συνεργαστείτε με άλλους.
Για να πας
Μέρος 1 από 5: Εγκατάσταση του Dropbox
 Πραγματοποιήστε λήψη της εφαρμογής Dropbox από το App Store. Μπορείτε να κατεβάσετε την εφαρμογή δωρεάν.
Πραγματοποιήστε λήψη της εφαρμογής Dropbox από το App Store. Μπορείτε να κατεβάσετε την εφαρμογή δωρεάν. - Ανοίξτε το App Store. Βεβαιωθείτε ότι είστε συνδεδεμένοι σε δίκτυο.
- Αναζήτηση για "Dropbox".
- Πατήστε το κουμπί "Λήψη" και, στη συνέχεια, "Εγκατάσταση" που βρίσκεται δίπλα στην εφαρμογή Dropbox στα αποτελέσματα αναζήτησης. Μπορεί να χρειαστούν λίγα λεπτά για την πλήρη λήψη και εγκατάσταση της εφαρμογής.
 Ανοίξτε την εφαρμογή Dropbox για να δημιουργήσετε έναν νέο λογαριασμό. Οι λογαριασμοί Dropbox είναι δωρεάν και σας προσφέρουν 2 GB αποθηκευτικού χώρου. Εάν θέλετε να επεκτείνετε τον αποθηκευτικό χώρο, μπορείτε να το πληρώσετε.
Ανοίξτε την εφαρμογή Dropbox για να δημιουργήσετε έναν νέο λογαριασμό. Οι λογαριασμοί Dropbox είναι δωρεάν και σας προσφέρουν 2 GB αποθηκευτικού χώρου. Εάν θέλετε να επεκτείνετε τον αποθηκευτικό χώρο, μπορείτε να το πληρώσετε. - Πατήστε "Δημιουργία λογαριασμού" και ακολουθήστε τις οδηγίες για τη δημιουργία του λογαριασμού σας. Εάν έχετε ήδη λογαριασμό, πατήστε "Εγγραφή" για να ξεκινήσετε.
 Αποφασίστε εάν θέλετε να ενεργοποιήσετε τη "Μεταφόρτωση κάμερας". Εάν ενεργοποιήσετε αυτήν την επιλογή, νέες φωτογραφίες και βίντεο που τραβάτε με το iPad θα αποθηκευτούν αυτόματα στο λογαριασμό σας στο Dropbox. Μπορείτε να ενεργοποιήσετε ή να απενεργοποιήσετε αυτήν την επιλογή αργότερα, εάν αλλάξετε γνώμη.
Αποφασίστε εάν θέλετε να ενεργοποιήσετε τη "Μεταφόρτωση κάμερας". Εάν ενεργοποιήσετε αυτήν την επιλογή, νέες φωτογραφίες και βίντεο που τραβάτε με το iPad θα αποθηκευτούν αυτόματα στο λογαριασμό σας στο Dropbox. Μπορείτε να ενεργοποιήσετε ή να απενεργοποιήσετε αυτήν την επιλογή αργότερα, εάν αλλάξετε γνώμη. - Εάν χρησιμοποιείτε μόνο τον δωρεάν λογαριασμό, μπορείτε να απενεργοποιήσετε αυτήν την επιλογή. Με την αποθήκευση φωτογραφιών και βίντεο κάθε φορά, ο χώρος αποθήκευσης θα γεμίσει γρήγορα.
Μέρος 2 από 5: Βρίσκοντας το δρόμο σας γύρω από την εφαρμογή Dropbox
 Επιλέξτε την καρτέλα Αρχεία για να δείτε τα αρχεία σας. Αυτή είναι η καρτέλα που ανοίγει από προεπιλογή όταν ανοίγετε το Dropbox και θα σας δείξει όλα τα αρχεία και τους φακέλους που έχετε αποθηκεύσει στο λογαριασμό Dropbox. Κάνοντας κλικ σε ένα αρχείο θα δείτε μια προεπισκόπηση στο δεξιό τμήμα του παραθύρου.
Επιλέξτε την καρτέλα Αρχεία για να δείτε τα αρχεία σας. Αυτή είναι η καρτέλα που ανοίγει από προεπιλογή όταν ανοίγετε το Dropbox και θα σας δείξει όλα τα αρχεία και τους φακέλους που έχετε αποθηκεύσει στο λογαριασμό Dropbox. Κάνοντας κλικ σε ένα αρχείο θα δείτε μια προεπισκόπηση στο δεξιό τμήμα του παραθύρου. - Εάν χρησιμοποιείτε το Dropbox για πρώτη φορά, πιθανότατα θα δείτε μόνο το αρχείο "Ξεκινώντας". Εξηγεί ορισμένα χαρακτηριστικά της έκδοσης του υπολογιστή Dropbox.
- Μπορείτε να χρησιμοποιήσετε φακέλους για να οργανώσετε τα αρχεία σας.
 Επιλέξτε την καρτέλα Φωτογραφίες για να δείτε τις φωτογραφίες στο λογαριασμό σας στο Dropbox. Οι φωτογραφίες ταξινομούνται χρονολογικά με βάση την ημερομηνία μεταφόρτωσης.
Επιλέξτε την καρτέλα Φωτογραφίες για να δείτε τις φωτογραφίες στο λογαριασμό σας στο Dropbox. Οι φωτογραφίες ταξινομούνται χρονολογικά με βάση την ημερομηνία μεταφόρτωσης.  Επιλέξτε την καρτέλα Αγαπημένα για να προβάλετε αρχεία που έχετε επισημάνει για τοπικό χώρο αποθήκευσης. Όλα τα στοιχεία του λογαριασμού σας στο Dropbox που έχετε επισημάνει ως Αγαπημένα θα ληφθούν στο iPad σας, όπου είναι αποθηκευμένο. Μπορείτε να δείτε αυτό το αρχείο ακόμα και όταν το iPad δεν είναι συνδεδεμένο στο Διαδίκτυο.
Επιλέξτε την καρτέλα Αγαπημένα για να προβάλετε αρχεία που έχετε επισημάνει για τοπικό χώρο αποθήκευσης. Όλα τα στοιχεία του λογαριασμού σας στο Dropbox που έχετε επισημάνει ως Αγαπημένα θα ληφθούν στο iPad σας, όπου είναι αποθηκευμένο. Μπορείτε να δείτε αυτό το αρχείο ακόμα και όταν το iPad δεν είναι συνδεδεμένο στο Διαδίκτυο.  Επιλέξτε την καρτέλα Ρυθμίσεις για να αλλάξετε τις ρυθμίσεις της εφαρμογής και του λογαριασμού. Αυτή η καρτέλα σάς επιτρέπει να δείτε πόσος αποθηκευτικός χώρος απομένει, να ενεργοποιήσετε ή να απενεργοποιήσετε τη μεταφόρτωση κάμερας, να ορίσετε ένα κλείδωμα κωδικού πρόσβασης εφαρμογής και να συνδέσετε την εφαρμογή Dropbox με έναν υπολογιστή.
Επιλέξτε την καρτέλα Ρυθμίσεις για να αλλάξετε τις ρυθμίσεις της εφαρμογής και του λογαριασμού. Αυτή η καρτέλα σάς επιτρέπει να δείτε πόσος αποθηκευτικός χώρος απομένει, να ενεργοποιήσετε ή να απενεργοποιήσετε τη μεταφόρτωση κάμερας, να ορίσετε ένα κλείδωμα κωδικού πρόσβασης εφαρμογής και να συνδέσετε την εφαρμογή Dropbox με έναν υπολογιστή.
Μέρος 3 από 5: Σύνδεση υπολογιστή
 Επισκεφτείτε τον ιστότοπο Dropbox Connect στον υπολογιστή σας. Εισαγωdropbox.com/connect στο πρόγραμμα περιήγησής σας. Θα δείτε ένα λογότυπο Dropbox σε έναν κωδικό με δυνατότητα σάρωσης.
Επισκεφτείτε τον ιστότοπο Dropbox Connect στον υπολογιστή σας. Εισαγωdropbox.com/connect στο πρόγραμμα περιήγησής σας. Θα δείτε ένα λογότυπο Dropbox σε έναν κωδικό με δυνατότητα σάρωσης. - Το Dropbox είναι το καλύτερο αν το έχετε εγκαταστήσει σε όλες τις συσκευές σας. Αυτό σας δίνει πρόσβαση στα αρχεία σε όλες τις συσκευές στις οποίες έχετε εγκαταστήσει το Dropbox.
 Ανοίξτε την καρτέλα Ρυθμίσεις στην εφαρμογή Dropbox.
Ανοίξτε την καρτέλα Ρυθμίσεις στην εφαρμογή Dropbox. Πατήστε "Σύζευξη υπολογιστή". Το Dropbox θα σας ζητήσει πρόσβαση στην κάμερα. Θα χρησιμοποιήσει την κάμερα για να σαρώσει τον γραμμωτό κώδικα κατά την εγκατάσταση. Εάν έχετε ήδη απορρίψει αυτό το αίτημα, ανοίξτε τις Ρυθμίσεις του iPad. Επιλέξτε Απόρρητο και μετά Κάμερα και ενεργοποιήστε το Dropbox.
Πατήστε "Σύζευξη υπολογιστή". Το Dropbox θα σας ζητήσει πρόσβαση στην κάμερα. Θα χρησιμοποιήσει την κάμερα για να σαρώσει τον γραμμωτό κώδικα κατά την εγκατάσταση. Εάν έχετε ήδη απορρίψει αυτό το αίτημα, ανοίξτε τις Ρυθμίσεις του iPad. Επιλέξτε Απόρρητο και μετά Κάμερα και ενεργοποιήστε το Dropbox.  Όταν ερωτηθείτε εάν βρίσκεστε κοντά σε υπολογιστή, πατήστε "Ναι, συνέχεια".
Όταν ερωτηθείτε εάν βρίσκεστε κοντά σε υπολογιστή, πατήστε "Ναι, συνέχεια". Στρέψτε την κάμερα του iPad προς την οθόνη έτσι ώστε το λογότυπο Dropbox να βρίσκεται στην οθόνη του iPad. Κρατήστε το iPad ακίνητο για μια στιγμή, ώστε να μπορεί να σαρώσει τον κωδικό.
Στρέψτε την κάμερα του iPad προς την οθόνη έτσι ώστε το λογότυπο Dropbox να βρίσκεται στην οθόνη του iPad. Κρατήστε το iPad ακίνητο για μια στιγμή, ώστε να μπορεί να σαρώσει τον κωδικό.  Εκτελέστε την εγκατάσταση. Μόλις σαρωθεί ο κωδικός, ο ιστότοπος του Dropbox θα κατεβάσει ένα πρόγραμμα εγκατάστασης για την έκδοση του Dropbox για τον υπολογιστή. Εκτελέστε την εγκατάσταση στον υπολογιστή σας.
Εκτελέστε την εγκατάσταση. Μόλις σαρωθεί ο κωδικός, ο ιστότοπος του Dropbox θα κατεβάσει ένα πρόγραμμα εγκατάστασης για την έκδοση του Dropbox για τον υπολογιστή. Εκτελέστε την εγκατάσταση στον υπολογιστή σας.  Ανοίξτε το φάκελο Dropbox στον υπολογιστή σας. Μπορείτε να μεταβείτε στο φάκελο Dropbox μέσω της συντόμευσης στην επιφάνεια εργασίας ή επιλέγοντας Dropbox από την ενότητα Αγαπημένα της Εξερεύνησης των Windows ή του Finder (σε Mac).
Ανοίξτε το φάκελο Dropbox στον υπολογιστή σας. Μπορείτε να μεταβείτε στο φάκελο Dropbox μέσω της συντόμευσης στην επιφάνεια εργασίας ή επιλέγοντας Dropbox από την ενότητα Αγαπημένα της Εξερεύνησης των Windows ή του Finder (σε Mac). - Μπορείτε να έχετε πρόσβαση σε όλα όσα προσθέτετε σε αυτόν τον φάκελο μέσω του υπολογιστή μέσω του iPad και το αντίστροφο.
 Εγκαταστήστε το Dropbox σε όλες τις συσκευές σας. Το Dropbox είναι διαθέσιμο για Windows, Mac, iOS, Android και Windows Phone. Θα μπορείτε να αξιοποιήσετε στο έπακρο το Dropbox εάν το έχετε εγκαταστήσει σε όλες τις συσκευές σας.
Εγκαταστήστε το Dropbox σε όλες τις συσκευές σας. Το Dropbox είναι διαθέσιμο για Windows, Mac, iOS, Android και Windows Phone. Θα μπορείτε να αξιοποιήσετε στο έπακρο το Dropbox εάν το έχετε εγκαταστήσει σε όλες τις συσκευές σας.
Μέρος 4 από 5: Προσθήκη αρχείων στο Dropbox σας
 Προσθέστε ένα αρχείο με το κουμπί Κοινή χρήση από άλλες εφαρμογές. Ο ευκολότερος τρόπος για να προσθέσετε αρχεία στο Dropbox από το iPad είναι να το μοιραστείτε μέσω μιας άλλης εφαρμογής.
Προσθέστε ένα αρχείο με το κουμπί Κοινή χρήση από άλλες εφαρμογές. Ο ευκολότερος τρόπος για να προσθέσετε αρχεία στο Dropbox από το iPad είναι να το μοιραστείτε μέσω μιας άλλης εφαρμογής. - Ανοίξτε το αρχείο στην εφαρμογή που συνήθως ανοίγει αυτά τα αρχεία. Για παράδειγμα, εάν θέλετε να προσθέσετε μια φωτογραφία στο Dropbox, ανοίξτε πρώτα αυτήν τη φωτογραφία στην εφαρμογή Φωτογραφίες. Για να προσθέσετε ένα συνημμένο από ένα email, ανοίξτε το πρώτα στην εφαρμογή Mail.
- Πατήστε το κουμπί "Κοινή χρήση". Αυτό το κουμπί μοιάζει με κουτί με ένα βέλος που βγαίνει. Αυτό θα ανοίξει το μενού κοινής χρήσης.
- Επιλέξτε "Αποθήκευση στο Dropbox" στη δεύτερη σειρά. Εάν δεν βλέπετε αυτήν την επιλογή, πατήστε "Περισσότερα" και ενεργοποιήστε την επιλογή Dropbox.
- Επιλέξτε την τοποθεσία στο Dropbox όπου θέλετε να αποθηκεύσετε το αρχείο. Τώρα θα δείτε όλους τους φακέλους σας, με την πιο πρόσφατη τοποθεσία στην κορυφή της λίστας.
- Πατήστε "Αποθήκευση" και περιμένετε να μεταφορτωθεί το αρχείο στο Dropbox σας.
 Προσθέστε ένα αρχείο από την εφαρμογή Dropbox. Μπορείτε να χρησιμοποιήσετε τη λειτουργία "Μεταφόρτωση αρχείου" για να ανεβάσετε φωτογραφίες από την εφαρμογή Φωτογραφίες στο iCloud Drive.
Προσθέστε ένα αρχείο από την εφαρμογή Dropbox. Μπορείτε να χρησιμοποιήσετε τη λειτουργία "Μεταφόρτωση αρχείου" για να ανεβάσετε φωτογραφίες από την εφαρμογή Φωτογραφίες στο iCloud Drive. - Ανοίξτε την εφαρμογή Dropbox και επιλέξτε την καρτέλα Αρχεία.
- Πατήστε το κουμπί "..." στο επάνω μέρος της καρτέλας "Αρχεία".
- Πατήστε "Μεταφόρτωση αρχείου" και, στη συνέχεια, επιλέξτε πού βρίσκεται το αρχείο που θέλετε να ανεβάσετε. Εάν επιλέξετε "Φωτογραφίες", το Dropbox θα σας ζητήσει να αποκτήσετε πρόσβαση στις φωτογραφίες στο iPad σας. Εάν επιλέξετε iCloud, θα δείτε τα αρχεία και τους φακέλους στο iCloud Drive σας.
- Επιλέγοντας ένα αρχείο θα το ανεβάσει στο Dropbox.
 Σύρετε αρχεία στο φάκελο Dropbox στον υπολογιστή σας. Μπορείτε να προσθέσετε οποιοδήποτε αρχείο στον υπολογιστή σας στο φάκελο Dropbox. Αυτό το αρχείο θα είναι διαθέσιμο στο iPad μόλις φορτωθεί. Ο χρόνος που απαιτείται για τη μεταφόρτωση εξαρτάται από το μέγεθος του αρχείου και την ταχύτητα της σύνδεσής σας στο διαδίκτυο.
Σύρετε αρχεία στο φάκελο Dropbox στον υπολογιστή σας. Μπορείτε να προσθέσετε οποιοδήποτε αρχείο στον υπολογιστή σας στο φάκελο Dropbox. Αυτό το αρχείο θα είναι διαθέσιμο στο iPad μόλις φορτωθεί. Ο χρόνος που απαιτείται για τη μεταφόρτωση εξαρτάται από το μέγεθος του αρχείου και την ταχύτητα της σύνδεσής σας στο διαδίκτυο.
Μέρος 5 από 5: Διαχείριση των αρχείων Dropbox
 Ανοίξτε τα αρχεία με το Dropbox. Μπορείτε να χρησιμοποιήσετε το Dropbox για να ανοίξετε τα αρχεία που προσθέσατε από τον υπολογιστή σας. Κάθε αρχείο που μπορεί να ανοίξει με τη λειτουργία προεπισκόπησης του iPad (εικόνες, έγγραφα, PDF κ.λπ.) θα εμφανίζεται στο Dropbox. Εάν το iPad δεν μπορεί να ανοίξει μια συγκεκριμένη επέκταση αρχείου, θα χρειαστείτε μια εφαρμογή που μπορεί.
Ανοίξτε τα αρχεία με το Dropbox. Μπορείτε να χρησιμοποιήσετε το Dropbox για να ανοίξετε τα αρχεία που προσθέσατε από τον υπολογιστή σας. Κάθε αρχείο που μπορεί να ανοίξει με τη λειτουργία προεπισκόπησης του iPad (εικόνες, έγγραφα, PDF κ.λπ.) θα εμφανίζεται στο Dropbox. Εάν το iPad δεν μπορεί να ανοίξει μια συγκεκριμένη επέκταση αρχείου, θα χρειαστείτε μια εφαρμογή που μπορεί. - Το Dropbox μπορεί να ανοίξει πολλά αρχεία βίντεο χωρίς να χρειάζεται άλλη εφαρμογή. Ωστόσο, εάν έχετε επισημάνει το αρχείο ως αγαπημένο, θα χρειαστείτε μια εφαρμογή που υποστηρίζει αυτόν τον τύπο αρχείου.
 Ταξινόμηση των αρχείων σε φακέλους. Οι φάκελοι μπορούν να σας βοηθήσουν να οργανώσετε τα αρχεία.
Ταξινόμηση των αρχείων σε φακέλους. Οι φάκελοι μπορούν να σας βοηθήσουν να οργανώσετε τα αρχεία. - Πατήστε το κουμπί "…" και επιλέξτε "Δημιουργία φακέλου" για να δημιουργήσετε ένα φάκελο στο Dropbox. Μπορείτε επίσης να δημιουργήσετε φακέλους εντός φακέλων. Το κάνετε με τον ίδιο τρόπο.
- Πατήστε το κουμπί "…" και επιλέξτε "Επιλογή". Αυτό θα σας επιτρέψει να επιλέξετε πολλά αρχεία ταυτόχρονα.
- Πατήστε "Μετακίνηση" στο κάτω μέρος της οθόνης σας όταν έχετε επιλέξει τα αρχεία. Στη συνέχεια, μπορείτε να επιλέξετε ένα φάκελο στον οποίο θέλετε να μετακινήσετε τα αρχεία.
 Επισήμανση αρχείων ως Αγαπημένα. Τα αγαπημένα είναι αρχεία που έχετε επισημάνει για αποθήκευση στο iPad. Αυτό σας επιτρέπει να προβάλετε τα αρχεία στο iPad ανά πάσα στιγμή, ακόμα κι αν δεν είστε συνδεδεμένοι στο Διαδίκτυο.
Επισήμανση αρχείων ως Αγαπημένα. Τα αγαπημένα είναι αρχεία που έχετε επισημάνει για αποθήκευση στο iPad. Αυτό σας επιτρέπει να προβάλετε τα αρχεία στο iPad ανά πάσα στιγμή, ακόμα κι αν δεν είστε συνδεδεμένοι στο Διαδίκτυο. - Ανοίξτε την εφαρμογή Dropbox και μεταβείτε στην καρτέλα Αρχεία.
- Πατήστε το αρχείο που θέλετε να προσθέσετε στα Αγαπημένα.
- Πατήστε το αστέρι πάνω από την προεπισκόπηση αρχείου. Επαναλάβετε αυτό για τα άλλα αρχεία που θέλετε να προσθέσετε στα Αγαπημένα.
- Πατήστε την καρτέλα Αγαπημένα για να δείτε όλα τα αρχεία που είναι αποθηκευμένα στο iPad.
 Κοινή χρήση φακέλου με άλλους. Μπορείτε να μοιραστείτε τους φακέλους στο λογαριασμό σας στο Dropbox με άλλα άτομα. Αυτά τα άτομα θα μπορούν να έχουν πρόσβαση στο φάκελο που μοιράζεστε, αλλά όχι στους άλλους φακέλους και αρχεία στο Dropbox σας.
Κοινή χρήση φακέλου με άλλους. Μπορείτε να μοιραστείτε τους φακέλους στο λογαριασμό σας στο Dropbox με άλλα άτομα. Αυτά τα άτομα θα μπορούν να έχουν πρόσβαση στο φάκελο που μοιράζεστε, αλλά όχι στους άλλους φακέλους και αρχεία στο Dropbox σας. - Ανοίξτε το φάκελο που θέλετε να μοιραστείτε.
- Πατήστε το κουμπί Κοινή χρήση στο επάνω μέρος του ανοιχτού φακέλου. Αυτό το κουμπί μοιάζει με κουτί με ένα βέλος που βγαίνει.
- Επιλέξτε πώς θέλετε να μοιραστείτε τα αρχεία. Εάν επιλέξετε "Αποστολή συνδέσμου", θα λάβετε έναν σύνδεσμο προς το φάκελο Dropbox, όπου όλοι μπορούν να κατεβάσουν τα αρχεία. Εάν επιλέξετε "Πρόσκληση ατόμων για συμμετοχή ...", θα μπορείτε να προσθέσετε χρήστες που μπορούν να επεξεργαστούν τα αρχεία και να συγχρονίσουν το φάκελο με τον δικό τους λογαριασμό Dropbox.