Συγγραφέας:
Morris Wright
Ημερομηνία Δημιουργίας:
28 Απρίλιος 2021
Ημερομηνία Ενημέρωσης:
1 Ιούλιος 2024
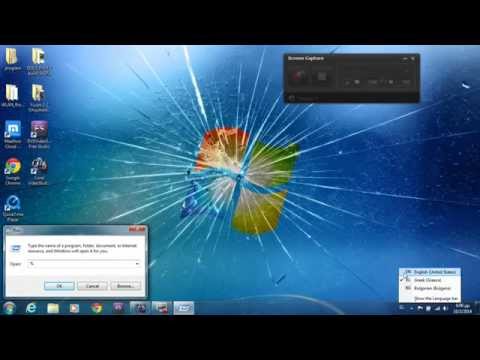
Περιεχόμενο
Αυτό το wikiHow σας διδάσκει πώς να διαμορφώσετε έναν φορητό υπολογιστή Windows 10. Εάν πουλάτε το φορητό σας υπολογιστή σε άλλον χρήστη, είναι καλή ιδέα να το μορφοποιήσετε πριν το πουλήσετε, ώστε ο επόμενος χρήστης να μην έχει πρόσβαση στα αρχεία σας ή στα προσωπικά σας στοιχεία. Μπορείτε επίσης να μορφοποιήσετε τον φορητό υπολογιστή σας εάν δεν λειτουργεί όπως θα έπρεπε, κάτι που μερικές φορές μπορεί να βελτιώσει την απόδοση. Η μορφοποίηση του φορητού σας υπολογιστή θα διαγράψει όλα τα αρχεία και τις εφαρμογές από τον φορητό υπολογιστή σας. Βεβαιωθείτε ότι έχετε δημιουργήσει αντίγραφα ασφαλείας για αρχεία που δεν θέλετε να χάσετε.
Για να πας
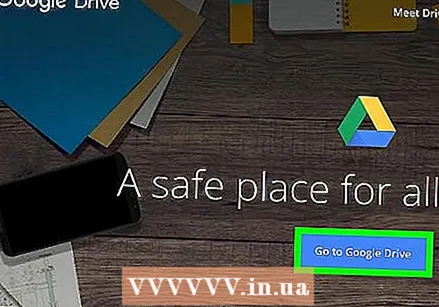 Δημιουργήστε αντίγραφα ασφαλείας των αρχείων που θέλετε να διατηρήσετε. Η διαμόρφωση του υπολογιστή σας θα διαγράψει τα πάντα και θα επανεγκαταστήσει τα Windows. Θα χάσετε οτιδήποτε δεν δημιουργείτε αντίγραφα ασφαλείας. Μπορείτε να δημιουργήσετε αντίγραφα ασφαλείας των αρχείων σας χρησιμοποιώντας έναν εξωτερικό σκληρό δίσκο, ένα USB stick ή ένα εγγράψιμο DVD ή Blu-ray. Μπορείτε επίσης να δημιουργήσετε αντίγραφα ασφαλείας των αρχείων σας χρησιμοποιώντας χώρο αποθήκευσης στο cloud, όπως το Dropbox ή το Google Drive.
Δημιουργήστε αντίγραφα ασφαλείας των αρχείων που θέλετε να διατηρήσετε. Η διαμόρφωση του υπολογιστή σας θα διαγράψει τα πάντα και θα επανεγκαταστήσει τα Windows. Θα χάσετε οτιδήποτε δεν δημιουργείτε αντίγραφα ασφαλείας. Μπορείτε να δημιουργήσετε αντίγραφα ασφαλείας των αρχείων σας χρησιμοποιώντας έναν εξωτερικό σκληρό δίσκο, ένα USB stick ή ένα εγγράψιμο DVD ή Blu-ray. Μπορείτε επίσης να δημιουργήσετε αντίγραφα ασφαλείας των αρχείων σας χρησιμοποιώντας χώρο αποθήκευσης στο cloud, όπως το Dropbox ή το Google Drive.  Κάντε κλικ στο Windows Start
Κάντε κλικ στο Windows Start  κάντε κλικ στο
κάντε κλικ στο  κάντε κλικ στο Ενημέρωση και ασφάλεια. Είναι η τελευταία επιλογή που έχει ένα εικονίδιο με δύο βέλη σχηματίζοντας έναν κύκλο.
κάντε κλικ στο Ενημέρωση και ασφάλεια. Είναι η τελευταία επιλογή που έχει ένα εικονίδιο με δύο βέλη σχηματίζοντας έναν κύκλο. 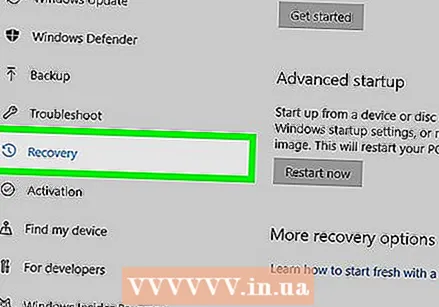 κάντε κλικ στο Ανάκτηση. Αυτό είναι δίπλα στο εικονίδιο στην αριστερή στήλη που μοιάζει με ένα βέλος που σχεδιάζει ένα ρολόι.
κάντε κλικ στο Ανάκτηση. Αυτό είναι δίπλα στο εικονίδιο στην αριστερή στήλη που μοιάζει με ένα βέλος που σχεδιάζει ένα ρολόι. 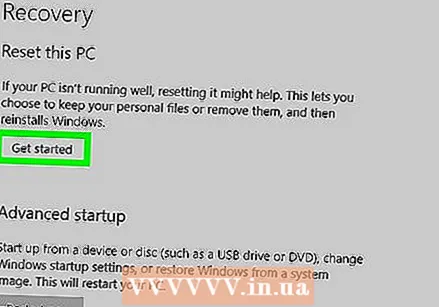 κάντε κλικ στο Να δουλέψω. Αυτό βρίσκεται κάτω από την επιλογή "Επαναφορά αυτού του υπολογιστή".
κάντε κλικ στο Να δουλέψω. Αυτό βρίσκεται κάτω από την επιλογή "Επαναφορά αυτού του υπολογιστή". 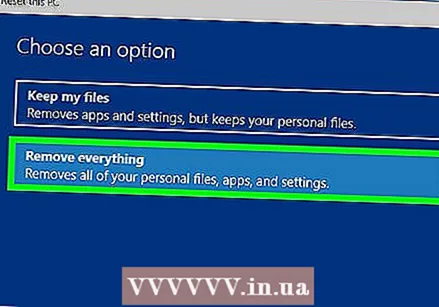 κάντε κλικ στο Διαγράψτε τα πάντα . Αυτό θα διαγράψει όλα τα αρχεία, θα καταργήσει όλες τις εφαρμογές και θα επανεγκαταστήσει τα Windows. Κάνοντας κλικ στην επιλογή "Αποθήκευση των αρχείων μου" θα καταργηθούν όλες οι εφαρμογές και θα επανεγκατασταθούν τα Windows, αλλά τα αρχεία και τα έγγραφά σας θα διατηρηθούν. Αυτό είναι χρήσιμο εάν θέλετε να διατηρήσετε τα αρχεία σας, αλλά ενδέχεται να μην επιλύσει όλα τα προβλήματα του υπολογιστή σας. Εάν δώσετε τον υπολογιστή σας σε κάποιον άλλο, συνιστάται να διαγράψετε τα πάντα.
κάντε κλικ στο Διαγράψτε τα πάντα . Αυτό θα διαγράψει όλα τα αρχεία, θα καταργήσει όλες τις εφαρμογές και θα επανεγκαταστήσει τα Windows. Κάνοντας κλικ στην επιλογή "Αποθήκευση των αρχείων μου" θα καταργηθούν όλες οι εφαρμογές και θα επανεγκατασταθούν τα Windows, αλλά τα αρχεία και τα έγγραφά σας θα διατηρηθούν. Αυτό είναι χρήσιμο εάν θέλετε να διατηρήσετε τα αρχεία σας, αλλά ενδέχεται να μην επιλύσει όλα τα προβλήματα του υπολογιστή σας. Εάν δώσετε τον υπολογιστή σας σε κάποιον άλλο, συνιστάται να διαγράψετε τα πάντα. 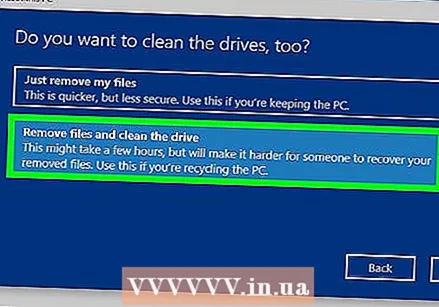 κάντε κλικ στο Διαγράψτε τα αρχεία και καθαρίστε το δίσκο. Αυτό θα καταργήσει όλες τις εφαρμογές και τα αρχεία από τον υπολογιστή σας. Αυτό συνιστάται εάν δίνετε τον υπολογιστή σας σε κάποιον άλλο. Δεν συνιστάται να κάνετε κλικ στο "Διαγραφή αρχείων μόνο".
κάντε κλικ στο Διαγράψτε τα αρχεία και καθαρίστε το δίσκο. Αυτό θα καταργήσει όλες τις εφαρμογές και τα αρχεία από τον υπολογιστή σας. Αυτό συνιστάται εάν δίνετε τον υπολογιστή σας σε κάποιον άλλο. Δεν συνιστάται να κάνετε κλικ στο "Διαγραφή αρχείων μόνο".  κάντε κλικ στο Επόμενο. Εάν έχετε ενημερώσει πρόσφατα τα Windows, δεν μπορείτε να επιστρέψετε σε προηγούμενη έκδοση των Windows.
κάντε κλικ στο Επόμενο. Εάν έχετε ενημερώσει πρόσφατα τα Windows, δεν μπορείτε να επιστρέψετε σε προηγούμενη έκδοση των Windows. 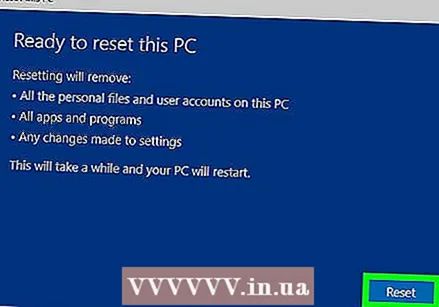 κάντε κλικ στο Επαναφορά ή αρχικές τιμές. Ο υπολογιστής σας θα ξεκινήσει τώρα τη μορφοποίηση. Αυτό θα διαρκέσει λίγο και ο υπολογιστής σας θα επανεκκινήσει αρκετές φορές.
κάντε κλικ στο Επαναφορά ή αρχικές τιμές. Ο υπολογιστής σας θα ξεκινήσει τώρα τη μορφοποίηση. Αυτό θα διαρκέσει λίγο και ο υπολογιστής σας θα επανεκκινήσει αρκετές φορές. 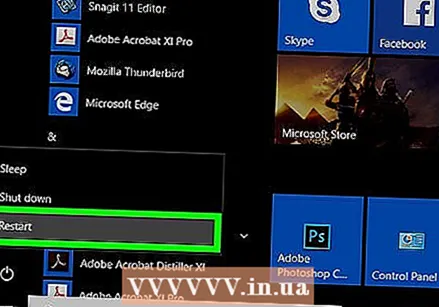 κάντε κλικ στο Ανεβαίνω. Είναι το επάνω κουμπί μόλις επανεκκινήσει ο υπολογιστής σας.
κάντε κλικ στο Ανεβαίνω. Είναι το επάνω κουμπί μόλις επανεκκινήσει ο υπολογιστής σας.



