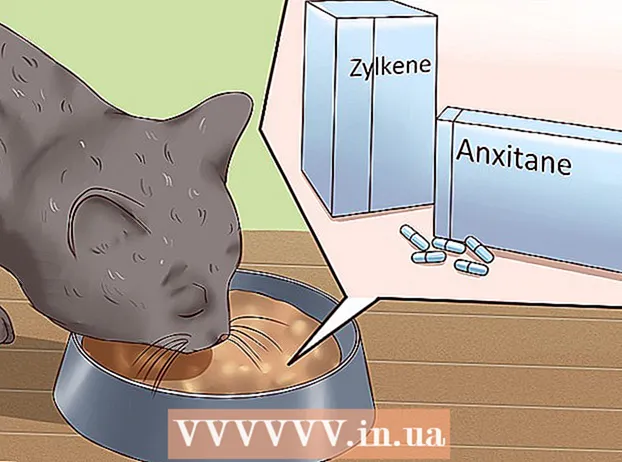Συγγραφέας:
Eugene Taylor
Ημερομηνία Δημιουργίας:
12 Αύγουστος 2021
Ημερομηνία Ενημέρωσης:
1 Ιούλιος 2024

Περιεχόμενο
- Για να πας
- Μέθοδος 1 από 4: Ανακτήστε ένα μη αποθηκευμένο έγγραφο στα Windows
- Μέθοδος 2 από 4: Ανάκτηση ενός μη αποθηκευμένου εγγράφου σε Mac
- Μέθοδος 3 από 4: Επαναφορά μη αποθηκευμένων αλλαγών στα Windows
- Μέθοδος 4 από 4: Αποθήκευση μη αποθηκευμένων αλλαγών σε Mac
- Συμβουλές
- Προειδοποιήσεις
Αυτό το wikiHow σας διδάσκει πώς να ανακτήσετε ένα μη αποθηκευμένο έγγραφο του Microsoft Word, καθώς και να ανακτήσετε τις μη αποθηκευμένες αλλαγές σε ένα αποθηκευμένο έγγραφο. Μπορείτε να το κάνετε σε υπολογιστές Windows και Mac. Εάν δεν μπορείτε να ανακτήσετε το έγγραφο του Word χρησιμοποιώντας τη δυνατότητα αυτόματης ανάκτησης στο Microsoft Word, πρέπει να χρησιμοποιήσετε λογισμικό ανάκτησης δεδομένων για να επαναφέρετε το έγγραφο.
Για να πας
Μέθοδος 1 από 4: Ανακτήστε ένα μη αποθηκευμένο έγγραφο στα Windows
 Ανοίξτε το Microsoft Word. Το εικονίδιο του Word μοιάζει με ένα λευκό "W" σε σκούρο μπλε φόντο.
Ανοίξτε το Microsoft Word. Το εικονίδιο του Word μοιάζει με ένα λευκό "W" σε σκούρο μπλε φόντο.  κάντε κλικ στο Ανοίξτε άλλα έγγραφα. Αυτή η επιλογή βρίσκεται στην κάτω αριστερή γωνία του παραθύρου.
κάντε κλικ στο Ανοίξτε άλλα έγγραφα. Αυτή η επιλογή βρίσκεται στην κάτω αριστερή γωνία του παραθύρου.  κάντε κλικ στο Ανάκτηση μη αποθηκευμένων εγγράφων. Μπορείτε να το βρείτε στο κάτω μέρος του παραθύρου. Θα ανοίξει ένας φάκελος ανάκτησης του Word, ο οποίος θα εμφανίζει μια λίστα αρχείων που έχουν δημιουργηθεί αντίγραφα ασφαλείας πρόσφατα.
κάντε κλικ στο Ανάκτηση μη αποθηκευμένων εγγράφων. Μπορείτε να το βρείτε στο κάτω μέρος του παραθύρου. Θα ανοίξει ένας φάκελος ανάκτησης του Word, ο οποίος θα εμφανίζει μια λίστα αρχείων που έχουν δημιουργηθεί αντίγραφα ασφαλείας πρόσφατα.  Επιλέξτε ένα έγγραφο για επαναφορά. Κάντε κλικ στο έγγραφο που θέλετε να ανακτήσετε.
Επιλέξτε ένα έγγραφο για επαναφορά. Κάντε κλικ στο έγγραφο που θέλετε να ανακτήσετε.  κάντε κλικ στο Για να ανοίξω. Αυτή η επιλογή βρίσκεται κάτω δεξιά στο παράθυρο. Το έγγραφο ανοίγει στο Word.
κάντε κλικ στο Για να ανοίξω. Αυτή η επιλογή βρίσκεται κάτω δεξιά στο παράθυρο. Το έγγραφο ανοίγει στο Word.  κάντε κλικ στο Αποθήκευση ως. Αυτή είναι μια γκρι καρτέλα κοντά στο πάνω μέρος του παραθύρου του Word.
κάντε κλικ στο Αποθήκευση ως. Αυτή είναι μια γκρι καρτέλα κοντά στο πάνω μέρος του παραθύρου του Word.  Επιλέξτε μια τοποθεσία για να αποθηκεύσετε το αρχείο. Κάντε κλικ σε ένα φάκελο στην αριστερή πλευρά της σελίδας.
Επιλέξτε μια τοποθεσία για να αποθηκεύσετε το αρχείο. Κάντε κλικ σε ένα φάκελο στην αριστερή πλευρά της σελίδας. - Μπορείτε επίσης να εισαγάγετε ένα όνομα για το έγγραφο στο πεδίο κειμένου "Όνομα αρχείου" εδώ.
 κάντε κλικ στο Σώσει. Αυτή η επιλογή βρίσκεται στην κάτω δεξιά γωνία του παραθύρου. Αυτό θα αποθηκεύσει το ανακτημένο έγγραφο.
κάντε κλικ στο Σώσει. Αυτή η επιλογή βρίσκεται στην κάτω δεξιά γωνία του παραθύρου. Αυτό θα αποθηκεύσει το ανακτημένο έγγραφο.
Μέθοδος 2 από 4: Ανάκτηση ενός μη αποθηκευμένου εγγράφου σε Mac
 κάντε κλικ στο Πηγαίνω. Αυτό είναι ένα στοιχείο μενού στο επάνω μέρος της οθόνης. Θα εμφανιστεί ένα αναπτυσσόμενο μενού.
κάντε κλικ στο Πηγαίνω. Αυτό είναι ένα στοιχείο μενού στο επάνω μέρος της οθόνης. Θα εμφανιστεί ένα αναπτυσσόμενο μενού. - Βλέπετε το στοιχείο μενού Πηγαίνω Εάν όχι, ανοίξτε πρώτα το Finder ή κάντε κλικ στην επιφάνεια εργασίας για να το εμφανίσετε.
 Κρατήστε το κλειδί ⌥ Επιλογή πιεσμένος. Αυτό θα προκαλέσει την εμφάνιση του φακέλου Βιβλιοθήκη στο αναπτυσσόμενο μενού Πηγαίνω.
Κρατήστε το κλειδί ⌥ Επιλογή πιεσμένος. Αυτό θα προκαλέσει την εμφάνιση του φακέλου Βιβλιοθήκη στο αναπτυσσόμενο μενού Πηγαίνω.  κάντε κλικ στο Βιβλιοθήκη. Μπορείτε να βρείτε αυτήν την επιλογή στο αναπτυσσόμενο μενού Πηγαίνω. Ανοίγει ο κρυμμένος φάκελος βιβλιοθήκης.
κάντε κλικ στο Βιβλιοθήκη. Μπορείτε να βρείτε αυτήν την επιλογή στο αναπτυσσόμενο μενού Πηγαίνω. Ανοίγει ο κρυμμένος φάκελος βιβλιοθήκης.  Ανοίξτε το φάκελο "Containers". Κάντε διπλό κλικ στο φάκελο "Containers", στο τμήμα "C" του φακέλου Library.
Ανοίξτε το φάκελο "Containers". Κάντε διπλό κλικ στο φάκελο "Containers", στο τμήμα "C" του φακέλου Library.  Κάντε κλικ στη γραμμή αναζήτησης. Μπορείτε να το βρείτε στην επάνω δεξιά γωνία του παραθύρου.
Κάντε κλικ στη γραμμή αναζήτησης. Μπορείτε να το βρείτε στην επάνω δεξιά γωνία του παραθύρου.  Αναζητήστε το φάκελο Microsoft. Τύπος com.microsoft.Word και πατήστε ⏎ Επιστροφή.
Αναζητήστε το φάκελο Microsoft. Τύπος com.microsoft.Word και πατήστε ⏎ Επιστροφή.  Κάντε κλικ στην καρτέλα "Εμπορευματοκιβώτια". Αυτό βρίσκεται στα δεξιά της κεφαλίδας "Αναζήτηση:" στο επάνω μέρος του παραθύρου Finder.
Κάντε κλικ στην καρτέλα "Εμπορευματοκιβώτια". Αυτό βρίσκεται στα δεξιά της κεφαλίδας "Αναζήτηση:" στο επάνω μέρος του παραθύρου Finder.  Ανοιξε το ""com.microsoft.Word "φάκελος". Κάντε διπλό κλικ σε αυτόν τον φάκελο για να τον ανοίξετε.
Ανοιξε το ""com.microsoft.Word "φάκελος". Κάντε διπλό κλικ σε αυτόν τον φάκελο για να τον ανοίξετε.  Ανοίξτε το φάκελο "Δεδομένα".
Ανοίξτε το φάκελο "Δεδομένα". Ανοίξτε το φάκελο "Βιβλιοθήκη".
Ανοίξτε το φάκελο "Βιβλιοθήκη". Ανοίξτε το φάκελο "Προτιμήσεις". Ίσως χρειαστεί να μετακινηθείτε προς τα κάτω για να δείτε αυτόν τον φάκελο.
Ανοίξτε το φάκελο "Προτιμήσεις". Ίσως χρειαστεί να μετακινηθείτε προς τα κάτω για να δείτε αυτόν τον φάκελο.  Ανοίξτε το φάκελο "AutoRecover". Θα εμφανιστεί μια λίστα αρχείων που το Word έχει αποθηκεύσει αυτόματα για εσάς.
Ανοίξτε το φάκελο "AutoRecover". Θα εμφανιστεί μια λίστα αρχείων που το Word έχει αποθηκεύσει αυτόματα για εσάς.  Επιλέξτε το αρχείο που θέλετε να επαναφέρετε. Κάντε κλικ στο αρχείο για να το επιλέξετε.
Επιλέξτε το αρχείο που θέλετε να επαναφέρετε. Κάντε κλικ στο αρχείο για να το επιλέξετε. - Εάν δεν βλέπετε κανένα αρχείο εδώ, δεν έχει δημιουργηθεί αντίγραφο ασφαλείας του αρχείου Word.
- κάντε κλικ στο Αρχείο. Αυτό είναι ένα στοιχείο μενού στην επάνω αριστερή γωνία της οθόνης. Θα εμφανιστεί ένα αναπτυσσόμενο μενού.
- Επιλέγω Ανοιγμα με. Αυτή η επιλογή βρίσκεται στην κορυφή του αναπτυσσόμενου μενού Αρχείο.
- κάντε κλικ στο Γίνομαι. Μπορείτε να βρείτε αυτήν την επιλογή στο μενού συντόμευσης Ανοιγμα με.
 Αποθηκεύστε το έγγραφο. Τύπος ⌘ Εντολή+ΜΙΚΡΟ., εισαγάγετε ένα όνομα αρχείου, επιλέξτε μια τοποθεσία αποθήκευσης από το μενού "Πού" και κάντε κλικ στο Σώσει.
Αποθηκεύστε το έγγραφο. Τύπος ⌘ Εντολή+ΜΙΚΡΟ., εισαγάγετε ένα όνομα αρχείου, επιλέξτε μια τοποθεσία αποθήκευσης από το μενού "Πού" και κάντε κλικ στο Σώσει.
Μέθοδος 3 από 4: Επαναφορά μη αποθηκευμένων αλλαγών στα Windows
 Ανοίξτε το Microsoft Word. Εάν ο υπολογιστής ή το Word τερματίστηκε κατά την επεξεργασία ή την αποθήκευση ενός εγγράφου, το Word θα αποθηκεύσει ένα προσωρινό αντίγραφο του εγγράφου.
Ανοίξτε το Microsoft Word. Εάν ο υπολογιστής ή το Word τερματίστηκε κατά την επεξεργασία ή την αποθήκευση ενός εγγράφου, το Word θα αποθηκεύσει ένα προσωρινό αντίγραφο του εγγράφου.  κάντε κλικ στο Εμφάνιση ανακτημένων αρχείων. Μπορείτε να βρείτε αυτήν την επιλογή στην επάνω αριστερή γωνία της καρτέλας Αρχική σελίδα στο Word.
κάντε κλικ στο Εμφάνιση ανακτημένων αρχείων. Μπορείτε να βρείτε αυτήν την επιλογή στην επάνω αριστερή γωνία της καρτέλας Αρχική σελίδα στο Word.  Επιλέξτε ένα αρχείο. Στο πλαίσιο στην αριστερή πλευρά του παραθύρου, κάντε κλικ στο όνομα του εγγράφου που θέλετε να επαναφέρετε. Αυτό θα το ανοίξει στο κύριο παράθυρο του Word.
Επιλέξτε ένα αρχείο. Στο πλαίσιο στην αριστερή πλευρά του παραθύρου, κάντε κλικ στο όνομα του εγγράφου που θέλετε να επαναφέρετε. Αυτό θα το ανοίξει στο κύριο παράθυρο του Word. - Εάν επιλέξατε κατά λάθος ένα λάθος αρχείο, μπορείτε να επιλέξετε ένα άλλο αρχείο εδώ για να αντικαταστήσετε το τρέχον αρχείο.
- Ο ευκολότερος τρόπος για να προσδιορίσετε ποιο έγγραφο θα ανακτηθεί είναι να κοιτάξετε τη στιγμή που το έγγραφο αποθηκεύτηκε τελευταία. Η πιο πρόσφατη ώρα είναι πιθανώς η έκδοση που χρειάζεστε.
 κάντε κλικ στο Σώσει. Αυτή είναι μια γκρι καρτέλα στο επάνω μέρος του παραθύρου του Word, ακριβώς κάτω από το μενού. Ανοίγει το παράθυρο "Αποθήκευση ως".
κάντε κλικ στο Σώσει. Αυτή είναι μια γκρι καρτέλα στο επάνω μέρος του παραθύρου του Word, ακριβώς κάτω από το μενού. Ανοίγει το παράθυρο "Αποθήκευση ως".  Εισαγάγετε ένα όνομα αρχείου. Πληκτρολογήστε το όνομα του αρχείου Word στο πεδίο κειμένου "Όνομα αρχείου".
Εισαγάγετε ένα όνομα αρχείου. Πληκτρολογήστε το όνομα του αρχείου Word στο πεδίο κειμένου "Όνομα αρχείου". - Μπορείτε επίσης να επιλέξετε μια τοποθεσία αποθήκευσης κάνοντας κλικ σε ένα φάκελο στην αριστερή πλευρά αυτού του παραθύρου.
 κάντε κλικ στο Σώσει. Αυτή η επιλογή βρίσκεται κάτω δεξιά στο παράθυρο. Αυτό θα αποθηκεύσει το αρχείο αποκατάστασης του Word ως έγγραφο του Word.
κάντε κλικ στο Σώσει. Αυτή η επιλογή βρίσκεται κάτω δεξιά στο παράθυρο. Αυτό θα αποθηκεύσει το αρχείο αποκατάστασης του Word ως έγγραφο του Word.
Μέθοδος 4 από 4: Αποθήκευση μη αποθηκευμένων αλλαγών σε Mac
 Αναζητήστε μια ειδοποίηση από την Αναφορά σφαλμάτων της Microsoft. Εάν ο υπολογιστής σας τερματιστεί ξαφνικά ή το Microsoft Word σταματήσει να λειτουργεί κατά την επεξεργασία ενός υπάρχοντος εγγράφου (αυτό που είχατε αποθηκεύσει προηγουμένως), θα εμφανιστεί ένα μήνυμα σφάλματος που θα αναφέρει "Παρουσιάστηκε σφάλμα και το Microsoft Word έκλεισε."
Αναζητήστε μια ειδοποίηση από την Αναφορά σφαλμάτων της Microsoft. Εάν ο υπολογιστής σας τερματιστεί ξαφνικά ή το Microsoft Word σταματήσει να λειτουργεί κατά την επεξεργασία ενός υπάρχοντος εγγράφου (αυτό που είχατε αποθηκεύσει προηγουμένως), θα εμφανιστεί ένα μήνυμα σφάλματος που θα αναφέρει "Παρουσιάστηκε σφάλμα και το Microsoft Word έκλεισε." - Εάν δεν βλέπετε ειδοποίηση από τη Microsoft, θα πρέπει να προσπαθήσετε να επαναφέρετε το αρχείο μέσω του φακέλου Βιβλιοθήκη.
 Βεβαιωθείτε ότι είναι επιλεγμένο το πλαίσιο "Επισκευή εργασίας και επανεκκίνηση του Microsoft Word". Μπορείτε να το βρείτε στο κάτω μέρος του παραθύρου. Αυτή η επιλογή βοηθά το Microsoft Word να εντοπίσει αλλαγές στο έγγραφο μεταξύ της τελευταίας αποθηκευμένης έκδοσης και όταν το Word έκλεισε.
Βεβαιωθείτε ότι είναι επιλεγμένο το πλαίσιο "Επισκευή εργασίας και επανεκκίνηση του Microsoft Word". Μπορείτε να το βρείτε στο κάτω μέρος του παραθύρου. Αυτή η επιλογή βοηθά το Microsoft Word να εντοπίσει αλλαγές στο έγγραφο μεταξύ της τελευταίας αποθηκευμένης έκδοσης και όταν το Word έκλεισε.  κάντε κλικ στο Εντάξει. Αυτό μπορεί να βρεθεί στην κάτω δεξιά γωνία του παραθύρου. Ανοίγει το Word.
κάντε κλικ στο Εντάξει. Αυτό μπορεί να βρεθεί στην κάτω δεξιά γωνία του παραθύρου. Ανοίγει το Word.  Δείτε το έγγραφό σας. Μετά την επαναφορά των αλλαγών στο έγγραφο, θα ανοίξει αυτόματα.
Δείτε το έγγραφό σας. Μετά την επαναφορά των αλλαγών στο έγγραφο, θα ανοίξει αυτόματα. - Εάν οι αλλαγές στο έγγραφο δεν έχουν αποθηκευτεί, μπορείτε να ανοίξετε την πιο πρόσφατη έκδοση του εγγράφου κάνοντας κλικ Πρόσφατος στην αριστερή πλευρά του παραθύρου, κάνοντας κλικ στο όνομα του εγγράφου και στη συνέχεια Για να ανοίξω.
 Αποθηκεύστε το έγγραφο. Τύπος ⌘ Εντολή+ΜΙΚΡΟ. για να το κάνω αυτό.
Αποθηκεύστε το έγγραφο. Τύπος ⌘ Εντολή+ΜΙΚΡΟ. για να το κάνω αυτό.
Συμβουλές
- Μπορείτε να αυξήσετε τον αριθμό των φορών που το AutoRecover δημιουργεί αντίγραφα ασφαλείας των αρχείων του Word για μια χρονική περίοδο κάνοντας κλικ Αρχείο (ή Γίνομαι σε Mac) και μετά Επιλογές (ή Προτιμήσεις σε Mac), Σώσει (επίσης σε Mac) και, στη συνέχεια, μειώστε την τιμή δίπλα στο κείμενο "Αποθήκευση πληροφοριών αυτόματης ανάκτησης".
Προειδοποιήσεις
- Εάν έχετε διαγράψει ένα έγγραφο Microsoft Word από τον υπολογιστή σας, δεν μπορείτε να το ανακτήσετε χρησιμοποιώντας τη δυνατότητα αυτόματης ανάκτησης του Word.