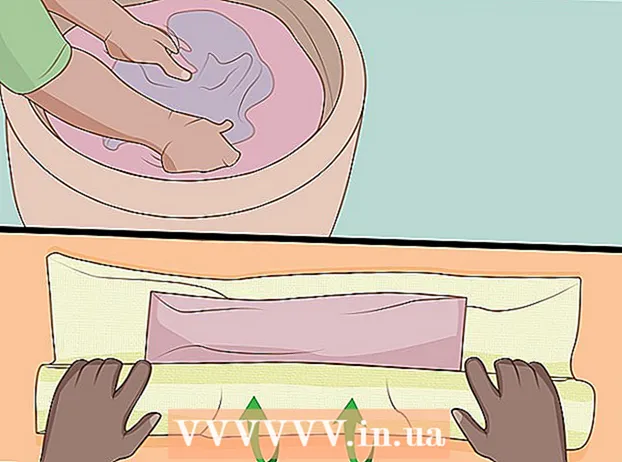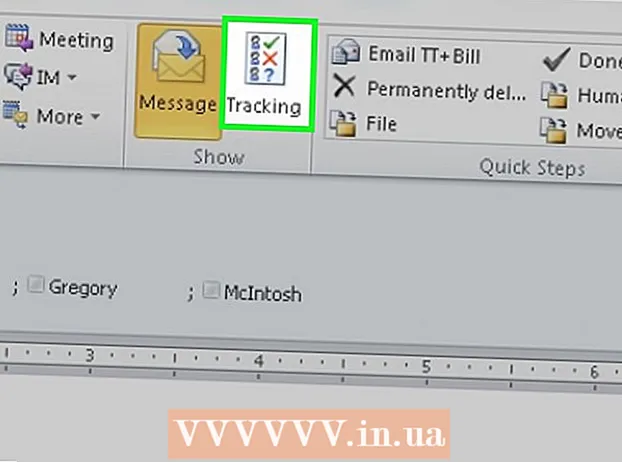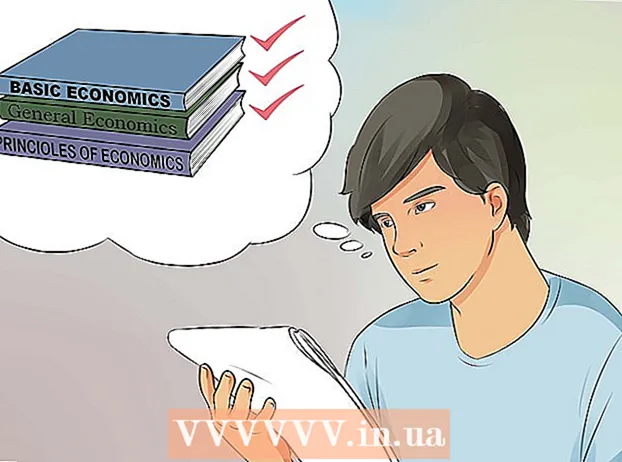Συγγραφέας:
Frank Hunt
Ημερομηνία Δημιουργίας:
15 Μάρτιος 2021
Ημερομηνία Ενημέρωσης:
1 Ιούλιος 2024

Περιεχόμενο
- Για να πας
- Μέθοδος 1 από 4: Προσθέστε ένα widget ημερολογίου στην επιφάνεια εργασίας σας στα Windows 10
- Μέθοδος 2 από 4: Συγχρονίστε ένα άλλο ημερολόγιο με το ημερολόγιο των Windows
- Μέθοδος 3 από 4: Προσθέστε ένα widget ημερολογίου στην επιφάνεια εργασίας Mac
- Μέθοδος 4 από 4: Προσθέστε μια νέα υπηρεσία ημερολογίου στο Ημερολόγιο Apple
Σε Windows και Mac, μπορείτε να καρφιτσώσετε ένα ημερολόγιο στην επιφάνεια εργασίας σας χρησιμοποιώντας widget. Ωστόσο, πολλά από αυτά τα widget δεν διαθέτουν τη δυνατότητα προσθήκης ή συγχρονισμού συμβάντων με άλλα ημερολόγια. Αυτό το wikiHow σας διδάσκει πώς να προσθέσετε ένα widget ημερολογίου στην επιφάνεια εργασίας σας και πώς να αποκτήσετε γρήγορα πρόσβαση και να συγχρονίσετε το ενσωματωμένο ημερολόγιο από την επιφάνεια εργασίας σας με άλλες υπηρεσίες ημερολογίου.
Για να πας
Μέθοδος 1 από 4: Προσθέστε ένα widget ημερολογίου στην επιφάνεια εργασίας σας στα Windows 10
 Κάντε κλικ στο μενού Έναρξη των Windows
Κάντε κλικ στο μενού Έναρξη των Windows  Κάντε κλικ στο Microsoft Store
Κάντε κλικ στο Microsoft Store  κάντε κλικ στο Αναζήτηση. Βρίσκεται στην επάνω δεξιά γωνία του Microsoft Store. Αυτό εμφανίζει μια γραμμή αναζήτησης.
κάντε κλικ στο Αναζήτηση. Βρίσκεται στην επάνω δεξιά γωνία του Microsoft Store. Αυτό εμφανίζει μια γραμμή αναζήτησης.  Τύπος Widgets HD στη γραμμή αναζήτησης. Η γραμμή αναζήτησης βρίσκεται στην επάνω δεξιά γωνία όπου κάνατε κλικ στο κουμπί "Αναζήτηση". Τώρα θα εμφανιστεί μια λίστα εφαρμογών που ταιριάζουν με το ερώτημά σας αναζήτησης.
Τύπος Widgets HD στη γραμμή αναζήτησης. Η γραμμή αναζήτησης βρίσκεται στην επάνω δεξιά γωνία όπου κάνατε κλικ στο κουμπί "Αναζήτηση". Τώρα θα εμφανιστεί μια λίστα εφαρμογών που ταιριάζουν με το ερώτημά σας αναζήτησης.  κάντε κλικ στο να παραλάβω δίπλα στον τίτλο της εφαρμογής. Αυτό θα προσθέσει την εφαρμογή στις αγορές σας (το Widgets HD είναι δωρεάν).
κάντε κλικ στο να παραλάβω δίπλα στον τίτλο της εφαρμογής. Αυτό θα προσθέσει την εφαρμογή στις αγορές σας (το Widgets HD είναι δωρεάν).  κάντε κλικ στο για εγκατάσταση. Είναι το μπλε κουμπί που εμφανίζεται μετά την προσθήκη Widgets HD στις εφαρμογές σας. Αυτό εγκαθιστά το Widgets HD.
κάντε κλικ στο για εγκατάσταση. Είναι το μπλε κουμπί που εμφανίζεται μετά την προσθήκη Widgets HD στις εφαρμογές σας. Αυτό εγκαθιστά το Widgets HD.  Άνοιγμα Widgets HD. Αφού ολοκληρωθεί η λήψη του Widgets HD, μπορείτε να κάνετε κλικ Εκκίνηση στο Microsoft Store ή στο εικονίδιο Widgets HD στο μενού Έναρξη. Το εικονίδιο μοιάζει με ρολόι.
Άνοιγμα Widgets HD. Αφού ολοκληρωθεί η λήψη του Widgets HD, μπορείτε να κάνετε κλικ Εκκίνηση στο Microsoft Store ή στο εικονίδιο Widgets HD στο μενού Έναρξη. Το εικονίδιο μοιάζει με ρολόι.  κάντε κλικ στο ημερήσια διάταξη. Βρίσκεται στην ενότητα "Ημερομηνία και ώρα" στη λίστα των widget που μπορείτε να προσθέσετε. Αυτό προσθέτει ένα widget με ημερολόγιο στην επιφάνεια εργασίας σας. Το widget ημερολογίου εμφανίζει την τρέχουσα ημερομηνία και όλες τις ημέρες του μήνα.
κάντε κλικ στο ημερήσια διάταξη. Βρίσκεται στην ενότητα "Ημερομηνία και ώρα" στη λίστα των widget που μπορείτε να προσθέσετε. Αυτό προσθέτει ένα widget με ημερολόγιο στην επιφάνεια εργασίας σας. Το widget ημερολογίου εμφανίζει την τρέχουσα ημερομηνία και όλες τις ημέρες του μήνα.  Κάντε κλικ και σύρετε το widget ημερολογίου. Μπορείτε να τοποθετήσετε το widget ημερολογίου οπουδήποτε στην επιφάνεια εργασίας σας κάνοντας κλικ και σύροντάς το.
Κάντε κλικ και σύρετε το widget ημερολογίου. Μπορείτε να τοποθετήσετε το widget ημερολογίου οπουδήποτε στην επιφάνεια εργασίας σας κάνοντας κλικ και σύροντάς το. - Για να αλλάξετε το μέγεθος του ημερολογίου, ανοίξτε το Widgets HD και κάντε κλικ στο Ρυθμίσεις. Κάντε κλικ στο αναπτυσσόμενο μενού στην ενότητα "Μέγεθος εμφάνισης" και επιλέξτε "Μεγάλο" ή "Μικρό".
 Κάντε κλικ στο εικονίδιο "x" στα αριστερά του ημερολογίου. Αυτό καταργεί το widget ημερολογίου από την επιφάνεια εργασίας σας.
Κάντε κλικ στο εικονίδιο "x" στα αριστερά του ημερολογίου. Αυτό καταργεί το widget ημερολογίου από την επιφάνεια εργασίας σας.
Μέθοδος 2 από 4: Συγχρονίστε ένα άλλο ημερολόγιο με το ημερολόγιο των Windows
 Ανοίξτε την εφαρμογή ημερολογίου των Windows. Ακολουθήστε τα παρακάτω βήματα για να ανοίξετε το Ημερολόγιο των Windows.
Ανοίξτε την εφαρμογή ημερολογίου των Windows. Ακολουθήστε τα παρακάτω βήματα για να ανοίξετε το Ημερολόγιο των Windows. - Κάντε κλικ στο μενού Έναρξη των Windows.
- Πληκτρολογήστε "Ατζέντα".
- Κάντε διπλό κλικ στην εφαρμογή Ημερολόγιο στο μενού Έναρξη.
 Κάντε κλικ στο εικονίδιο με το γρανάζι. Βρίσκεται στο κάτω μέρος του μενού στα αριστερά. Αυτό δείχνει το μενού ρυθμίσεων σε μια πλευρική γραμμή στα δεξιά.
Κάντε κλικ στο εικονίδιο με το γρανάζι. Βρίσκεται στο κάτω μέρος του μενού στα αριστερά. Αυτό δείχνει το μενού ρυθμίσεων σε μια πλευρική γραμμή στα δεξιά.  κάντε κλικ στο Διαχείριση λογαριασμών. Βρίσκεται στην κορυφή του μενού Ρυθμίσεις στα δεξιά.
κάντε κλικ στο Διαχείριση λογαριασμών. Βρίσκεται στην κορυφή του μενού Ρυθμίσεις στα δεξιά.  κάντε κλικ στο + Προσθήκη λογαριασμού. Αυτή η επιλογή εμφανίζεται στο μενού στα δεξιά όταν κάνετε κλικ στο "Διαχείριση λογαριασμών". Αυτό θα εμφανίσει ένα παράθυρο με μια λίστα υπηρεσιών που μπορείτε να προσθέσετε.
κάντε κλικ στο + Προσθήκη λογαριασμού. Αυτή η επιλογή εμφανίζεται στο μενού στα δεξιά όταν κάνετε κλικ στο "Διαχείριση λογαριασμών". Αυτό θα εμφανίσει ένα παράθυρο με μια λίστα υπηρεσιών που μπορείτε να προσθέσετε.  Κάντε κλικ σε μια υπηρεσία που θέλετε να προσθέσετε. Μπορείτε να προσθέσετε έναν λογαριασμό Outlook, Exchange, Google, Yahoo ή iCloud.
Κάντε κλικ σε μια υπηρεσία που θέλετε να προσθέσετε. Μπορείτε να προσθέσετε έναν λογαριασμό Outlook, Exchange, Google, Yahoo ή iCloud.  Συνδεθείτε στο λογαριασμό σας. Η οθόνη σύνδεσης είναι λίγο διαφορετική για κάθε υπηρεσία. Πιθανότατα θα πρέπει να εισαγάγετε τη διεύθυνση email και τον κωδικό πρόσβασης που σχετίζονται με την υπηρεσία που θέλετε να προσθέσετε. Για παράδειγμα, για να προσθέσετε ένα ημερολόγιο που σχετίζεται με τον Λογαριασμό σας Google, συνδεθείτε με τη διεύθυνση ηλεκτρονικού ταχυδρομείου και τον κωδικό πρόσβασης που σχετίζονται με τον Λογαριασμό σας Google.
Συνδεθείτε στο λογαριασμό σας. Η οθόνη σύνδεσης είναι λίγο διαφορετική για κάθε υπηρεσία. Πιθανότατα θα πρέπει να εισαγάγετε τη διεύθυνση email και τον κωδικό πρόσβασης που σχετίζονται με την υπηρεσία που θέλετε να προσθέσετε. Για παράδειγμα, για να προσθέσετε ένα ημερολόγιο που σχετίζεται με τον Λογαριασμό σας Google, συνδεθείτε με τη διεύθυνση ηλεκτρονικού ταχυδρομείου και τον κωδικό πρόσβασης που σχετίζονται με τον Λογαριασμό σας Google.  κάντε κλικ στο Να επιτρέπεις. Αυτό θα επιτρέψει στα Windows να έχουν πρόσβαση στις πληροφορίες που σχετίζονται με τον λογαριασμό στον οποίο συνδεθήκατε.
κάντε κλικ στο Να επιτρέπεις. Αυτό θα επιτρέψει στα Windows να έχουν πρόσβαση στις πληροφορίες που σχετίζονται με τον λογαριασμό στον οποίο συνδεθήκατε.
Μέθοδος 3 από 4: Προσθέστε ένα widget ημερολογίου στην επιφάνεια εργασίας Mac
 Ανοίξτε το App Store. Αυτό είναι ένα μπλε εικονίδιο που μοιάζει με κεφαλαίο "Α". Εάν το App Store δεν βρίσκεται στην αποβάθρα σας, κάντε κλικ στο εικονίδιο του μεγεθυντικού φακού στην επάνω δεξιά γωνία και πληκτρολογήστε "App Store" στη γραμμή αναζήτησης και πατήστε το πλήκτρο Enter.
Ανοίξτε το App Store. Αυτό είναι ένα μπλε εικονίδιο που μοιάζει με κεφαλαίο "Α". Εάν το App Store δεν βρίσκεται στην αποβάθρα σας, κάντε κλικ στο εικονίδιο του μεγεθυντικού φακού στην επάνω δεξιά γωνία και πληκτρολογήστε "App Store" στη γραμμή αναζήτησης και πατήστε το πλήκτρο Enter.  Τύπος MiniCalendar & Widget στη γραμμή αναζήτησης. Η γραμμή αναζήτησης βρίσκεται στην επάνω δεξιά γωνία της οθόνης. Αυτό θα αναζητήσει την εφαρμογή MiniCalendar & Widget.
Τύπος MiniCalendar & Widget στη γραμμή αναζήτησης. Η γραμμή αναζήτησης βρίσκεται στην επάνω δεξιά γωνία της οθόνης. Αυτό θα αναζητήσει την εφαρμογή MiniCalendar & Widget. - Εναλλακτικά, μπορείτε να τοποθετήσετε τον κέρσορα του ποντικιού σας στην επάνω δεξιά ή κάτω δεξιά γωνία για να εμφανίσετε το ημερολόγιο της Apple σε μια πλευρική γραμμή στα δεξιά.
 κάντε κλικ στο να παραλάβω κάτω από το Mini Calendar & Widget. Βρίσκεται κάτω από τον τίτλο της εφαρμογής στο App Store. Αυτό θα εμφανίσει ένα κουμπί εγκατάστασης κάτω από τον τίτλο της εφαρμογής.
κάντε κλικ στο να παραλάβω κάτω από το Mini Calendar & Widget. Βρίσκεται κάτω από τον τίτλο της εφαρμογής στο App Store. Αυτό θα εμφανίσει ένα κουμπί εγκατάστασης κάτω από τον τίτλο της εφαρμογής.  κάντε κλικ στο Εγκαταστήστε την εφαρμογή. Αυτό θα εμφανιστεί κάτω από την εφαρμογή αφού κάνετε κλικ να παραλάβω έκανε κλικ. Αυτό θα εγκαταστήσει την εφαρμογή.
κάντε κλικ στο Εγκαταστήστε την εφαρμογή. Αυτό θα εμφανιστεί κάτω από την εφαρμογή αφού κάνετε κλικ να παραλάβω έκανε κλικ. Αυτό θα εγκαταστήσει την εφαρμογή.  Ανοίξτε το Mini Calendar & Widget. Μετά την εγκατάσταση της εφαρμογής MiniCalendar & Widget, μπορείτε να κάνετε κλικ Για να ανοίξω κάντε κλικ στο App Store για να το ανοίξετε ή μπορείτε να κάνετε κλικ στο φάκελο Εφαρμογές στο Finder.
Ανοίξτε το Mini Calendar & Widget. Μετά την εγκατάσταση της εφαρμογής MiniCalendar & Widget, μπορείτε να κάνετε κλικ Για να ανοίξω κάντε κλικ στο App Store για να το ανοίξετε ή μπορείτε να κάνετε κλικ στο φάκελο Εφαρμογές στο Finder. - Εναλλακτικά, μπορείτε να κάνετε κλικ στο εικονίδιο του μεγεθυντικού φακού στην επάνω δεξιά γωνία και να αναζητήσετε το "Mini Calendar & Widget" και να πατήσετε το πλήκτρο Enter.
 κάντε κλικ στο Να επιτρέπεις. Όταν ανοίγετε για πρώτη φορά το Mini Calendar & Widget, θα σας ρωτήσει εάν θέλετε να επιτρέψετε την πρόσβαση στο ημερολόγιό σας Mac. κάντε κλικ στο Να επιτρέπεις να συμφωνήσουν.
κάντε κλικ στο Να επιτρέπεις. Όταν ανοίγετε για πρώτη φορά το Mini Calendar & Widget, θα σας ρωτήσει εάν θέλετε να επιτρέψετε την πρόσβαση στο ημερολόγιό σας Mac. κάντε κλικ στο Να επιτρέπεις να συμφωνήσουν.  Κάντε κλικ και σύρετε το ημερολόγιο για να το μετακινήσετε. Αυτό σας επιτρέπει να μετακινήσετε το widget ημερολογίου στην επιθυμητή τοποθεσία στην επιφάνεια εργασίας σας.
Κάντε κλικ και σύρετε το ημερολόγιο για να το μετακινήσετε. Αυτό σας επιτρέπει να μετακινήσετε το widget ημερολογίου στην επιθυμητή τοποθεσία στην επιφάνεια εργασίας σας. - Για να προσθέσετε ένα νέο συμβάν στο Mini Calendar & Widget, κάντε κλικ στο Νέο γεγονός στο κάτω μέρος της λίστας συμβάντων. Συμπληρώστε τη φόρμα και κάντε κλικ στο Εντάξει.
 Κάντε δεξί κλικ στην εφαρμογή Mini Calendar στην αποβάθρα. Αυτό είναι ένα μαύρο εικονίδιο με μια εικόνα που μοιάζει με μια σελίδα ημερολογίου. Κάντε δεξί κλικ για να εμφανιστεί ένα αναδυόμενο μενού.
Κάντε δεξί κλικ στην εφαρμογή Mini Calendar στην αποβάθρα. Αυτό είναι ένα μαύρο εικονίδιο με μια εικόνα που μοιάζει με μια σελίδα ημερολογίου. Κάντε δεξί κλικ για να εμφανιστεί ένα αναδυόμενο μενού.  Επιπλέουν πάνω Επιλογές. Αυτό εμφανίζει ένα μενού παρουσίασης με μερικές πρόσθετες επιλογές.
Επιπλέουν πάνω Επιλογές. Αυτό εμφανίζει ένα μενού παρουσίασης με μερικές πρόσθετες επιλογές.  κάντε κλικ στο Άνοιγμα κατά τη σύνδεση (προαιρετικός). Αυτό επιτρέπει στο πρόγραμμα Mini Calendar & Widget να ξεκινήσει μόλις συνδεθείτε στο Mac σας.
κάντε κλικ στο Άνοιγμα κατά τη σύνδεση (προαιρετικός). Αυτό επιτρέπει στο πρόγραμμα Mini Calendar & Widget να ξεκινήσει μόλις συνδεθείτε στο Mac σας.  κάντε κλικ στο Αυτή η επιφάνεια εργασίας στην ενότητα "Ανάθεση σε" (προαιρετικό). Αυτό θα καρφιτσώσει το Mini Calendar & Widget στην επιφάνεια εργασίας που έχετε ανοίξει.
κάντε κλικ στο Αυτή η επιφάνεια εργασίας στην ενότητα "Ανάθεση σε" (προαιρετικό). Αυτό θα καρφιτσώσει το Mini Calendar & Widget στην επιφάνεια εργασίας που έχετε ανοίξει. - Μπορείτε επίσης να Οποιαδήποτε επιφάνεια εργασίας για να το καρφιτσώσετε σε οποιαδήποτε επιφάνεια εργασίας.
 Κάντε κλικ στο κόκκινο "x" για να διαγράψετε το ημερολόγιο. Για να καταργήσετε το widget ημερολογίου, κάντε κλικ στο κόκκινο "x" στην επάνω αριστερή γωνία για να κλείσετε την εφαρμογή.
Κάντε κλικ στο κόκκινο "x" για να διαγράψετε το ημερολόγιο. Για να καταργήσετε το widget ημερολογίου, κάντε κλικ στο κόκκινο "x" στην επάνω αριστερή γωνία για να κλείσετε την εφαρμογή.
Μέθοδος 4 από 4: Προσθέστε μια νέα υπηρεσία ημερολογίου στο Ημερολόγιο Apple
 Ανοίξτε την εφαρμογή Ημερολόγιο. Εάν δεν βρίσκεται στην αποβάθρα σας, κάντε κλικ στο εικονίδιο του μεγεθυντικού φακού στην επάνω δεξιά γωνία και πληκτρολογήστε "Calendar.app" και πατήστε το πλήκτρο Enter. Αυτό θα ανοίξει το Ημερολόγιο της Apple.
Ανοίξτε την εφαρμογή Ημερολόγιο. Εάν δεν βρίσκεται στην αποβάθρα σας, κάντε κλικ στο εικονίδιο του μεγεθυντικού φακού στην επάνω δεξιά γωνία και πληκτρολογήστε "Calendar.app" και πατήστε το πλήκτρο Enter. Αυτό θα ανοίξει το Ημερολόγιο της Apple.  Κάντε κλικ στο μενού του ημερήσια διάταξη. Βρίσκεται στην επάνω αριστερή γωνία της οθόνης στη γραμμή μενού. Θα ανοίξει ένα αναπτυσσόμενο μενού.
Κάντε κλικ στο μενού του ημερήσια διάταξη. Βρίσκεται στην επάνω αριστερή γωνία της οθόνης στη γραμμή μενού. Θα ανοίξει ένα αναπτυσσόμενο μενού.  κάντε κλικ στο Προσθήκη λογαριασμού. Θα εμφανιστεί ένα παράθυρο με μια λίστα υπηρεσιών που μπορείτε να προσθέσετε.
κάντε κλικ στο Προσθήκη λογαριασμού. Θα εμφανιστεί ένα παράθυρο με μια λίστα υπηρεσιών που μπορείτε να προσθέσετε.  Επιλέξτε μια υπηρεσία και κάντε κλικ Ανεβαίνω. Υπάρχουν πολλές υπηρεσίες ημερολογίου που μπορείτε να προσθέσετε στο Ημερολόγιο Apple. Μπορείτε να προσθέσετε έναν λογαριασμό iCloud, Exchange, Google, Facebook, Yahoo, AOL ή οποιονδήποτε άλλο λογαριασμό CalDAV. κάντε κλικ στο Ανεβαίνω στην κάτω δεξιά γωνία του παραθύρου όταν τελειώσετε.
Επιλέξτε μια υπηρεσία και κάντε κλικ Ανεβαίνω. Υπάρχουν πολλές υπηρεσίες ημερολογίου που μπορείτε να προσθέσετε στο Ημερολόγιο Apple. Μπορείτε να προσθέσετε έναν λογαριασμό iCloud, Exchange, Google, Facebook, Yahoo, AOL ή οποιονδήποτε άλλο λογαριασμό CalDAV. κάντε κλικ στο Ανεβαίνω στην κάτω δεξιά γωνία του παραθύρου όταν τελειώσετε.  Συνδεθείτε στο λογαριασμό σας. Η οθόνη σύνδεσης θα διαφέρει ανά υπηρεσία. Πιθανότατα θα πρέπει να εισαγάγετε τη διεύθυνση email και τον κωδικό πρόσβασης που σχετίζονται με τον λογαριασμό στον οποίο θέλετε να συνδεθείτε. Για παράδειγμα, για να προσθέσετε ένα ημερολόγιο που σχετίζεται με τον Λογαριασμό σας Google, συνδεθείτε με τη διεύθυνση ηλεκτρονικού ταχυδρομείου και τον κωδικό πρόσβασης που σχετίζονται με τον Λογαριασμό σας Google.
Συνδεθείτε στο λογαριασμό σας. Η οθόνη σύνδεσης θα διαφέρει ανά υπηρεσία. Πιθανότατα θα πρέπει να εισαγάγετε τη διεύθυνση email και τον κωδικό πρόσβασης που σχετίζονται με τον λογαριασμό στον οποίο θέλετε να συνδεθείτε. Για παράδειγμα, για να προσθέσετε ένα ημερολόγιο που σχετίζεται με τον Λογαριασμό σας Google, συνδεθείτε με τη διεύθυνση ηλεκτρονικού ταχυδρομείου και τον κωδικό πρόσβασης που σχετίζονται με τον Λογαριασμό σας Google.  Κάντε κλικ στο πλαίσιο ελέγχου δίπλα στο "Ημερολόγιο" και κάντε κλικ στο Ετοιμος. Μπορείτε επίσης να προσθέσετε email, επαφές και σημειώσεις στις υπηρεσίες της Apple. Ελέγξτε το Ημερολόγιο για να προσθέσετε το ημερολόγιό σας και κάντε κλικ κάτω δεξιά Ετοιμος. Αυτό προσθέτει το ημερολόγιο στην εφαρμογή Ημερολόγιο Apple. Μπορείτε να κάνετε κλικ στα διαφορετικά ημερολόγια που έχετε προσθέσει στην πλευρική γραμμή στα αριστερά.
Κάντε κλικ στο πλαίσιο ελέγχου δίπλα στο "Ημερολόγιο" και κάντε κλικ στο Ετοιμος. Μπορείτε επίσης να προσθέσετε email, επαφές και σημειώσεις στις υπηρεσίες της Apple. Ελέγξτε το Ημερολόγιο για να προσθέσετε το ημερολόγιό σας και κάντε κλικ κάτω δεξιά Ετοιμος. Αυτό προσθέτει το ημερολόγιο στην εφαρμογή Ημερολόγιο Apple. Μπορείτε να κάνετε κλικ στα διαφορετικά ημερολόγια που έχετε προσθέσει στην πλευρική γραμμή στα αριστερά. - Για να προσθέσετε ένα συμβάν στο Ημερολόγιο της Apple, κάντε κλικ σε ένα χρονικό διάστημα κάτω από μια ημερομηνία και συμπληρώστε τη φόρμα στο πλαίσιο διαφάνειας.