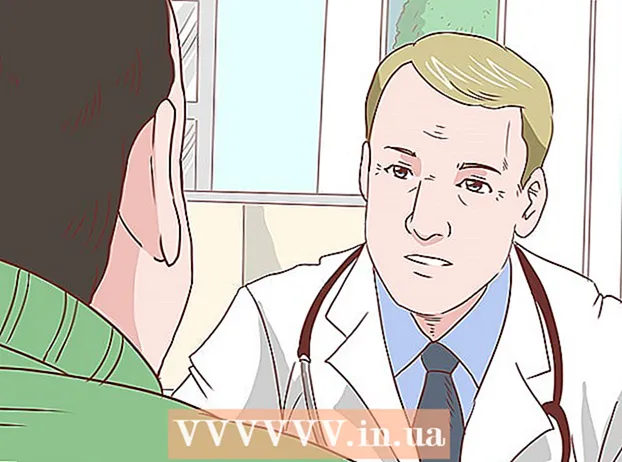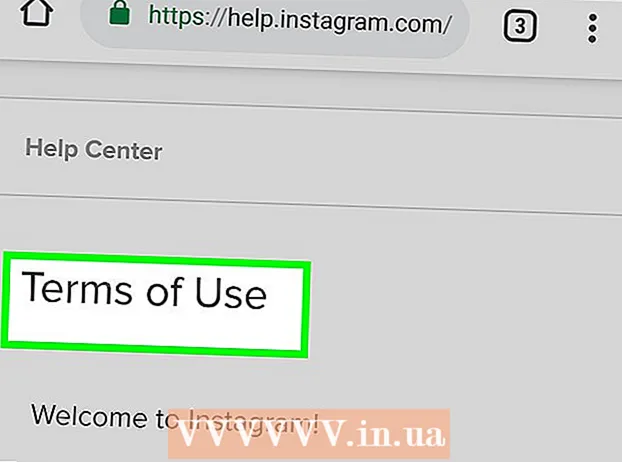Συγγραφέας:
Robert Simon
Ημερομηνία Δημιουργίας:
23 Ιούνιος 2021
Ημερομηνία Ενημέρωσης:
1 Ιούλιος 2024
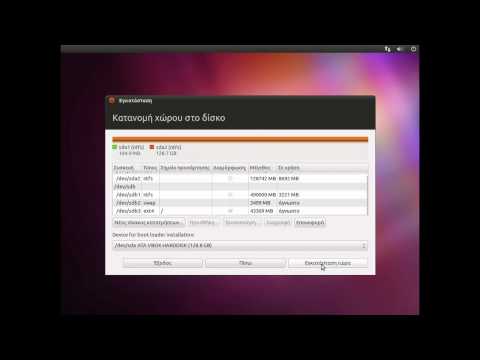
Περιεχόμενο
Μπορείτε να μορφοποιήσετε τις μονάδες δίσκου χρησιμοποιώντας το βοηθητικό πρόγραμμα δίσκου που περιλαμβάνεται στο Ubuntu. Εάν αυτό το βοηθητικό πρόγραμμα δίσκου δίνει σφάλματα ή ένα διαμέρισμα είναι κατεστραμμένο, μπορείτε επίσης να χρησιμοποιήσετε το GParted για τη μορφοποίηση του δίσκου. Μπορείτε επίσης να χρησιμοποιήσετε το GParted για να αλλάξετε το μέγεθος των υπαρχόντων κατατμήσεων, ώστε να μπορείτε να δημιουργήσετε ένα δεύτερο διαμέρισμα από τον ελεύθερο χώρο του δίσκου σας.
Για να πας
Μέθοδος 1 από 2: Γρήγορη μορφή
 Ανοίξτε το πρόγραμμα Δίσκοι. Μπορείτε να το βρείτε γρήγορα ανοίγοντας τον Πίνακα ελέγχου και δίσκοι πληκτρολόγηση. Μια επισκόπηση όλων των συνδεδεμένων μονάδων δίσκου εμφανίζεται στην αριστερή πλευρά της οθόνης.
Ανοίξτε το πρόγραμμα Δίσκοι. Μπορείτε να το βρείτε γρήγορα ανοίγοντας τον Πίνακα ελέγχου και δίσκοι πληκτρολόγηση. Μια επισκόπηση όλων των συνδεδεμένων μονάδων δίσκου εμφανίζεται στην αριστερή πλευρά της οθόνης.  Επιλέξτε τη μονάδα δίσκου που θέλετε να μορφοποιήσετε. Όλοι οι δίσκοι σας αναφέρονται τώρα στο αριστερό πλαίσιο. Να είστε προσεκτικοί ποια μονάδα δίσκου επιλέγετε, καθώς όλα σε αυτό το διαμέρισμα θα διαγραφούν όταν το μορφοποιήσετε.
Επιλέξτε τη μονάδα δίσκου που θέλετε να μορφοποιήσετε. Όλοι οι δίσκοι σας αναφέρονται τώρα στο αριστερό πλαίσιο. Να είστε προσεκτικοί ποια μονάδα δίσκου επιλέγετε, καθώς όλα σε αυτό το διαμέρισμα θα διαγραφούν όταν το μορφοποιήσετε.  Κάντε κλικ στο γρανάζι και επιλέξτε "Μορφοποίηση διαμερίσματος ". Αυτό θα ανοίξει ένα νέο παράθυρο για τη διαμόρφωση του συστήματος αρχείων.
Κάντε κλικ στο γρανάζι και επιλέξτε "Μορφοποίηση διαμερίσματος ". Αυτό θα ανοίξει ένα νέο παράθυρο για τη διαμόρφωση του συστήματος αρχείων.  Επιλέξτε το σύστημα αρχείων που θέλετε να χρησιμοποιήσετε. Κάντε κλικ στο μενού "Τύπος" και επιλέξτε το σύστημα αρχείων που θέλετε να χρησιμοποιήσετε.
Επιλέξτε το σύστημα αρχείων που θέλετε να χρησιμοποιήσετε. Κάντε κλικ στο μενού "Τύπος" και επιλέξτε το σύστημα αρχείων που θέλετε να χρησιμοποιήσετε. - Εάν θέλετε να χρησιμοποιήσετε τη μονάδα δίσκου για τη μεταφορά αρχείων μεταξύ υπολογιστών Linux, Mac και Windows, καθώς και των περισσότερων συσκευών που υποστηρίζουν αποθήκευση USB, επιλέξτε "FAT".
- Εάν θέλετε να χρησιμοποιήσετε τη μονάδα δίσκου μόνο στον υπολογιστή σας Linux, επιλέξτε "Ext4".
- Εάν θέλετε να χρησιμοποιήσετε τη μονάδα δίσκου μόνο στα Windows, επιλέξτε "NTFS".
 Ονομάστε τον τόμο του δίσκου. Μπορείτε να εισαγάγετε ένα όνομα για τον μορφοποιημένο τόμο στο κενό πεδίο. Αυτό διευκολύνει τη διάκριση των συνδεδεμένων δίσκων.
Ονομάστε τον τόμο του δίσκου. Μπορείτε να εισαγάγετε ένα όνομα για τον μορφοποιημένο τόμο στο κενό πεδίο. Αυτό διευκολύνει τη διάκριση των συνδεδεμένων δίσκων.  Υποδείξτε εάν θέλετε ή όχι να διαγράψετε με ασφάλεια τη μονάδα δίσκου. Από προεπιλογή, τα δεδομένα στο δίσκο θα διαγραφούν με τη μορφοποίηση, αλλά δεν θα αντικατασταθούν. Εάν θέλετε να διαγράψετε με ασφάλεια το περιεχόμενο, επιλέξτε "Αντικατάσταση υπαρχόντων δεδομένων με μηδενικά" από το μενού "Διαγραφή". Η μορφοποίηση θα είναι πιο αργή αλλά πιο διεξοδική.
Υποδείξτε εάν θέλετε ή όχι να διαγράψετε με ασφάλεια τη μονάδα δίσκου. Από προεπιλογή, τα δεδομένα στο δίσκο θα διαγραφούν με τη μορφοποίηση, αλλά δεν θα αντικατασταθούν. Εάν θέλετε να διαγράψετε με ασφάλεια το περιεχόμενο, επιλέξτε "Αντικατάσταση υπαρχόντων δεδομένων με μηδενικά" από το μενού "Διαγραφή". Η μορφοποίηση θα είναι πιο αργή αλλά πιο διεξοδική.  Κάντε κλικ στο κουμπί "Μορφοποίηση" για να ξεκινήσετε τη μορφοποίηση. Θα σας ζητηθεί επιβεβαίωση προτού συνεχίσετε. Η μορφοποίηση θα διαρκέσει λίγο περισσότερο σε μεγαλύτερες μονάδες δίσκου και αν έχετε επιλέξει την ασφαλή επιλογή.
Κάντε κλικ στο κουμπί "Μορφοποίηση" για να ξεκινήσετε τη μορφοποίηση. Θα σας ζητηθεί επιβεβαίωση προτού συνεχίσετε. Η μορφοποίηση θα διαρκέσει λίγο περισσότερο σε μεγαλύτερες μονάδες δίσκου και αν έχετε επιλέξει την ασφαλή επιλογή. - Εάν αντιμετωπίσετε προβλήματα κατά τη διαμόρφωση της μονάδας δίσκου, δοκιμάστε το GParted όπως εξηγείται στην επόμενη ενότητα.
 Τοποθετήστε (mount) τον μορφοποιημένο δίσκο. Μόλις διαμορφωθεί η μονάδα δίσκου, κάντε κλικ στο κουμπί "Mount" που εμφανίζεται στο κάτω μέρος του πίνακα Volume. Αυτό θα τοποθετήσει το διαμέρισμα έτσι ώστε το σύστημα αρχείων να σας επιτρέπει να αποθηκεύετε δεδομένα εκεί. Κάντε κλικ στο σύνδεσμο που εμφανίζεται για να ανοίξετε τη μονάδα δίσκου στην εξερεύνηση αρχείων σας ή ανοίξτε το πρόγραμμα Files και αναζητήστε τη μονάδα δίσκου στο αριστερό πλαίσιο.
Τοποθετήστε (mount) τον μορφοποιημένο δίσκο. Μόλις διαμορφωθεί η μονάδα δίσκου, κάντε κλικ στο κουμπί "Mount" που εμφανίζεται στο κάτω μέρος του πίνακα Volume. Αυτό θα τοποθετήσει το διαμέρισμα έτσι ώστε το σύστημα αρχείων να σας επιτρέπει να αποθηκεύετε δεδομένα εκεί. Κάντε κλικ στο σύνδεσμο που εμφανίζεται για να ανοίξετε τη μονάδα δίσκου στην εξερεύνηση αρχείων σας ή ανοίξτε το πρόγραμμα Files και αναζητήστε τη μονάδα δίσκου στο αριστερό πλαίσιο.
Μέθοδος 2 από 2: Χρήση του GParted
 Ανοίξτε το τερματικό. Μπορείτε να ανοίξετε το τερματικό από τον πίνακα ελέγχου ή πατώντας Ctrl+Αλτ+Τ..
Ανοίξτε το τερματικό. Μπορείτε να ανοίξετε το τερματικό από τον πίνακα ελέγχου ή πατώντας Ctrl+Αλτ+Τ..  Εγκαταστήστε το GParted. Εισαγάγετε την ακόλουθη εντολή για εγκατάσταση του GParted. Θα σας ζητηθεί κωδικός πρόσβασης, ο οποίος δεν θα είναι ορατός καθώς τον πληκτρολογείτε:
Εγκαταστήστε το GParted. Εισαγάγετε την ακόλουθη εντολή για εγκατάσταση του GParted. Θα σας ζητηθεί κωδικός πρόσβασης, ο οποίος δεν θα είναι ορατός καθώς τον πληκτρολογείτε: - sudo apt-get εγκατάσταση gparted
- Τύπος Γ όταν του ζητήθηκε να συνεχίσει.
 Ξεκινήστε το GParted από τον Πίνακα ελέγχου. Ανοίξτε τον Πίνακα ελέγχου και πληκτρολογήστε "gparted" για να βρείτε το "GParted Partition Editor". Θα δείτε μια γραμμή που θα πρέπει να αντιπροσωπεύει τα τρέχοντα διαμερίσματα στο δίσκο και να υποδεικνύει τον ελεύθερο χώρο σε κάθε ένα.
Ξεκινήστε το GParted από τον Πίνακα ελέγχου. Ανοίξτε τον Πίνακα ελέγχου και πληκτρολογήστε "gparted" για να βρείτε το "GParted Partition Editor". Θα δείτε μια γραμμή που θα πρέπει να αντιπροσωπεύει τα τρέχοντα διαμερίσματα στο δίσκο και να υποδεικνύει τον ελεύθερο χώρο σε κάθε ένα.  Επιλέξτε τη μονάδα δίσκου που θέλετε να μορφοποιήσετε. Κάντε κλικ στο αναπτυσσόμενο μενού στην επάνω δεξιά γωνία για να επιλέξετε τη μονάδα δίσκου που θέλετε να μορφοποιήσετε. Εάν δεν είστε σίγουροι για να επιλέξετε, χρησιμοποιήστε το μέγεθος της μονάδας ως οδηγό.
Επιλέξτε τη μονάδα δίσκου που θέλετε να μορφοποιήσετε. Κάντε κλικ στο αναπτυσσόμενο μενού στην επάνω δεξιά γωνία για να επιλέξετε τη μονάδα δίσκου που θέλετε να μορφοποιήσετε. Εάν δεν είστε σίγουροι για να επιλέξετε, χρησιμοποιήστε το μέγεθος της μονάδας ως οδηγό.  Αποσυνδέστε (unmount) το διαμέρισμα που θέλετε να αλλάξετε ή να διαγράψετε. Προτού μπορέσετε να κάνετε αλλαγές με το GParted, θα πρέπει να αποσυνδέσετε το διαμέρισμα. Κάντε δεξί κλικ στο διαμέρισμα από τη λίστα ή τον πίνακα και επιλέξτε "Αποσύνδεση".
Αποσυνδέστε (unmount) το διαμέρισμα που θέλετε να αλλάξετε ή να διαγράψετε. Προτού μπορέσετε να κάνετε αλλαγές με το GParted, θα πρέπει να αποσυνδέσετε το διαμέρισμα. Κάντε δεξί κλικ στο διαμέρισμα από τη λίστα ή τον πίνακα και επιλέξτε "Αποσύνδεση".  Διαγράψτε το υπάρχον διαμέρισμα. Αυτό θα διαγράψει το διαμέρισμα και θα καταστήσει το μη εκχωρημένο χώρο. Στη συνέχεια, μπορείτε να δημιουργήσετε ένα νέο διαμέρισμα από αυτόν τον χώρο και να το μορφοποιήσετε με ένα σύστημα αρχείων.
Διαγράψτε το υπάρχον διαμέρισμα. Αυτό θα διαγράψει το διαμέρισμα και θα καταστήσει το μη εκχωρημένο χώρο. Στη συνέχεια, μπορείτε να δημιουργήσετε ένα νέο διαμέρισμα από αυτόν τον χώρο και να το μορφοποιήσετε με ένα σύστημα αρχείων. - Κάντε δεξί κλικ στο διαμέρισμα που θέλετε να διαγράψετε και κάντε κλικ στο "Διαγραφή".
 Δημιουργήστε ένα νέο διαμέρισμα. Αφού αφαιρέσετε το διαμέρισμα, κάντε δεξί κλικ στον μη εκχωρημένο χώρο και επιλέξτε "Νέο". Αυτό θα ξεκινήσει τη διαδικασία δημιουργίας ενός νέου διαμερίσματος.
Δημιουργήστε ένα νέο διαμέρισμα. Αφού αφαιρέσετε το διαμέρισμα, κάντε δεξί κλικ στον μη εκχωρημένο χώρο και επιλέξτε "Νέο". Αυτό θα ξεκινήσει τη διαδικασία δημιουργίας ενός νέου διαμερίσματος.  Επιλέξτε το μέγεθος του διαμερίσματος. Κατά τη δημιουργία ενός νέου διαμερίσματος, μπορείτε να χρησιμοποιήσετε το ρυθμιστικό για να υποδείξετε ποιο τμήμα του ελεύθερου χώρου θέλετε να χρησιμοποιήσετε για αυτό.
Επιλέξτε το μέγεθος του διαμερίσματος. Κατά τη δημιουργία ενός νέου διαμερίσματος, μπορείτε να χρησιμοποιήσετε το ρυθμιστικό για να υποδείξετε ποιο τμήμα του ελεύθερου χώρου θέλετε να χρησιμοποιήσετε για αυτό.  Επιλέξτε το σύστημα αρχείων του διαμερίσματος. Χρησιμοποιήστε το μενού "Σύστημα αρχείων" για να επιλέξετε τη μορφή για το διαμέρισμα. Εάν θέλετε να χρησιμοποιήσετε τη μονάδα δίσκου για πολλά λειτουργικά συστήματα και συσκευές, επιλέξτε "fat32". Εάν θέλετε μόνο να χρησιμοποιήσετε τη μονάδα δίσκου στο Linux, επιλέξτε "ext4".
Επιλέξτε το σύστημα αρχείων του διαμερίσματος. Χρησιμοποιήστε το μενού "Σύστημα αρχείων" για να επιλέξετε τη μορφή για το διαμέρισμα. Εάν θέλετε να χρησιμοποιήσετε τη μονάδα δίσκου για πολλά λειτουργικά συστήματα και συσκευές, επιλέξτε "fat32". Εάν θέλετε μόνο να χρησιμοποιήσετε τη μονάδα δίσκου στο Linux, επιλέξτε "ext4".  Ονομάστε το διαμέρισμα. Αυτό διευκολύνει τον εντοπισμό του διαμερίσματος στο σύστημά σας.
Ονομάστε το διαμέρισμα. Αυτό διευκολύνει τον εντοπισμό του διαμερίσματος στο σύστημά σας.  Κάντε κλικ στο "Προσθήκη" όταν ολοκληρώσετε τη διαμόρφωση του διαμερίσματος. Το διαμέρισμα προστίθεται στη γραμμή επεξεργασίας στο κάτω μέρος της οθόνης.
Κάντε κλικ στο "Προσθήκη" όταν ολοκληρώσετε τη διαμόρφωση του διαμερίσματος. Το διαμέρισμα προστίθεται στη γραμμή επεξεργασίας στο κάτω μέρος της οθόνης.  Αλλαγή μεγέθους ενός διαμερίσματος (προαιρετικό). Ένα από τα χαρακτηριστικά του Gparted είναι η ικανότητα συρρίκνωσης ή μεγέθυνσης διαμερισμάτων. Μπορείτε να αλλάξετε το μέγεθος ενός διαμερίσματος έτσι ώστε να δημιουργηθεί ένα νέο διαμέρισμα από τον ελεύθερο χώρο που προκύπτει. Βασικά μπορείτε να χωρίσετε έναν δίσκο σε πολλά κομμάτια με αυτό. Αυτό δεν έχει καμία επίδραση σε δεδομένα στο δίσκο.
Αλλαγή μεγέθους ενός διαμερίσματος (προαιρετικό). Ένα από τα χαρακτηριστικά του Gparted είναι η ικανότητα συρρίκνωσης ή μεγέθυνσης διαμερισμάτων. Μπορείτε να αλλάξετε το μέγεθος ενός διαμερίσματος έτσι ώστε να δημιουργηθεί ένα νέο διαμέρισμα από τον ελεύθερο χώρο που προκύπτει. Βασικά μπορείτε να χωρίσετε έναν δίσκο σε πολλά κομμάτια με αυτό. Αυτό δεν έχει καμία επίδραση σε δεδομένα στο δίσκο. - Κάντε δεξί κλικ στο διαμέρισμα που θέλετε να αλλάξετε το μέγεθος και επιλέξτε "Αλλαγή μεγέθους / Μετακίνηση (Αλλαγή μεγέθους / Μετακίνηση)".
- Σύρετε τις άκρες του διαμερίσματος για να δημιουργήσετε ελεύθερο χώρο πριν ή μετά από αυτό.
- Κάντε κλικ στο "Αλλαγή μεγέθους / Μετακίνηση" για να επιβεβαιώσετε τις αλλαγές σας. Πρόκειται να δημιουργήσετε νέα διαμερίσματα από τον ελεύθερο χώρο που προκύπτει ακολουθώντας τις παραπάνω οδηγίες.
 Κάντε κλικ στο πράσινο σημάδι επιλογής για να κάνετε τις αλλαγές σας. Καμία από τις αλλαγές σας δεν θα εφαρμοστεί στο δίσκο μέχρι να κάνετε κλικ σε αυτό το κουμπί. Μόλις το κάνετε κλικ, τυχόν διαμερίσματα που καθορίσατε θα διαγραφούν και θα χάσετε όλα τα δεδομένα σε αυτά. Βεβαιωθείτε ότι έχετε εισαγάγει τις σωστές ρυθμίσεις πριν συνεχίσετε.
Κάντε κλικ στο πράσινο σημάδι επιλογής για να κάνετε τις αλλαγές σας. Καμία από τις αλλαγές σας δεν θα εφαρμοστεί στο δίσκο μέχρι να κάνετε κλικ σε αυτό το κουμπί. Μόλις το κάνετε κλικ, τυχόν διαμερίσματα που καθορίσατε θα διαγραφούν και θα χάσετε όλα τα δεδομένα σε αυτά. Βεβαιωθείτε ότι έχετε εισαγάγει τις σωστές ρυθμίσεις πριν συνεχίσετε. - Μπορεί να χρειαστεί λίγος χρόνος για να ολοκληρωθούν όλες οι λειτουργίες, ειδικά εάν εκτελείτε πολλές ή είναι μεγάλος δίσκος.
 Βρείτε τη νέα σας μορφή. Όταν ολοκληρωθεί η διαδικασία μορφοποίησης, μπορείτε να κλείσετε το GParted και να βρείτε τη μονάδα δίσκου σας. Εμφανίζεται στη λίστα των δίσκων στο πρόγραμμα Files.
Βρείτε τη νέα σας μορφή. Όταν ολοκληρωθεί η διαδικασία μορφοποίησης, μπορείτε να κλείσετε το GParted και να βρείτε τη μονάδα δίσκου σας. Εμφανίζεται στη λίστα των δίσκων στο πρόγραμμα Files.