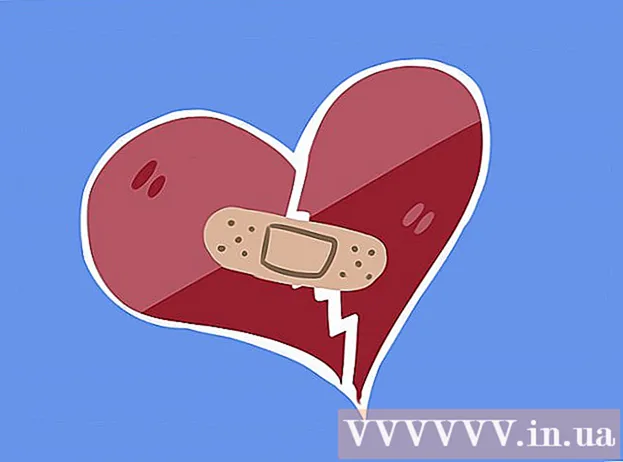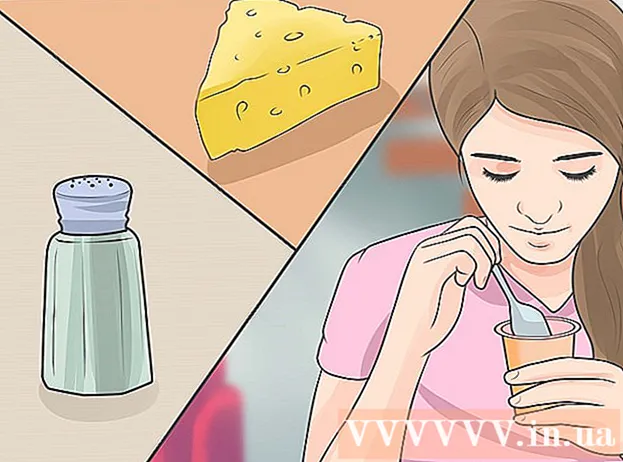Συγγραφέας:
John Pratt
Ημερομηνία Δημιουργίας:
10 Φεβρουάριος 2021
Ημερομηνία Ενημέρωσης:
1 Ιούλιος 2024

Περιεχόμενο
- Για να πας
- Μέθοδος 1 από 2: Δημιουργία φακέλου για Windows XP
- Μέθοδος 2 από 2: Κάψτε το δίσκο
- Συμβουλές
Εάν ο υπολογιστής σας συνοδεύτηκε από μια έκδοση των Windows XP, αλλά χωρίς δίσκο εγκατάστασης, ίσως αναρωτιέστε πώς να επανεγκαταστήσετε το σύστημα σε περίπτωση που κάτι πάει στραβά. Ευτυχώς, μπορείτε να δημιουργήσετε ένα δίσκο εγκατάστασης των Windows XP από τα αρχεία του σκληρού σας δίσκου. Ακολουθήστε τον παρακάτω οδηγό για να μάθετε πώς.
Για να πας
Μέθοδος 1 από 2: Δημιουργία φακέλου για Windows XP
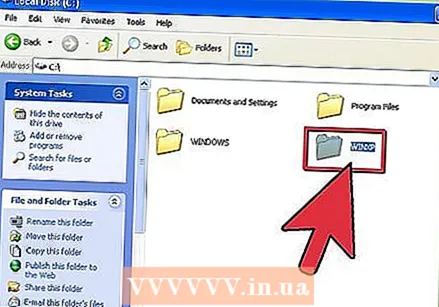 Δημιουργήστε έναν νέο φάκελο. Για απλότητα το ονομάζουμε WINXP και το τοποθετούμε στον ριζικό κατάλογο του σκληρού σας δίσκου. Θα πρέπει τώρα να δημιουργήσετε ένα φάκελο "C: WINXP ". Αυτός ο φάκελος φιλοξενεί προσωρινά ολόκληρα τα αρχεία εγκατάστασης των Windows.
Δημιουργήστε έναν νέο φάκελο. Για απλότητα το ονομάζουμε WINXP και το τοποθετούμε στον ριζικό κατάλογο του σκληρού σας δίσκου. Θα πρέπει τώρα να δημιουργήσετε ένα φάκελο "C: WINXP ". Αυτός ο φάκελος φιλοξενεί προσωρινά ολόκληρα τα αρχεία εγκατάστασης των Windows. 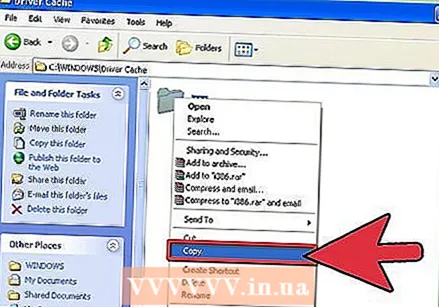 Αντιγράψτε τα αρχεία εγκατάστασης. Για να δημιουργήσετε έναν δίσκο εγκατάστασης με δυνατότητα εκκίνησης από το φάκελο των Windows, χρειάζεστε έναν φάκελο i386 στον υπολογιστή σας. Μπορείτε να το βρείτε στη ρίζα του σκληρού σας δίσκου. Η τοποθεσία είναι συνήθως C: i386 .
Αντιγράψτε τα αρχεία εγκατάστασης. Για να δημιουργήσετε έναν δίσκο εγκατάστασης με δυνατότητα εκκίνησης από το φάκελο των Windows, χρειάζεστε έναν φάκελο i386 στον υπολογιστή σας. Μπορείτε να το βρείτε στη ρίζα του σκληρού σας δίσκου. Η τοποθεσία είναι συνήθως C: i386 . - Αντιγράψτε αυτόν το φάκελο στο φάκελο WINXP που δημιουργήσατε νωρίτερα. Βεβαιωθείτε ότι έχετε αντιγράψει και ΔΕΝ μετακινήσετε τα αρχεία. Μπορείτε να το κάνετε κάνοντας δεξί κλικ στο φάκελο με το όνομα i386 και επιλέγοντας Αντιγραφή. Μεταβείτε στο φάκελο WINXP, κάντε δεξί κλικ και επιλέξτε Επικόλληση. Τα αρχεία θα αντιγραφούν τώρα. Ανάλογα με την ταχύτητα του υπολογιστή σας, αυτό μπορεί να διαρκέσει λίγα λεπτά.
- Μετά την αντιγραφή έχετε πλέον ένα φάκελο i386 στο φάκελο WINXP. Ο κατάλογος θα πρέπει τώρα να μοιάζει με C: WINXP i386 .
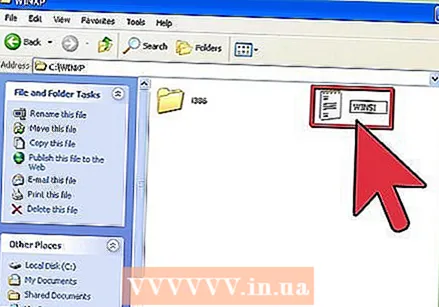 Δημιουργήστε το αρχείο κειμένου για Windows. Μεταβείτε στο φάκελο WINXP και κάντε δεξί κλικ στο παράθυρο. Επιλέξτε Νέο και έπειτα Έγγραφο κειμένου από το υπομενού. Αυτό θα δημιουργήσει ένα νέο έγγραφο κειμένου στο φάκελο WINXP. Στο έγγραφο, πληκτρολογήστε "Windows" χωρίς εισαγωγικά, ακολουθούμενο από ένα κενό διάστημα. Πατήστε Enter μία φορά.
Δημιουργήστε το αρχείο κειμένου για Windows. Μεταβείτε στο φάκελο WINXP και κάντε δεξί κλικ στο παράθυρο. Επιλέξτε Νέο και έπειτα Έγγραφο κειμένου από το υπομενού. Αυτό θα δημιουργήσει ένα νέο έγγραφο κειμένου στο φάκελο WINXP. Στο έγγραφο, πληκτρολογήστε "Windows" χωρίς εισαγωγικά, ακολουθούμενο από ένα κενό διάστημα. Πατήστε Enter μία φορά. - Κάντε κλικ στο Αποθήκευση και δημιουργήστε το όνομα αρχείου "WIN51". Τώρα συμπεριλάβετε τα εισαγωγικά για να βεβαιωθείτε ότι το αρχείο αποθηκεύεται χωρίς επέκταση.
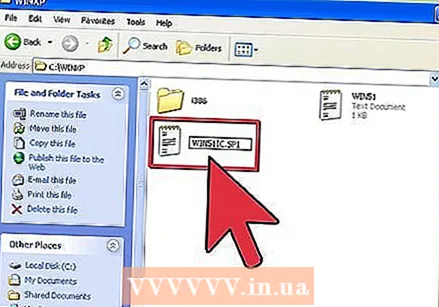 Επιλέξτε τα σωστά αρχεία για αντιγραφή. Ανάλογα με την έκδοση των Windows που έχετε εγκαταστήσει, ενδέχεται να χρειαστεί να αντιγράψετε ορισμένα αρχεία. Όλα τα αρχεία που δημιουργείτε πρέπει να βρίσκονται στο φάκελο WINXP.
Επιλέξτε τα σωστά αρχεία για αντιγραφή. Ανάλογα με την έκδοση των Windows που έχετε εγκαταστήσει, ενδέχεται να χρειαστεί να αντιγράψετε ορισμένα αρχεία. Όλα τα αρχεία που δημιουργείτε πρέπει να βρίσκονται στο φάκελο WINXP. - XP Home: Δημιουργήστε ένα αντίγραφο του WIN51IC.
- XP Home SP1: Δημιουργήστε το παραπάνω αρχείο μαζί με το αρχείο WIN51IC.SP1
- XP Home SP2: Δημιουργήστε τα παραπάνω αρχεία μαζί με το αρχείο WIN51IC.SP2
- XP Home SP3: Δημιουργήστε τα παραπάνω αρχεία μαζί με το αρχείο WIN51IC.SP3
- XP Pro: Δημιουργήστε ένα αντίγραφο του αρχείου WIN51IP παραπάνω.
- XP Pro SP1: Δημιουργήστε το παραπάνω αρχείο μαζί με το αρχείο WIN51IP.SP1
- XP Pro SP2: Δημιουργήστε τα παραπάνω αρχεία μαζί με το αρχείο WIN51IP.SP2
- XP pro SP3: Δημιουργήστε τα παραπάνω αρχεία μαζί με το αρχείο WIN51IP.SP3
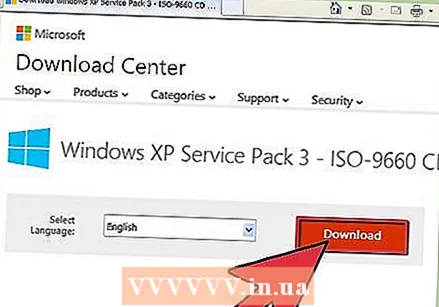 Περάστε την τελευταία ενημέρωση σε XP. Εάν έχετε κατεβάσει ποτέ ένα Service Pack για Windows XP, θα πρέπει επίσης να κάνετε λήψη της εγκατάστασης. Αυτό συμβαίνει επειδή παρόλο που το σύστημα έχει αναβαθμιστεί με την εγκατάσταση του Service Pack, αυτό δεν σημαίνει ότι το αρχείο εγκατάστασης έχει επίσης τροποποιηθεί.
Περάστε την τελευταία ενημέρωση σε XP. Εάν έχετε κατεβάσει ποτέ ένα Service Pack για Windows XP, θα πρέπει επίσης να κάνετε λήψη της εγκατάστασης. Αυτό συμβαίνει επειδή παρόλο που το σύστημα έχει αναβαθμιστεί με την εγκατάσταση του Service Pack, αυτό δεν σημαίνει ότι το αρχείο εγκατάστασης έχει επίσης τροποποιηθεί. - Κάντε λήψη του Service Pack από τη Microsoft. Βεβαιωθείτε ότι έχετε κατεβάσει το πιο πρόσφατα εγκατεστημένο SP. Αυτό το άρθρο προϋποθέτει ότι θέλετε να περάσετε το SP3. Μετονομάστε το αρχείο σε XPSP3.EXE και τοποθετήστε το στη ρίζα της μονάδας C: για εύκολη πρόσβαση.
- Ανοίξτε τη γραμμή εντολών (το παράθυρο εντολών). Κάντε κλικ στο Έναρξη και επιλέξτε Εκτέλεση και εισαγάγετε "cmd" στο πεδίο κειμένου. Πατήστε Enter. Αυτό θα ανοίξει το παράθυρο εντολών. Πληκτρολογήστε την ακόλουθη εντολή και πατήστε Enter:
C: XPSP3.EXE / ολοκλήρωση: C: XPSETUP
Μέθοδος 2 από 2: Κάψτε το δίσκο
 Κάντε λήψη του τομέα εκκίνησης των Windows. Μπορείτε να κατεβάσετε νόμιμα και δωρεάν τον τομέα εκκίνησης στο διαδίκτυο σε διάφορα σημεία. Βεβαιωθείτε ότι το κάνετε αυτό από μια αξιόπιστη πηγή και ότι κάνετε λήψη ενός τομέα εκκίνησης για Windows XP στη σωστή γλώσσα.
Κάντε λήψη του τομέα εκκίνησης των Windows. Μπορείτε να κατεβάσετε νόμιμα και δωρεάν τον τομέα εκκίνησης στο διαδίκτυο σε διάφορα σημεία. Βεβαιωθείτε ότι το κάνετε αυτό από μια αξιόπιστη πηγή και ότι κάνετε λήψη ενός τομέα εκκίνησης για Windows XP στη σωστή γλώσσα. - Τοποθετήστε την εικόνα εκκίνησης στη ρίζα της μονάδας δίσκου C:. Αυτό ονομάζεται συνήθως w2ksect.bin. Αυτό απαιτείται κατά την εγγραφή του δίσκου.
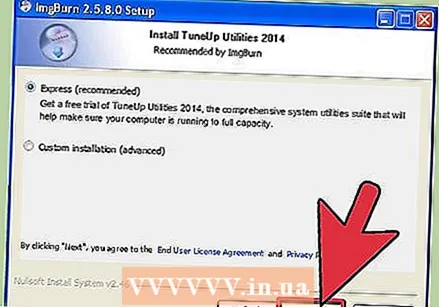 Πραγματοποιήστε λήψη και εγκατάσταση του ImgBurn. Υπάρχουν πολλά δωρεάν προγράμματα για τη δημιουργία δίσκου με δυνατότητα εκκίνησης. Αυτός ο οδηγός προϋποθέτει ότι χρησιμοποιείτε το ImgBurn. Θα πρέπει να προσαρμόσετε τις ρυθμίσεις του προγράμματος πριν ξεκινήσετε την εγγραφή.
Πραγματοποιήστε λήψη και εγκατάσταση του ImgBurn. Υπάρχουν πολλά δωρεάν προγράμματα για τη δημιουργία δίσκου με δυνατότητα εκκίνησης. Αυτός ο οδηγός προϋποθέτει ότι χρησιμοποιείτε το ImgBurn. Θα πρέπει να προσαρμόσετε τις ρυθμίσεις του προγράμματος πριν ξεκινήσετε την εγγραφή.  Προσαρμόστε τις ρυθμίσεις σας. Ανοίξτε το ImgBurn και μεταβείτε στη λειτουργία Build. Στο μενού εξόδου μπορείτε να επιλέξετε αν θέλετε να εγγράψετε έναν κενό δίσκο ή να δημιουργήσετε μια εικόνα του σκληρού δίσκου σας.
Προσαρμόστε τις ρυθμίσεις σας. Ανοίξτε το ImgBurn και μεταβείτε στη λειτουργία Build. Στο μενού εξόδου μπορείτε να επιλέξετε αν θέλετε να εγγράψετε έναν κενό δίσκο ή να δημιουργήσετε μια εικόνα του σκληρού δίσκου σας. - Σύρετε το φάκελο WINXP στο ImgBurn.
- Επιλέξτε την καρτέλα Επιλογές. Αλλαγή συστήματος αρχείων σε ISO9660 + Joliet. Βεβαιωθείτε ότι είναι ενεργοποιημένοι οι υποκατάλογοι Recurse.
- Επιλέξτε Advanced και μετά Bootable Disc. Ελέγξτε τη δυνατότητα εκκίνησης της εικόνας. Επιλέξτε Κανένα (Προσαρμοσμένο) από την αναπτυσσόμενη λίστα Τύπος εξομοίωσης. Κάντε κλικ στο εικονίδιο φακέλου και επιλέξτε το αρχείο w2ksect.bin που κατεβάσατε νωρίτερα. Αλλαγή τομέων σε φόρτωση από 1 σε 4.
 Κάντε κλικ στο κουμπί Εγγραφή / Δημιουργία. Επιβεβαιώστε τις αλλαγές που κάνατε στις ρυθμίσεις. Δώστε στο δίσκο ένα κατάλληλο όνομα. Η διαδικασία καύσης θα ξεκινήσει τώρα. Το χρονικό διάστημα που απαιτείται εξαρτάται από την ταχύτητα της συσκευής εγγραφής CD. Όταν ολοκληρωθεί η διαδικασία, το CD σας θα λειτουργεί όπως ένας κανονικός δίσκος εγκατάστασης των Windows XP.
Κάντε κλικ στο κουμπί Εγγραφή / Δημιουργία. Επιβεβαιώστε τις αλλαγές που κάνατε στις ρυθμίσεις. Δώστε στο δίσκο ένα κατάλληλο όνομα. Η διαδικασία καύσης θα ξεκινήσει τώρα. Το χρονικό διάστημα που απαιτείται εξαρτάται από την ταχύτητα της συσκευής εγγραφής CD. Όταν ολοκληρωθεί η διαδικασία, το CD σας θα λειτουργεί όπως ένας κανονικός δίσκος εγκατάστασης των Windows XP.
Συμβουλές
- Προσαρμόστε τις ρυθμίσεις στο ImgBurn ακριβώς όπως περιγράφεται παραπάνω. Εάν χρησιμοποιείτε ένα πρόγραμμα διαφορετικό από το ImgBurn, θα χρειαστείτε τις ίδιες ρυθμίσεις για να δημιουργήσετε ένα CD που λειτουργεί.