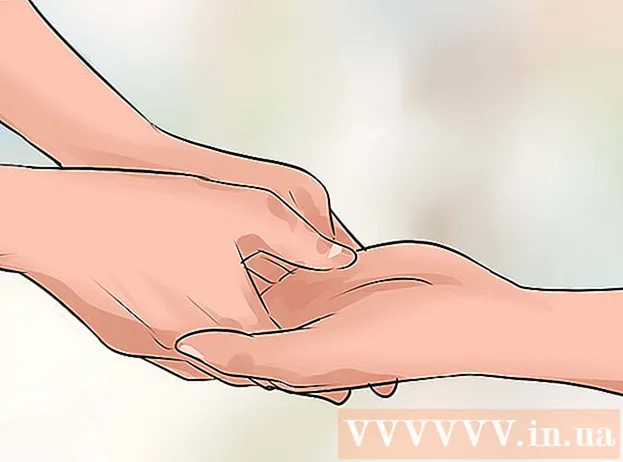Συγγραφέας:
Frank Hunt
Ημερομηνία Δημιουργίας:
16 Μάρτιος 2021
Ημερομηνία Ενημέρωσης:
1 Ιούλιος 2024

Περιεχόμενο
- Για να πας
- Μέθοδος 1 από 8: Εγκατάσταση εκτυπωτή USB (Windows και Mac)
- Μέθοδος 2 από 8: Εγκατάσταση εκτυπωτή δικτύου (Windows)
- Μέθοδος 3 από 8: Εγκατάσταση εκτυπωτή δικτύου (Mac)
- Μέθοδος 4 από 8: Κοινή χρήση εκτυπωτή σε μια οικιακή ομάδα (Windows 7 και 8)
- Μέθοδος 5 από 8: Κοινή χρήση συνδεδεμένου εκτυπωτή (Όλες οι εκδόσεις των Windows)
- Μέθοδος 6 από 8: Κοινή χρήση συνδεδεμένου εκτυπωτή (Mac)
- Μέθοδος 7 από 8: Εκτύπωση από συσκευές iOS
- Μέθοδος 8 από 8: Εκτύπωση από συσκευή Android
Οι εκτυπωτές έχουν γίνει τακτικό μέρος του οικιακού γραφείου και η εγκατάσταση του εκτυπωτή έχει βελτιωθεί με την πάροδο των ετών. Οι περισσότεροι εκτυπωτές εγκαθίστανται μόνοι τους, αλλά η προσθήκη ενός εκτυπωτή σε δίκτυο ή η κοινή χρήση του εκτυπωτή με άλλους χρήστες μπορεί να είναι δύσκολη. Μόλις μάθετε πώς λειτουργεί, μπορείτε ακόμη και να εκτυπώσετε τον εκτυπωτή σας από οπουδήποτε στον κόσμο!
Για να πας
Μέθοδος 1 από 8: Εγκατάσταση εκτυπωτή USB (Windows και Mac)
 Διαβάστε το εγχειρίδιο εγκατάστασης για τον εκτυπωτή σας, εάν υπάρχει. Πολλοί εκτυπωτές είναι αρκετά ιδιότροποι. εάν έχετε έναν οδηγό εγκατάστασης, είναι καλύτερο να ακολουθήσετε τις οδηγίες ακριβώς πριν δείτε αυτές τις πιο γενικές οδηγίες. Συνήθως μπορείτε να βρείτε τον οδηγό εγκατάστασης ως αρχείο PDF στη σελίδα υποστήριξης του κατασκευαστή για το μοντέλο σας.
Διαβάστε το εγχειρίδιο εγκατάστασης για τον εκτυπωτή σας, εάν υπάρχει. Πολλοί εκτυπωτές είναι αρκετά ιδιότροποι. εάν έχετε έναν οδηγό εγκατάστασης, είναι καλύτερο να ακολουθήσετε τις οδηγίες ακριβώς πριν δείτε αυτές τις πιο γενικές οδηγίες. Συνήθως μπορείτε να βρείτε τον οδηγό εγκατάστασης ως αρχείο PDF στη σελίδα υποστήριξης του κατασκευαστή για το μοντέλο σας. - Ο πιο γρήγορος τρόπος για να βρείτε τη σελίδα υποστήριξης για τον εκτυπωτή σας είναι να ανοίξετε το Google και να αναζητήσετε "υποστήριξη αριθμού τύπου κατασκευαστή".
 Συνδέστε τον εκτυπωτή στον υπολογιστή σας. Βεβαιωθείτε ότι έχετε συνδεθεί απευθείας σε είσοδο USB και όχι σε διανομέα USB.
Συνδέστε τον εκτυπωτή στον υπολογιστή σας. Βεβαιωθείτε ότι έχετε συνδεθεί απευθείας σε είσοδο USB και όχι σε διανομέα USB. - Ορισμένοι εκτυπωτές πρέπει επίσης να είναι συνδεδεμένοι.
 Ενεργοποιήστε τον εκτυπωτή. Θα πρέπει να ακούσετε την εκκίνηση του μηχανισμού τροφοδοσίας και τον εκτυπωτή να ανάβει.
Ενεργοποιήστε τον εκτυπωτή. Θα πρέπει να ακούσετε την εκκίνηση του μηχανισμού τροφοδοσίας και τον εκτυπωτή να ανάβει.  Περιμένετε μέχρι το λειτουργικό σας σύστημα να δει και να εγκαταστήσει τον εκτυπωτή. Όλες οι σύγχρονες εκδόσεις Windows και OSX θα πρέπει να μπορούν να βρουν τον εκτυπωτή και να εγκαταστήσουν τα απαραίτητα προγράμματα οδήγησης. Ίσως χρειαστεί να συνδεθείτε στο Διαδίκτυο, ώστε το λειτουργικό σας σύστημα να μπορεί να κατεβάσει τα σωστά αρχεία. Για τους περισσότερους χρήστες, αυτό είναι το μόνο που πρέπει να κάνετε για να ξεκινήσετε την εκτύπωση με τον νέο σας εκτυπωτή. Εάν χρησιμοποιείτε παλαιότερη έκδοση Windows / OSX ή εάν ο εκτυπωτής δεν εντοπίζεται αυτόματα, διαβάστε το.
Περιμένετε μέχρι το λειτουργικό σας σύστημα να δει και να εγκαταστήσει τον εκτυπωτή. Όλες οι σύγχρονες εκδόσεις Windows και OSX θα πρέπει να μπορούν να βρουν τον εκτυπωτή και να εγκαταστήσουν τα απαραίτητα προγράμματα οδήγησης. Ίσως χρειαστεί να συνδεθείτε στο Διαδίκτυο, ώστε το λειτουργικό σας σύστημα να μπορεί να κατεβάσει τα σωστά αρχεία. Για τους περισσότερους χρήστες, αυτό είναι το μόνο που πρέπει να κάνετε για να ξεκινήσετε την εκτύπωση με τον νέο σας εκτυπωτή. Εάν χρησιμοποιείτε παλαιότερη έκδοση Windows / OSX ή εάν ο εκτυπωτής δεν εντοπίζεται αυτόματα, διαβάστε το.  Εγκαταστήστε το λογισμικό που συνοδεύει τον εκτυπωτή. Αυτό συνήθως εγκαθιστά προγράμματα οδήγησης που δεν εγκαταστάθηκαν αυτόματα από τα Windows και συχνά πρόσθετο λογισμικό εκτύπωσης που σας επιτρέπει να χρησιμοποιήσετε τις πρόσθετες δυνατότητες του εκτυπωτή σας. Εάν δεν έχετε πλέον το δίσκο που συνοδεύει τον εκτυπωτή και ο εκτυπωτής δεν εντοπίστηκε αυτόματα από το λειτουργικό σας σύστημα, διαβάστε παρακάτω.
Εγκαταστήστε το λογισμικό που συνοδεύει τον εκτυπωτή. Αυτό συνήθως εγκαθιστά προγράμματα οδήγησης που δεν εγκαταστάθηκαν αυτόματα από τα Windows και συχνά πρόσθετο λογισμικό εκτύπωσης που σας επιτρέπει να χρησιμοποιήσετε τις πρόσθετες δυνατότητες του εκτυπωτή σας. Εάν δεν έχετε πλέον το δίσκο που συνοδεύει τον εκτυπωτή και ο εκτυπωτής δεν εντοπίστηκε αυτόματα από το λειτουργικό σας σύστημα, διαβάστε παρακάτω. - Εάν ο εκτυπωτής σας εγκατασταθεί αυτόματα σωστά, γενικά δεν χρειάζεται να εγκαταστήσετε τίποτα άλλο.
 Κατεβάστε τα προγράμματα οδήγησης από τον ιστότοπο του κατασκευαστή. Εάν δεν έχετε το δίσκο και ο εκτυπωτής δεν εγκατασταθεί αυτόματα, μπορείτε να πραγματοποιήσετε λήψη των προγραμμάτων οδήγησης απευθείας από τον κατασκευαστή. Θα χρειαστείτε τον αριθμό μοντέλου του εκτυπωτή σας, ο οποίος θα πρέπει να επισημαίνεται σαφώς κάπου στον ίδιο τον εκτυπωτή.
Κατεβάστε τα προγράμματα οδήγησης από τον ιστότοπο του κατασκευαστή. Εάν δεν έχετε το δίσκο και ο εκτυπωτής δεν εγκατασταθεί αυτόματα, μπορείτε να πραγματοποιήσετε λήψη των προγραμμάτων οδήγησης απευθείας από τον κατασκευαστή. Θα χρειαστείτε τον αριθμό μοντέλου του εκτυπωτή σας, ο οποίος θα πρέπει να επισημαίνεται σαφώς κάπου στον ίδιο τον εκτυπωτή. - Μπορείτε να βρείτε γρήγορα τη σελίδα υποστήριξης για τον εκτυπωτή σας ανοίγοντας το Google και αναζητώντας "υποστήριξη αριθμού τύπου κατασκευαστή".
 Εκτελέστε τα προγράμματα οδήγησης που έχετε κατεβάσει. Μετά την εγκατάσταση των προγραμμάτων οδήγησης, ο εκτυπωτής σας θα πρέπει να είναι έτοιμος να εκτυπώσει από οποιοδήποτε πρόγραμμα στον υπολογιστή σας που υποστηρίζει την εκτύπωση.
Εκτελέστε τα προγράμματα οδήγησης που έχετε κατεβάσει. Μετά την εγκατάσταση των προγραμμάτων οδήγησης, ο εκτυπωτής σας θα πρέπει να είναι έτοιμος να εκτυπώσει από οποιοδήποτε πρόγραμμα στον υπολογιστή σας που υποστηρίζει την εκτύπωση.
Μέθοδος 2 από 8: Εγκατάσταση εκτυπωτή δικτύου (Windows)
 Κατανοήστε τι είναι ένας εκτυπωτής δικτύου. Ένας εκτυπωτής δικτύου είναι ένας εκτυπωτής που είναι εγκατεστημένος απευθείας στο δίκτυό σας. Ο εκτυπωτής δικτύου δεν βασίζεται σε συνδεδεμένο υπολογιστή, ο οποίος πρέπει να είναι ενεργοποιημένος, αλλά μερικές φορές μπορεί να είναι δύσκολο να εγκατασταθεί, ειδικά εάν ο εκτυπωτής είναι παλαιότερος. Δεν μπορούν να εγκατασταθούν όλοι οι εκτυπωτές ως εκτυπωτές δικτύου.
Κατανοήστε τι είναι ένας εκτυπωτής δικτύου. Ένας εκτυπωτής δικτύου είναι ένας εκτυπωτής που είναι εγκατεστημένος απευθείας στο δίκτυό σας. Ο εκτυπωτής δικτύου δεν βασίζεται σε συνδεδεμένο υπολογιστή, ο οποίος πρέπει να είναι ενεργοποιημένος, αλλά μερικές φορές μπορεί να είναι δύσκολο να εγκατασταθεί, ειδικά εάν ο εκτυπωτής είναι παλαιότερος. Δεν μπορούν να εγκατασταθούν όλοι οι εκτυπωτές ως εκτυπωτές δικτύου.  Διαβάστε το εγχειρίδιο εγκατάστασης για τον εκτυπωτή σας, εάν υπάρχει. Η εγκατάσταση ενός εκτυπωτή δικτύου μπορεί να είναι πιο δύσκολη από την εγκατάσταση ενός εκτυπωτή USB και πολλοί εκτυπωτές απαιτούν συγκεκριμένη εγκατάσταση. Ο έλεγχος του εγχειριδίου εγκατάστασης για τον συγκεκριμένο εκτυπωτή μπορεί να σας εξοικονομήσει πολύ πονοκέφαλο αργότερα. Συνήθως μπορείτε να βρείτε τον οδηγό εγκατάστασης ως αρχείο PDF στη σελίδα υποστήριξης του κατασκευαστή για το μοντέλο σας.
Διαβάστε το εγχειρίδιο εγκατάστασης για τον εκτυπωτή σας, εάν υπάρχει. Η εγκατάσταση ενός εκτυπωτή δικτύου μπορεί να είναι πιο δύσκολη από την εγκατάσταση ενός εκτυπωτή USB και πολλοί εκτυπωτές απαιτούν συγκεκριμένη εγκατάσταση. Ο έλεγχος του εγχειριδίου εγκατάστασης για τον συγκεκριμένο εκτυπωτή μπορεί να σας εξοικονομήσει πολύ πονοκέφαλο αργότερα. Συνήθως μπορείτε να βρείτε τον οδηγό εγκατάστασης ως αρχείο PDF στη σελίδα υποστήριξης του κατασκευαστή για το μοντέλο σας. - Μπορείτε να βρείτε γρήγορα τη σελίδα υποστήριξης για τον εκτυπωτή σας ανοίγοντας το Google και αναζητώντας "υποστήριξη αριθμού τύπου κατασκευαστή".
 Συνδέστε τον εκτυπωτή σας στο δίκτυό σας. Μπορείτε γενικά να συνδέσετε έναν εκτυπωτή δικτύου στο δίκτυό σας με δύο τρόπους: ενσύρματο ή ασύρματο.
Συνδέστε τον εκτυπωτή σας στο δίκτυό σας. Μπορείτε γενικά να συνδέσετε έναν εκτυπωτή δικτύου στο δίκτυό σας με δύο τρόπους: ενσύρματο ή ασύρματο. - Ενσύρματο - Συνδέστε τον εκτυπωτή σας στο δίκτυό σας με καλώδιο δικτύου Ethernet. Συνήθως δεν χρειάζεται να ρυθμίσετε οτιδήποτε άλλο στο δίκτυο σε αυτήν την περίπτωση.
- Ασύρματο - Συνδέστε τον εκτυπωτή σας στο ασύρματο δίκτυο της οθόνης (εάν υπάρχει). Οι περισσότεροι ασύρματοι εκτυπωτές έχουν μια μικρή οθόνη που μπορείτε να χρησιμοποιήσετε για να βρείτε και να συνδεθείτε στο οικιακό σας δίκτυο. Εάν το δίκτυό σας είναι ασφαλές, θα σας ζητηθεί ο κωδικός πρόσβασης. Εάν δεν έχετε οθόνη, πιθανότατα θα πρέπει πρώτα να συνδέσετε τον εκτυπωτή στον εκτυπωτή σας μέσω καλωδίου USB και να τον διαμορφώσετε στα Windows.
 Ανοίξτε τον Πίνακα Ελέγχου. Μόλις ο εκτυπωτής συνδεθεί στο δίκτυο, μπορείτε να τον εγκαταστήσετε από τον πίνακα ελέγχου στα Windows.
Ανοίξτε τον Πίνακα Ελέγχου. Μόλις ο εκτυπωτής συνδεθεί στο δίκτυο, μπορείτε να τον εγκαταστήσετε από τον πίνακα ελέγχου στα Windows.  Επιλέξτε "Συσκευές και εκτυπωτές".
Επιλέξτε "Συσκευές και εκτυπωτές". Κάντε κλικ.Προσθήκη εκτυπωτή.
Κάντε κλικ.Προσθήκη εκτυπωτή. Επιλέξτε "Προσθήκη εκτυπωτή δικτύου, ασύρματου ή Bluetooth". Τα Windows θα πραγματοποιήσουν σάρωση για τον εκτυπωτή εντός του δικτύου.
Επιλέξτε "Προσθήκη εκτυπωτή δικτύου, ασύρματου ή Bluetooth". Τα Windows θα πραγματοποιήσουν σάρωση για τον εκτυπωτή εντός του δικτύου. - Εάν χρησιμοποιείτε Windows 8, τα Windows θα αναζητήσουν αυτόματα τόσο τοπικούς όσο και εκτυπωτές δικτύου, χωρίς να σας δώσει την επιλογή να επιλέξετε.
 Επιλέξτε τον ασύρματο εκτυπωτή σας από τη λίστα. Κάντε κλικ στο Επόμενο
Επιλέξτε τον ασύρματο εκτυπωτή σας από τη λίστα. Κάντε κλικ στο Επόμενο  Εγκαταστήστε τα προγράμματα οδήγησης (εάν σας ζητηθεί). Τα Windows ενδέχεται να σας ζητήσουν να εγκαταστήσετε τα προγράμματα οδήγησης του εκτυπωτή. Βεβαιωθείτε ότι είστε συνδεδεμένοι στο Διαδίκτυο και, στη συνέχεια, κάντε κλικ στο Εγκατάσταση προγράμματος οδήγησης. Μόλις εγκατασταθούν τα προγράμματα οδήγησης, μπορείτε να εκτυπώσετε στον εκτυπωτή δικτύου σας από οποιοδήποτε πρόγραμμα που υποστηρίζει την εκτύπωση.
Εγκαταστήστε τα προγράμματα οδήγησης (εάν σας ζητηθεί). Τα Windows ενδέχεται να σας ζητήσουν να εγκαταστήσετε τα προγράμματα οδήγησης του εκτυπωτή. Βεβαιωθείτε ότι είστε συνδεδεμένοι στο Διαδίκτυο και, στη συνέχεια, κάντε κλικ στο Εγκατάσταση προγράμματος οδήγησης. Μόλις εγκατασταθούν τα προγράμματα οδήγησης, μπορείτε να εκτυπώσετε στον εκτυπωτή δικτύου σας από οποιοδήποτε πρόγραμμα που υποστηρίζει την εκτύπωση. - Εάν δεν έχετε σύνδεση στο Διαδίκτυο, μπορείτε να χρησιμοποιήσετε το δίσκο που συνοδεύει τον εκτυπωτή για να εγκαταστήσετε τα προγράμματα οδήγησης.
- Δεν απαιτείται ξεχωριστή εγκατάσταση προγραμμάτων οδήγησης για κάθε εκτυπωτή.
Μέθοδος 3 από 8: Εγκατάσταση εκτυπωτή δικτύου (Mac)
 Κατανοήστε τι είναι ένας εκτυπωτής δικτύου. Ένας εκτυπωτής δικτύου είναι ένας εκτυπωτής που είναι εγκατεστημένος απευθείας στο δίκτυό σας. Ο εκτυπωτής δικτύου δεν βασίζεται σε συνδεδεμένο υπολογιστή, ο οποίος πρέπει να είναι ενεργοποιημένος, αλλά μερικές φορές μπορεί να είναι δύσκολο να εγκατασταθεί, ειδικά εάν ο εκτυπωτής είναι παλαιότερος. Δεν μπορούν να εγκατασταθούν όλοι οι εκτυπωτές ως εκτυπωτές δικτύου.
Κατανοήστε τι είναι ένας εκτυπωτής δικτύου. Ένας εκτυπωτής δικτύου είναι ένας εκτυπωτής που είναι εγκατεστημένος απευθείας στο δίκτυό σας. Ο εκτυπωτής δικτύου δεν βασίζεται σε συνδεδεμένο υπολογιστή, ο οποίος πρέπει να είναι ενεργοποιημένος, αλλά μερικές φορές μπορεί να είναι δύσκολο να εγκατασταθεί, ειδικά εάν ο εκτυπωτής είναι παλαιότερος. Δεν μπορούν να εγκατασταθούν όλοι οι εκτυπωτές ως εκτυπωτές δικτύου.  Διαβάστε το εγχειρίδιο εγκατάστασης για τον εκτυπωτή σας, εάν υπάρχει. Η εγκατάσταση ενός εκτυπωτή δικτύου μπορεί να είναι πιο δύσκολη από την εγκατάσταση ενός εκτυπωτή USB και πολλοί εκτυπωτές απαιτούν συγκεκριμένη εγκατάσταση. Ο έλεγχος του εγχειριδίου εγκατάστασης για τον συγκεκριμένο εκτυπωτή μπορεί να σας εξοικονομήσει πολύ πονοκέφαλο αργότερα. Συνήθως μπορείτε να βρείτε τον οδηγό εγκατάστασης ως αρχείο PDF στη σελίδα υποστήριξης του κατασκευαστή για το μοντέλο σας.
Διαβάστε το εγχειρίδιο εγκατάστασης για τον εκτυπωτή σας, εάν υπάρχει. Η εγκατάσταση ενός εκτυπωτή δικτύου μπορεί να είναι πιο δύσκολη από την εγκατάσταση ενός εκτυπωτή USB και πολλοί εκτυπωτές απαιτούν συγκεκριμένη εγκατάσταση. Ο έλεγχος του εγχειριδίου εγκατάστασης για τον συγκεκριμένο εκτυπωτή μπορεί να σας εξοικονομήσει πολύ πονοκέφαλο αργότερα. Συνήθως μπορείτε να βρείτε τον οδηγό εγκατάστασης ως αρχείο PDF στη σελίδα υποστήριξης του κατασκευαστή για το μοντέλο σας. - Μπορείτε να βρείτε γρήγορα τη σελίδα υποστήριξης για τον εκτυπωτή σας ανοίγοντας το Google και αναζητώντας "υποστήριξη αριθμού τύπου κατασκευαστή".
 Συνδέστε τον εκτυπωτή σας στο δίκτυό σας. Μπορείτε γενικά να συνδέσετε έναν εκτυπωτή δικτύου στο δίκτυό σας με δύο τρόπους: ενσύρματο ή ασύρματο.
Συνδέστε τον εκτυπωτή σας στο δίκτυό σας. Μπορείτε γενικά να συνδέσετε έναν εκτυπωτή δικτύου στο δίκτυό σας με δύο τρόπους: ενσύρματο ή ασύρματο. - Ενσύρματο - Συνδέστε τον εκτυπωτή σας στο δίκτυό σας με καλώδιο δικτύου Ethernet. Συνήθως δεν χρειάζεται να ρυθμίσετε οτιδήποτε άλλο στο δίκτυο σε αυτήν την περίπτωση.
- Ασύρματο - Συνδέστε τον εκτυπωτή σας στο ασύρματο δίκτυο της οθόνης (εάν υπάρχει). Οι περισσότεροι ασύρματοι εκτυπωτές έχουν μια μικρή οθόνη που μπορείτε να χρησιμοποιήσετε για να βρείτε και να συνδεθείτε στο οικιακό σας δίκτυο. Εάν το δίκτυό σας είναι ασφαλές, θα σας ζητηθεί ο κωδικός πρόσβασης. Εάν δεν έχετε οθόνη, πιθανότατα θα πρέπει πρώτα να συνδέσετε τον εκτυπωτή στον εκτυπωτή σας χρησιμοποιώντας ένα καλώδιο USB και να τον διαμορφώσετε σε OSX.
 Κάντε κλικ στο μενού της Apple και επιλέξτε "Προτιμήσεις συστήματος".
Κάντε κλικ στο μενού της Apple και επιλέξτε "Προτιμήσεις συστήματος". Επιλέξτε "Εκτύπωση & φαξ".
Επιλέξτε "Εκτύπωση & φαξ". Κάντε κλικ στο κουμπί "+" για αναζήτηση νέων εκτυπωτών.
Κάντε κλικ στο κουμπί "+" για αναζήτηση νέων εκτυπωτών. Επιλέξτε τον εκτυπωτή δικτύου σας στην καρτέλα "Τυπικό".
Επιλέξτε τον εκτυπωτή δικτύου σας στην καρτέλα "Τυπικό". Κάντε κλικ.Προσθήκη. Ο εκτυπωτής δικτύου σας είναι εγκατεστημένος σε OSX και μπορείτε να τον επιλέξετε σε οποιοδήποτε πρόγραμμα από το μενού εκτύπωσης.
Κάντε κλικ.Προσθήκη. Ο εκτυπωτής δικτύου σας είναι εγκατεστημένος σε OSX και μπορείτε να τον επιλέξετε σε οποιοδήποτε πρόγραμμα από το μενού εκτύπωσης.
Μέθοδος 4 από 8: Κοινή χρήση εκτυπωτή σε μια οικιακή ομάδα (Windows 7 και 8)
 Κατανοήστε ότι υπάρχει διαφορά μεταξύ ενός κοινόχρηστου εκτυπωτή και ενός εκτυπωτή δικτύου. Ένας κοινόχρηστος εκτυπωτής είναι συνδεδεμένος σε έναν από τους υπολογιστές του δικτύου σας και διατίθεται σε άλλους χρήστες. Ο υπολογιστής στον οποίο είναι συνδεδεμένος ο εκτυπωτής πρέπει να είναι ενεργοποιημένος για εκτύπωση σε αυτόν. Σχεδόν οποιοσδήποτε εκτυπωτής μπορεί να κοινοποιηθεί στο δίκτυο.
Κατανοήστε ότι υπάρχει διαφορά μεταξύ ενός κοινόχρηστου εκτυπωτή και ενός εκτυπωτή δικτύου. Ένας κοινόχρηστος εκτυπωτής είναι συνδεδεμένος σε έναν από τους υπολογιστές του δικτύου σας και διατίθεται σε άλλους χρήστες. Ο υπολογιστής στον οποίο είναι συνδεδεμένος ο εκτυπωτής πρέπει να είναι ενεργοποιημένος για εκτύπωση σε αυτόν. Σχεδόν οποιοσδήποτε εκτυπωτής μπορεί να κοινοποιηθεί στο δίκτυο.  Εγκαταστήστε τον εκτυπωτή στον υπολογιστή από τον οποίο θέλετε να κάνετε κοινή χρήση. Ακολουθήστε τα βήματα στο πρώτο μέρος για να εγκαταστήσετε τον εκτυπωτή USB με τον συνηθισμένο τρόπο.
Εγκαταστήστε τον εκτυπωτή στον υπολογιστή από τον οποίο θέλετε να κάνετε κοινή χρήση. Ακολουθήστε τα βήματα στο πρώτο μέρος για να εγκαταστήσετε τον εκτυπωτή USB με τον συνηθισμένο τρόπο. - Σημείωση: αυτή η μέθοδος λειτουργεί μόνο με τα Windows 7 και 8. Εάν χρησιμοποιείτε Vista ή XP, ισχύουν διαφορετικοί κανόνες.
 Ανοίξτε το μενού Έναρξη και πληκτρολογήστε.οικιακή ομάδα. Επιλέξτε "Homegroup" από τα αποτελέσματα αναζήτησης.
Ανοίξτε το μενού Έναρξη και πληκτρολογήστε.οικιακή ομάδα. Επιλέξτε "Homegroup" από τα αποτελέσματα αναζήτησης. - Εάν χρησιμοποιείτε Windows 8, ξεκινήστε οικιακή ομάδα πληκτρολογώντας ενώ βρίσκεστε στην αρχική οθόνη.
 Δημιουργήστε μια νέα Οικιακή Ομάδα κάνοντας κλικ στο.Κάνοντας κλικ στο κουμπί Δημιουργία οικιακής ομάδας. Εάν υπάρχει ήδη μια Οικιακή ομάδα, μπορείτε να χρησιμοποιήσετε την υπάρχουσα Οικιακή Ομάδα αντ 'αυτού.
Δημιουργήστε μια νέα Οικιακή Ομάδα κάνοντας κλικ στο.Κάνοντας κλικ στο κουμπί Δημιουργία οικιακής ομάδας. Εάν υπάρχει ήδη μια Οικιακή ομάδα, μπορείτε να χρησιμοποιήσετε την υπάρχουσα Οικιακή Ομάδα αντ 'αυτού. - Με τα Windows 7 Starter και Home Basic, μπορείτε να εγγραφείτε μόνο σε μια οικιακή ομάδα, δεν μπορείτε να δημιουργήσετε μία. Εάν όλοι οι υπολογιστές στο δίκτυό σας χρησιμοποιούν αυτήν ή παλαιότερες εκδόσεις των Windows, πρέπει να ακολουθήσετε ξεχωριστούς κανόνες.
 Κατά τη δημιουργία της Οικιακής ομάδας, βεβαιωθείτε ότι το μενού "Εκτυπωτής" έχει οριστεί σε "Κοινόχρηστο". Στα Windows 7, βεβαιωθείτε ότι έχει επιλεγεί το "Printers".
Κατά τη δημιουργία της Οικιακής ομάδας, βεβαιωθείτε ότι το μενού "Εκτυπωτής" έχει οριστεί σε "Κοινόχρηστο". Στα Windows 7, βεβαιωθείτε ότι έχει επιλεγεί το "Printers".  Σημειώστε τον κωδικό πρόσβασης που δημιουργείται όταν δημιουργείτε μια οικιακή ομάδα.
Σημειώστε τον κωδικό πρόσβασης που δημιουργείται όταν δημιουργείτε μια οικιακή ομάδα. Ανοίξτε τη λίστα Homegroup του υπολογιστή από τον οποίο θέλετε να αποκτήσετε πρόσβαση στον κοινόχρηστο εκτυπωτή. Ανοίξτε το μενού Homegroup όπως και στον άλλο υπολογιστή, αναζητώντας το στο μενού Έναρξη.
Ανοίξτε τη λίστα Homegroup του υπολογιστή από τον οποίο θέλετε να αποκτήσετε πρόσβαση στον κοινόχρηστο εκτυπωτή. Ανοίξτε το μενού Homegroup όπως και στον άλλο υπολογιστή, αναζητώντας το στο μενού Έναρξη.  Γίνετε μέλος της Οικιακής ομάδας το συντομότερο δυνατό. Θα ζητηθεί ο κωδικός πρόσβασης που λάβατε νωρίτερα.
Γίνετε μέλος της Οικιακής ομάδας το συντομότερο δυνατό. Θα ζητηθεί ο κωδικός πρόσβασης που λάβατε νωρίτερα.  Κάντε κλικ στο "Εγκατάσταση εκτυπωτή" για να εγκαταστήσετε τον κοινόχρηστο εκτυπωτή στον υπολογιστή σας. Μπορεί επίσης να σας ζητηθεί να εγκαταστήσετε προγράμματα οδήγησης.
Κάντε κλικ στο "Εγκατάσταση εκτυπωτή" για να εγκαταστήσετε τον κοινόχρηστο εκτυπωτή στον υπολογιστή σας. Μπορεί επίσης να σας ζητηθεί να εγκαταστήσετε προγράμματα οδήγησης. - Οι χρήστες των Windows 8 θα πρέπει να μπορούν να χρησιμοποιούν τον κοινόχρηστο εκτυπωτή μόλις εγγραφούν στην Οικιακή ομάδα.
 Εκτύπωση στον κοινόχρηστο εκτυπωτή. Μόλις εγκατασταθεί ο εκτυπωτής, μπορείτε να τον εκτυπώσετε σαν να ήταν απευθείας συνδεδεμένος στον υπολογιστή σας. Ο υπολογιστής στον οποίο είναι συνδεδεμένος ο εκτυπωτής πρέπει να είναι ενεργοποιημένος και συνδεδεμένος στα Windows για να συνδεθεί σε αυτόν.
Εκτύπωση στον κοινόχρηστο εκτυπωτή. Μόλις εγκατασταθεί ο εκτυπωτής, μπορείτε να τον εκτυπώσετε σαν να ήταν απευθείας συνδεδεμένος στον υπολογιστή σας. Ο υπολογιστής στον οποίο είναι συνδεδεμένος ο εκτυπωτής πρέπει να είναι ενεργοποιημένος και συνδεδεμένος στα Windows για να συνδεθεί σε αυτόν.
Μέθοδος 5 από 8: Κοινή χρήση συνδεδεμένου εκτυπωτή (Όλες οι εκδόσεις των Windows)
 Κατανοήστε ότι υπάρχει διαφορά μεταξύ ενός κοινόχρηστου εκτυπωτή και ενός εκτυπωτή δικτύου. Ένας κοινόχρηστος εκτυπωτής είναι συνδεδεμένος σε έναν από τους υπολογιστές του δικτύου σας και διατίθεται σε άλλους χρήστες. Ο υπολογιστής στον οποίο είναι συνδεδεμένος ο εκτυπωτής πρέπει να είναι ενεργοποιημένος για εκτύπωση σε αυτόν. Σχεδόν οποιοσδήποτε εκτυπωτής μπορεί να κοινοποιηθεί στο δίκτυο.
Κατανοήστε ότι υπάρχει διαφορά μεταξύ ενός κοινόχρηστου εκτυπωτή και ενός εκτυπωτή δικτύου. Ένας κοινόχρηστος εκτυπωτής είναι συνδεδεμένος σε έναν από τους υπολογιστές του δικτύου σας και διατίθεται σε άλλους χρήστες. Ο υπολογιστής στον οποίο είναι συνδεδεμένος ο εκτυπωτής πρέπει να είναι ενεργοποιημένος για εκτύπωση σε αυτόν. Σχεδόν οποιοσδήποτε εκτυπωτής μπορεί να κοινοποιηθεί στο δίκτυο.  Εγκαταστήστε τον εκτυπωτή στον υπολογιστή από τον οποίο θέλετε να κάνετε κοινή χρήση. Ακολουθήστε τα βήματα στο πρώτο μέρος για να εγκαταστήσετε τον εκτυπωτή USB με τον συνηθισμένο τρόπο.
Εγκαταστήστε τον εκτυπωτή στον υπολογιστή από τον οποίο θέλετε να κάνετε κοινή χρήση. Ακολουθήστε τα βήματα στο πρώτο μέρος για να εγκαταστήσετε τον εκτυπωτή USB με τον συνηθισμένο τρόπο. - Χρησιμοποιήστε αυτήν τη μέθοδο εάν χρησιμοποιείτε Windows XP, Windows Vista ή συνδυασμό διαφορετικών εκδόσεων των Windows στο δίκτυό σας.
- Ο υπολογιστής στον οποίο εγκαθιστάτε τον εκτυπωτή πρέπει να είναι ενεργοποιημένος εάν θέλετε να εκτυπώσετε σε άλλον υπολογιστή στο δίκτυο.
 Ανοίξτε τον Πίνακα Ελέγχου. Πρέπει να βεβαιωθείτε ότι η κοινή χρήση αρχείων και εκτυπωτών είναι ενεργοποιημένη.
Ανοίξτε τον Πίνακα Ελέγχου. Πρέπει να βεβαιωθείτε ότι η κοινή χρήση αρχείων και εκτυπωτών είναι ενεργοποιημένη.  Επιλέξτε "Κέντρο δικτύου και κοινής χρήσης".
Επιλέξτε "Κέντρο δικτύου και κοινής χρήσης". Κάντε κλικ στο σύνδεσμο "Αλλαγή προχωρημένων επιλογών κοινής χρήσης".
Κάντε κλικ στο σύνδεσμο "Αλλαγή προχωρημένων επιλογών κοινής χρήσης". Βεβαιωθείτε ότι έχει επιλεγεί "Ενεργοποίηση κοινής χρήσης αρχείων και εκτυπωτών". Κάντε κλικ στην επιλογή Αποθήκευση αλλαγών.
Βεβαιωθείτε ότι έχει επιλεγεί "Ενεργοποίηση κοινής χρήσης αρχείων και εκτυπωτών". Κάντε κλικ στην επιλογή Αποθήκευση αλλαγών.  Επιστρέψτε στον Πίνακα Ελέγχου.
Επιστρέψτε στον Πίνακα Ελέγχου. Ανοίξτε το "Συσκευές και εκτυπωτές" ή "Εκτυπωτές και φαξ".
Ανοίξτε το "Συσκευές και εκτυπωτές" ή "Εκτυπωτές και φαξ". Κάντε δεξί κλικ στον εκτυπωτή που θέλετε να μοιραστείτε και επιλέξτε "Κοινή χρήση".
Κάντε δεξί κλικ στον εκτυπωτή που θέλετε να μοιραστείτε και επιλέξτε "Κοινή χρήση". Επιλέξτε "Κοινή χρήση αυτού του εκτυπωτή". Δώστε ένα όνομα και κάντε κλικ στο Εφαρμογή.
Επιλέξτε "Κοινή χρήση αυτού του εκτυπωτή". Δώστε ένα όνομα και κάντε κλικ στο Εφαρμογή.  Ανοίξτε τον Πίνακα Ελέγχου στον υπολογιστή από τον οποίο θέλετε να αποκτήσετε πρόσβαση στον κοινόχρηστο εκτυπωτή.
Ανοίξτε τον Πίνακα Ελέγχου στον υπολογιστή από τον οποίο θέλετε να αποκτήσετε πρόσβαση στον κοινόχρηστο εκτυπωτή. Επιλέξτε "Συσκευές και εκτυπωτές" ή "Εκτυπωτές και φαξ".
Επιλέξτε "Συσκευές και εκτυπωτές" ή "Εκτυπωτές και φαξ". Κάντε κλικ στην επιλογή "Προσθήκη εκτυπωτή".
Κάντε κλικ στην επιλογή "Προσθήκη εκτυπωτή". Επιλέξτε "Προσθήκη εκτυπωτή δικτύου, ασύρματου ή Bluetooth". Τα Windows θα αναζητήσουν διαθέσιμους κοινόχρηστους εκτυπωτές.
Επιλέξτε "Προσθήκη εκτυπωτή δικτύου, ασύρματου ή Bluetooth". Τα Windows θα αναζητήσουν διαθέσιμους κοινόχρηστους εκτυπωτές.  Επιλέξτε τον εκτυπωτή. Μπορεί να σας ζητηθεί να εγκαταστήσετε προγράμματα οδήγησης. Εάν τα Windows δεν μπορούν να βρουν τα προγράμματα οδήγησης, μπορείτε να τα κατεβάσετε από τον ιστότοπο του κατασκευαστή.
Επιλέξτε τον εκτυπωτή. Μπορεί να σας ζητηθεί να εγκαταστήσετε προγράμματα οδήγησης. Εάν τα Windows δεν μπορούν να βρουν τα προγράμματα οδήγησης, μπορείτε να τα κατεβάσετε από τον ιστότοπο του κατασκευαστή.  Εκτύπωση στον κοινόχρηστο εκτυπωτή. Μόλις εγκατασταθεί ο εκτυπωτής, μπορείτε να τον εκτυπώσετε σαν να ήταν απευθείας συνδεδεμένος στον υπολογιστή σας. Ο υπολογιστής στον οποίο είναι συνδεδεμένος ο εκτυπωτής πρέπει να είναι ενεργοποιημένος και συνδεδεμένος στα Windows για να συνδεθεί σε αυτόν.
Εκτύπωση στον κοινόχρηστο εκτυπωτή. Μόλις εγκατασταθεί ο εκτυπωτής, μπορείτε να τον εκτυπώσετε σαν να ήταν απευθείας συνδεδεμένος στον υπολογιστή σας. Ο υπολογιστής στον οποίο είναι συνδεδεμένος ο εκτυπωτής πρέπει να είναι ενεργοποιημένος και συνδεδεμένος στα Windows για να συνδεθεί σε αυτόν.
Μέθοδος 6 από 8: Κοινή χρήση συνδεδεμένου εκτυπωτή (Mac)
 Κατανοήστε ότι υπάρχει διαφορά μεταξύ ενός κοινόχρηστου εκτυπωτή και ενός εκτυπωτή δικτύου. Ένας κοινόχρηστος εκτυπωτής είναι συνδεδεμένος σε έναν από τους υπολογιστές του δικτύου σας και διατίθεται σε άλλους χρήστες. Ο υπολογιστής στον οποίο είναι συνδεδεμένος ο εκτυπωτής πρέπει να είναι ενεργοποιημένος για εκτύπωση σε αυτόν. Σχεδόν οποιοσδήποτε εκτυπωτής μπορεί να κοινοποιηθεί στο δίκτυο.
Κατανοήστε ότι υπάρχει διαφορά μεταξύ ενός κοινόχρηστου εκτυπωτή και ενός εκτυπωτή δικτύου. Ένας κοινόχρηστος εκτυπωτής είναι συνδεδεμένος σε έναν από τους υπολογιστές του δικτύου σας και διατίθεται σε άλλους χρήστες. Ο υπολογιστής στον οποίο είναι συνδεδεμένος ο εκτυπωτής πρέπει να είναι ενεργοποιημένος για εκτύπωση σε αυτόν. Σχεδόν οποιοσδήποτε εκτυπωτής μπορεί να κοινοποιηθεί στο δίκτυο.  Εγκαταστήστε τον εκτυπωτή στο Mac από τον οποίο θέλετε να κάνετε κοινή χρήση. Ακολουθήστε τα βήματα στο πρώτο μέρος για να εγκαταστήσετε έναν εκτυπωτή USB όπως θα κάνατε κανονικά.
Εγκαταστήστε τον εκτυπωτή στο Mac από τον οποίο θέλετε να κάνετε κοινή χρήση. Ακολουθήστε τα βήματα στο πρώτο μέρος για να εγκαταστήσετε έναν εκτυπωτή USB όπως θα κάνατε κανονικά. - Ο υπολογιστής στον οποίο εγκαθιστάτε τον εκτυπωτή πρέπει να είναι ενεργοποιημένος εάν άλλος υπολογιστής στο δίκτυο θέλει να εκτυπώσει σε αυτόν.
 Κάντε κλικ στο μενού της Apple. Επιλέξτε "Προτιμήσεις συστήματος".
Κάντε κλικ στο μενού της Apple. Επιλέξτε "Προτιμήσεις συστήματος".  Ορίστε την επιλογή "Κοινή χρήση". Σας επιτρέπει να αλλάξετε τις ρυθμίσεις κοινής χρήσης στον υπολογιστή σας.
Ορίστε την επιλογή "Κοινή χρήση". Σας επιτρέπει να αλλάξετε τις ρυθμίσεις κοινής χρήσης στον υπολογιστή σας.  Επιλέξτε "Κοινή χρήση εκτυπωτή". Αυτό επιτρέπει στο OSX να συνδέει συνδεδεμένους εκτυπωτές με άλλους υπολογιστές.
Επιλέξτε "Κοινή χρήση εκτυπωτή". Αυτό επιτρέπει στο OSX να συνδέει συνδεδεμένους εκτυπωτές με άλλους υπολογιστές.  Ελέγξτε τον συνδεδεμένο εκτυπωτή που θέλετε να μοιραστείτε. Ο εκτυπωτής είναι τώρα διαθέσιμος σε άλλους υπολογιστές στο δίκτυο.
Ελέγξτε τον συνδεδεμένο εκτυπωτή που θέλετε να μοιραστείτε. Ο εκτυπωτής είναι τώρα διαθέσιμος σε άλλους υπολογιστές στο δίκτυο.  Ανοίξτε το μενού "Προτιμήσεις συστήματος" στον υπολογιστή στον οποίο θέλετε να αποκτήσετε πρόσβαση στον κοινόχρηστο εκτυπωτή. Πρέπει να προσθέσετε τον εκτυπωτή στον δεύτερο υπολογιστή, ώστε να μπορεί να επιλεγεί κατά την εκτύπωση.
Ανοίξτε το μενού "Προτιμήσεις συστήματος" στον υπολογιστή στον οποίο θέλετε να αποκτήσετε πρόσβαση στον κοινόχρηστο εκτυπωτή. Πρέπει να προσθέσετε τον εκτυπωτή στον δεύτερο υπολογιστή, ώστε να μπορεί να επιλεγεί κατά την εκτύπωση.  Επιλέξτε "Εκτύπωση & σάρωση". Αυτό εμφανίζει μια λίστα με τους συνδεδεμένους εκτυπωτές.
Επιλέξτε "Εκτύπωση & σάρωση". Αυτό εμφανίζει μια λίστα με τους συνδεδεμένους εκτυπωτές.  Κάντε κλικ στο κουμπί "+". Αυτό σας επιτρέπει να προσθέσετε περισσότερους εκτυπωτές.
Κάντε κλικ στο κουμπί "+". Αυτό σας επιτρέπει να προσθέσετε περισσότερους εκτυπωτές.  Επιλέξτε το δίκτυό σας στην καρτέλα "Τυπικό". Εάν προσπαθείτε να συνδεθείτε σε έναν κοινόχρηστο εκτυπωτή από υπολογιστή με Windows, κάντε κλικ στην καρτέλα "Windows".
Επιλέξτε το δίκτυό σας στην καρτέλα "Τυπικό". Εάν προσπαθείτε να συνδεθείτε σε έναν κοινόχρηστο εκτυπωτή από υπολογιστή με Windows, κάντε κλικ στην καρτέλα "Windows".  Κάντε κλικ.Προσθήκη. Ο εκτυπωτής δικτύου σας θα εγκατασταθεί στον δεύτερο υπολογιστή και μπορείτε να τον επιλέξετε σε οποιοδήποτε πρόγραμμα από το μενού εκτύπωσης. Ο υπολογιστής στον οποίο είναι συνδεδεμένος ο εκτυπωτής πρέπει να είναι ενεργοποιημένος και συνδεδεμένος.
Κάντε κλικ.Προσθήκη. Ο εκτυπωτής δικτύου σας θα εγκατασταθεί στον δεύτερο υπολογιστή και μπορείτε να τον επιλέξετε σε οποιοδήποτε πρόγραμμα από το μενού εκτύπωσης. Ο υπολογιστής στον οποίο είναι συνδεδεμένος ο εκτυπωτής πρέπει να είναι ενεργοποιημένος και συνδεδεμένος.
Μέθοδος 7 από 8: Εκτύπωση από συσκευές iOS
 Εγκαταστήστε έναν συμβατό εκτυπωτή AirPrint στο δίκτυό σας. Μπορείτε να εγκαταστήσετε τον εκτυπωτή ως εκτυπωτή δικτύου ή να τον συνδέσετε σε έναν υπολογιστή και, στη συνέχεια, να τον μοιραστείτε. Οι εκτυπωτές AirPrint σάς επιτρέπουν να εκτυπώνετε ασύρματα από τη συσκευή σας iOS, εφόσον είναι συνδεδεμένοι στο ίδιο δίκτυο.
Εγκαταστήστε έναν συμβατό εκτυπωτή AirPrint στο δίκτυό σας. Μπορείτε να εγκαταστήσετε τον εκτυπωτή ως εκτυπωτή δικτύου ή να τον συνδέσετε σε έναν υπολογιστή και, στη συνέχεια, να τον μοιραστείτε. Οι εκτυπωτές AirPrint σάς επιτρέπουν να εκτυπώνετε ασύρματα από τη συσκευή σας iOS, εφόσον είναι συνδεδεμένοι στο ίδιο δίκτυο.  Ανοίξτε ό, τι θέλετε να εκτυπώσετε. Μπορείτε να εκτυπώσετε από τις περισσότερες εφαρμογές που υποστηρίζουν άνοιγμα αρχείων, όπως αλληλογραφία, φωτογραφίες, σελίδες και πολλές άλλες.
Ανοίξτε ό, τι θέλετε να εκτυπώσετε. Μπορείτε να εκτυπώσετε από τις περισσότερες εφαρμογές που υποστηρίζουν άνοιγμα αρχείων, όπως αλληλογραφία, φωτογραφίες, σελίδες και πολλές άλλες.  Πατήστε το κουμπί "Κοινή χρήση". Αυτό μοιάζει με ένα βέλος που εμφανίζεται από την κορυφή.
Πατήστε το κουμπί "Κοινή χρήση". Αυτό μοιάζει με ένα βέλος που εμφανίζεται από την κορυφή.  Επιλέξτε "Εκτύπωση". Αυτό ανοίγει το μενού εκτύπωσης AirPrint.
Επιλέξτε "Εκτύπωση". Αυτό ανοίγει το μενού εκτύπωσης AirPrint.  Επιλέξτε τον εκτυπωτή σας. Ο εκτυπωτής AirPrint θα πρέπει να εμφανίζεται στη λίστα των εκτυπωτών, εφόσον είστε συνδεδεμένοι στο ίδιο δίκτυο.
Επιλέξτε τον εκτυπωτή σας. Ο εκτυπωτής AirPrint θα πρέπει να εμφανίζεται στη λίστα των εκτυπωτών, εφόσον είστε συνδεδεμένοι στο ίδιο δίκτυο. - Εάν ο εκτυπωτής σας δεν εμφανίζεται, κάντε επανεκκίνηση του υπολογιστή. Αυτό επαναφέρει συχνά τη σύνδεση δικτύου.
 Εκτυπώστε το αρχείο. Το αρχείο σας θα σταλεί στον εκτυπωτή και θα πρέπει να εκτυπωθεί.
Εκτυπώστε το αρχείο. Το αρχείο σας θα σταλεί στον εκτυπωτή και θα πρέπει να εκτυπωθεί.  Χρησιμοποιήστε μια εφαρμογή που συνοδεύει τον εκτυπωτή. Πολλοί κατασκευαστές εκτυπωτών προσφέρουν εφαρμογές που σας επιτρέπουν να εκτυπώνετε στους εκτυπωτές δικτύου τους, ακόμα κι αν δεν είναι συμβατοί με το AirPrint. Συνήθως μπορείτε να κατεβάσετε αυτήν την εφαρμογή δωρεάν από το App Store.
Χρησιμοποιήστε μια εφαρμογή που συνοδεύει τον εκτυπωτή. Πολλοί κατασκευαστές εκτυπωτών προσφέρουν εφαρμογές που σας επιτρέπουν να εκτυπώνετε στους εκτυπωτές δικτύου τους, ακόμα κι αν δεν είναι συμβατοί με το AirPrint. Συνήθως μπορείτε να κατεβάσετε αυτήν την εφαρμογή δωρεάν από το App Store. - Βεβαιωθείτε ότι έχετε κατεβάσει τη σωστή εφαρμογή για τον κατασκευαστή του εκτυπωτή σας. Η εφαρμογή HP ePrint δεν μπορεί να εκτυπώσει σε εκτυπωτές Canon.
Μέθοδος 8 από 8: Εκτύπωση από συσκευή Android
 Ανοίξτε το Google Chrome σε έναν υπολογιστή που έχει πρόσβαση στον εκτυπωτή δικτύου.
Ανοίξτε το Google Chrome σε έναν υπολογιστή που έχει πρόσβαση στον εκτυπωτή δικτύου. Κάντε κλικ στο κουμπί μενού Chrome (☰) και επιλέξτε "Ρυθμίσεις".
Κάντε κλικ στο κουμπί μενού Chrome (☰) και επιλέξτε "Ρυθμίσεις". Κάντε κλικ στο "Προβολή σύνθετων ρυθμίσεων".
Κάντε κλικ στο "Προβολή σύνθετων ρυθμίσεων". Κάντε κλικ στο κουμπί "Διαχείριση" κάτω από την επικεφαλίδα του Google Cloud Print.
Κάντε κλικ στο κουμπί "Διαχείριση" κάτω από την επικεφαλίδα του Google Cloud Print.- Εάν δεν το έχετε κάνει ήδη, θα πρέπει να συνδεθείτε με τον λογαριασμό σας Google.
 Κάντε κλικ στο κουμπί "Προσθήκη εκτυπωτών". Το Chrome θα σαρώσει τον υπολογιστή σας για διαθέσιμους εκτυπωτές.
Κάντε κλικ στο κουμπί "Προσθήκη εκτυπωτών". Το Chrome θα σαρώσει τον υπολογιστή σας για διαθέσιμους εκτυπωτές.  Ελέγξτε τον εκτυπωτή που θέλετε να χρησιμοποιήσετε. Κάντε κλικ στο "Προσθήκη εκτυπωτή" για επιβεβαίωση.
Ελέγξτε τον εκτυπωτή που θέλετε να χρησιμοποιήσετε. Κάντε κλικ στο "Προσθήκη εκτυπωτή" για επιβεβαίωση.  Εκτυπώστε από τη συσκευή σας Android. Μπορείτε να επιλέξετε "Εκτύπωση" από το μενού πολλών εφαρμογών Android. Στη συνέχεια, μπορείτε να επιλέξετε τον εκτυπωτή Google Cloud Print και να εκτυπώσετε από οπουδήποτε, αρκεί ο υπολογιστής στον οποίο εγκαταστήσατε τον εκτυπωτή να είναι ενεργοποιημένος.
Εκτυπώστε από τη συσκευή σας Android. Μπορείτε να επιλέξετε "Εκτύπωση" από το μενού πολλών εφαρμογών Android. Στη συνέχεια, μπορείτε να επιλέξετε τον εκτυπωτή Google Cloud Print και να εκτυπώσετε από οπουδήποτε, αρκεί ο υπολογιστής στον οποίο εγκαταστήσατε τον εκτυπωτή να είναι ενεργοποιημένος. - Εάν δεν βλέπετε τον εκτυπωτή σας, επανεκκινήστε τον εκτυπωτή και βεβαιωθείτε ότι ο υπολογιστής σας είναι ενεργοποιημένος και συνδεδεμένος.